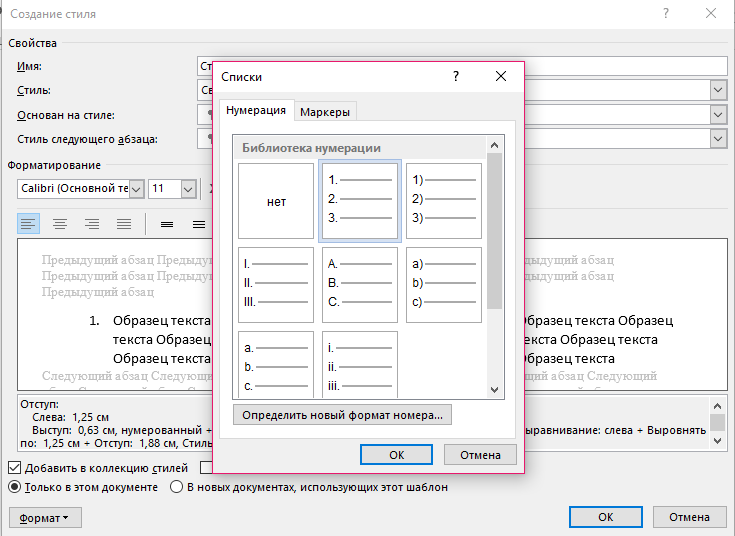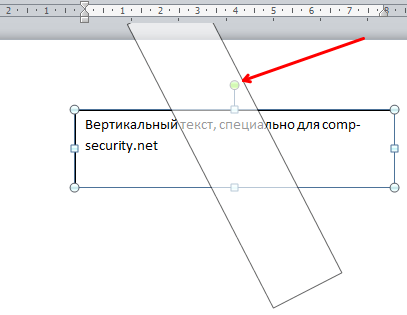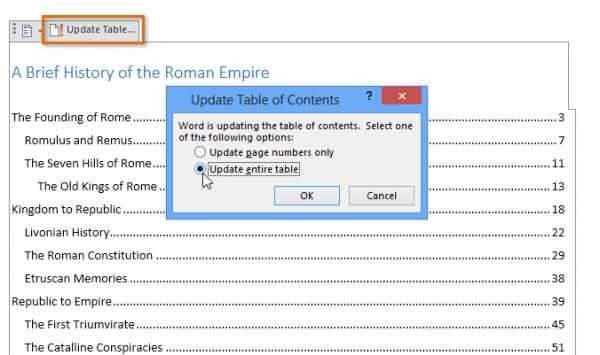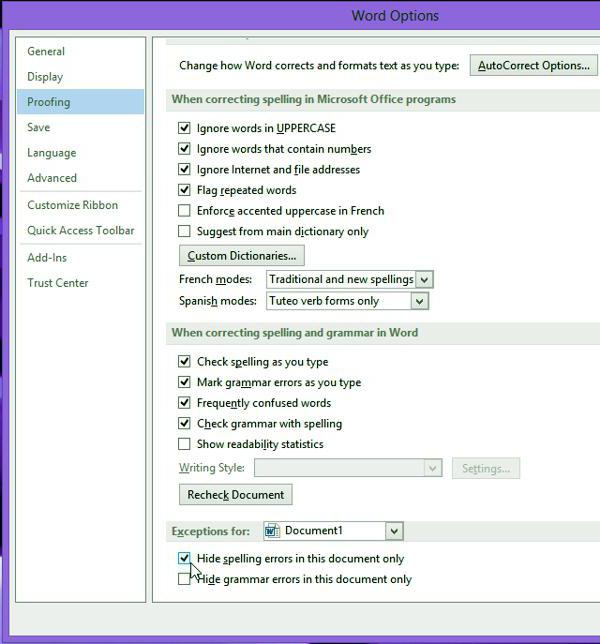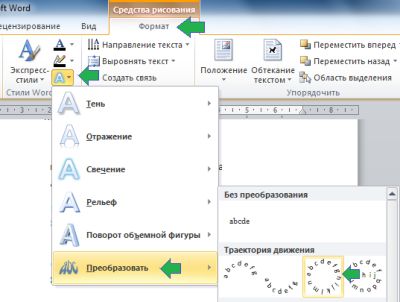Выравнивание текста по ширине страницы в word
Содержание:
- ФОРМЫ
- Как выровнять текст
- Достижимый идеал
- Центрирование по вертикали в CSS уровня 3
- Как установить шрифт текста
- Причины появления больших пробелов в тексте
- § 3. Абзацы
- Тэги изменения начертания шрифта
- Отмена последних действий на компьютере
- Табуляция
- Способ первый выровнять текст.
- Вопросы и задачи по теме
- Аксессуары для сауны
- Полив
- Выравнивание текста с помощью CSS
- Использование заголовков
- Основные достоинства
- Метод line-height
- flexbox CSS
- Чередование фонового цвета строк таблицы
- Междустрочные интервалы в PowerPoint
- Как посчитать сумму столбца
- Горизонтальное выравнивание
- Выравнивание при помощи CSS
ФОРМЫ
Форма входаФорма регистрацииФорма оформления заказаКонтактная формаФорма входа в соц сетиРегистрацияФорма с иконкамиРассылка по почтеСложенная формаАдаптивная формаФорма всплывающаяФорма линейнаяОчистить поле вводаКопирование текста в буфер обменаАнимированный поискКнопка поискаПолноэкранный поискПоле ввода в менюФорма входа в менюПользовательский флажок/радиоПользовательский выборТумблер перключательУстановить флажокОпределить Caps LockКнопка запуска на EnterПроверка пароляПереключение видимости пароляМногоступенчатая формаФункция автозаполнения
Как выровнять текст
Для выравнивания текст у тэга Р есть атрибут ALIGN. Но не достаточно просто написать <P ALIGN>. У атрибута должен быть указан параметр. Так атрибут ALIGN имеет следующие параметры:
LEFT – выравнивание текста по левому краю
RIGHT – выравнивание текста по правому краю
CENTER – выравнивание текста по центру
JUSTIFY – выравнивание текста по ширине
Чтобы выровнять название стихотворения по центру необходимо сделать следующую запись:
Пример:
<P ALIGN = “CENTER”> Унылая пора! Очей очарованье!... </P>
Замечание
Обратите внимание, что при закрытии тэга его атрибуты не пишутся
Результат:
Самостоятельно сделайте выравнивание строки «Александр Пушкин» по правому краю.
Достижимый идеал
Теперь у нас есть механизм специально для раскладки макетов — Flexbox. С его помощью задача решается буквально двумя строчками кода:
.menu {
display: flex;
justify-content: space-between;
}
Всё! В этих строчках — полное решение нашей задачи. Первая строчка превращает обычный контейнер в «волшебный» флекс-контейнер, а вторая включает равномерное распределение свободного пространства между пунктами, независимо от их ширины. Остальные свойства — фон, шрифт, отступы и т.п. — нужны буквально лишь для красоты.
Это решение работает сходу в Chrome 21+, Firefox 22+, Опере 12.1 (Presto) и 17+ (Blink), IE11+, а также актуальных мобильных версиях этих браузеров. Это более 60% по данным на момент написания статьи
Так что в новых проектах для «продвинутой» аудитории, а также в не особо важных местах, где равномерное растягивание важно для красоты, но не критично для функциональности, можете ограничиваться этими двумя строчками. В >60% случаев (дальше — больше) будет красиво, а в худшем случае меню станет из горизонтального вертикальным, но будет работать
Чем не изящная деградация?
Центрирование по вертикали в CSS уровня 3
Уровень 3 CSS предлагает и другие возможности. На момент
написания этой статьи (2014 год), хороший способ вертикального
выравнивания блока без использования абсолютного позиционирования
(что может приводить к частичному перекрытию текста) всё ещё
обсуждается. Но если вам известно, что частичное перекрытие текста
не станет проблемой в вашем документе, вы можете использовать
свойство ‘transform’, чтобы выровнять по центру абсолютно
позиционированный элемент. Например:
Этот абзац выровнен вертикально по центру.
Для документа, который выглядит вот так:
<div class=container3> <p>Этот абзац… </div>
таблица стилей выглядит так:
div.container3 {
height: 10em;
position: relative } /* 1 */
div.container3 p {
margin: 0;
position: absolute; /* 2 */
top: 50%; /* 3 */
transform: translate(0, -50%) } /* 4 */
Основные правила:
-
Сделайте контейнер относительно позиционированным
(position: relative), что превратит его в контейнер для абсолютно
позиционированных элементов. -
Сам элемент сделайте абсолютно позиционированным
(position: absolute). -
Поместите элемент посередине контейнера с помощью ‘top: 50%’.
(Заметьте, что ‘50%’ здесь означают 50% высоты контейнера.) - Используйте translate, чтобы переместить элемент вверх на
половину своей собственной высоты. ( ‘50%’ в ‘translate(0, -50%)’
указывают на высоту самого элемента.)
Недавно (начиная приблизительно с 2015-го года) в нескольких
реализациях CSS стала доступна новая техника. Она основана на новом
ключевом слове ‘flex’ для свойства ‘display’. Это ключевое слово
предназначено для использования в графическом интерфейсе
пользователя (GUI), но ничто не мешает вам использовать его в
документе, если у этого документа правильная структура.
Этот абзац выровнен по центру вертикально.
таблица стилей выглядит следующим образом:
Как установить шрифт текста
Давайте изменим шрифт стихотворения. Для этого применяют тэг <FONT>. Но если просто вставить тэг <FONT> наш текст не изменится. Для изменения шрифта нужно воспользоваться атрибутом FACE.
У этого атрибута есть свои параметры:
При записи
<FONT FACE="Times New Roman "> текст </FONT>
Слово «текст» будет иметь шрифт Times New Roman – с засечками.
При записи
<FONT FACE="Arial”> текст </FONT>
Слово «текст» будет иметь шрифт Arial – без засечек.
Зададим стихотворению шрифт Arial.
Пример:
<HTML> <HEAD> <TITLE> Стихотворение </TITLE> </HEAD> <BODY> <H1 ALIGN =” CENTER”> Унылая пора! Очей очарованье!... </H1> <H3 ALIGN = “RIGHT”> Александр Пушкин </H3> <FONT FACE=" Arial "> <P> Унылая пора! Очей очарованье! <BR> Приятна мне твоя прощальная краса — <BR> Люблю я пышное природы увяданье, <BR> В багрец и в золото одетые леса, <BR> В их сенях ветра шум и свежее дыханье, <BR> И мглой волнистою покрыты небеса, <BR> И редкий солнца луч, и первые морозы, <BR> И отдаленные седой зимы угрозы. <BR> </P> </FONT> <HR COLOR="yellow" SIZE="2"> </BODY> </HTML>
Замечание
Обратите внимание, что первым начался тэг , а за ним идет тэг
. А закрываем мы тэги в обратном порядке: сначала тэг
, а потом
Результат:
Причины появления больших пробелов в тексте
Прежде чем переходить к устранению больших пробелов, разумно будет определиться в причине их возникновения, так как у каждой из них существует свой индивидуальный способ решения.
Причин возникновения данной проблемы существует несколько:
- Большие пробелы могут возникнуть вследствие применения различных команд при выполнении выравнивания строк по ширине.
- Они появляются из-за использования специальных символов вместо пробелов.
- Форматирование текста или же некоторых его частей после выравнивания по ширине также может вызвать эту проблему.
- Если был напечатан символ «Конец строки», а затем были нажаты клавиши ENTER+SHIFT, то у вас произойдет автоматический переход на последующую строчку вашего текста, после чего и образуются большие пробелы.
§ 3. Абзацы
Тэги изменения начертания шрифта
Создадим новый документ.
Пример:
<HTML> <HEAD> <TITLE> Формулы </TITLE> </HEAD> <BODY> <H3 ALIGN = “CENTER”> Пример некоторых математических формул </H3> здесь будут записаны 2 математические формулы <H3 ALIGN = “CENTER”> Пример некоторых химических формул </H3> здесь будут записаны 2 химические формулы </BODY> </HTML>
Для строки «здесь будут записаны 2 математические формулы» установим курсивное начертание, для этого используем тэг <I>.
Пример:
<I> здесь будут записаны 2 математические формулы </I>
А для строки «здесь будут записаны 2 химические формулы» установим жирное начертание, используя тэг <B>.
Пример:
<B> здесь будут записаны 2 химические формулы </B>
Результат:
Тэг <SUB> отображает шрифт в виде нижнего индекса. Текст при этом располагается ниже базовой линии остальных символов строки и уменьшенного размера.
Тэг <SUP> отображает шрифт в виде верхнего индекса. Текст при этом располагается выше базовой линии остальных символов строки и уменьшенного размера.
Пример:
<HTML> <HEAD> <TITLE> Формулы </TITLE> </HEAD> <BODY> <H3 ALIGN = “CENTER”> Пример некоторых математических формул </H3> <I> здесь будут записаны 2 математические формулы <BR> </I> (a+b) <SUP> 2</SUP> =a<SUP> 2</SUP> +2*a*b+b<SUP> 2</SUP> <BR> (a+b)*(a-b)=a<SUP> 2</SUP>-b<SUP> 2</SUP> <BR> <H3 ALIGN = “CENTER”> Пример некоторых химических формул </H3> <B> здесь будут записаны 2 химические формулы </B> H<SUB> 2</SUB> O <BR> H<SUB> 2</SUB> SO<SUB> 4</SUB> </BODY> </HTML>
Результат:
Отмена последних действий на компьютере
Табуляция
Узнайте, не были ли использованы вместо пробелов знаки табуляции. Чтобы это сделать, вам необходимо включить отображение в тексте «непечатаемых знаков». Для выполнения этого действия вы должны сделать следующее:
- зайдите во вкладку «Главная»;
- в группе «Абзац» нажмите по кнопке «Непечатаемые знаки» (¶).
После выполнения представленных действий, в тексте отобразятся все непечатаемые символы, и вы сможете узнать, являются ли причиной проблемы знаки табуляции.
Если это так, то вам нужно просто скопировать один из них и нажать клавиши CTRL+F, после чего у вас появится окно замены. В первом поле данного окна вставьте текст с большим пробелом, а во втором — текст, созданный при помощи нажатия вами трех кнопок на клавиатуре SHIFT+CTRL+ПРОБЕЛ. После этого вам необходимо нажать на клавишу «Найти и заменить».
После выполнения всех вышеперечисленных действий замена будет произведена, и большие пробелы в документе пропадут.
Способ первый выровнять текст.
Делаем последовательно, наблюдаем за результатом каждого шага.
Чтобы выровнять текст в ворде, выполняем следующие действия:
- Если необходимо поменять расположение текста только в одном абзаце – достаточно поставить курсор на этот абзац. А если вы хотите выровнять большой фрагмент, в котором несколько абзацев – выделяем весь фрагмент.
- На вкладке Главная, находим панель Абзац и несколько кнопок, которыми можно разместить текст
- слева;
- по центру;
- по правому краю;
- по ширине.
- Выбираем нужный вам вариант.
Кстати, вместо кнопок можно воспользоваться клавиатурой, нажимаем на клавиши:
- Ctrl + L – располагаем строки слева;
- Ctrl + E – располагаем по центру;
- Ctrl + R – отправляем все строки в правую сторону листа;
- Ctrl + J – равномерно распределяем в ширину.
- В нашем примере выравнивание произошло, но отступ слева у второго абзаца больше, чем в остальных случаях. Чтобы установить отступы на одном уровне, перейдем на линейку (она расположена над рабочей областью листа).
Если линейка скрыта, открываем вкладку Вид, на панели Показать устанавливаем галочку на Линейке:
- Выравниваем все абзацы с помощью маркера отступа на линейке
Получаем текст со строчками, аккуратно расположенными на одном уровне.
А теперь, внимание! Все предыдущие действия можно было выполнить в одном окне
Вопросы и задачи по теме
Перед тем как перейти к изучению следующей темы пройдите практическое задание:
Для выполнения задания вам понадобится скачать архив и скопировать содержимое архива (HTML файл) в любую папку на вашем жестком диске:
Используя полученные знания составьте следующую HTML страницу:
Практическое задание № 16.
Если у Вас возникают трудности при выполнении практического задания, Вы всегда можете открыть пример в отдельном окне и проинспектировать страницу, чтобы понять какой код CSS был использован.
Единицы измерения CSS,
размер шрифта
Текстовая тень в CSS
×
Кажется, вы используете блокировщик рекламы 🙁
Этот ресурс не является коммерческим проектом и развивается на энтузиазме автора сайта, который посвящает все свое свободное время этому проекту.
Добавьте, пожалуйста, basicweb.ru в исключения блокировщика рекламы, этим вы поможете развитию проекта.
Как отключить?
Поддержать
Аксессуары для сауны
Полив
Выравнивание текста с помощью CSS
Начнем с атрибутов стиля, управляющих выводом текста в блочных элементах. Начнем со свойства text-align, которое является фактически заменой атрибута align (используется для выравнивания содержимого html-элементов, например абзацев p).
Свойство стиля text-align задает горизонтальное выравнивание текста и имеет всего четыре возможных значения:
Доступные значения этого правила определяют выравнивание, соответственно: left — по левому краю, right — по правому краю, center — по центру и justify — по ширине страницы (одновременно по левому и правому краю за счет увеличения расстояния между словами). Для примера, текст этой статьи выравнен по ширине страницы (если вы заметили у него ровные границы и слева и справа) с помощью правила text-align:justify.
По умолчанию, горизонтальное выравнивание выполняется по левому краю, поэтому специально указывать text-align:left не обязательно, если в родительских элементах не было указано другого выравнивания.
Примеры использования свойства:
Следующее свойство CSS text-ident задает отступ для красной строки, например для текста в теге абзаца p. Это правило также, как и text-align, применимо только для блочных элементов. Синтаксис:
Здесь допускаются абсолютные и относительные величины отступа. Абсолютные значения (px — пикселы, em, ex и др.) можно указывать как со знаком плюс, так и со знаком минус. Относительная величина обычно задается в процентах (%). Относительное значение рассчитывается от ширины области, которая отведена под текст. Так, css правило text-indent:50% задаст красную строку равную половине длины этой самой строки. По умолчанию отступ «красной строки» равен нулю. Пример:
Далее рассмотрим вертикальное выравнивание — свойство vertical-align. Это свойство применимо уже для всех html элементов и практически для всех означает выравнивание между собой строчных элементов с текстом относительно их базовой линии. Кроме тегов таблицы td и th, в которых по вертикали будет выравниваться весь контент. Синтаксис:
Рассмотрим каждое значение подробнее:
- baseline — выравнивание фрагмента текста по базовой линии родительского элемента. Это значение по умолчанию;
- sub — фрагмент текста изображается в виде нижнего индекса или подстрочным для родительского элемента;
- super — фрагмент текста изображается в виде верхнего индекса или надстрочным для родительского элемента;
- top — выравнивание фрагмента текста по верхнему краю родительского элемента;
- text-top — выравнивание фрагмента по верхнему краю текста родительского элемента;
- middle — выравнивание центра фрагмента текста по центру родительского элемента;
- bottom — выравнивание фрагмента текста по нижнему краю родительского элемента;
- text-bottom — выравнивание фрагмента по нижнему краю текста родительского элемента;
На рисунке ниже можно посмотреть поведение фрагментов теста при различных значениях свойства vertical-align в браузере Internet Explorer 11:
Кроме вышеперечисленных значений, можно указывать числовые значения. Так, правило CSS vertical-align:0 будет означать тоже самое, что и запись vertical-align:baseline. А правило vertical-align:10px будет смещать текст вверх на 10 пикселей относительно базовой линии. Для смещения текста вниз значение необходимо указывать с минусом.
Сдвиг также можно задавать в относительных единицах измерения, например в em и в ex или в процентах.
Для вертикального выравнивания содержимого ячеек таблицы в vertical-align следует использовать значения:
- top — для выравнивания содержимого по верхней границе ячейки;
- bottom — для выравнивания содержимого по нижней границе ячейки;
- middle — для выравнивания по центру ячейки (используется по умолчанию).
Для достижения нужного результата, обычно приходится экспериментировать с различными значениями свойства стиля vertical-align. Многочисленные возможные значения дают слишком разный результат в различных случаях.
Использование заголовков
В нашем примере очень хотелось бы, чтобы название и автор стихотворения были бы выделены. Для этого можно использовать заголовки. У заголовка существуют уровни: H1 – самый первый уровень и, соответственно, текст, заключенный в контейнер <H1>…</H1>, будет самым большим. Н6 – самый нижний уровень и самый маленький размер текста.
Содержимое тэгов <H1>, <H2>, …, <H6> всегда начинается с новой строки, а после них другие элементы отображаются на следующей строке. Кроме того, перед заголовком и после него добавляется пустое пространство.
У тэгов <H1>, <H2>, …, <H6> также имеется атрибут.
ALIGN определяет выравнивание заголовка. Параметр ALIGN такие же как и у атрибута ALIGN тэга P.
Сделаем в нашем примере название стихотворения заголовком первого уровня и выравнивание по центру, а автора – вторым уровнем и выравнивание по правому краю.
Пример:
<H1 ALIGN = “CENTER”> Унылая пора! Очей очарованье!... </H1>
Результат:
Основные достоинства
Ключевое преимущество дымохода из сэндвич трубы — легкий вес, который в разы меньше веса аналогов на основе стали, кирпича, керамики, керамзитобетона и других материалов.
Простота сборки всех модулей, возможность собрать и установить такую трубу даже без специальной инженерной подготовки считается также плюсом.
Можно назвать и другие преимущества труб:
- простая фиксация конструкции без дополнительных усиливающих конструкций;
- гладкая поверхность, облегчающая очистку от сажи;
- защита от конденсата благодаря наличию утеплителя;
- отсутствие ржавчины за счёт антикоррозийного покрытия.
Срок эксплуатации дымохода из сэндвич трубы составляет не менее 25 лет, в течение которых она не требует каких-либо особых условий и сложных мероприятий по уходу.
Метод line-height
Данный метод работает, когда вы хотите центрировать вертикально одну строчку текста. Все что нужно сделать — это задать высоту строки больше, чем размер шрифта.
По умолчанию свободное пространство будет распределено равномерно сверху и снизу текста. И строка будет отцентрирована вертикально. Часто высоту строки делают равной высоте элемента.
CSS:
#child {
line-height: 200px;
}
Данный метод работает во всех браузерах, хотя использовать его можно только для одной строки. Значение 200 px в примере выбрано произвольно. Можно использовать любые величины больше размера шрифта текста.
flexbox CSS
Flexbox — современный и очень гибкий способ расположения элементов на странице, который позволяет с легкостью создавать красивые интерфейсы, не засоряя код лишней разметкой и стилями. Я очень рекомендую вам им овладеть. В ближайших постах обязательно расскажу о нем подробнее.
Ну а пока вернемся к выравниванию по центру.
Теперь давайте разберемся, что все это значит.
display: flex
При помощи этого свойства преобразуем родительский элемент в так называемый гибкий контейнер (flex container), при этом все вложенные элементыпервого уровня (т.е. непосредственные дочерние элементы) становятся так называемыми гибкими элементами(flex items), и вместе это все составляет flexbox лэйаут.
justify-content: center
Это свойство выравнивает содержимое контейнера по центру вдоль основной оси. Одним из ключевых моментов в модели flexbox является ось, вдоль которой располагаются элементы контейнера (свойство ). Ось может быть либо горизонтальной ( или ), либо вертикальной ( или ). По умолчанию используется значение , т.е. наши элементы располагаются по горизонтальной оси слева направо.
align-items: center
Кроме основной оси в flexbox есть перпендикулярная ей второстепенная ось. В данном случае, она вертикальная. Свойство описывает, как элементы контейнера расположены относительно нее.
Вот примерно то, что должно получиться.
Преимущество этого метода в его лаконичности, адаптивности (я имею в виду респонсивность) и, конечно, гибкости. Так, например, если вам нужно, чтобы по центру был не один блок, а несколько — просто добавьте их в HTML, никаких изменений в CSS вносить при этом не нужно. Ну разве не прелесть?!
Как вы, наверное догадались я предпочитаю использовать именно этот способ. Но это не значит, что я не пользуюсь другими. Все эти способы можно и нужно использовать (за исключением способа с и display: table-cell ), каждый в своей ситуации. Например, незачем использовать flexbox если вам просто нужно .
Чередование фонового цвета строк таблицы
При просмотре больших таблиц, содержащих много строк с большим количеством информации, бывает трудно отследить, какие данные относятся к конкретной строке. Чтобы помочь пользователям сориентироваться, можно использовать два разных фоновых цвета поочередно. Для создания описанного эффекта можно использовать селектор class, добавляя его к каждой второй строке таблицы:
<!DOCTYPE html>
<html>
<head>
<meta charset="utf-8">
<title>Название документа</title>
<style>
table {
width: 70%;
border-collapse: collapse;
}
td, th {
border: 1px solid #98bf21;
padding: 3px 7px 2px 7px;
}
th {
text-align: left;
padding: 5px;
background-color: #A7C942;
color: #fff;
}
.alt td { background-color: #EAF2D3; }
</style>
</head>
<body>
<table>
<tr><th>Имя</th><th>Фамилия</th><th>Положение</th></tr>
<tr><td>Гомер</td><td>Симпсон</td><td>отец</td></tr>
<tr class="alt"><td>Мардж</td><td>Симпсон</td><td>мать</td></tr>
<tr><td>Барт</td><td>Симпсон</td><td>сын</td></tr>
<tr class="alt"><td>Лиза</td><td>Симпсон</td><td>дочь</td></tr>
</table>
</body>
</html>
Попробовать »
Добавлять атрибут к каждой второй строке довольно утомительное занятие. В CSS3 был добавлен псевдо-класс :nth-child, позволяющий решить эту проблему альтернативным путем. Теперь эффекта чередования можно достичь исключительно средствами CSS, не прибегая к изменению HTML-разметки документа. С помощью псевдо-класса можно выбрать все четные или нечетные строки таблицы, используя одно из ключевых слов: (четные) или (нечетные):
tr:nth-child(odd) { background-color: #EAF2D3; }
Попробовать »
Междустрочные интервалы в PowerPoint
Междустрочный интервал — это самая простая возможность почувствовать себя настоящим верстальщиком и наборщиком,не имея при этом никаких специальных навыков. Знать надо только два правила:
- Чем меньше интервал, тем больше текста влезет на слайд презентации, но тем сложнее будет его читать.
- Чем больше будет интервал, тем проще будет чтение, но тем меньше текста влезет на слайд.
Чтобы изменить междустрочный интервал, воспользуйтесь инструментом «Междустрочный интервал», расположенным на панели «Главная» в группе «Абзац».
Настраиваем междустрочный интервал в PowerPoint
Как видно, предложенные по-умолчанию варианты работают только на увеличение интервала (стандартное значение — «1», т.е. интервал равен высоте одной строки). Если мы хотим немного больше свободы в выборе действий, смело нажимаем на пункт «Другие варианты» (в самом конце списка), после чего открывается небольшое окно настроек.
Здесь довольно много полезного для «тонкой настройки»:
Группа «Отступ», пункт «Перед текстом»: отступ всего абзаца. Пункт честно говоря довольно бесполезный в быту, и пригодится разве что людям с немереным чувством прекрасного.
Группа «Отступ», пункт «Первая строка»: отступ (или выступ) первой строки абзаца, «красная строка». После выбора отступ/выступ, в соседнем окошке справа, вы можете установить его величину.
Группа «Интервал», пункты «Перед/После»: расстояние отступа между двумя абзацами, соответственно сверху и снизу — лучше всего оставить все как есть.
Группа «Интервал», пункт «Междустрочный»: на выбор даны либо стандартные значения (одинарный, двойной и т.п.) или «множитель», позволяющий вписать значение расстояния между строчками вручную. По опыту — значения меньше 0.8, обычно превращают текст в не читаемую массу наползающих друг на друга букв
Пользуйтесь им осторожно
Пример небольшого изменения исходного текста с интервалом 0.8 и отступом с красной строки, вы можете увидеть на рисунке:
Настройка междустрочного интервала в презентации
На сегодня — всё.
PowerPoint может стать серьезным графическим инструментом, если вы научитесь правильно его использовать. В этой программе есть достаточное количество способов, которые помогут вам создать идеальную презентацию. Один из способов – это объединение текста с правильным изображением или вставка изображения в текстовый блок, что стилизует слово под предмет, который оно означает.
- Вставка изображения внутри блока текста в PowerPoint не подходит для всех слайдов. Лучше всего ее применять на первом и последнем слайде презентации для общей стилизации. Чтобы применить эту функцию сделайте следующее:
- Откройте PowerPoint.
- Перейдите в ленту -> Вставка -> Надпись.
- На вкладке «Главная» выберите шрифт, который вы хотите использовать.
- Выберите жирный шрифт, чтобы в тексте было больше изображения.
- Введите текст в текстовое поле на слайде. Установите большой размер шрифта.
- Выберите текст на слайде. Это автоматически отобразит вкладку «Средства рисования» на ленте.
- Перейдите на эту вкладку.
2. Далее у вас появится 2 варианта заполнения текста изображением.
Вариант 1: Перейдите в Средства рисования -> Формат -> Заливка текста -> Рисунок. Выберите нужную картинку на вашем ПК или из онлайн-источника.
Опция «Формат фигуры»
Вариант 2. Щелкните правой кнопкой мыши выделенный текст и выберите «Формат фигуры». Выберите вариант «Параметры текста». Выберите «Рисунок или текстура», а затем выберите изображение с вашего ПК или из онлайн-источника.
Вариант 3. После вставки изображения вы можете смело изменять: введенный текст, шрифт, размер шрифта и любые другие атрибуты. Кроме того, параметры текста предоставляют вам много возможностей для стилизации изображения в тексте. Например, вы можете устанавливать нужный вам уровень прозрачности с помощью ползунка, а также смещать изображение так, как вам нравится, и ваша презентация всегда будет выглядеть профессионально и запоминающейся.
Как посчитать сумму столбца
Горизонтальное выравнивание
Выравнивание посредством «text-align: center»
Для выравнивания текста в блоке есть специальное свойство «text-align
«. При установленном значении «center
» каждая строка текста выровняется по горизонтали. Для многострочного текста такое решение используется крайне редко, чаще этот вариант можно встретить для выравнивания span-ов, ссылок или картинок.
Однажды мне пришлось придумывать текст, чтобы показать, как работает выравнивание текста при помощи CSS, но ничего интересного в голову не приходило. Сначала решила скопировать где-то детский стишок, но вспомнила, что это, возможно, подпортит уникальность статьи, и наши дорогие читатели не смогут найти ее в Гугле. И тогда я решила написать вот этот вот абзац — ведь суть не с нем, а суть в выравнивании.
Стоит заметить, что это свойство будет работать не только для текста, но и для любых строчных элементов («display: inline»).
А вот этот текст выровнен по левому краю, зато он находится в блоке, который выравнивается относительно обертки по центру.
Выравнивание блоков при помощи margin
Блочные элементы с известной шириной легко выравниваются по горизонтали, если установить им «margin-left: auto; margin-right: auto». Обычно используется сокращенная запись: «margin: 0 auto
» (вместо ноля может быть любое значение). Но вот для выравнивания по вертикали такой способ не подойдет.
Именно так стоит выравнивать все блоки, где это возможно (где не требуется фиксированное или абсолютное позиционирование) — он самый логичный и адекватный. Хоть это и кажется очевидным, но иногда видела устрашающие примеры с отрицательными отступами, поэтому решила уточнить.
Выравнивание при помощи CSS
Расположить элементы веб-страницы соответствующим образом можно не только с помощью HTML, но и средствами CSS. Для выполнения этой задачи используется такое свойство стиля, как text-align. Его прописывают либо в рамках тега <style> прямо в теле HTML-документа либо выносят в отдельный файл стилей с расширением .css, который затем подключают к странице.
Первый вариант лучше использовать на страницах, которые слабо загружены стилями. Если же количество CSS-кода очень велико, то рекомендовано создавать отдельный документ, содержащий таблицы стилей.
Синтаксис выравнивания текстовых элементов будет выглядеть следующим образом.
Можно обратить внимание, что значения для данного свойства будут аналогичными тем, что задаются при выравнивании по центру в HTML. То же самое касается и расположения текста по правому и левому краю или на всю ширину страницы
Создайте текстовый документ и скопируйте туда этот код. В данном примере основные абзацы, заключенные в тег <p> будут расположены посередине страницы, заголовки первого уровня отобразятся справа, а подзаголовки второго уровня — слева.
Среди современных веб-разработчиков и профессионалов верстки использование таблиц стилей считается более предпочтительным для оптимизации интернет-страницы.