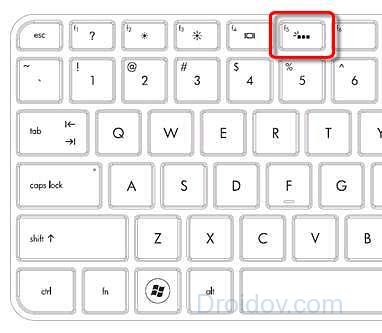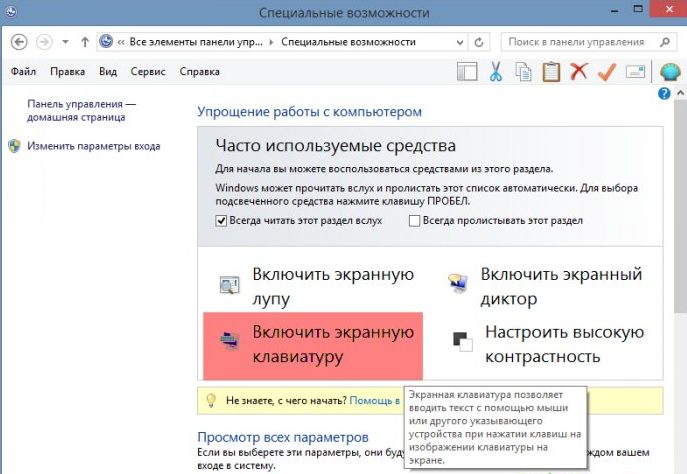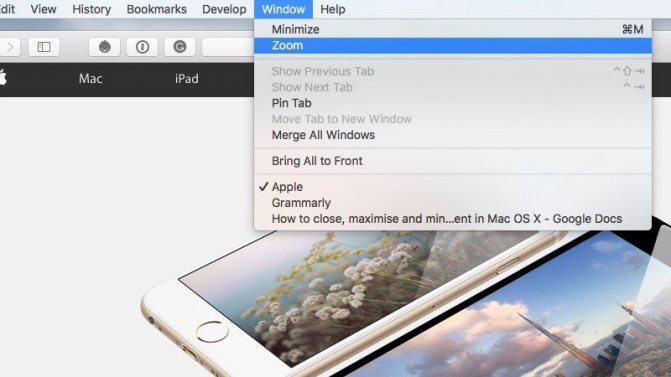3 наглядных способа включить компьютер
Содержание:
- Алфавитно-цифровые клавиши
- F12.
- Как создать сеть и раздать wi-fi с ПК
- Горячие клавиши
- Использование инструкции управления Windows (WMI) для включения защиты от облачных службUse Windows Management Instruction (WMI) to turn on cloud-delivered protection
- Клавиша F2.
- Расположение клавиш клавиатуры
- Область применения горячих клавиш
- F12.
- Расположение пальцев на клавиатуре
- Горячие клавиши общего назначения
- Клавиша F1
- Список значений клавиш F1 — F12
- Как переключать подсветку клавиатуры
- Три дополнительных клавиши
- Основные сочетания клавиш
- Цифро-алфавитные клавиши
- Как пользоваться горячими клавишами
- Ввод данных с клавиатуры
- Из каких клавиш состоит клавиатура и их название
- Фирменный стиль
Алфавитно-цифровые клавиши
Алфавитно-цифровые клавиши клавиатуры предназначены для ввода букв английского и русского языков, цифр, знаков препинаний и некоторых других символов. Для смены языка ввода, надо щёлкнуть в области индикаторов Панели задач по значку индикатора клавиатуры и выбрать нужный язык.
Язык можно сменить и при помощи клавиатуры. Для этого обычно используется одно из двух сочетаний клавиш: Alt (слева) + Shift или Ctrl + Shift.
Алфавитно-цифровые клавиши вводят также и символы других национальных алфавитов. Например, если у вас в системе установлен белорусский язык, то большинство букв белорусского языка совпадает с расположением букв русского языка. Но есть и отличия. Они представлены в следующей таблице:
| Для ввода буквы | Нажмите клавишу |
|---|---|
| ў | щ |
| ‘ (апостроф) | ъ |
| і | и |
F12.
У нее тоже нет какой либо строго привязанной функции, однако довольно часто эта клавиша используется для вызова какого-либо дополнительного меню. Например, с настройками программы (так используется в Opera). В текстовом процессоре MS Word эта клавиша используется для сохранения текущего документа. В любом случае, если какие либо клавиши используются в интересующем вас приложении, то это описано в документации по нему.
Ну вот, в принципе, и все. Как видно из представленного мной описания — первые 6 клавиш функционального ряда (F1-F6) обладают особенно полезными функциями. Используйте их и сделайте вашу работу за компьютером эффективнее.
Как создать сеть и раздать wi-fi с ПК
Горячие клавиши
Неважно чем вы занимаетесь за вашим ПК устанавливаете компьютерные программы, играете в компьютерные игры, печатаете текст или просто ищите информацию в интернете. Для упрощения работы вам обязательно потребуются так называемые быстрые или горячие клавиши – сочетания двух или более клавиш клавиатуры для выполнения определенного действия
Для упрощения работы вам обязательно потребуются так называемые быстрые или горячие клавиши – сочетания двух или более клавиш клавиатуры для выполнения определенного действия.
Наиболее полный список сочетания клавиш и выполняемых ими действий можно посмотреть на официальном сайте Майкрософт.
Но сначала вам нужно точно знать, какая операционная система у вас установлена.
Если вы до сих пор не знаете, какая у вас виндовс, то рекомендую к прочтению следующею статью: Операционная система в компьютере
После этого нужно перейти на сайт Микрософт в раздел поддержка Windows И выбрать из списка Windows 7, Windows 8.1 или Windows 10 в зависимости какая именно у вас установлена.
После этого внизу страницы вам будет доступен список разделов сочетания клавиш.
Выбираете нужный вам и жмете на него.
Вам откроется таблица, в которой будет расписано сочетание клавиш и какое действие они выполняют.
Вы можете сделать скриншот наиболее часто используемых вами клавиш и сохранить его на компьютер или добавить сайт в закладки вашего браузера для быстрого доступа к нему.
Таким образом у вас будет быстро доступная шпаргалка по функциям клавиш клавиатуры.
Использование инструкции управления Windows (WMI) для включения защиты от облачных службUse Windows Management Instruction (WMI) to turn on cloud-delivered protection
Клавиша F2.
Эта клавиша тоже имеет негласную стандартную функцию. Как правило, эта клавиша позволяет открыть на редактирование что бы то ни было — например, переименовать файл — стандартное применение в проводнике ОС Windows. Открыть значение для в ячейке для редактирования в MS Excel. Однако, в отличие от F1, она может использоваться для каких-либо других функций гораздо чаще — допустим, в браузере Opera эта клавиша вызывает дополнительную строку ввода адреса для перехода к странице. Но в любом случае, даже в незнакомых приложениях стоит попробовать эту клавишу в качестве открытия для переименования или редактирования. Иногда в программах, например, в некоторых играх, F2 используется для сохранения файла, или игры. Кроме того, эта клавиша позволяет осуществить переход к BIOS (если вам известно, что это такое) до загрузки компьютера на некоторых моделях материнских плат. Особых стандартных комбинаций тоже нет. Палец — безымянный или же мизинец левой руки.
Расположение клавиш клавиатуры
В зависимости от функций, клавиши делятся на группы:
1. Функциональные клавиши (F1-F12) предназначены для выполнения специальных задач и во время повторного нажатия отменяют вызванное действие. Например, F1 нажимается для вызова справки программы, окно которой активно на момент нажатия. В играх клавиша выполняет функцию, которая закреплена за ней в настройках.
2. Алфавитно-цифровые нужны для ввода цифр, клавиш, знаков препинания и других символов, используемых при работе за ПК.
3. Управляющие клавиши, к которым относятся HOME, END, PAGE UP, PAGE DOWN, DELETE и INSERT.
4. Клавиши управления курсором применяются для перемещения курсора во время работы в программах для редактирования текста, в браузере или при выборе файлов на компьютере.
5. Клавиши управления (модификаторы) (Alt, Ctrl, Win, Caps Lock, Fn), используемые чаще всего в комбинации друг с другом или с другими кнопками на клавиатуре.
6. Цифровые клавиши нужны для того, чтобы быстро вводить цифры, поэтому часто используются при составлении отчетов или работы в калькуляторе.
7. Клавиши редактирования (удаления информации) – Backspace, Delete.
Расположение клавиш на разных клавиатурах может отличаться, но они все располагаются примерно в одних и тех же местах относительно друг друга. Также могут быть встроены дополнительные клавиши, необходимые для отключения звука, увеличения или понижения громкости, а также быстрого перехода в почтовый ящик.
Область применения горячих клавиш
Пользуясь горячими клавишами, следует иметь в виду область их применения. Это означает, что они могут действовать локально (в пределах одного активного приложения) или глобально.
Три уровня сочетаний клавиш:
- локальные для приложения,
- глобальные для приложения и
- глобальные для операционной системы.
1) Локальные горячие клавиши работают, когда приложение является активным. Ниже, на рис. 4 показаны сочетания клавиш, которые действуют, пока пользователь работает с текстом в Блокноте.
2) Глобальные сочетания клавиш для приложения действуют независимо от того, является ли данное приложение активным или нет. Из-за этого может получиться конфликт глобальных горячих клавиш для разных приложений. Так получается, если два приложения используют одно и то же глобальное сочетание клавиш. Конфликт состоит в том, что будет выполнена команда только для одного из двух приложений.
Кстати, в некоторых приложениях, например, в редакторе Word есть возможность ручной настройки горячих клавиш. Поэтому можно использовать либо стандартное сочетание клавиш, либо воспользоваться ручной настройкой.
3) Глобальные системные сочетания клавиш действуют независимо от активного приложения и направлены на функции операционной системы.
Например, глобальное сочетание Ctrl+Alt+Del (рис. 1) работает зачастую даже тогда, когда все «зависло».
F12.
У нее тоже нет какой либо строго привязанной функции, однако довольно часто эта клавиша используется для вызова какого-либо дополнительного меню. Например, с настройками программы (так используется в Opera). В текстовом процессоре MS Word эта клавиша используется для сохранения текущего документа. В любом случае, если какие либо клавиши используются в интересующем вас приложении, то это описано в документации по нему.
Ну вот, в принципе, и все. Как видно из представленного мной описания — первые 6 клавиш функционального ряда (F1-F6) обладают особенно полезными функциями. Используйте их и сделайте вашу работу за компьютером эффективнее.
Расположение пальцев на клавиатуре
Все ПК, независимо от операционной системы и марки, имеют стандартную клавиатуру с буквами алфавита, цифрами и знаками. Клавиатура состоит из четырех рядов: верхний ряд — цифры и специальные знаки, на остальных расположены буквы и знаки препинания. В центре клавиатуры размещены клавиши с буквами, наиболее часто повторяющимися в текстах; их обслуживают более развитые и подвижные пальцы: указательные и средние.
Ряды клавиатуры располагаются снизу вверх: 1-й ряд называется нижним, 2-й — основным, 3-й — верхним, 4-й — цифровым. Изучение клавиатуры начинают со второго ряда. Этот ряд получил название основного, поскольку на нем расположены буквы алфавита, наиболее часто повторяющиеся в текстах. От этого ряда, расположенного в центре клавиатуры, удобно делать движения пальцами при ударах во время письма в пределах отведенной им зоны.
На рисунке приведена схема русской клавиатуры. Схема дает представление о зонах движения соответствующих пальцев к нужным клавишам, приучает к слепому методу письма десятью пальцами.
Пальцы на клавишах основного ряда распределяются следующим образом (см. рисунок):
- левая рука: мизинец — ф, безымянный — ы, средний — в, указательный — а;
- правая рука: указательный — о, средний — л, безымянный — д, мизинец — ж.
Эти клавиши называют «основной позицией».
Не вошедшие в этот перечень буквы располагаются на так называемых дополнительных клавишах второго, основного ряда клавиатуры.
Клавиши с буквами распределяются следующим образом:
- к левому указательному пальцу — а, п, к, е, м, и;
- к правому указательному — о, р, н, г, т, ь;
- к левому среднему — у, в, с;
- к правому среднему — ш, л, б;
- к левому безымянному — ц, ы, ч;
- к правому безымянному — щ, д, ю;
- к левому мизинцу — й, ф, я;
- к правому мизинцу — з, ж, э, х, ъ.
- Большими пальцами обеих рук нажимают на клавишу пробела.
На начальном этапе обучение слепому десятипальцевому методу печати проводится без учета регистра. Регистры, знаки препинания, цифры, вспомогательные символы — это уже следующий этап, к которому можно переходить, овладев навыком слепой десятипальцевой печати в нижнем регистре (строчными буквами). Практика показывает, что их изучение занимает не более 5-10% времени, потраченного на изучение нижнего регистра клавиатуры. Да и расположение их на разных клавиатурах, в разных операционных системах различны.
Прежде чем приступить к освоению набора текстов на русском языке, обратите внимание на следующие клавиши: Backspace, Delete, Enter, Space
- Клавишу Backspace нажимают мизинцем правой руки. Данная клавиша используется для удаления символа, находящегося слева от курсора. Она предназначена для исправления ошибок, которые возникают при наборе текстов.
- Действие клавиши Delete напоминает действие клавиши Backspace. Ее также нажимают мизинцем правой руки. Служит для удаления символа, находящегося справа от курсора.
- Клавишу Enter нажимают мизинцем правой руки. Используется для перевода строк.
- Клавишу Space нажимают большим пальцем левой или правой (свободной в данный момент) руки. Она предназначена для проставления пробелов между словами в предложении.
Горячие клавиши общего назначения
| Сочетание клавиш | Описание |
|---|---|
| Ctrl + Esc Win |
Открыть меню «Пуск» (Start) |
| Ctrl + Shift + Esc | Вызов «Диспетчера задач» |
| Win + E | Запуск «Проводника» (Explore) |
| Win + R | Отображение диалога «Запуск программы» (Run), аналог «Пуск» — «Выполнить» |
| Win + D | Свернуть все окна или вернуться в исходное состояние (переключатель) |
| Win + L | Блокировка рабочей станции |
| Win + F1 | Вызов справки Windows |
| Win + Pause | Вызов окна «Свойства системы» (System Properties) |
| Win + F | Открыть окно поиска файлов |
| Win + Сtrl + F | Открыть окно поиска компьютеров |
| Printscreen | Сделать скриншот всего экрана |
| Alt + Printscreen | Сделать скриншот текущего активного окна |
| Win + Tab Win + Shift + Tab |
Выполняет переключение между кнопками на панели задач |
| F6 Tab |
Перемещение между панелями. Например, между рабочим столом и панелью «Быстрый запуск» |
| Ctrl + A | Выделить всё (объекты, текст) |
| Ctrl + C Ctrl + Insert |
Копировать в буфер обмена (объекты, текст) |
| Ctrl + X Shift + Delete |
Вырезать в буфер обмена (объекты, текст) |
| Ctrl + V Shift + Insert |
Вставить из буфера обмена (объекты, текст) |
| Ctrl + N | Создать новый документ, проект или подобное действие. В Internet Explorer это приводит к открытию нового окна с копией содержимого текущего окна. |
| Ctrl + S | Сохранить текущий документ, проект и т.п. |
| Ctrl + O | Вызвать диалог выбора файла для открытия документа, проекта и т.п. |
| Ctrl + P | Печать |
| Ctrl + Z | Отменить последнее действие |
| Shift | Блокировка автозапуска CD-ROM (удерживать, пока привод читает только что вставленный диск) |
| Alt + Enter | Переход в полноэкранный режим и обратно (переключатель; например, в Windows Media Player или в окне командного интерпретатора). |
Клавиша F1
Где бы то ни было, эта клавиша почти всегда ассоциируется с вызовом справочной системы того приложения, работая с которым вы ее нажмете. Работает практически в любом приложении. Если у программы есть своя справочная система, то откроется она. Также во многих программах к этой клавише привязывают онлайн-документацию по приложению — то есть по нажатию запустится ваш браузер, или откроется новая вкладка, если он уже запущен, и произойдет переход на страничку документации в интернете. Допустим, читая эту статью, попробуйте нажать F1 — и вам будет представлена справка по вашему браузеру. Если вы работаете в Windows, cверните все окна, с которыми вы сейчас работаете, и нажмите эту клавишу. Откроется справочная система Windows. Таким образом, эта клавиша используется наиболее часто, практически всегда. Каких-либо устоявшихся комбинаций с ее использованием нет. Если они и существуют для каких-либо особых приложений, то это, как правило, указано в документации к этим приложениям. Клавишу правильно нажимать следует мизинцем левой руки.
Список значений клавиш F1 — F12
Каждая из двенадцати имеет значение по умолчанию для систем Windows, а также некоторых программ. Однократное нажатие может заменить аналогичную комбинацию клавиш, либо выполнять уникальное действие, незаданное иным способом. F1 – F12, являются по сути «горячими клавишами», ускоряющими обращение к системным функциям.
Клавиша F1
- Вызов справки в активном окне большинства программ;
- Вызов «Справка и поддержка» в Windows, иногда «Панель задач»;
- Вход в «CMOS» — настройки биоса при загрузке компьютера (верно не для всех версий Bios).
Клавиша F2
- Функция «Переименовать», применяется к выделенному объекту (файл, папка или ярлык);
- В сочетании с «Ctrl» выводит окно предварительного просмотра в Microsoft Word;
- В сочетании «Alt + Ctrl + F2» — вызов диалогового окна «Открыть» в Microsoft Word;
- Вход в настройки БИОС при загрузке компьютера (верно не для всех версий Bios).
Клавиша F3
- В большинстве программ выполняет поиск (вызов поисковой области);
- В среде MS-DOS или командной строке Windows – повторяет последнее выполненное действие;
- В сочетании с «Shift» изменяет регистр введённых букв в Microsoft Word (от заглавных к строчным).
Клавиша F4
- Вызов окна поиска (как для Windows, так и для некоторых программ);
- Повтор последнего действия в Microsoft Word;
- В сочетании с «Alt» закроет активное окно приложения;
- В сочетании с «Ctrl» закроет окна в пределах активного окна.
Клавиша F5
- Для всех Интернет браузеров функция «Обновить», либо то же действие для документа или открытой директории Windows;
- Вызов функции «Найти и заменить» в Microsoft Word;
- Вставка текущего времени и даты в программе «Блокнот»;
- Запуск слайд-шоу в Microsoft PowwerPoint;
- Функция «Копировать» в файловом менеджере «TotalCommander».
Клавиша F6
- Переместить курсор в адресную строку в Интернет браузере (Internet Explorer, Mozilla Firefox, Google Chrome);
- Функция «Переместить» в файловом менеджере «TotalCommander».
Клавиша F7
- Проверить орфографию в открытом документе Microsoft Word;
- Функция «Создать новый каталог» в файловом менеджере «TotalCommander».
Клавиша F8
- Выделение содержимого адресной строки в браузере «Opera»;
- Функция «Удаление» в файловом менеджере «TotalCommander».
Клавиша F10
- Вызов меню программы (верно для многих приложений в Windows);
- Переход к скрытому резервному разделу винчестера (верно для некоторых фирменных сборок).
Клавиша F11
- Переход к полноэкранному режиму просмотра во всех Интернет браузерах;
- Также переход к скрытому разделу жёсткого диска на некоторых фирменных сборках.
Клавиша F12
- Вызов диалогового окна «Сохранить как…» в Microsoft Word;
- В сочетании с «Shift» сохранение открытого документа Microsoft Word;
- Сочетание «Ctrl + Shift + F12» — печать текущего документа Microsoft Word;
- Вызов быстрых настроек в браузере Opera;
Как переключать подсветку клавиатуры
- Воспользоваться нажатием горячих кнопок, которые использовали для включения.
- В настройках программы, которую использовали для изменения цвета (рассмотренная программа).
- Нажать специальную кнопку для выключения (существует в некоторых моделях).
Основные преимущества данной опции:
- Яркость меняется в зависимости от окружающего освещения, за который отвечает специальный датчик. При его затенении функция автоматически включается.
- Задать интервал времени. После последнего нажатия клавиши после заданного промежутка лампочки автоматически выключаются. Позволяет экономить заряд ноутбука, к примеру, при чтении или просмотре видео.
Три дополнительных клавиши
Итак, мы рассмотрели почти все клавиши, которые только можно использовать. Но ради наиболее любознательных исследуем три самых таинственных клавиши на клавиатуре: PRINT SCREEN, SCROLL LOCK и PAUSE/BREAK.
Три дополнительных клавиши
PRINT SCREEN (или PRT SCN)
Давным-давно эта клавиша действительно выполняла то, что на ней написано — отправляла на принтер текст с экрана. Сегодня нажатие PRINT SCREEN снимает изображение всего экрана («снимок экрана») и копирует его в буфер обмена в памяти компьютера. Оттуда можно вставить (CTRL+V) это изображение в Microsoft Paint или другую программу и, если нужно, распечатать его оттуда.
Еще не понятнее SYS RQ на той же клавише PRINT SCREEN некоторых клавиатур. Исторически SYS RQ была задумана как системный запрос (system request), но эта команда не включена в Windows.Совет! Нажмите ALT+PRINT SCREEN, чтобы снять изображение только активного окна, а не весь экран.
SCROLL LOCK (или SCR LK)
В большинстве программ нажатие SCROLL LOCK ни на что не влияет. В некоторых программах нажатие клавиши SCROLL LOCK изменяет поведение клавиш со стрелками, а также клавиш PAGE UP и PAGE DOWN; нажатие этих клавиш позволяет прокручивать документ без смены позиций курсора или выделенного фрагмента. На клавиатуре может быть световой индикатор включения SCROLL LOCK.
PAUSE/BREAK
Эта клавиша используется редко. В некоторых старых программах нажатие этой клавиши приостанавливало программу или в сочетании с CTRL останавливало ее выполнение.
Основные сочетания клавиш
| Нажмите клавишу | Действие |
|---|---|
| F1 | Вывод справки |
| CTRL+C | Копирование выделенного элемента |
| CTRL+X | Вырезание выделенного элемента |
| CTRL+V | Вставка выделенного элемента |
| CTRL+Z | Отмена действия |
| CTRL+Y | Повтор действия |
| DELETE | Удаление выделенного элемента в «Корзину» |
| SHIFT+DELETE | Удаление выделенного элемента без помещения его сначала в «Корзину» |
| F2 | Переименование выделенного элемента |
| CTRL + СТРЕЛКА ВПРАВО | Перемещение курсора в начало следующего слова |
| CTRL + СТРЕЛКА ВЛЕВО | Перемещение курсора в начало предыдущего слова |
| CTRL + СТРЕЛКА ВНИЗ | Перемещение курсора в начало следующего абзаца |
| CTRL + СТРЕЛКА ВВЕРХ | Перемещение курсора в начало предыдущего абзаца |
| CTRL+SHIFT + клавиша со стрелкой | Выделение фрагмента текста |
| SHIFT + любая клавиша со стрелкой | Выделение нескольких элементов в окне или на рабочем столе, а также выделение текста в документе |
| CTRL вместе с любой клавишей со стрелкой + ПРОБЕЛ | Выделение нескольких отдельных элементов в окне или на рабочем столе |
| CTRL+A | Выделение всех элементов в документе или окне |
| F3 | Поиск файла или папки |
| ALT+ENTER | Отображение свойств выделенного элемента |
| ALT+F4 | Закрытие текущего элемента или выход из активной программы |
| ALT + ПРОБЕЛ | Отображение контекстного меню активного окна |
| CTRL+F4 | Закрытие активного документа (в программах, допускающих одновременное открытие нескольких документов) |
| ALT+TAB | Переход от одного открытого элемента к другому |
| CTRL+ALT+TAB | Используйте клавиши со стрелками для перехода от одного открытого элемента к другому |
| Клавиша с эмблемой Windows +TAB | Циклическое переключение между программами на панели задач с помощью Windows Flip 3-D |
| ALT+ESC | Циклическое переключение между элементами в том порядке, в котором они были открыты |
| F6 | Циклическое переключение между элементами экрана в окне или на рабочем столе |
| F4 | Отображение списка адресной строки в проводнике Windows |
| CTRL+ESC | Открытие меню «Пуск» |
| F5 | Обновление активного окна |
| ESC | Отмена текущего задания |
| CTRL+SHIFT+ESC | Открытие диспетчера задач |
| Нажатие SHIFT, когда вставлен компакт-диск или флешпамять | Предотвращение автоматического воспроизведения компакт-диска |
Цифро-алфавитные клавиши
Самая большая раскладка на панели. На клавишах изображены буквы и разные символы на клавиатуре указывающие на определённые действия. Клавиатура на ноутбуке русского языка содержит и дополнительные обозначения английских букв, переключение между которыми осуществляет кнопка shift + alt. Ввод в документе заглавных букв делается при помощи нажатия shift на клавиатуре и удерживания с последующим набором необходимой кнопки на клавишах. Клавиша shift на панеле применяется для ввода разных текстовых знаков, например, набор знаков препинания или скобок.
Назначение клавиш клавиатуры ноутбука имеют множество связей и их комбинации мы разберем ниже.
Как пользоваться горячими клавишами
Приведу пример горячих клавиш: Alt+F4. Такая запись означает, что сначала следует нажать первую клавишу (Alt) и затем, не отпуская её, нажать на вторую клавишу F4. После этого можно будет одновременно отпустить обе клавиши.
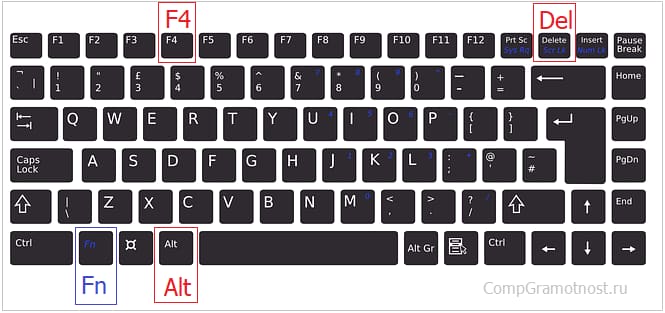
Рис. 1. Показано, где на клавиатуре могут находиться клавиши Alt, F4, Del (или Delete), Fn
Сочетание Alt+F4 означает закрытие активного окна. То есть, после нажатия на эти клавиши будет закрыто то окно, что пользователь использует в данный момент времени. Это аналог кнопки в виде крестика Х (закрыть) в правом углу окна. Вместо того, чтобы использовать мышку и с ее помощью нажимать на крестик, можно нажать на клавиатуре на две кнопки Alt+F4.
Сочетание клавиш может состоять из трех клавиш. Например, CTRL+SHIFT+ESC (рис. 2) вызывает окно Диспетчера задач. Сначала следует нажать и не отпускать на первую клавишу Ctrl (помечена цифрой 1 на рис. 2). Затем, не отпуская Ctrl, одновременно нажать и удерживать в таком состоянии вторую клавишу Shift (2 на рис. 2). Когда Ctrl и Shift зажаты, нужно коротко нажать на третью клавишу Esc (3 на рис. 2). Когда откроется Диспетчер задач, можно сразу отпустить все три клавиши.

Рис. 2. Клавиши CTRL, SHIFT, ESC
Правило очередности нажатия клавиш следует помнить для тех случаев, когда Вы, не задумываясь, автоматически нажали на комбинацию клавиш, а она не сработала. Вот тогда можно вспомнить об очередности нажатия на клавиши. Если две горячие клавиши, то нажать сначала на первую клавишу и, не отпуская ее, нажать на вторую клавишу. Потом обе клавиши можно отпустить.
Клавиши-модификаторы
Клавиши Ctrl, Alt, Shift, Fn, Win часто используются в сочетаниях клавиш. Их называют клавишами-модификаторами. Сами по себе они, как правило, не производят никаких действий. Но используются в сочетаниях с другими клавишами.
Клавиша Fn тоже является вспомогательной. На клавиатурах со 101 клавишей малая цифровая клавиатура находится справа от основной части клавиатуры. У ноутбуков малая цифровая клавиатура работает обычно с помощью клавиши Fn (рис. 1). Такую клавиатуру используют, например, для ввода различных кодов.
Клавишу с логотипом Windows (рис. 3) иногда называют клавишей Win. Если один раз нажать на нее, то это будет открыто меню “Пуск”. Повторное нажатие закроет это меню. Также есть много других сочетаний с использованием клавиши Win.
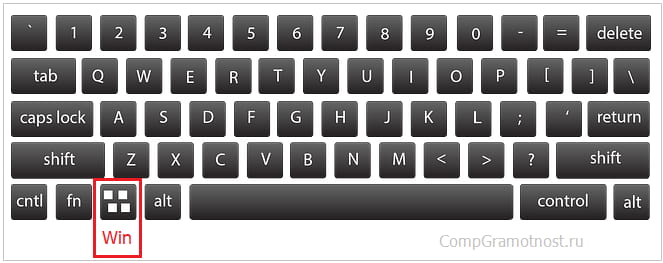
Рис. 3. Клавиша с логотипом Windows.
Ввод данных с клавиатуры
Когда нужно что-то ввести в программу, в сообщение электронной почты или в поле, на экране мигает вертикальная черта ( | ). Это курсор, который также называют позиция ввода. Он показывает, где будет начинаться ввод. Можно переместить курсор, щелкнув желаемое расположение или воспользовавшись клавишами навигации (см. в этом разделе пункт «Использование клавиш навигации»).
Кроме букв, цифр, знаков препинания и символов, к клавишам ввода относятся еще и клавиша табуляции, клавиши Shift, Caps Lock, Enter, пробел и Backspace.
|
Название клавиши |
Использование клавиши |
|---|---|
|
Shift |
Для ввода прописной буквы нажмите эту букву в сочетании с клавишей Shift. Если нажать клавишу Shift в сочетании с другой клавишей, можно ввести символ, изображенный на верхней части клавиши. |
|
Caps Lock |
Чтобы вводить только заглавные буквы, один раз нажмите Caps Lock. Если снова нажать клавишу Caps Lock, эта функция будет отключена. На клавиатуре может быть световой индикатор, который показывает, включена функция Caps Lock. |
|
Tab |
Если нажать клавишу табуляции Tab, курсор переместится на несколько пробелов вперед. Также с помощью клавиши табуляции можно перейти к следующему поля в форме. |
|
Enter |
Если нажать клавишу Enter, курсор переместится к началу следующей строки. Нажатие клавиши Enter в позволяет выбрать выделенную кнопку. |
|
Пробел |
Если нажать клавишу Пробел, курсор перемещается на один пробел вперед. |
|
Backspace |
Нажав клавишу Backspace, можно удалить символ перед курсором или выделенный текст. |
Из каких клавиш состоит клавиатура и их название
Если визуально взглянуть на клавиатуру, то ее можно разделить по функционалу клавиш на следующие группы:
- Функциональные
- Алфавитно-цифровые
- Клавиши управления
- Клавиши управления курсором
- Дополнительные
Теперь рассмотрим каждую группу в отдельности.
Функциональные
Находятся в верхней части клавиатуры между кнопками F1 и F12.
Для различного программного обеспечения при нажатии выполняются различные функции.
Вот, наиболее часто используемые:
- F1 – вызывает справку о приложении или программе (в большинстве случаях)
- F2 – переименовывает выделенные файлы и папки
- F3 – нажатие вызывает окно поиска на открытой web-странице браузера
- F5 – при открытом документе Word вызывает окно поиска, а в браузере обновляет отдельную страницу.
- F8 – при загрузке операционной системы позволяет выйти в режим пользователя из которого доступно различные способы загрузки а также переход в безопасный режим работы
- F11 – при нажатие осуществляется переход в полноэкранный режим
- F12 – позволяет открыть меню для сохранения документа в программе Microsoft Word
Алфавитно-цифровые
Предназначены для набора текстов и цифр, а также некоторых символов таких как например: @ который называют еще «собака».
Если вы до сих пор не знаете, откуда взялся этот символ и где он используется, то рекомендую к прочтению статью: Что означает значок собака в интернете
Для русскоязычного населения используются кнопки с обозначением русских и английских букв.
Хотя для разных стран существуют свои клавиатуры где на кнопках обозначены буквы их языка поэтому за частую можно встретить комментарии на различных языках.
Клавиши управления
Располагаются с права и слева от буквенно-цифрового блока. И разделяются они на:
- Кнопки-модификаторы
- Кнопки системных команд
Клавиши-модификаторы
Используются для изменения назначения других клавиш. Работают только в сочетании с другими клавишами клавиатуры.
К ним относятся следующие клавиши клавиатуры:
- Shift – при нажатии и удержании изменяет регистр написания букв (если отключено «Caps Lock»).
- Caps Lock – нажатие этой клавиши включает или отключает верхний регистр написания букв.
- ← Backspace – используется для удаления символов в текстовых документах которые расположены перед курсором.
- Win – открывает и закрывает меню пуск.
Остальные Alt, AltGr, Ctrl применяются только в сочетание с другими клавишами
Клавиши системных команд
К этим клавишам относятся такие как:
- Esc – отменяет действие и используется для выхода из программ или приложений.
- PrtSc/ SysRq – при нажатии предоставляет возможность сделать скриншот экрана компьютера.
- Pause/ Break – используется для остановки текущего процесса (была актуальна когда компьютеры были не так быстры)
- ≣ Menu – вызывает контекстное меню.
Клавиши управления курсором
Располагаются между кнопками управления и дополнительным цифровым блоком.
Предназначены для управления курсором при работе с документами, со страницами без помощи компьютерной мыши.
Дополнительные
К ним относится блок с кнопками расположенный в правой части клавиатуры. Использовать его можно в двух режимах.
При включенном Num Lock – используется для ввода цифр
При выключенном Num Lock – кнопки используются как управление курсором
При включенном загорается левый индикатор, расположенный над этим блоком.