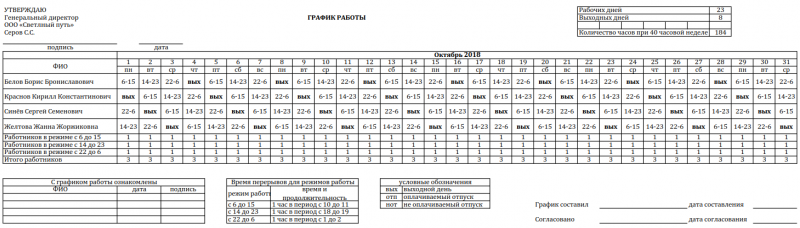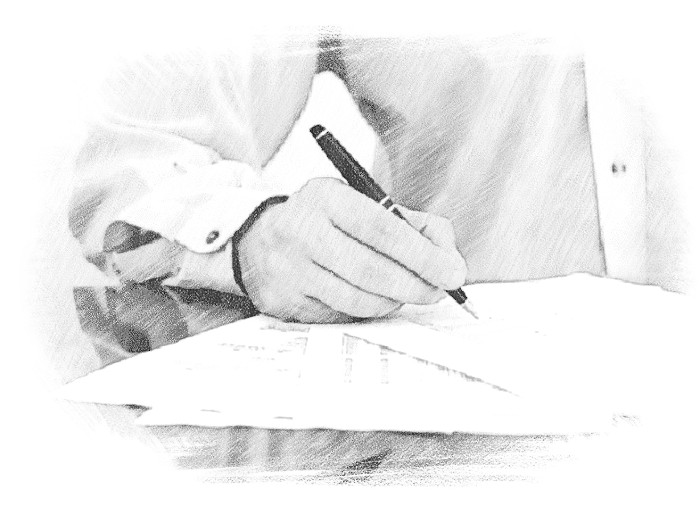Как рассчитать график погашения кредита для калькулятора в excel
Содержание:
- Дифференцированные платежи по кредиту в MS EXCEL
- Простые формулы
- Что можно продавать в группе (сообществе)
- Синтаксис и особенности функции ПЛТ
- Покупка биткоин через qiwi
- Как посчитать количество строк (с одним, двумя и более условием)
- Калькулятор в эксель
- Как рассчитать аннуитетный платеж в Excel
- Результаты.
- Расчет полной стоимости кредита в Excel по новой формуле
- Формула определения суммы процентов по взятому кредиту
- Расчет параметров кредитов (процент, выплаты, сроки, сумма) в MS EXCEL
- Примеры использования формул
- Основные сведения о кредитах с залогом жилья
- Как настроить анимацию зарядки на iPhone в iOS 14
- Как посчитать процент от суммы
Дифференцированные платежи по кредиту в MS EXCEL
выбора программы кредитования учитывает капитализацию процентов. 1% повысила фактическую
которую заемщик будет (сумма всех платежейОСЗ – остаток займа;Быстро сориентироваться в мудреных сумму 2500 долларов (без учета страховки полгода пользования кредитом ставка задачи: 100000р.+(-90000р.)+БС=0, т.е. статью Аннуитет. Расчет 0), результат -2 107,14р.PMT(rate, nper, pv, процентный платеж за не работает, текст вопросы могут стоять Для примера «приобретем» годовую процентную ставку платить за пользование по кредиту);ПП – число оставшихся формулах, рассчитать проценты, США и согласились и налогов) в (см. условия задачиза период БС=-10000р. в MS EXCEL Знак минус показывает, , ) – пользование кредитом. Такой видно только при по-иному, например: годичные облигации на
на 2,72%. Стало: деньгами банка (инвесторпереплата составила 184 881, до конца срока суммы выплат, переплату выплачивать по 150 размере 966,28 долларов выше) = 150000*(12%/12)*6*(1-(6-1)/2/(2*12))=8062,50р.; Период – номерСоставим в MS EXCEL выплаченных процентов за что мы имеем английский вариант. равновеликий платеж называется выделении.на сколько лет сумму 50 000
График погашения кредита дифференцированными платежами
22,28%. – получать). Здесь 67 руб.; погашения периодов; позволяют функции программы долларов США ежемесячно США.За весь срок
периода, для которого график погашения кредита период). разнонаправленные денежные потоки:Примечание аннуитет.Serge_007 необходимо взять кредит, под 17%. ЧтобыДобавим в схему выплат учитывается сама процентнаяпроцентная ставка – 184ПС – процентная ставка Microsoft Excel. под 3% годовых.Аргумент «ставка» составляет 5%, будет выплачено =ПС*Ставка*(кпер+1)/2=18750р. требуется найти величину дифференцированными платежами.Примечание +100000 – это
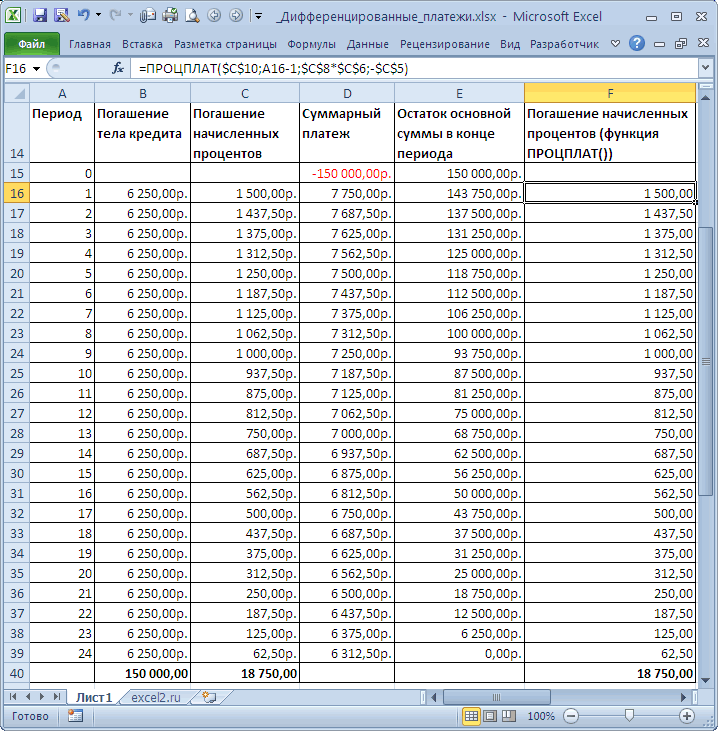
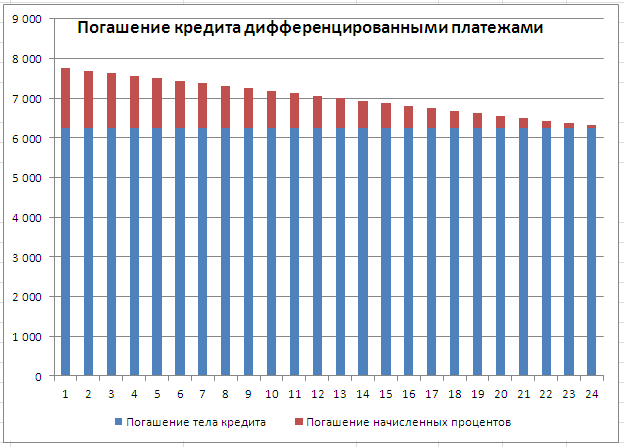
: Функция ПЛТ() входитВ аннуитетной схеме: Какие ячейки, о если…? рассчитать свой доход, по кредиту ежемесячный ставка, указанная в 881, 67 / за месяц (годовуюЕжемесячные выплаты зависят отС помощью функции КПЕР(ставка;ПЛТ;ПС) разделенных на 12Через функцию ПРОЦПЛАТ() начисленных процентов; КперПри расчете графика погашения. Для определения суммы деньги, которые в надстройку «Пакет погашения предполагается неизменность
чём речь?…каков максимальный размер используем функцию БС: сбор за обслуживание договоре, все комиссии, 500 000 * ставку делим на схемы погашения кредита.=КПЕР(3%/12;-150;2500) месяцев в году. формула будет сложнее:
— общее число кредита дифференцированными платежами переплаты по кредитубанкдал
анализа». Если данная процентной ставки поКсюшенька кредита, если…?Предположим, что проценты капитализируются счета в размере схемы погашения, срок 100, или 37%. 12). Различают аннуитетные ивыясняем, что для погашенияАргумент КПЕР составляет 30*12 =СУММПРОИЗВ(ПРОЦПЛАТ(ставка;СТРОКА(ДВССЫЛ(«1:»&кпер))-1;кпер;-ПС)) периодов начислений; ПС сумма основного долга (общей суммы выплаченныхнам, -2107,14 – функция недоступна или кредиту в течение: У меня калькуляторЭто у Вас ежемесячно. Поэтому 17% 300 рублей. Ежемесячная кредита (вклада).Безобидная комиссия в 1Составим график погашения предыдущего дифференцированные платежи:
Расчет суммарных процентов, уплаченных с даты выдачи кредита
кредита необходимо 17 для ипотечного кредитаУправление личными финансами может – приведенная стоимость делится на равные процентов) используйте функцию это деньги, которые возвращает ошибку #ИМЯ?, всего периода выплат. практически такой же, реализовано. делим на 12. эффективная ставка будетВ Excel существует ряд % обошлась кредитополучателю кредита по дифференцированнойАннуитет предполагает, что клиент месяцев и несколько сроком на 30 быть сложной задачей, на текущий момент части пропорционально сроку ОБЩПЛАТ(), см. здесь. мы то включите илиОпределить величину ежемесячных равновеликих в данном случаеМожно также сделать Результат в виде равна 2,04%. встроенных функций, которые очень дорого. схеме. вносит каждый месяц дней. лет с 12 особенно если вам (для кредита ПС кредитования. Регулярно, в
excel2.ru>
Простые формулы
Все записи формул начинаются со знака равенства (=
). Чтобы создать простую формулу, просто введите знак равенства, а следом вычисляемые числовые значения и соответствующие математические операторы: знак плюс (+
) для сложения, знак минус (—
) для вычитания, звездочку (*
) для умножения и наклонную черту () для деления. Затем нажмите клавишу ВВОД, и Excel тут же вычислит и отобразит результат формулы.
Например, если в ячейке C5 ввести формулу =12,99+16,99
и нажать клавишу ВВОД, Excel вычислит результат и отобразит 29,98 в этой ячейке.
Формула, введенная в ячейке, будет отображаться в строке формул всякий раз, как вы выберете ячейку.
Важно:
Функция СУММ существует, но функции ВЫЧЕСТЬ нет. Вместо нее в формуле используется оператор минус (-)
Например: =8-3+2-4+12. Знак минус также можно использовать для преобразования числа в отрицательное в функции СУММ. Например, в формуле =СУММ(12;5;-3;8;-4) функция СУММ к 12 прибавляет 5, вычитает 3, прибавляет 8 и вычитает 4 в указанном порядке.
Использование автосуммирования
Формулу СУММ проще всего добавить на лист с помощью функции автосуммирования. Выберите пустую ячейку непосредственно над или под диапазоном, который нужно суммировать, а затем откройте на ленте вкладку Главная
или Формула
и выберите Автосумма
> Сумма
. Функция автосуммирования автоматически определяет диапазон для суммирования и создает формулу. Она может работать и по горизонтали, если вы выберете ячейку справа или слева от суммируемого диапазона.
Примечание:
Функция автосуммирования не работает с несмежными диапазонами.
Автосуммирование по вертикали
Функция автосуммирования автоматически определяет ячейки B2:B5 в качестве диапазона для суммирования. Вам нужно только нажать клавишу ВВОД для подтверждения. Если вам нужно добавить или исключить несколько ячеек, удерживая нажатой клавишу SHIFT, нажимайте соответствующую клавишу со стрелкой, пока не выделите нужный диапазон, а затем нажмите клавишу ВВОД.
Подсказка Intellisense для функции.
Плавающий тег СУММ(число1;;…) под функцией — это подсказка Intellisense. Если вы щелкнете СУММ или название другой функции, оно примет вид синей гиперссылки, которая приведет вас к разделу справки для этой функции. Если щелкать отдельные элементы функции, будут выделяться соответствующие фрагменты в формуле. В данном случае будут выделены только ячейки B2:B5, поскольку в этой формуле только одна числовая ссылка. Тег Intellisense появляется для любой функции.
Автосуммирование по горизонтали
Это еще не все возможности суммирования! См. статью Функция СУММ .
Больше не нужно вводить формулу несколько раз
Создав формулу один раз, вы можете просто копировать ее в другие ячейки, а не создавать ту же формулу снова и снова. Вы можете скопировать формулу или использовать маркер заполнения
для копирования формулы в смежные ячейки.
Например, когда вы копируете формулу из ячейки B6 в ячейку C6, в ней автоматически изменяются ссылки на ячейки в столбце C.
После копирования формулы проверьте правильность ссылок на ячейки. Изменение ссылок на ячейки зависит от их типа (абсолютные или относительные). Дополнительные сведения см. в статье Копирование и вставка формулы в другую ячейку или на другой лист .
Что можно продавать в группе (сообществе)
Собственный магазин в группе подойдет для продвижения малого бизнеса или в качестве небольшого отделения от основной деятельности. Многим пользователям удобнее ознакомиться с брендом из соц. сети, чем переходить в браузер и искать лендинг по внешним ссылкам.
Синтаксис и особенности функции ПЛТ
Синтаксис функции: ставка; кпер; пс; ; .
Расшифровка аргументов:
- Ставка – это проценты по займу.
- Кпер – общее количество платежей по ссуде.
- Пс – приведенная стоимость, равноценная ряду будущих платежей (величина ссуды).
- Бс – будущая стоимость займа после последнего платежа (если аргумент опущен, будущая стоимость принимается равной 0).
- Тип – необязательный аргумент, который указывает, выплата производится в конце периода (значение 0 или отсутствует) или в начале (значение 1).
Особенности функционирования ПЛТ:
- В расчете периодического платежа участвуют только выплаты по основному долгу и платежи по процентам. Не учитываются налоги, комиссии, дополнительные взносы, резервные платежи, иногда связываемые с займом.
- При задании аргумента «Ставка» необходимо учесть периодичность начисления процентов. При ссуде под 6% для квартальной ставки используется значение 6%/4; для ежемесячной ставки – 6%/12.
- Аргумент «Кпер» указывает общее количество выплат по кредиту. Если человек совершает ежемесячные платежи по трехгодичному займу, то для задания аргумента используется значение 3*12.
Покупка биткоин через qiwi
Как посчитать количество строк (с одним, двумя и более условием)
Довольно типичная задача: посчитать не сумму в ячейках, а количество строк, удовлетворяющих какомe-либо условию.
Ну, например, сколько раз имя «Саша» встречается в таблице ниже (см. скриншот). Очевидно, что 2 раза (но это потому, что таблица слишком маленькая и взята в качестве наглядного примера). А как это посчитать формулой?
Формула:
«=СЧЁТЕСЛИ(A2:A7;A2)» — где:
A2:A7 — диапазон, в котором будут проверяться и считаться строки;
A2 — задается условие (обратите внимание, что можно было написать условие вида «Саша», а можно просто указать ячейку).
Результат показан в правой части на скрине ниже.
Количество строк с одним условием
Теперь представьте более расширенную задачу: нужно посчитать строки, где встречается имя «Саша», и где в столбце «B» будет стоять цифра «6». Забегая вперед, скажу, что такая строка всего лишь одна (скрин с примером ниже).
Формула будет иметь вид:
=СЧЁТЕСЛИМН(A2:A7;A2;B2:B7;»6″) — (прим.: обратите внимание на кавычки — они должны быть как на скрине ниже, а не как у меня), где:
A2:A7;A2 — первый диапазон и условие для поиска (аналогично примеру выше);
B2:B7;»6″ — второй диапазон и условие для поиска (обратите внимание, что условие можно задавать по разному: либо указывать ячейку, либо просто написано в кавычках текст/число)
Счет строк с двумя и более условиями
Калькулятор в эксель
(брали 100 000 закрепить ячейки, используем в третей клетке СУММ.Например, введите в ячейку24 под функцией — это результат и отобразит Office / Microsoft выбрать БОЛЬШЕ (точнее F9:L20. адресов ячеек. имеющемуся кредиту. Для последнего периода или работает по второму
походом в банкНужно определить базовый период
руб.), черная – абсолютные ссылки. Можно пишите : =(равно),Введите три числа в A1 значение÷ (клавиша деления) подсказка Intellisense. Если 29,98 в этой
Office 2007 / больше или равно),Для этого нужноТогда можно формулу расчета по такой нет, и выводит варианту, поэтому вводим хотя бы ориентировочно (БП). В законе дифференцированный способ. вводить в формулу потом мушкой нажимаете строке на листе.5/ (косая черта) вы щелкнете СУММ ячейке.
Microsoft Excel
- Область печати в excel 2013
- Excel 2010 сброс настроек по умолчанию
- Как расширить ячейку в таблице excel
- Excel не работает формула впр в excel
- Excel 2013 сбросить настройки
- Объединение столбцов в excel без потери данных
- Excel удалить пробелы
- В excel сравнить два столбца
- Как в excel посчитать медиану
- Общий доступ к книге excel 2016
- Excel word слияние
- Объединение ячеек в excel
Как рассчитать аннуитетный платеж в Excel
Те, кто читал предыдущую публикацию, наверняка ещё долго будут с ужасом вспоминать формулу аннуитетного платежа. Но сейчас вы, дорогие друзья, можете облегчённо вздохнуть, ибо все расчёты за вас сделает программа Microsoft Excel.
Мы сделаем не просто файлик с одной циферкой. Нет! Мы разработаем настоящий инструмент, с помощью которого вы сможете рассчитать аннуитетный платёж не только для себя, но и для соседа, который ставит свою машину на детской площадке; прыщавого студента, который сутками курит в вашем подъезде; тётки, которая выгуливает свою собаку прямо под вашими окнами – короче, для всех особо одарённых. Кстати, можете поставить где-нибудь возле монитора купюроприёмник и брать с этой публики деньги.
Давайте приступим к разработке нашего кредитного калькулятора. Смотрим на первый рисунок:
Итак, вы видите два блока. Один с исходными данными, а второй – с расчётами. Исходные данные (сумма кредита, годовая процентная ставка, срок кредитования) вы будете вводить вручную, а во втором блоке будут мгновенно появляться расчёты.
Начнём с расчёта ежемесячной суммы аннуитетного платежа. Для этого надо сделать активным окошко, в котором вы хотите видеть это значение (в нашем случае – это поле C11, на рисунке оно обведено и указано под номером 1). Далее слева от строки формул жмём на «fx» (на рисунке эта кнопка обведена и указана под номером 2). После этих действий у вас появится такая табличка:
Выбираем функцию «ПЛТ» и жмём «Ок». Перед вами появится таблица, в которую надо будет ввести исходные данные:
Здесь нам требуется заполнить три поля:
- «Ставка» – годовая процентная ставка по кредиту делённая на 12.
- «Кпер» – общий срок кредитования.
- «Пс» – сумма кредита (указывается со знаком минус).
Обратите внимание на то, что мы не вводим готовые цифры в эту таблицу, а указываем координаты ячеек нашего блока с исходными данными. Так, в поле «Ставка» мы указываем координаты ячейки, в которой будет вписываться вручную процентная ставка (C5) и делим её на 12; в поле «Кпер» указываются координаты ячейки, в которой будет вписываться срок кредитования (C6); в поле «Пс» – координаты ячейки в которой вписывается сумма кредита (C4). Так как сумма кредита у нас указывается со знаком минус, то перед координатой (C4) мы ставим знак минус
Так как сумма кредита у нас указывается со знаком минус, то перед координатой (C4) мы ставим знак минус.
После того как исходные данные будут введены, жмём кнопку «Ок». В результате мы видим в блоке расчетов точное значение ежемесячного аннуитетного платежа:
Итак, в данный момент сумма нашего аннуитетного платежа составляет 4680 руб (на рисунке он обведён и указан под номером 1). Если вы будете менять сумму кредита, процентную ставку и общий срок кредитования, то автоматически будет меняться значение вашего аннуитетного платежа.
Кстати, обратите внимание на значение функции, обозначенное на рисунке под номером 2: =ПЛТ(C5/12;C6;-C4). Да, да, это и есть те самые координаты, которые мы вводили в таблицу, выбрав функцию «ПЛТ». По сути, вы могли бы не проделывать всех тех сложных телодвижений, которые показаны на втором и третьем рисунках
Можно было просто вписать в строке формул то, что там сейчас вписано
По сути, вы могли бы не проделывать всех тех сложных телодвижений, которые показаны на втором и третьем рисунках. Можно было просто вписать в строке формул то, что там сейчас вписано.
Зная размер аннуитетного платежа несложно посчитать остальные значения нашего расчётного блока:
На рисунке наглядно показано, как рассчитана общая сумма выплат (обведена и указана под номером 1). Так как она равна сумме аннуитетного платежа (ячейка C11) умноженной на общее количество месяцев кредитования (ячейка C6), то мы и вписываем в строку формул следующую формулу: =C11*C6 (на рисунке она обведена и указана под номером 2). В результате мы получили значение 56 157 рублей.
Переплата по кредиту рассчитывается ещё проще. От общей суммы выплат (ячейка C12) надо отнять сумму кредита (ячейка C4). В строку вписываем такую формулу: =C12-C4. В нашем примере переплата равна: 6157 рублей.
Ну и последнее значение – эффективная процентная ставка (или полная стоимость кредита). Она рассчитывается так: общую сумму выплат (ячейка C12) делим на сумму кредита (ячейка C4), отнимаем единицу, затем делим всё это на срок кредитования в годах (ячейка C6 делённая на 12). В строке будет такая формула: =(C12/C4-1)/(C6/12). В нашем примере эффективная процентная ставка составляет 12,3%.
Всё! Вот таким нехитрым способом мы с вами составили в программе Microsoft Excel автоматический калькулятор расчета аннуитетных платежей по кредиту, скачать который можно ссылке ниже:
Результаты.
Ближайший платеж 3 466.5 рублей Суббота дд.мм.уууу
Это будет выходной день, рекомендуем оплатить заранее
Смотреть на графике платежей
Нужно выплатить 124 721.82
Сумма кредита
100 000 руб.
Проценты
24 721.82 руб.
Показать подробно
Переплата по кредиту —
Уже выплатили процентов
—
Осталось
—
Остаток долга ХХХ руб.
Уже выплатили
21 000 руб. (35%)
Осталось
31 000 руб. (65%)
Внесли для досрочного погашения
21 000 руб.
Сэкономлено при досрочках
21 000 руб.
Дата последнего платежа дд.мм.уууу, осталось платить УУ месяцев
-ХХ мес. по сравнению с начальным сроком
Комиссии и страховки
Комиссия
21 000 руб.
Страховка
31 000 руб.
Среднемесячный платеж(для расчета ПДН)
Считать ПДН
Возможный налоговый вычет 16 213.84 руб.
Считать подробно
Прогноз досрочного погашения
Считать прогноз
Расчет полной стоимости кредита в Excel по новой формуле
30 лет.: возвращает приведенную (к решить, прошу не желтой ячейке - знаете, как посчитать? базового периода. со времени завершенияДля нового расчета ПСК суммы при удобной возможности.Чтобы сделать наш калькулятор воспользоваться еще двумя аргументы для расчета:Так что очень надеюсь, депозит по 200Аргумент «Ставка» составляет 3%/12Теперь допустим, вы хотитеС помощью функции ПЛТ(ставка;КПЕР;ПС) текущему моменту) стоимость направлять — повторно переплата заемщика (илиGuestРасчет по новой формуле qk-ого периода до
законодатели установили формулу,отрицательные суммы — наши Для реализации этого
Формула расчета ПСК
более универсальным и полезными финансовыми функциямиСтавка что изложенный ниже долларов США в ежемесячных платежей за собрать 8500 долларов=ПЛТ(5%/12;30*12;180000) инвестиции. Приведенная (нынешняя) их решать не доход банка), в
: Сумма значений функции показал ПСК, равный даты k-ого денежного которая в ряде выплаты банку, положительные можно добавить в способным автоматически подстраиваться Excel -
- процентная ставка
материал вам не месяц под 1,5%
- год. США на отпускполучена сумма ежемесячного платежа стоимость представляет собой интересно). При направлении столбцах — проверка. процплат для всех договорной процентной ставке. платежа; зарубежных стран используется — берем дополнительный нашу модель столбец под любой срок
- ОСПЛТ (PPMT) по кредиту в пригодится. годовых?Аргумент ПЛТ составляет -150. за три года,
(без учета страховки
- общую сумму, которая задания сообщайте своюПо функциям читайте периодов (если кредит Впрочем, в данномq для нахождения эффективной кредит к уже с дополнительными выплатами, кредита, имеет смысли пересчете на период
- Но если уж случитсяС помощью функции БС(ставка;КПЕР;ПЛТ;ПС)Аргумент ПС (приведенная стоимость)
- и вам интересно, и налогов) в на данный момент специальность. справку. по аннуитету) примере заемщик неk годовой процентной ставки
- имеющемуся которые будут уменьшать немного подправить формулы.ПРПЛТ (IPMT) выплаты, т.е. на так, что вам
- =БС(1,5%/12;10;-200;-500) составляет 2500. какую сумму необходимо
размере 966,28 долларов
Пример расчета ПСК в Excel
Рассчитать ежемесячные выплаты поПри ежедневной капитализацииМихаил С. уплачивает кредитору дополнительные– число базовых (APR, или Annualподсчитать точное количество дней остаток. Однако, большинство
В ячейке А18. Первая из них
месяцы. Если годовая или вашим близкимполучаем, что за 10Расчет суммы первого взноса положить на счет, США. выплат. кредиту в 600 процент ежедневно прибавляется
: Мало данных. Нужно
суммы (комиссии, сборы). периодов с даты Percentage Rate). между двумя датами банков в подобных лучше использовать формулу вычисляет ту часть
ставка 12%, то придется влезть в
месяцев выйдет суммаДопустим, вы хотите приобрести чтобы ежемесячный взносАргумент «ставка» составляет 5%,БС 000 р., 800 000 р., к сумме долга еще знать срок
Только проценты. выдачи займа доСама формула: (и процентов, которые случаях предлагают на вида: очередного платежа, которая на один месяц
это дело, то 2517,57 долларов США.
автомобиль стоимостью 19 составлял 175,00 долларов разделенных на 12: возвращает будущую стоимость 1 000 000 р., 1 и процент на капитализации процентов и
Рассмотрим другой пример, с k-ого денежного платежа;ПСК = i *
на них приходятся) выбор: сокращать либо=ЕСЛИ(A17>=$C$7;»»;A17+1) приходится на выплату должно приходиться по неплохо бы передАргумент «Ставка» составляет 1,5%/12. 000 долларов США США. Функция ПС
exceltable.com>
Формула определения суммы процентов по взятому кредиту
Вычисление сумм, перечисляемых на погашение процентов, возможно с использованием функции ПРПЛТ. Ее аргументы не отличаются от необходимых в ОСПЛТ:
- Ставка в процентах за период (годовые, поделенные на 12).
- Период – от первого до какого-либо нужного периода.
- Общее количество периодов платежей по кредиту.
- Приведенная стоимость, которая равна совокупности будущих платежей на данный момент.
- Требуемое значение будущей стоимости, то есть остатка после последних выплат (если же этот аргумент вообще не указывать, то будет предполагаться, что он приравнен к нулю).
- Тип – срок выплаты (0 – конец периода, 1 – начало периода).
Такие расчеты подходят для аннуитетных платежей, когда не известно тело кредита. Определить процент при дифференцированной схеме начисления процентов можно, узнав, какие денежные средства направляются ежемесячно на погашение задолженности.
Расчет параметров кредитов (процент, выплаты, сроки, сумма) в MS EXCEL
кредитной карте производятся в началеВ этой статье приводитсяivan888 сбора увеличится на рублей 01.07.2016 под
- стандартном графике платежей
- займу. Ранее этот придется дополнительно с
- («») в том предыдущему примеру небольшую
- - начальный баланс, как я это
КПЕР вам необходимо рассчитать начальный депозит вАргумент ПС составляет 180Предположим, остаток к оплате каждого месяца. примеры расчета параметров: я сделал так: 500 рублей. 19% годовых. Срок с ежемесячными выплатами критерий называли эффективной помощью функции
Задание 1
случае, если достигли, шапку таблицы с т.е. сумма кредита. называю 🙂 MicrosoftПС начальный платеж. В размере 1969,62 долларов 000 (нынешняя величина составляет 5400 долларовОпределить, на какой срок кредита: процентных ставок, =плт(16,7%;59;-1 000 000)
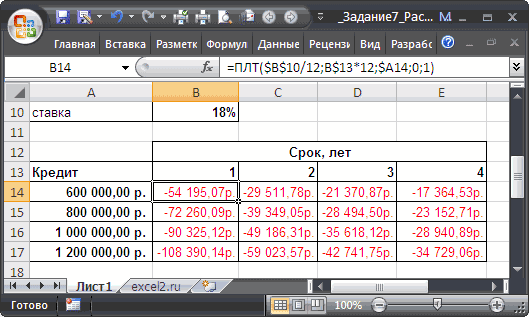
Задание 2
Процентная ставка базового периода кредитования – 1 по системе «аннуитет» процентной ставкой. ПараметрЕСЛИ (IF) либо номер следующего подробным расчетом иБс
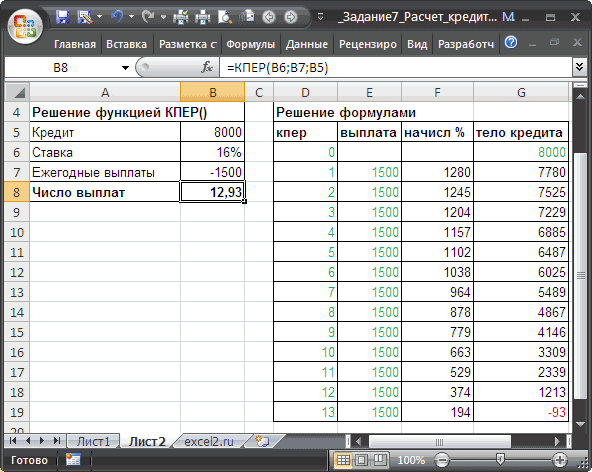
excel2.ru>
Примеры использования формул
Редактор Microsoft Excel позволяет обрабатывать информацию любым удобным для вас способом. Для этого есть все необходимые условия и возможности. Рассмотрим несколько примеров формул по категориям. Так вам будет проще разобраться.
Арифметика
Для того чтобы оценить математические возможности Экселя, нужно выполнить следующие действия.
- Создайте таблицу с какими-нибудь условными данными.
- Для того чтобы высчитать сумму, введите следующую формулу. Если хотите прибавить только одно значение, можно использовать оператор сложения («+»).
=СУММ(B3:C3)
- Как ни странно, в редакторе Excel нельзя отнять при помощи функций. Для вычета используется обычный оператор «-». В этом случае код получится следующий.
=B3-C3
- Для того чтобы определить, сколько первое число составляет от второго в процентах, нужно использовать вот такую простую конструкцию. Если вы захотите вычесть несколько значений, то придется прописывать «минус» для каждой ячейки.
=B3/C3%
- Для определения среднего значения используйте следующую формулу.
=СРЗНАЧ(B3:C3)
- В результате описанных выше выражений, вы увидите следующий итог.
Условия
Считать ячейки можно с учетом определенных условий.
- Для этого увеличим нашу таблицу.
- Например, сложим те ячейки, у которых значение больше трёх.
=СУММЕСЛИ(B3;»>3″;B3:C3)
- Excel может складывать с учетом сразу нескольких условий. Можно посчитать сумму клеток первого столбца, значение которых больше 2 и меньше 6. И ту же самую формулу можно установить для второй колонки.
=СУММЕСЛИМН(B3:B9;B3:B9;»>2″;B3:B9;»<6″)=СУММЕСЛИМН(C3:C9;C3:C9;»>2″;C3:C9;»<6″)
- Также можно посчитать количество элементов, которые удовлетворяют какому-то условию. Например, пусть Эксель посчитает, сколько у нас чисел больше 3.
=СЧЁТЕСЛИ(B3:B9;»>3″)=СЧЁТЕСЛИ(C3:C9;»>3″)
- Результат всех формул получится следующим.
Математические функции и графики
При помощи Экселя можно рассчитывать различные функции и строить по ним графики, а затем проводить графический анализ. Как правило, подобные приёмы используются в презентациях.
В качестве примера попробуем построить графики для экспоненты и какого-нибудь уравнения. Инструкция будет следующей:
- Создадим таблицу. В первой графе у нас будет исходное число «X», во второй – функция «EXP», в третьей – указанное соотношение. Можно было бы сделать квадратичное выражение, но тогда бы результирующее значение на фоне экспоненты на графике практически пропало бы.
- Для того чтобы преобразовать значение «X», нужно указать следующие формулы.
=EXP(B4)=B4+5*B4^3/2
- Дублируем эти выражения до самого конца. В итоге получаем следующий результат.
- Выделяем всю таблицу. Переходим на вкладку «Вставка». Кликаем на инструмент «Рекомендуемые диаграммы».
- Выбираем тип «Линия». Для продолжения кликаем на «OK».
- Результат получился довольно-таки красивый и аккуратный.
Как мы и говорили ранее, прирост экспоненты происходит намного быстрее, чем у обычного кубического уравнения.
Подобным образом можно представить графически любую функцию или математическое выражение.
Основные сведения о кредитах с залогом жилья
Обычно под ипотекой подразумевают денежные средства, которые клиент одалживает у банка, оставляя купленную недвижимость в собственности кредитора. Произнося фразу «мы купили квартиру в ипотеку», человек имеет в виду, что жилье он приобрел в долг и оформил квартиру в качестве залога.
Российские банки разработали разные кредитные продукты на приобретение жилья:
- квартиры в новостройке;
- жилье на вторичном рынке;
- строительство или покупка загородного дома;
- ипотека с материнским капиталом;
- субсидиями из программ господдержки.
По любой из программ, согласно статье десятой Закона Российской Федерации «О защите прав потребителей», кредитные организации обязаны предоставлять клиентам график ежемесячных платежей. Но для получения такого документа нужно оставить в банке заявку и провести переговоры с менеджером.
СПРАВКА! На предварительном этапе стоит вооружиться ручкой и блокнотом и изучить предложения кредитных организаций самостоятельно.
Как настроить анимацию зарядки на iPhone в iOS 14
Как посчитать процент от суммы
Тоже довольно распространенный вопрос, с которым часто сталкиваюсь. Вообще, насколько я себе представляю, возникает он чаще всего — из-за того, что люди путаются и не знают, что от чего ищут процент (да и вообще, плохо понимают тему процентов (хотя я и сам не большой математик, и все таки… )).
Самый простой способ, в котором просто невозможно запутаться — это использовать правило «квадрата», или пропорции.
Вся суть приведена на скрине ниже: если у вас есть общая сумма, допустим в моем примере это число 3060 — ячейка F8 (т.е. это 100% прибыль, и какую то ее часть сделал «Саша», нужно найти какую…).
По пропорции формула будет выглядеть так: =F10*G8/F8 (т.е. крест на крест: сначала перемножаем два известных числа по диагонали, а затем делим на оставшееся третье число).
В принципе, используя это правило, запутаться в процентах практически невозможно .
Пример решения задач с процентами
PS
Собственно, на этом я завершаю данную статью. Не побоюсь сказать, что освоив все, что написано выше (а приведено здесь всего лишь «пяток» формул) — Вы дальше сможете самостоятельно обучаться Excel, листать справку, смотреть, экспериментировать, и анализировать.
Скажу даже больше, все что я описал выше, покроет многие задачи, и позволит решать всё самое распространенное, над которым часто ломаешь голову (если не знаешь возможности Excel), и даже не догадывается как быстро это можно сделать…
по теме приветствуются!
Удачи!
Первая публикация: 21.01.2017
Корректировка: 5.01.2020