Лечим поломанную флешку
Содержание:
- Защита карты microSD
- Удаление данных через команду «Diskpart»
- Системное управление дисками
- Windows не удается завершить форматирование
- Что делать, если Windows требует отформатировать Micro SD флешку
- Как получить бонусы через мобильное приложение
- Что такое форматирование карты памяти
- Как отформатировать Micro SD карту встроенными в Windows средствами
- Очистка носителей при помощи сторонних программ
- Форматирование SD карты с помощью SDFormatter
- Программы для форматирования SD-карт на компьютере
- Нравится Не нравится
- Способ 2. Восстановите карту памяти с ошибкой форматирования
- HD VideoBox
- Специальные программы
- Чтобы проблема не возникала в дальнейшем
- Итог
Защита карты microSD
Если не форматируется карта памяти microSD, что делать? В первую очередь, стоит убедиться, что не включена защита от внесения любых изменений. И если она подключена, то необходимо отключить ее. Самым простым способом считается переключение механической защелки. Она могла включиться, если нечаянно зацепили устройство своей рукой. Необходимо тщательно перепроверить и выключить, иногда даже просто перезагрузить устройство. Если карта памяти не форматируется, что делать? Изучив множество программ, стоит сказать, что они не все могут помочь в данном вопросе.
Так, некоторые приложения не успевают вносить новые изменения в свою базу данных. Нужно попробовать несколько программ для «лечения» вашей карты, а только потом принимать решение о замене карты. Некоторые из приложений могут не помочь, если имеется ошибка в контроллере. В этом случае можно попробовать отформатировать на телефоне или фотоаппарате.
Удаление данных через команду «Diskpart»
- Открываем стандартную утилиту Windows «Командная строка» через комбинацию клавиш Win+X, или ищем её в меню пуск.
- В новом окне прописываем «diskpart»
- В следующем открывшемся окне пишем «list disk». В окне нам покажут все доступные диски записи данных на компьютере, в том числе и нашу флешку. Находим наш флеш-накопитель (обычно он находится в самом низу списка).
- Прописываем данные в окне «select disk 1». Именно ваша флешка может иметь другое название, а не «disk 1».
- Далее, очищаем атрибут защиты от записи через команду – «attributes disk clear readonly». Для проверки атрибутов диска используйте команду – «attributes disk».
- Выходим из утилиты через команду «Exit», и опять пытаемся форматировать флеш-накопитель.
Если приведённые выше способы вам не помогли, то следующий именно для вас.
Системное управление дисками
Данные на USB-устройства или карте памяти бывают заняты посторонними процессами системы, в том числе вирусами. Тогда флешка не форматируется стандартными средствами Windows. Доступны несколько эффективных альтернативных способов.
Для настройки флешки откройте системную консоль (нажмите горячие клавиши Win+R для вызова). В строке появившейся консоли введите diskmgmt.msc Менеджер активируется альтернативным способом из меню «Пуск»:
- Открыть «Панель управления» в Пуске.
- Найти в пункте «Система и безопасность» подраздел «Администрирование».
- Открыть в пункте «Управление компьютерами» подпункт «Менеджер управления дисками».
В открывшемся менеджере управления дисковым пространством необходимо найти флеш-карту, которую необходимо отформатировать. Наведите на нее курсор и правой кнопкой мыши — «Форматировать».
Если этот способ не работает, а известно, что очистке USB-устройства препятствует процесс ОС, можно попробовать запуститься в безопасном режиме. После включения ПК откройте командную строку. Сделать это нужно от имени администратора. Выполните в ней простую команду format, после которой необходимо поставить букву USB-накопителя (например Z).
В стандартных ситуациях этого бывает достаточно. Если не помогло проверяем работоспособность флеш-устройства.
Windows не удается завершить форматирование
Разберем по порядку методы, которые следует применять, чтобы сделать форматирование флешки возможным.
1. Используем инструмент управления дисками в Windows
Данная утилита уже встроена в операционную систему Виндовс 10, 7 и 8. Поэтому ничего дополнительно скачивать и устанавливать из интернета не нужно.
1. Нажмите одновременно две клавиши «WIN + R» на клавиатуре и вбейте команду — diskmgmt.msc
2. В окне утилиты найдите свою флешку — смотрите по ее размеру. Кликните по ней правой кнопкой мыши и сделайте форматирование. При желании укажите новую метку/название флешки, и оставьте быструю чистку, т.к. полная нужна лишь в редких случаях.
Важно! Если вы не видите своего съемного носителя вообще, значит том диска был удален и его нужно создать заново, чтобы носитель нормально отображался, работал и форматировался. Переходите ко второй главе
2. Управления дисками в Windows — создаем том
Как уже писалось выше, если вы не видите в списке свою флешку, СД карту, жесткий или SSD диск, значит нужно создать том.
1. В этой же утилите есть другой список подключенных к компьютеру или ноутбуку дисков, он находится снизу. Найдите там свою флешку, в ее состоянии будет написан размер и то, что он не распределен (смотрите картинку).
2. Кликните по нему правой кнопкой мыши и выберите пункт «Создать простой том…». Откроется мастер создания тома, можете просто нажать на всех окнах кнопку «Далее» или, при желании, укажите дополнительные параметры:
- Размер тома — оставьте значение по умолчанию
- Буква диска в системе — при желании укажите, которая больше нравится или оставьте значение по умолчанию
- Отформатируйте, указав файловую систему и название тома
Флешка, сд карта или другой носитель будут отформатированы и сразу станут пригодны для использования, никакие дополнительные действия делать не нужно.
Интересно! Некоторые советуют использовать безопасный режим Windows 10, чтобы решить данную проблему. Это абсолютно бесполезное занятие, т.к. все прекрасно делается и без его использования.
3. Форматируем через консоль
С помощью консоли, используя встроенную утилиту DISKPART можно отформатировать даже, казалось бы, нерабочий диск/флешку. Также, мы уже рассматривали данный способ в материале — что делать, флешка не форматируется, но повторим его и здесь.
1. Нажмите одновременно клавиши «WIN + R» на клавиатуре и введите команду — cmd
2. Далее введите поочередно следующие команды:
- diskpart — запуск утилиты
- list disk — будет выведен список подключенных дисков, найдите тот, который вам нужен по его размеру
- select disk N — вместо N вставьте номер своего диска
- attributes disk clear readonly — снимем защиту от записи
- clean — очистка
- create partition primary — создание тома
- format fs=ntfs quick — быстрое форматирование в NTFS, вместо него можете указать FAT32, если убрать — quick, то будет полное форматирование
- exit — выход из утилиты
После ввода этих команд, ваш носитель будет сразу готов к работе и полностью отформатирован.
Интересно! В редких случаях такую проблему может вызывать активированный ключ/рычажок Lock на самой флешке или SD карте. Он просто блокирует запись на носителе. Установите его в неактивное положение.
4. Используем JetFlash Recovery
Адрес: JetFlash Recovery
Одна из лучших утилит для решения проблемы с форматированием и восстановлением работоспособности съемных носителей. Попробуйте ее в случае, если все описанные выше способы не дали положительного результата.
Сразу после запуска, утилита сама найден подключенные внешние устройства и предложит исправить проблемы в их работе.
5. Используем SDFormatter для SD и MicroSD карт
Адрес: SDFormatter
Если проблема возникла именно с карточкой памяти, то обязательно скачайте эту утилиту. Она способна исправлять ошибки даже на, казалось бы, уже безнадежных SD-картах.
Сразу после запуска вам предложат выбрать карту по ее букве диска в системе, чтобы не запутаться можно будет увидеть и размер карты. Просто нажмите на кнопку «Format».
Интересно! Другой софт, который может помочь в решении данной проблемы, подробно рассмотрен в материале — программы восстановления флешки. Там же есть информация и для Виндовс 10, 7 и 8.
В заключение
Проблема должна исчезнуть после выполнения вами всех рекомендаций. Если этого не произошло, и вы видите до сих пор такую ошибку, значит проблема аппаратная и флеш носитель лучше поменять.
Что делать, если Windows требует отформатировать Micro SD флешку
Бывает ситуация, когда вы не хотите ничего форматировать, а необходимость буквально продиктована со стороны операционной системы. В этом случае вы можете получить сообщение, что диск работает некорректно и вам требуется форматирование. Помня о том, что все данные в процессе форматирования теряются, нужно предпринять некоторые шаги для сохранения необходимой для вас информации.
Что делать в такой ситуации, подробно описано в ролике:
Часть из программ для форматирования MicroSD флешек, представленных выше, умеют не только форматировать, но и восстанавливать данные с «умерших» накопителей. Если выбираете вариант, что скачать, то проще всего использовать универсальное решение.
Пожалуйста, Оцените:
Наши РЕКОМЕНДАЦИИ
Как разделить жесткий диск Как создать точку восстановления Чем открыть файл bin Ошибка в FireFix при установке защищенного соединения
Как получить бонусы через мобильное приложение
Что такое форматирование карты памяти
Форматирование – это фактически удаление всей информации. Вы не можете провести «частичное» форматирование, вы можете либо сделать его полностью, либо не делать вовсе. Единственная разница в процессе – сделаете ли вы быстрый вариант или полный.
- Быстрое форматирование – фактически информация не удаляется с флешки, лишь добавляется запись о том, что новую информацию можно записывать поверх новой информации.
- Полное форматирование – фактическое удаление данных, и далее вы можете уже на пустую флешку записывать необходимую вам информацию.
Если вы думаете, можно ли отформатировать все типы флешек – да, но есть исключение. Исключение: если вы заблокируете возможность, а это можно сделать как программно, так и физически. На некоторых SD картах есть блокировка на самой карте, как этот пример:
Как отформатировать Micro SD карту встроенными в Windows средствами
В большинстве случаев вам не потребуется прибегать к помощи сторонних программ, так как всё, что требуется – уже встроено в вашу ОС.
Первым делом вам нужно зайти в Панель управления. Можете сделать это как из Проводника, так и из панели Пуск. Для этого в меню Пуск найдите соответствующую иконку:

Далее зайдите в панель и сделайте просмотр в режиме мелких значков, так вам будет проще найти. Вам нужно найти раздел «Администрирование».

На нашем скриншоте представлена Windows 7, но в 10-ой версии логика такая же. Вам нужно в Панели управления найти аналогичный раздел.

В этом разделе необходимо найти пункт «Управление компьютером» и перейти по нему.

Далее вы увидите раздел с управлением дисками. Там будет и ваша флешка. Если ее нет, то необходимо проверить подключение. Разумеется, перед процессом флешку необходимо подключить к ПК, иначе вы не увидите ее в списке.

Далее вам необходимо кликнуть правой кнопкой мыши по нужной флешке, и в выпадающем меню выбрать пункт «Форматировать…».

Далее пройдёт процесс
Обратите внимание, что это возможно лишь с исправной флешкой. Причем сам компьютер оповестит вас о том, что с флешкой есть какие-то проблемы
В строке состояния есть пометка, и в хорошем случае там стоит статус «Исправен». Если с флешкой есть проблемы, то листайте до конца этой страницы, ниже мы разобрали, что делать в подобных ситуациях.
Очистка носителей при помощи сторонних программ
Установите любую специализированную программу для форматирования флешки. Рассмотрим примеры наиболее известного ПО.
HP USB Disk Format Tool
Скачайте, установите инструмент и запустите от имени администратора. Откроется окно:
Выбираем USB-диск (смотрим по букве в папке «Мой компьютер»). Ставим галочку напротив пункта «Quick Format» (Быстрая очистка). Работает он несколько быстрее метода с глубокой очисткой и удалением данных. Жмем «Start» и ждем завершения работы мастера. Если не работает, снимаем галочку и повторяем процесс.
Easy Recovery
Easy Recovery — многофункциональный инструмент, умеющий проверять работоспособность флеш-карт. В меню выбираем «Диагностика диска» (Dist Diagnostics) → «Тест наличия потенциальных аппаратных неисправностей» (Drive Tests).
D-Soft Flash Doctor
Можно использовать программу D-Soft Flash Doctor. Интерфейс приложения выглядит так:
Доктор позволяет сканировать флешки микро сд на наличие ошибок. Здесь же можно восстановить работоспособность носителя информации. Какие-то дополнительные объяснения излишни. Выбираете нужную флеш-карту и включаете подходящую команду. В интернете нет официального сайта производителя, по этому найти и скачать ПО можно воспользовавшись поисковиком.
EZ Recover
Если флешка не форматируется, EZ Recover в помощь. Единственное ограничение, налагаемое программой — объем допустимых флеш-карт. Приложение восстанавливает работоспособность флешек объемом до 4 Гб. Восстановление происходит достаточно оперативно — в течении 2-3 мин. Программу можно использовать для флеш-карт с проблемами форматирования или тех, что отображаются в диспетчере устройств с нулевым размером.
После появления сообщения нужно отсоединить флеш-карту от компьютера и подключить ее снова (приложение мгновенно распознает съемный носитель). В открывшемся окне проставьте номинальный размер карты памяти (disc size). Нужно указать количество мегабайт, указанных в накопителе изначально (1Гб = 1024Мб памяти флешки). Когда настройки определены, просто нажмите клавишу «Recover».
Известные производители USB-накопителей стараются заботиться о своей продукции и обеспечивают своих пользователей соответствующим программным обеспечением. Kingston выпустила удобный инструмент: программа для форматирования флешки Kingston Format Utility, Transcend — JetFlash Online Recovery. Подобные приложения есть у Alcor, A-Data и др. Для работы с контроллерами прочих неизвестных китайских производителей используйте соответствующее ПО. Об этом речь пойдет дальше.
Форматирование SD карты с помощью SDFormatter
Если восстановить сломанную SD карту с помощью CHKDSK не удалось или же флешка работает некорректно, то следует попробовать отформатировать её с помощью бесплатной программы SDFormatter. Ее главное преимущество перед встроенным инструментом для форматирования дисков в Windows – адекватное опознание и работа с картами SDHC и SDXC (с ними полноценно умеет работать только Windows 10).
Утилита не требует установки, запускается с exe-файла. Перед её запуском SD карту необходимо вставить в адаптер. Дальнейшие действия:
- в разделе Select Card выбрать флешку, которую нужно отформатировать;
- в разделе «Formatting Options» выбрать «Overwrite Format» (полностью очищает кластеры, забивая их «нулями»);
- в строке «Volume Label» ввести метку диска (любую, на свое усмотрение);
- нажать «Format» и дождаться окончания операции.
Стоит учесть, что при таком восстановлении SD карточки все имеющиеся на ней данные будут безвозвратно удалены.
Программы для форматирования SD-карт на компьютере
SD Memory Card Formatter
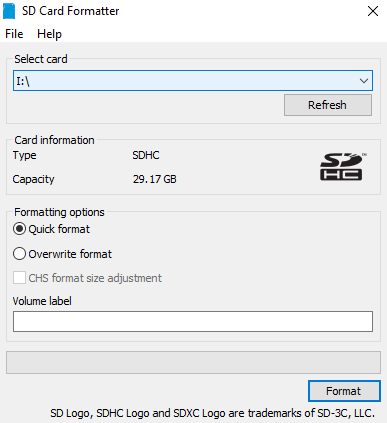
Небольшая программа для профессионального форматирования карт памяти MicroSD. Она предоставляется для пользования бесплатно и является наиболее качественной утилитой, которая работает с большинством видов карт. С помощью SD Memory Card Formatter можно отформатировать любой подобный носитель и сделать последующую запись на него более надёжной.
HDD Low Level Format Tool
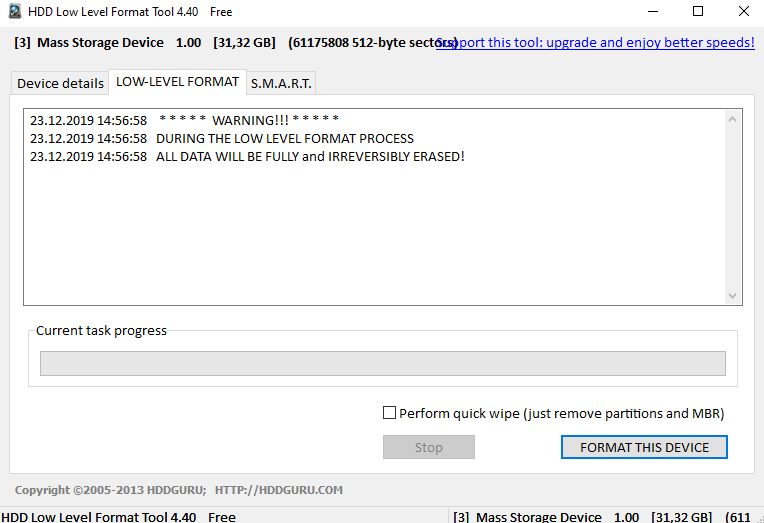
Довольно популярная программа для низкоуровневого форматирования сбойных накопителей. Часто восстанавливает карты памяти, которые постоянно дают сбои. Имеет полную совместимость MicroSD карт и поддержку кардридеров. При форматировании очищается таблица разделов, MBR и каждый байт данных. Восстановление данных после такого форматирования невозможно.
Заключение
В принципе процесс форматирования карты памяти через компьютер очень простой. Достаточно воспользоваться средствами операционной системы или программами сторонних разработчиков. Не забывайте перед форматированием карты памяти сохранить все нужные данные, поскольку в итоге будут удалены все данные с устройства.
Нравится Не нравится
Alex_Nevada 24 окт 2016
При попытке полного удаления файлов с MicroSD карты, пользователь может столкнуться с уведомлением «Завершить форматирование успешно не удалось»
Почему не удается отформатировать карту памяти MicroSD и как справится с этой проблемой читайте в этой инструкции.
Вероятнее, проблема при форматировании не вызвана неполадкой самой картой памяти, поэтому ее можно решить с помощью компонентов Windows. Также в сети можно найти массу программ для работы с накопителями.
Совет! Возможно на карте памяти стоит защита от записи, которая запрещает вносить пользователю любые изменения.
Для устранения проблемы пойдем двумя путями: воспользуемся возможностями самой Windows 10 или же обратимся к стороннему софту.
Чтобы открыть нужную утилиту:
Нажмите правой кнопкой мыши по Пуск → «Выполнить» и введите команду
В открывшемся окне, среди других дисков найдите вашу подключенную карту памяти.
Обратите внимание на строку «Состояние». В ней будет указано в каком состоянии находится MicroSD: «Исправен» или «Не распределен».
Нажмите на отображение графического раздела ПКМ и выберите:«Форматировать» — для исправного состояния
«Создать простой том» — для состояния «Не распределен».
Если флеш-накопитель не защищен от записи, а удаление данных проходит с ошибкой — причиной может быть неизвестный процесс операционной системы. Нет желания разбираться, что это за процесс? тогда переходите к следующему пункту.
Запустите Windows 10 в безопасном режиме:
- Нажмите ПКМ по Пуск и запустите «Командная строка (Администратор)».
- Выполните команду
где E — присвоенная Windows 10 буква подключенной к компьютеру карты памяти.
В безопасном режиме процессы Windows не помешают удалению данных, поэтому форматирование должно закончится успешно.
Сторонние программы
С задачей форматирования не только MicroSD, но и флеш-накопителя справится утилита JetFlash Online Recovery. В целом простая и бесплатная программа может исправить ошибки на карте памяти с сохранением данных или с дальнейшим форматированием MicroSD.
Неплохо себя зарекомендовала бесплатная русская программа D-Soft Flash Doctor. Она может восстановить карту памяти используя метод низко-уровневого форматирования дисков.
Утилита Flashnul также может помочь с диагностикой и устранением ошибок при проверке флеш-накопителей.
К сожалению официальные сайты этих программ не афишируются (или их нет), поэтому при скачивании со сторонних ресурсов проверяйте установочные .exe файлы на вирусы (Dr.Web CureIt! вам в помощь).
Способ 2. Восстановите карту памяти с ошибкой форматирования
После восстановления данных вы сможете исправить ошибку карты памяти, отформатировав ее в Windows. Но иногда вы можете столкнуться с проблемой формата карты памяти с Windows, говоря, что он не смог завершить формат или другие сообщения об ошибках. Скачайте EaseUS Partition Software бесплатно, мощное программное обеспечение для решения проблем форматирования карты памяти. Отлично подходит для восстановления карты памяти с ошибкой форматирования.
Восстановление карты памяти с ошибкой форматирования при помощи EaseUS:
Шаг 1: Откройте мастер работы с разделами EaseUS. Найдите карту памяти и щелкните правой кнопкой мыши на раздел, который вы хотите отформатировать и выберите «Форматировать».

Шаг 2: Установите новую метку раздела, файловую систему (NTFS/FAT32/EXT2/EXT3) и размер кластера для выбранного раздела, затем нажмите кнопку «ОК».

Шаг 3: Нажмите кнопку «ОК» во всплывающем окне, чтобы продолжить.

Шаг 4: Нажмите кнопку «Выполнить» на панели инструментов, затем нажмите «Применить», чтобы начать форматирование карты памяти.

HD VideoBox
Специальные программы
Отформатировать флешку, если она не форматируется как стандартными способами, так и утилитами ОС, можно с помощью специальных программ. Большинство из них совершенно бесплатны, отличаются интуитивно понятным интерфейсом и простотой использования.
- SDFormatter. Утилита разработана для форматирования SD, SDHC, SDX C и microSD карт. Среди достоинств можно отметить кроссплатформенность (есть версия для MacOS), функциональность, поддержку всех актуальных носителей и удобное меню, из недостатков — отсутствие русского языка. Работать с программой очень просто: после запуска необходимо выбрать в выпадающем списке букву накопителя, указать в поле «Format Type» параметр «Full erase», установить «ON» в строке «Format Size Adjustment» и кликнуть на кнопке ОК.
- EzRecover. Умеет распознавать повреждённые носители, которые не определяются обычными способами, и подключаться к ним. Процесс восстановления флешки инициируется нажатием кнопки Recover.
- HP USB Disk Storage Format Tool. Программа не требует установки, однако запускать её необходимо с правами администратора. Когда утилита запустится, выбирают интересующее устройство в разделе «Device», устанавливают соответствующий формат файловой системы и нажмите Start.
- D-Soft Flash Doctor. Утилита способна провести низкоуровневое форматирование накопителя, а также восстановить флешку и создать её образ для последующей записи на исправный диск. Интерфейс предельно прост и понятен даже для начинающих пользователей.
- MiniTool Partition Wizard. Многофункциональная программа для форматирования SD карт, конвертирования MBR в GPT, восстановления загрузочной базы жёсткого диска и создания на SD карте разделов ext для переноса приложений. Чтобы форматировать флешку, следует установить утилиту, запустить её, выбрать в главном окне нужный носитель, нажать на пункт «Форматировать» и подтвердить выполнение действия кликом по соответствующей кнопке.
- FlashnulGUI. По сути, представляет собой графическую оболочку стандартной версии Flashnul и значительно упрощает процесс работы, поскольку для взаимодействия с программой пользователю не требуется вводить команды в окно консоли. Необходимо запустить утилиту от имени администратора и выбрать для подключённого устройства «Запуск специфичного инкрементального теста». По завершении проверки следует вновь запустить форматирование носителя любым удобным способом.
Чтобы проблема не возникала в дальнейшем
Иногда произвести разметку не удается даже на новом накопителе. Это свидетельствует о браке товара. В таком случае его лучше сдать по гарантии или поменять у продавца.
Если пользователь столкнулся с проблемой, когда после форматирования карты памяти на Андроиде файлы сами по себе восстанавливаются, то это верный признак того, что накопитель отжил свое. Тут никакие методы не помогут.
Чтобы избежать проблем с картой памяти, нужно придерживаться следующих 2 правил:
- Пользоваться безопасным отключением при извлечении устройства с флешкой.
- Не выдергивать накопитель в процессе записи. Это может повредить не только информацию, но и саму флешку.
Если не форматируется карта памяти на телефоне, то сначала нужно завершить ее работу в настройках гаджета, затем выключить устройство и извлечь накопитель. Затем необходимо протереть контакты сухой тканью и продуть слот для SD на смартфоне.
Перед тем как отформатировать карту памяти на Андроид с помощью сторонних программ, нужно сначала попробовать выполнить разметку через настройки гаджета. При повторении ошибки следует попробовать использовать в процессе другую флешку. Если проблема осталась, то это свидетельствует о неисправности телефона.
Съемные носители являются лучшими помощниками при работке с компьютером, но иногда они могут подводить, выдавая ошибку при попытке . В частности, мы рассмотрим устранение ошибки .
Чаще всего ошибку форматирования можно устранить очень быстро, используя стандартные средства Windows. В более сложных ситуациях, придется прибегнуть . Но обо всем по порядку.

Устранение ошибки форматирования.
1.
Первым делом, следует попробовать отформатировать флешку с помощью специальной утилиты, которая стандартно имеется в ОС Windows.
Для этого запустите окно «Выполнить»
, нажав на клавиатуре сочетание клавиш Win+R. В появившиеся окне необходимо прописать следующую команду без кавычек: «diskmgmt.msc». Далее, нажмите кнопку ОК.

Следом появится новое окно под названием «Управление дисками»
. Кликните левой кнопкой мыши по съемному накопителю, а в нижней части окна кликните правой кнопкой мыши по диску и выберите пункт «Форматировать»
.
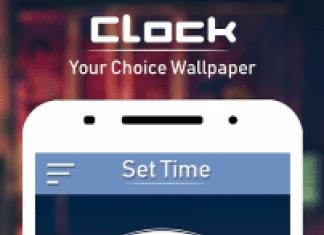
Во многих случаях именно этот способ поможет устранить ошибку форматирования, но если он не поможет, переходите ко второму способу.
2.
В некоторых случаях ошибка форматирования может появляться, когда какой-либо процесс мешает очистке флешки.
Для данного способа необходимо прибегнуть к безопасному режиму Windows и командной строке.
Чтобы запустить Windows в безопасном режиме, выберите меню
.

В процессе перезапуска Windows нажмите клавишу F8, но ровно до того момента, как появится логотип Windows.
Появится окно дополнительного варианта загрузки системы, в котором необходимо с помощью стрелок и клавиши Enter выбрать пункт «Безопасный режим (Safe mode).
В командную строку необходимо ввести команду без кавычек: «format f», где f – буква съемного диска. Следом нажмите клавишу Enter. По окончании процесса перезагрузите Windows в обычном режиме.
3.
Третий и заключительный способ подразумевает использование сторонней программы USB Repair Tool
. Особенность этой программы заключается в том, что она способна вернуть нормальную работоспособность любой флешки, вне зависимости от производителя. И к тому же программа распространяется бесплатно.
После окончания загрузки архива, его необходимо распаковать и запустить программу. Вас встретит минималистичное окно программы, в котором доступно всего две кнопки: «Format»
– форматирование флешки и «Restore»
– низкоуровневое восстановление с сохранением файлов. Просто выберите необходимый пункт для продолжения работы с программой.

Надеемся, данная статья помогла вам устранить ошибку и спокойно отформатировать флешку.
Иногда не получается отформатировать SD или USB флешку при работе с Проводником Windows или другими средствами ОС. Это не означает, что устройство вышло из строя, и его нужно нести в ремонт. В большинстве случаев ситуацию можно исправить при помощи самой Windows или сторонних программ. Рассмотрим наиболее популярные способы борьбы с отказом форматирования flash-накопителя.
Итог
Прослужить долгое время бесперебойно и не доставлять хлопот своему владельцу способна только карта памяти проверенного производителя. При аккуратном обращении консоли долго будут оставаться на месте. Ни в коем случае не дёргайте и не вынимайте карту из слота во время работы с файлами.
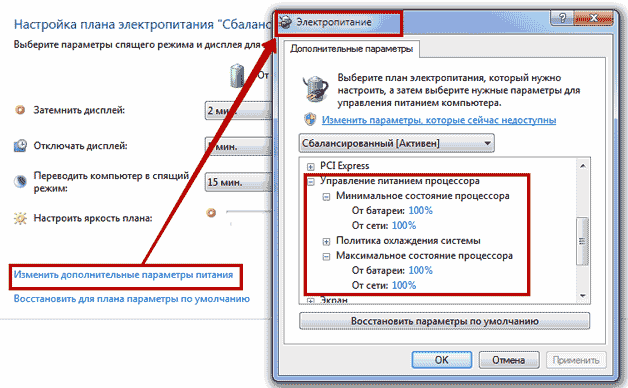
Помните!
Рекомендованная эксплуатационная нагрузка на карту составляет не более 20% в день. Это означает, что с карты памяти объёмом 32 Гб, в день нельзя изымать и записывать файлов, более чем на 6 Гб. Это существенно продлит жизнь консолей карты и поможет избежать проблем с форматированием в будущем.
Если все вышеперечисленные способы решения проблемы не помогли, изъять важные файлы с карты помогут в специализированных сервисных пунктах.
Всегда лучше купить две micro sd на 32 гб, чем одну на 64 Гб. Это упростит работу для простого пользователя, сбережёт важную информацию и сделает форматирование простым и доступным.
Если материал был вам полезным, подписывайтесь на обновления моего блога. Читайте сами и рекомендуйте друзьям в соцсетях.
Если хотите быть в курсе, я есть в instagram
, где выставляю новые статьи, которые появляются на сайте.
Всем пока!
Как поступить, если не форматируется карта памяти? Что делать лучше в этом случае? Причины и возможные способы решения данной проблемы будут рассмотрены детально в статье.
В наше время без цифровой техники просто не обойтись. А если она выходит из строя, то возникает ряд неудобств. Так, например, с картой памяти, которая просто необходима для некоторых устройств, часто возникает много проблем. Бывало немало случаев, когда компьютер или телефон просто не видит ее.
Если карта памяти не форматируется, что делать? Решения будут рассмотрены далее. У многих возникает этот вопрос, если столкнулись с подобной ситуацией. Чаще всего проблема может быть в антивирусе. Утилиты для борьбы с вирусом не позволяют совершить форматирование. Рекомендуется выключить программу защиты, после чего возобновить работу.
Также следует закрыть все программы перед началом работы, иначе форматирование не удастся. Безусловно, существует множество вариантов решения данной проблемы. Самые простые — это отнести в сервис карту памяти, либо просто утилизировать ее и купить новую, ведь цены на них доступные.










