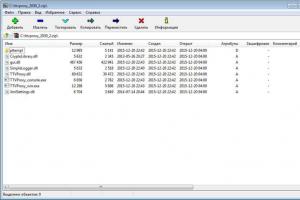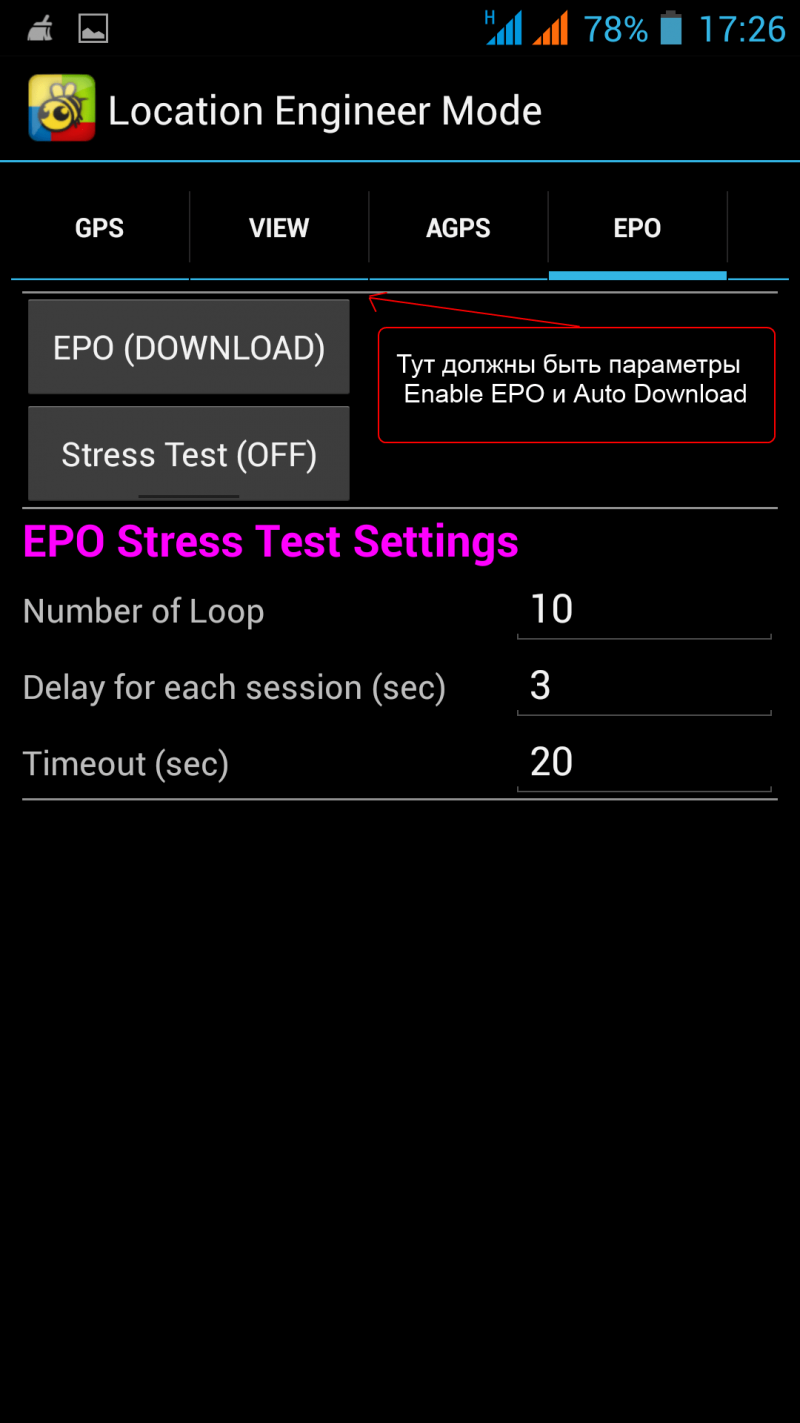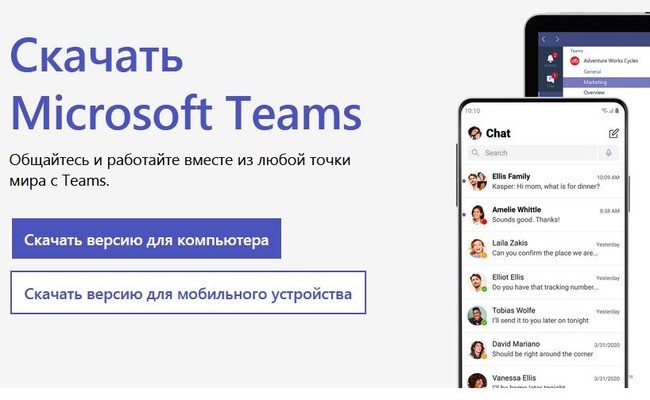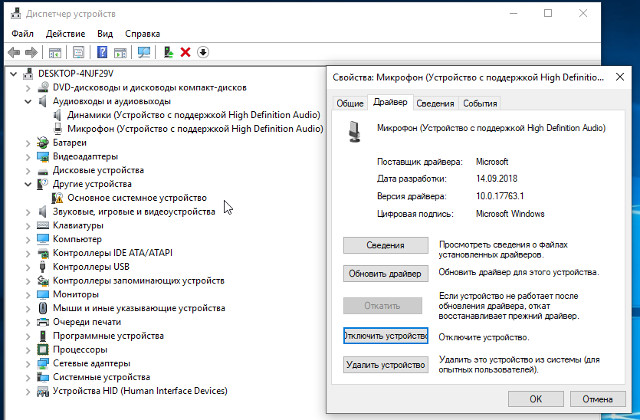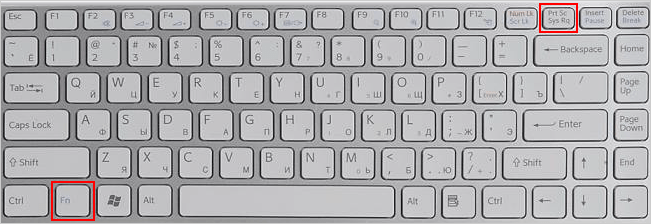Почему новая мышка не работает на компьютере
Содержание:
- Не работает мышка на компьютере: совсем не двигается указатель
- Как подключать новые мышки к компьютеру
- Как включить мышку на ноутбуке?
- Как устроена компьютерная мышь
- Проверка неисправности компьютерной мышки
- Аппаратные неисправности
- Что делать, если мышь не работает или компьютер её не видит
- Почему указатель мышки зависает или медленно двигается
- Совет #1: Как починить USB мышку
- Аппаратные неисправности
- Причины, по которым ПК не видит мышку
- Поиск неисправности на компьютере, повлиявшая на работу мышки
- Если ничего не помогло
- Компьютер перестал видеть мышку: что делать
- Когда пропал указатель подключаемой мыши
- Почему курсор завис на одном месте и не двигается
- Первые топ 13 сайтов по трудоустройству за границей
- Проблемы с драйверами
- Заключение
Не работает мышка на компьютере: совсем не двигается указатель
В зависимости от качества приобретённой мыши с различной частотой могут возникать ситуации, когда её указатель просто замирает на месте. Производители стараются создать современные версии улучшенного типа и исправить этот недостаток. Но пока что у многих пользователей такое случается.
Проблема состоит в основном в том, что при отсутствии реакции на передвижение курсора, пользователь просто не может выполнить дальнейшие действия. Большинство пользователей привыкли открывать все окна мышью, другие способы малоизвестны и практически не используются.
Для того чтобы разобраться в причинах, почему мышка перестала работать и решить проблему, мы предлагаем обратиться к следующей схеме устранения неполадок. Начнём с основного параметра.
Проверка источников питания
Первым делом нужно проверить источник питания устройства:
- В случае с беспроводной системой откройте корпус мыши и проверьте наличие батареек. Попробуйте произвести замену.
- Если у вас проводной вариант, осмотрите наличие и целостность всех проводов.
- Проверьте правильность соединения кабеля в корпусе компьютера.
- Затем выключите и заново включите в сеть технику.
Если причина заключалась в неисправной работе или подключении, то вам повезло и подобных манипуляций вполне достаточно, чтобы восстановить нормальное функционирование устройства. Если же это не помогло, значит, стоит искать проблему в нарушении программного обеспечения.
Восстановление функциональности мышки средствами Windows
Если предыдущий пункт не помог решить проблему и мышь по-прежнему подключена, светится, но при этом не работает, значит, придётся обратиться к помощнику Виндовс. В каждой системе есть специальная программа, отвечающая за диагностику, выявление и устранение возможных проблем. Для её активации воспользуйтесь следующей схемой:
- С помощью нажатия клавиши Win (либо возможна комбинация Win+R) зайдите в пункт «Выполнить».
- В строке для ввода напишите слово Control, нажмите ввод клавишей Enter.
- При помощи указателей стрелок или кнопки Tab выберите раздел «Оборудование и звук». Кнопкой Enter войдите в этот раздел.
- Таким же методом нужно зайти в пункт «Устройства и принтеры».
- Из предложенного списка выберите своё устройство и зайдите в пункт устранения неполадок при помощи клавиши Shift+F10
- Активируйте его нажатием кнопки ввода.
- В течение нескольких минут будет произведена диагностика и решение проблемы.
Проверка и обновление драйвера
Иногда случается, что причина сбоя в работе кроется в неправильном распознавании мыши компьютером. Это может возникнуть в том случае, если неверно подключены драйверы, или сбились их настройки (например, в результате подключения дополнительного оборудования). Последовательность действий:
- С помощью того же способа войдите в строку «Выполнить».
- Введите слово devmgmt.msc и нажмите Enter для активации диспетчера устройств.
- Если в списке предложенных устройств напротив мыши стоит знак восклицания, значит, проблема в драйверах.
- Стрелками дойдите до нужной строки и выделите её сочетанием Shift+F10.
- Активируйте автоматическое обновление при помощи клавиши ввода.
Проверка мышки на другом компьютере
В крайнем случае, если ничто из перечисленного выше не решило проблему и мышь не функционирует, можно прибегнуть к варианту подключения другого компьютера или ноутбука. Если там её функционирование будет нормальным, значит, есть смысл снова попробовать изменить её настройки и переустановить драйверы. Делать это нужно до тех пор, пока работа не наладится. В случае когда на другой технике ничего не меняется, скорее всего, мышка окончательно сломалась, необходимо покупать новую.
Как подключать новые мышки к компьютеру
Перед присоединением двух изделий стоит провести несколько полезных манипуляций:
- Для начала желательно выключить основное изобретение.
- После чего вставить в приобретение новые батарейки.
- Затем рекомендуется перепроверить степень надежности и качества в подключении приемника к работоспособному порту. В качестве разъема может выступать как USB, так и PS/2.
- Далее нужно включить изделие и непосредственно сам компьютер.
После выше выполненных действий можно переходить к основному процессу:
- Необходимо нажать на кнопку с наименованием «connect» или же «reset», что, соответственно, означает в переводе «подключение» и «сброс». Чаще всего их ее можно обнаружить с верхней стороны приемника.
- После чего следует кликнуть на такую же кнопку с аналогичным названием, но уже на нижней части мышки.
- В завершение стоит удостовериться в исправности работоспособности. Если же результат окажется негативным, нужно будет проверить все выше упомянутые манипуляции.
Может ли мышка не подходить компьютеру? Фактически устройство может всего лишь не распознать подключившееся к нему изобретение. Из-за этого, соответственно, могут возникать те или иные неполадки в функционировании. Таким образом, придется перепроверить некоторые аспекты, о которых будет идти речь ниже в статье.
Как включить мышку на ноутбуке?
То, как мышка будет включаться, зависит от её типа. Например, очень часто тачпад включается автоматически. Если этого не произошло, то необходимо набрать определённую комбинацию клавиш.
Подключение проводной и беспроводной мыши должно происходить при помощи панели управления. Там же можно изменить параметры кнопок (левая кнопка может выполнять функции правой и наоборот). В панели управления можно изменить вид курсора в разных ситуациях. Курсор может быть стандартным, а может быть индивидуальным в каждой ситуации. Также можно настроить параметры указателя и колесико. Это всё сделано для того, чтобы пользователю было максимально комфортно работать на компьютере.
Как устроена компьютерная мышь
Мышь, как и любое периферийное устройство, имеет «мозг» — микроконтроллер (микросхему).
Микроконтроллер обменивается данными с компьютером по проводному или беспроводному интерфейсу.
Беспроводной интерфейс (Wireless) дает бОльшую свободу, но при этом должен быть источник питания (1 — 2 элемента АА или AAA напряжением 1,5 В) в самом манипуляторе.
Обмен данными с компьютером осуществляется через приемопередатчики (трансиверы), один из которых имеется в самом манипуляторе.
Другой похож на малогабаритную флешку и подключается к USB порту компьютера.
Проводной интерфейс может быть USB или PS/2. Последний постепенно вытесняется первым и встречается реже. Разъем интерфейса USB — в отличие от PS/2 — можно переключать «на ходу».
Манипулятор содержит в себе излучающий диод (светодиод), оптическую систему и детектор принимаемого излучения (фотодетектор), сигнал с которого поступает в микроконтроллер.
Светодиод может излучать видимый (красный) свет или невидимый (ИК — инфракрасное – излучение).
Излучаемой светодиодом сигнал отражается от поверхности, проходит через оптическую систему (призму) и попадает в фотодетектор (сенсор).
При движении манипулятора характер отраженного сигнала меняется, и микроконтроллер манипулятора, обрабатывая его, управляет курсором на экране монитора.
Мышь имеет прокрутку (Scroll), повышающую удобство работы с документами.
Устройство прокрутки включает в себя колесо со щелями и оптопару — светодиод и фотодетектор (фотодиод или фототранзистор).
При вращении колеса поток излучения от светодиода к фотодетектору периодически прерывается.
Микроконтроллер, обрабатывая получающуюся серию импульсов, управляет прокруткой документа на экране монитора.
Вместо оптопары в устройстве прокрутки может использоваться переменный резистор.
Вращение с вала колеса передается на подвижный контакт резистора.
При вращении колеса сопротивление переменного резистора меняется, и это отлеживается микроконтроллером.
Устройство прокрутки имеет отдельную кнопку, скрытую недрах манипулятора, позволяющую осуществлять прокрутку документа в автоматическом режиме.
Для автоматической прокрутки надо вращая колесо, нажать на него.
Кнопка прокрутки сработает, и прокрутка войдет в автоматический режим.
Вид у курсора на экране монитора при этом изменится.
Любая мышь имеет минимум три кнопки — левую, правую и для прокрутки.
Левая кнопка используется чаще других. Игровые мыши имеют большее количество кнопок.
Проверка неисправности компьютерной мышки
Если возникают вопросы, как настроить мышь, если она никак не реагирует на подключение к ПК, проверьте, на каком этапе она перестала работать. Это могут быть как аппаратные, так и механические неисправности.
Механическая поломка компьютерной мыши
К таким относятся обрыв кабеля, попадание пыли или жидкости внутрь корпуса. В таких случаях можно либо самостоятельно прочистить и просушить мышь и восстановить сломанный провод, либо обратиться за помощью в СЦ.
Также механическими неисправностями считаются выгорание USB-разъема и внутренняя поломка тачпада. Тогда без посещения сервисного центра не обойтись.
Несовместимость драйверов компьютерной мышки
Если мышка на ноутбуке не работает по этой причине, переустановите драйвер для нее и проверьте ПК на наличие вредоносных программ.
Можно также включить устройство в режиме безопасной загрузки (при включении нажать на F2 или Delete, затем отметить пункт «Запуск в режиме безопасной загрузки») и убедиться, работает ли мышка после этого. Панацеей для таких случаев является полная переустановка всей операционной системы.
Аппаратные неисправности
Не работает беспроводная мышь? Начинаем проверять наличие аппаратных неисправностей. Для этого выполняем следующие действия:
1. Разворачиваем манипулятор низом кверху и проверяем работу светодиода. Если он горит, приступаем к следующему этапу. Проверяем состояние тумблера «Power». Он должен находиться в положении «On» (если он есть). Если с переключателем все в порядке, то необходимо заменить батарейки. Если после этого мышка все-таки не включается, значит, она поломалась. Дорогое устройство можно отнести в сервисный центр на ремонт, а вот в случае с дешевым манипулятором будет проще купить новый. Для окончательного принятия решения рекомендуется проверить его на другом компьютере и окончательно убедиться в неисправности.
2.
Итак, нам нужно подключить мышку к персональному компьютеру. Для этого у нее должна быть кнопка «Connect» (на некоторых устройствах ее нет, в таком случае приступаем к следующему этапу). Зажимаем ее на 6 секунд и проверяем работоспособность. Все еще не работает беспроводная мышь? Идем дальше.
3. Одна из наиболее распространенных неисправностей в данном случае – это проблемы с портом подключения. Большинство таких периферийных устройств используют интерфейс USB для подключения. Таких гнезд на персональном компьютере несколько. Достаем передатчик и устанавливаем его в другой порт и проверяем манипулятор в работе. Если курсор задвигался, то мышка заработала. Это говорит о том, что проблема — в интерфейсе. Это может быть отсутствие контакта или подключения, «зависание» порта. В любом случае необходимо его визуально осмотреть на предмет наличия повреждений. Если их нет, то проверяем его работоспособность установкой другого устройства (например, принтера или флеш–накопителя). Если они заработали, то, скорее всего, это было «зависание» порта, и ничего страшного не произошло. В противном случае у персонального компьютера проблемы с портом, которые можно решить только в сервисном центре.
Что делать, если мышь не работает или компьютер её не видит
А теперь о том, что конкретно делать, если не работает мышь в Windows (речь пойдет о проводных и беспроводных мышках, но не о Bluetooth устройствах — для последних убедитесь, что модуль Bluetooth включен, батарея «целая» и при необходимости попробуйте заново выполнить сопряжение устройств — удалить мышь и присоединиться к ней снова).
Для начала очень простые и быстрые способы, позволяющие выяснить, дело в самой мыши или в системе:
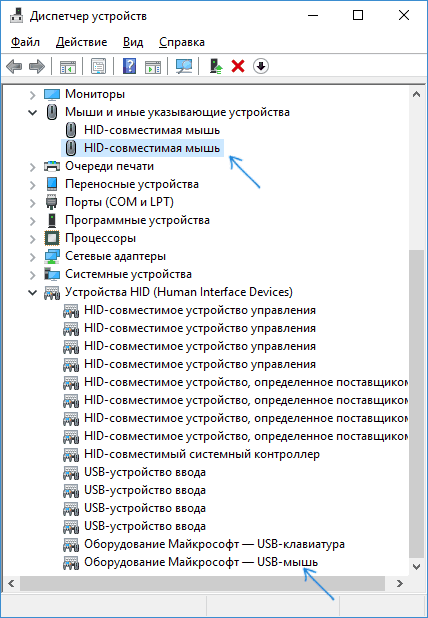
Это основные методы, которые могут помочь, когда дело не в Windows. Однако, нередко бывает так, что причина именно в неправильной работе ОС или же драйверов, часто встречается и после обновлений Windows 10 или 8.
В этих случаях могут помочь такие методы:
- Для Windows 10 и 8 (8.1) попробуйте , а затем выполнить перезагрузку (именно перезагрузку, а не завершение работы и включение) компьютера — это может помочь.
- Проделайте шаги из инструкции , даже если у вас нет таких кодов и неизвестных устройств в диспетчере, ошибок с кодом или сообщений «USB-устройство не опознано» — они всё равно могут оказаться результативными.
Компьютер — наш помощник и друг. Но может возникнуть очень неприятная ситуация, при которой какая-либо из его частей выходит из строя. Конечно, можно обратиться к специалистам и отнести свой компьютер в ремонт. Но перед этим рекомендуем Вам попробовать починить компьютер самостоятельно. Особенно, если это касается такой мелочи, как компьютерная мышка.
Почему указатель мышки зависает или медленно двигается
Здесь речь идёт не о полной остановке указателя на месте, а о прерывистом движении. Такое может происходить по разным причинам, наиболее распространёнными из которых являются такие:
- Перегружен ЦП. Обычно при большом количестве открытых программ и вкладок мощности ПК не хватает, чтобы обеспечить высокую скорость и производительность.
- Проблемы с диском. Программа просто не считывает некоторые команды и не обеспечивает нормальных функций устройства.
- Вирусное поражение программного обеспечения.
- Неправильные настройки мыши. Некоторые версии предполагают дополнительную установку чувствительности сенсора в опциях устройства.
Приобретайте вариант, соответствующий возможностям вашего ПК.
Совет #1: Как починить USB мышку
Начнём с начала. Скорее всего, вы пользуетесь манипулятором нового образца, подключаемым к USB-порту. В этом случае всё просто:
- Извлеките мышку, после чего обесточьте компьютер. Для этого выключите его, выньте вилку из розетки (можете также воспользоваться тумблером на задней панели), а затем 15–30 секунд удерживайте нажатой кнопку питания. Таким образом вы снимете остаточное напряжение со всех внутренних устройств.
- Снова запустите машину и попробуйте подключить манипулятор. Если дело было в портах, теперь она должна начать работать.
Сразу после выполнения перечисленных манипуляций не помешает сделать ещё несколько шагов:
- Нажмите на клавиатуре кнопку Windows, после чего, не отпуская, вторую — R.
- В открывшемся окошке примените запрос devmgmt.msc. Можете писать его строчными или заглавными буквами.
- В списке оборудования, который через несколько секунд появится на экране, отыщите своё устройство и, пользуясь контекстным меню, обновите для него драйвер. Рекомендуем применить автоматический поиск — тогда система скачает актуальную версию.
Больше ничего делать не требуется: поиск и установка будут произведены без вашего участия. Если и после этого ПК не видит мышь через USB, переходите ко второму способу.
Аппаратные неисправности
Если вы проверили вышеуказанные причины и не обнаружили свидетельства того, что клавиатура ноутбука не работает из-за программного сбоя, то обратите внимание на физическое состояние устройства. Особую обеспокоенность должна вызывать ситуация, при которой не работают только отдельные кнопки
Если речь идет о цифровом блоке, размещенном на клавиатуре справа, то для его функционирования необходимо нажать на клавишу NumLock. Если отдельные кнопки повреждены, то придется менять клавиатуру ноутбука полностью.
Причиной того, что клавиатура совсем перестала работать или периодически отключается, может быть повреждение шлейфа или окисление контактов. Чтобы это исправить, необходимо аккуратно разобрать ноутбук. Для правильного разбора устройства воспользуйтесь инструкцией от производителя – её можно найти для любой модели. Не разбирайте ноутбук, если он еще на гарантии. Обратитесь сразу в сервисный центр.
Добравшись до шлейфа, отсоедините его от платы и внимательно осмотрите. Прежде чем отсоединять шлейф, разберитесь, как это делается
Неосторожность может привести к тому, что защелка сломается, и вам придется обращаться в сервисный центр за заменой клавиатуры
Если контакты шлейфа окислились, протрите их ластиком или спиртом. Обязательно вытрите поверхность насухо перед подключением. Если вы видите, что шлейф поврежден, поэтому клавиатура ноутбука и перестала работать, замените вышедший из строя компонент лэптопа.
Сгорание микроконтроллера и влияние жидкости
Почему эти две неполадки выделены в один пункт? Потому что это действительно серьезные проблемы, справиться с которыми самостоятельно неопытный пользователь не может. И если после нечаянно пролитой жидкости еще есть шанс высушить ноутбук и вернуть клавиатуре работоспособность, то сгоревший микроконтроллер моет припаять только специалист.
Поэтому если самостоятельные изыскания ответа на вопрос, почему клавиатура не работает или отключается, не принесли положительного эффекта, обратитесь за помощью к специалистам, дабы не усугубить ситуацию неаккуратным вмешательством в работу устройства.
Причины, по которым ПК не видит мышку
Перед тем, как приступить к классификации проблем и способам устранения неполадки, вкратце расскажем, чем именно может быть вызвана неприятная ситуация. Перечисленные далее случаи в равной мере характерны для всех современных поколений операционной системы; способы «лечения», к счастью, также практически одинаковы и не вызывают особых затруднений.
Причиной неисправности могут стать:
Материнская плата. Хотя это устройство рассчитано на сильные перегрузки и отлично защищено, не стоит забывать: если компьютер не видит клавиатуру и мышь, то проблема может быть в неисправности материнской платы. В частности, проблема может заключаться в неисправности разъёмов, отходе внутренних соединений, перегорании или окислении токоведущих частей.
Сам манипулятор. Как правило, неисправность проявляется при первом же подключении. Возможно, вы неправильно или не до конца вставили адаптер, забыли включить мышку — или устройство неисправно вследствие заводского брака
В этом случае ваш компьютер ни при чём — обратить внимание нужно именно на мышь. Наконец, дело может заключаться в разрядившейся батарее — тогда, вполне логично, её потребуется заменить на новую.
Активированный режим полёта
Проблема характерна почти исключительно для Bluetooth-устройств. Если вы случайно нажали клавишу, обрывающую всякую передачу данных, надеяться на приём сигнала не приходится. Проверьте, нет ли в трее «самолётика» — и если есть, отключите опцию тем же способом, которым она была активирована.
Драйвер. Базовый набор функций мыши не требует установки дополнительных служебных утилит. Другое дело — «продвинутые» манипуляторы, используемые для игр или работы со сложными графическими программами. Впрочем, повторимся: передвигать курсор, щёлкать левой и правой клавишей вы сможете и без специальных драйверов.
Обновление ОС. Ещё одно объяснение, почему компьютер не видит мышку. Что делать — понятно: «откатить» неудачные обновления и дождаться появления корректных.
Проведите небольшое предварительное исследование и проверьте каждый из этих пунктов. Может быть, таким путём вы сможете решить проблему без дальнейшей траты энергии — тогда можете закрывать статью. Если не получилось, читайте дальше — вам помогут развёрнутые инструкции, приведённые ниже.
Поговорим чуть подробнее про «особые» модели манипуляторов. Это те самые дорогостоящие мыши, обладающие множеством дополнительных кнопок (иногда и колёсиков) и используемые профессиональными дизайнерами, конструкторами — или геймерами. Помимо прочего, в корпусе такого оборудования могут находиться дополнительные датчики и сенсорные устройства — для их запуска, как и корректной работы, требуется собственное программное обеспечение. Диск с драйверами должен быть приложен производителем — а если не можете его отыскать, скачайте подходящие версии на официальном сайте. Можете использовать всевозможные «сборки» — с большой долей вероятности они содержат требуемое ПО.
Поиск неисправности на компьютере, повлиявшая на работу мышки
Если все устройства компьютера включены, а мышка все равно стоит на месте, как вкопанная, и никакая чистка или замена батареек (зарядка аккумуляторов) ей не помогает, то это может означать, что компьютер завис, а потому нужно проверить сам компьютер.
Если мышь отказала и не двигается курсор, то можно сделать перезагрузку компьютера. Иногда этого хватает, чтобы исправить ситуацию, если произошел сбой программы и драйверов.
Если мышь не заработала после перезапуска компьютера, то попытайтесь отсоединить ее от компьютера и подсоединить обратно. Иногда эта простая манипуляция позволяет «оживить» мышку – тоже своего рода перезагрузка, только не компьютера, а «подвисшей» мышки.
Как проверить драйвера мышки в Windows 10
Если не помогла замена мышки на другую, не помогли другие описанные выше операции, то имеет смысл попробовать переустановить программное обеспечение мышки, например, обновить драйвера мыши. Это можно сделать через панель управления Виндовс, а именно:
- Кликните по значку лупы («Поиск») в панели задач (1 на рис. 4).
- Введите в поле поиска слово «панель» без кавычек (2 на рис. 4).
- Затем кликните по значку «Мышь» в правой нижней части открывшегося окна Панели задач (3 на рис. 4).
Рис. 4 (кликните для увеличения). Поиск панели управления в Windows 10
Откроется окно «Свойства: Мышь».
- Здесь нужно перейти на вкладку «Оборудование» (1 на рис. 5).
- Там сначала выбрать из списка неработающую мышку (2 на рис. 5).
- Затем нажать на кнопку «Свойства» (3 на рис. 5).
Рис. 5. Вкладка «Оборудование» в окне «Свойства: Мышь», выбираем неработающую мышку и кликаем на кнопку «Свойства».
Пытливый читатель спросит, а как можно кликнуть по всем этим кнопкам и вкладкам, если мышка не работает? Правильно! Нужно, например, подключить вторую работающую мышь, и пользоваться ею. Можно также проделать все операции с помощью клавиатуры, кто умеет ею пользоваться взамен мышки.
Также для владельцев ноутбуков можно предложить использовать встроенную мышку TouchPad.
В открывшемся окне переходим на вкладку «Драйвер» (1 на рис. 6), и там жмем на кнопку «Обновить драйвер» (2 на рис. 6), если кнопка кликабельная.
Рис. 6. Вкладка «Драйвер» в окне «Свойства» мыши и кнопка «Обновить драйвер».
На приведенном рисунке 6 кнопка выглядит, как бледно-серая, значит не кликабельная. Данное обстоятельство означает, что для такой мышки установлен вполне пригодный драйвер, который уже невозможно обновить на более новый. Значит, заменить драйвер не получится, и придется заменять саму мышку на исправную.
У кого же кнопка окажется кликабельная, то потребуется немного подождать, пока драйверы загрузятся и установятся, после чего, возможно, неисправная мышка «оживет», и после этого еще долго будет радовать своего обладателя безупречной работой.
Итоги
Но все-таки, если говорить про неисправные мышки, чаще всего их приходится заменять на новые. Можно сказать немного пафосно, что мышка стоит на самом передовом рубеже работы компьютера, она постоянно используется. И не случайно, возможно, мышка ломается одной из первых. Ничего особенно страшного в этом нет, ведь если чем-то много пользоваться, то ресурс расходуется быстрее всего.
Ну, а если все-таки помогает ремонт, то мы получим радость от возможности и дальше пользоваться привычной мышкой, без преувеличения ставшей уже продолжением руки пользователя при работе на компьютере.
Дополнительные материалы:
1. Экранная клавиатура Windows 7
2. Почему выключается компьютер сам по себе
3. Большие секреты маленькой мышки
4. Как открыть Диспетчер задач в Windows 10, снять зависшую программу, удалить из автозагрузки
5. Должен ли ноутбук соответствовать требованиям игры или программы
Распечатать статью
Получайте актуальные статьи по компьютерной грамотности прямо на ваш почтовый ящик. Уже более 3.000 подписчиков
.
Важно: необходимо подтвердить свою подписку! В своей почте откройте письмо для активации и кликните по указанной там ссылке. Если письма нет, проверьте папку Спам
Если ничего не помогло
электрических цепей
Также полезно запомнить, что не рекомендуется одновременно использовать встроенную сенсорную панель и внешнюю USB-мышку. В особенности если для обоих устройств установлены драйвера от производителя. Дело в том, что в подобных ситуациях разбор возможных конфликтов оказывается «на совести» операционной системы, для которых это по понятным причинам не является приоритетной задачей.
Некоторые модели портативных компьютеров имеют в БИОС пункт, отвечающий за активацию тачпада. Соответственно, использование данного устройства должно быть разрешено (Enabled). Чтобы попасть в программу конфигурации, нужно сразу после подачи питания часто нажимать F2 или какую-либо другую клавишу (зависит от производителя и модели).
А перед тем, как нести ноутбук в сервисный центр, имеет смысл попробовать повторно инсталлировать операционную систему. Или, как вариант, восстановить предыдущую контрольную точку, когда все еще работало. Разумеется, последнее возможно лишь в том случае, если эта возможность задействована в Windows.
Компьютер перестал видеть мышку: что делать
В случае возникновения неполадки в работе мышки можно самостоятельно обнаружить ее источник. Как правило, большинство дефектов устраняется своими силами. Неисправности делятся на два вида, технические и программные.
Технические причины:
Неполадка в USB порте, для проверки работоспособности подсоедините к нему любой аппарат (флеш-носитель и т.д.). Разъем может быть механически неисправен (поврежденные или отсутствующие контакты), либо забит пылью и грязью, поэтому и не видит проводную мышку. В первом случае потребуется помощь СЦ, во второй ситуации тщательно очистите порт от посторонних включений.
Компьютер одновременно обслуживает большое количество подключенных приборов, что может вызвать нестабильную работу отдельных элементов. Попробуйте выключить все аппараты, кроме клавиатуры и мыши, перезагрузите систему и проверьте восстановление функционала.
Технические источники в зависимости от типа модели (проводная или беспроводная):
Провод поврежден. Диагностировать неполадку можно самостоятельно: подергайте провод, и если мышь возобновит работу, значит кабель вышел из строя. Затем найдите место обрыва, и с помощью пайки устраните дефект. В противном случае купить новую модель будет дешевле, чем нести в ремонтную мастерскую.
Разряд батарей. Чтобы это проверить, переверните устройство. Если светодиод не горит, следует зарядить или заменить аккумуляторы. Лазерная мышка не имеет внешней подсветки, в этом случае просто установите элементы на подзарядку.
Некорректно работает вход на самой мыши, проверяется так же, как USB порт. Сбой связи. Иногда происходит в Блютуз и Wi-Fi мышках. Для устранения проблемы перезагрузите компьютер.
Программные неполадки:
ПК заражен вирусом. Для диагностики просканируйте компьютер антивирусным приложением и удалите обнаруженные вредоносные программы. В более серьезных случаях может потребоваться переустановка системы.
Порт USB временно не функционирует. В этом случае последовательно откройте: Панель управления – Электропитание – Параметры USB – Временное отключение USB. Выключите последний раздел и сохраните изменения.
Ваш компьютер не видит вход USB. При загрузке системы зайдите в BIOS (DEL или иной кнопкой), пройдите по пути Advanced (Integrated Peripherals) – USB Configuration. В последнем разделе проверьте пункты USB Functions и USB Controller. Если они отключены (Disabled), активируйте их.
Сбои в ОС, в общем случае устраняются перезагрузкой или восстановлением системы.
Когда пропал указатель подключаемой мыши
Пользователи ноутбуков отмечают, что заветная стрелочка чаще всего не отражается на мониторе при подключении периферийного устройства через USB. Поводов для столь капризного её поведения не слишком много, но каждый из них требует своего подхода.
Возможные причины исчезновения
Чаще всего решение задачи, как вернуть пропавший курсор мышки обратно на экран, связано с тем, что:
- драйвер, ответственный за работу оборудования, перестал отвечать на запросы;
- имеется механическое повреждение;
- система поражена вирусом;
- новые компоненты, загруженные после обновления, повредили старые файлы;
- не работает порт подключения;
- были случайно нажаты горячие клавиши.
Отдельно хочется выделить Windows 10, изменения в системном реестре которого являются наиболее распространённой причиной исчезновения указателя.
Как узнать, почему пропал курсор
Если мышь не работает из-за порта, вышедшего из строя, указатель отображается на экране, однако не перемещается по нему.
Заподозрить вирус можно, если незадолго до возникновения неполадки посещались непроверенные сайты или скачивались нелицензионные файлы. Отличительной чертой этой неисправности является то, что курсор двигается самостоятельно, без команды.
Когда речь идёт о Windows 8 и 8.1, чаще всего неисправность связана с установкой дополнений, которые могли повредить файлы. Этот вариант стоит рассматривать после обновления системы. У Windows 10 источником хлопот, возникающих вне зависимости от обновлений, является системный реестр.
Методы решения проблем
В том случае, когда исчезновение курсора связано с поломкой порта, оборудование следует подключить к другому разъёму. Если не помогло и это, причина кроется в сломанной мыши, необходимо приобрести новую.
Для проверки системы на наличие вируса можно произвести мониторинг посредством антивируса. Пользователям доступны как бесплатные демо программы, так и платные аналоги.
Проблемы с обновлением системы выполняются следующим образом:
- Зажимаем левые Ctrl + Shift и Num Lock, благодаря чему управление курсором передаётся стрелочкам клавиатуры.
- В меню «Пуск» находим «Мышь», она находится в панели управления.
- Далее осуществляется переход на «Параметры указателя».
- В графе «Видимость» убираем флажок, если он там есть, на ячейке «Отображать след указателя».
- Сохраняем изменения.
- Вновь осуществляем переход на «Командную строку» через меню поиска.
- На ссылку, которая открывается, нажимаем правой кнопкой и открываем.
- В окне прописываем «sfc /scannow».
Если проверка покажет, что файлы восстановились, можно смело перезагружать ноутбук. В том случае, когда этого не произошло, запускаем «Командную строку», вводим «DISM.exe /Online /Cleanup-image /Restorehealth» и нажимаем Enter. Осуществляем перезагрузку и снова возвращаемся к «sfc /scannow».
Для внесения изменений в системный реестр следует нажать «Win+R», что откроет доступ к новому окну, в котором прописываем «regedit». В результате осуществится переход на реестр, в котором необходимо выбрать «HKEY_LOCAL_MACHINE». Далее следует открыть System с элементом EnableCursorSuppression. Если в значении стоит число 1, необходимо заменить его на 0, после чего инструмент закрывается и происходит перезагрузка ноутбука.
Почему курсор завис на одном месте и не двигается
Ситуация может возникнуть по следующим причинам:
- Устройство загрязнено. Проверьте нижнюю часть гаджета, удалите грязь при ее наличии и тщательно протрите устройство сухой тряпкой.
- Возможный сбой в программном обеспечении, устраняется перезагрузкой системы.
- Разрядились элементы питания (если у вас беспроводная мышь).
- Неправильное включение. Некоторые модели на нижней поверхности содержат особую кнопку, активирующую рабочий режим. При работе с Блютуз устройством следует убедиться, что эта опция активирована. Для Wi-Fi моделей необходимы вход на роутер и особый номер протокола.
Для поддержания мышки в рабочем состоянии необходимо выполнять следующие рекомендации:
- избегать загрязнения устройства и при их появлении сразу удалять,
- проверять целостность и работоспособность USB разъемов, они могут выходить из строя – преимущественно на передней панели ПК, где высок риск попадания посторонних частиц и грязи.
На компьютере должны быть установлены актуальные версии драйверов. В интернете легко найти программы для проверки наличия обновлений: Driver Pack Solution, Driver Hub и др.
Надеемся, что наша статья помогла вам решить проблему с мышкой. Удачи!
Первые топ 13 сайтов по трудоустройству за границей
Проблемы с драйверами
Другим источником проблемы могут стать поврежденные драйвера мыши. Проверить состояние драйвера можно в том же Диспетчере устройств, в указанном выше пункте. Корректно работающее устройство не имеет предупреждающих знаков. На вкладке свойств «Общие» должно быть указано «Устройство работает нормально».
Если мышь или иное указующее устройство отмечено желтым восклицательным значком — это с большей долей вероятности станет указывать на неполадку с драйвером. В этом случае необходимо зайти в свойства устройства.
Переключиться на вкладку «Драйвера» и удалить драйвер нажатием одноименной кнопки.
После этого перезагружаем ноутбук и подключаем мышь повторно. Если с удалением драйвера возникли сложности, воспользуйтесь бесплатной утилитой Driver Store Explorer. Позволяющей удалять из системы проблемные драйвера.
В качестве дополнительной меры можно попробовать удалить само устройство…
Затем обновить конфигурацию в Диспетчере устройств или перезагрузить компьютер.
Заключение
Остается сказать, что искать причину следует исключительно с учетом определенного типа устройств. Но в большинстве случаев, если не двигается курсор мыши, но мышь работает, и проблема не связана с программными сбоями или физической поломкой самой мыши (или нарушениями целостности шнура подключения), — хотя бы одно из вышеописанных средств позволит восстановить работоспособность манипулятора. Здесь не затрагивались проблемы с вирусами, поскольку о безопасности каждый пользователь должен позаботиться в первую очередь.
Многие из нас, наверно, хотя бы раз за свою совместную с ПК работу попадали в ситуацию, когда курсор на мониторе не движется или ведет себя нестандартно. Это обычно происходит при проблемах с мышкой. Если не работает мышка, что делать для того, чтобы привести ваш компьютер в сознание?
Чтобы устранить неполадку сперва попробуйте перезагрузить компьютер и проверить, правильно ли подключено устройство в USB порт компьютера. Если эти действия ни к чему не привели, может понадобится выполнить некоторые манипуляции в самом программном обеспечении ПК. Давайте рассмотрим все возможные варианты.