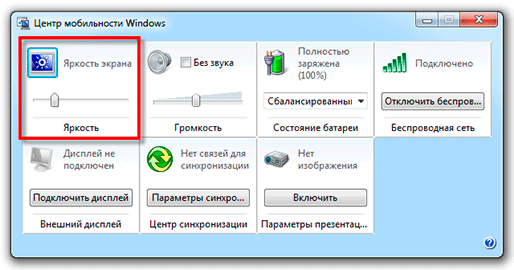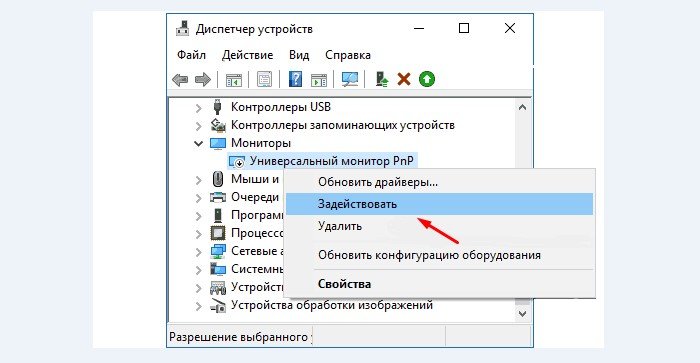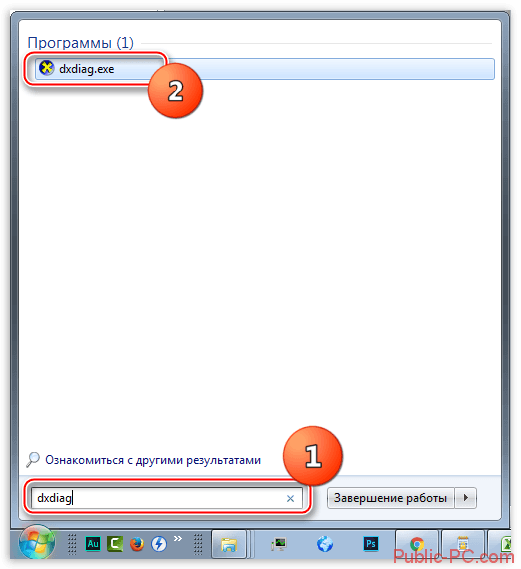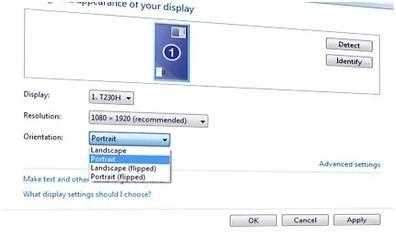Не регулируется яркость на ноутбуке
Содержание:
- Регулирование яркости на устройствах от Apple
- Как увеличить яркость при помощи приложения?
- Как устранить проблему
- Что делать, если яркость на ноутбуке не меняется
- Отличие ноутбука от стационарного компьютера
- Решаем проблему с отключенным монитором
- Как увеличить яркость экрана на ноутбуке или уменьшить
- 1. Клавиши регулировки яркости
- 2. Программная регулировка яркости
- Способы настройки яркости
- Выключение автоматического обновления драйверов средствами Windows 10
- По «горячим» клавишам
- 14-08-20
- Где скачать инсталлятор торрент
- Возможные проблемы и как их устранить?
- В каких случаях необходимо осуществлять прочистку принтера Epson
- 12-09-20
- Настройка драйверов видеоадаптера
- Исправление ошибки Catalyst с помощью Редактора реестра
- Решаем проблему с регулировкой яркости на ноутбуке
- Капельный полив своими руками
Регулирование яркости на устройствах от Apple
Ноутбуки Apple славятся высоким качеством сборки и продуманным интерфейсом — но и с ними у пользователей иногда возникают трудности. Модели начиная с 2017 года выпуска оснащены датчиками освещенности — эту опцию можно включить в «Системных настройках», меню «Мониторы». Опция называется «Автоматически настраивать яркость» и активируется установкой флажка. Если ваше устройство более старого образца, то подойдут такие методы:
Программные настройки
Яркость дисплея Macbook легко изменить в меню Apple, если ваш лаптоп работает на операционной системе mac OS Catalina 10.15. Для этого потребуется зайти в упомянутые выше «Системные настройки» — «Мониторы» и передвинуть на нужный уровень бегунок, а при необходимости также контрастности.
Клавиши
На Macbook есть иконки, на которых изображено солнце — более длинные лучи означают, что эта кнопка увеличивает силу подсветки, а более короткие, похожие на точки, — что уменьшает. Кроме кнопок, более новые модели предлагают управление при помощи специальной полосы Control Strip.
Как увеличить яркость при помощи приложения?
Вам не нужно ничего скачивать, всё встроено в ваш ПК. Но если вы постоянно меняете параметры или вам не подходят способы, описанные выше, то вы можете скачать специализированные приложения.
Их очень много, мы рекомендуем Brightness Slider, скачать его можно с официального репозитория https://github.com/blackholeearth/Win10_BrightnessSlider/#win10_brightnessslider. Это бесплатная утилита, которая проверена временем и совместима со всеми сборками ОС.
По сути, после того как вы скачаете Brightness Slider, вы сможете увеличивать яркость экрана точно также, как и штатными средствами, поэтому смысла в ПО мало, но попробуйте его, возможно такой вариант окажется для вас более удобным, чем встроенные возможности.
Если у вас возникли сложности, или вопросы по нашей инструкции, то мы рекомендуем посмотреть следующую видео-инструкцию. В ней рассмотрены все способы, как изменить яркость экрана на Windows 10 – увеличить или уменьшить:
Пожалуйста, Оцените:
Наши РЕКОМЕНДАЦИИ
Почему не форматируется флешка Работа с таблицами в Excel для начинающих Err_empty_response как исправить Подключение ноутбука к телевизору
Как устранить проблему
Большинство пользователей, попробовав какой-то один из вариантов настройки яркости, думают, что её уже не получится отрегулировать, что-то сломалось, требуется ремонт. Но существует много способов это выполнить, при этом раз настроив экран в дальнейшем монитора можно долго не касаться.
Функциональные кнопки
На клавиатуре любого лэптопа находятся функциональные клавиши. Как правило, они установлены на кнопках F1-12. Чтобы их активировать, необходимо нажать, к примеру, комбинацию FN+F3 (с учётом того, на какой клавише изображён значок).
Если всё осталась на прежнем уровне, и на мониторе не появилось шкалы регулировки, можно рассмотреть следующие способы.
Панель задач (Виндовс 8, 10)
В десятке регулировка производится очень быстро, если в меню задач кликнуть по иконке «Электропитание». После левой клавишей мыши по индикатору яркости, которую нужно отрегулировать до требуемого значения.
С помощью панели управления
Вначале необходимо зайти в «Панель управления», далее выбрать меню «Все элементы» и «Питание». После войти во вкладку «Настройка схемы питания».
Здесь ползунками регулируется яркость экрана от аккумулятора и от электросети.
С помощью драйвера графической карты
Быстрей всего попасть в настройки графической карты, если кликнуть правой клавишей мыши на рабочему столе и из появившегося списка найти графические параметры (расположение настроек драйвера будет зависеть от конкретного программного обеспечения, в некоторых случаях зайти в настройки получится лишь через управление Виндовс).
В параметрах цветности, как правило, находятся разные пункты настроек: насыщенность, контраст, цветовая гамма, яркость и т.д. Необходимо найти требуемый параметр и просто изменить его.
Активны ли функциональные клавиши
Как правило, причиной, почему на лэптопе не работают функциональные клавиши, являются настройки БИОС. Вероятно, в БИОС они просто не активны.
Выбор меню, где искать настройки в БИОС, будет зависеть от модели ноутбука. К примеру, в устройствах HP нужно проверить меню System Configuration: здесь необходимо посмотреть, активен ли режим Action Keys (для активации нужно установить Enabled).
В моделях DELL клавиши можно настроить в меню Advanced – опция Function Key.
Нет драйверов функциональных кнопок
Вероятно, функциональные клавиши (в частности, которые отвечают за яркость монитора) не работают, по причине отсутствия программного обеспечения.
Определить универсальное название ПО в таком случае (драйвера, которые можно просто закачать и всё начнёт работать) – не получится (между прочим, в интернете можно встретить и такие, устанавливать их крайне не рекомендуется).
С учётом модели мобильного ПК, драйвер называется по-разному, к примеру: в НР – «Quick Buttons», в Самсунг – «Control Center», в Асус — «Hotkey», в Тошиба — «Utility».
Некорректное ПО для видеокарты
Если до этого всё работало в нормальном режиме, а когда Виндовс обновился (во время обновления чаще всего устанавливается другой драйвер графической карты) всё перестало работать (к примеру, ползунок настройки яркости изменяется на мониторе, но всё остаётся по-прежнему), можно попробовать откатить установленное обновление.
Также должны остаться на диске, который шёл в комплекте с ноутбуком, старые рабочие драйвера, можно просто их установить.
Для этого нужно зайти в управления Виндовс, далее в «Диспетчер устройств». Затем отыщите меню «Видеоадаптеры». После кликните правой клавишей мыши по установленной графической карте и далее «Обновить драйвер».
Теперь найдите вкладку «Поиск драйверов на компьютере». Укажите, где находятся драйвера.
Вероятно старое программное обеспечение (тем более, если просто была обновлена версия Виндовс, а не производилась переустановка системы) уже находится на компьютере. Чтобы это определить, кликните снизу окна: «Найти из списка установленных драйверов».
После выберите старое ПО и установите его. Зачастую это решение помогает, так как старое программное обеспечение, иногда намного лучше обновлённого.
Обновление Виндовс с 7 до 10
Обновив семёрку до десятки – можно решить проблему с программным обеспечением для функциональных клавиш (тем более, если не получается его найти). Просто в новой операционной системе находится стандартное ПО для работы «горячих кнопок».
Но нужно отметить, что это «встроенное» программное обеспечение может быть не таким функциональным, как «родное» (могут не работать какие-то режимы, к примеру, автоматическая подстройка контраста с учётом от окружающего освещения).
Что делать, если яркость на ноутбуке не меняется
Иногда настройка яркости экрана ноутбука не оказывает необходимого эффекта. Это не повод сразу же идти в сервисный центр, иногда проблема кроется в другом. Сначала следует проверить наличие драйверов для видеокарты, их актуальность. Вероятно, что графический драйвер просто не знает как реагировать на ваши действия. Также следует проверить наличие драйверов для клавиатуры и работоспособность клавиши Fn. Попробуйте через нее увеличить или понизить громкость динамиков.
В худшем случае увеличить мощность ламп не удается из-за аппаратной проблемы. Со временем может сломаться элемент подсветки монитора, исчерпаться ресурс детали, перетереться или отойти шлейф. В таких случаях следует обратиться в сервисную службу для выяснения причины поломки и ее устранения. Прежде чем нести компьютер в ремонт, попробуй все вышеописанные способы.
Отличие ноутбука от стационарного компьютера
Если перед приобретением ноутбука вы работали на стационарном компьютере, то наверняка будете искать кнопочку регулирования яркости на мониторе. Но на ноутбуке регулировать монитор нужно по-другому. Для этого есть несколько способов.
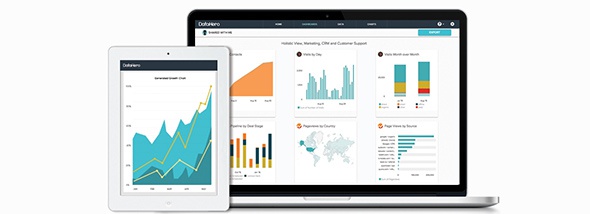
Производители операционной системы windows оснастили ее различными функциями. Но владельцы нетбука не всегда знают, как ими пользоваться. Или совершенно не подозревают о том, что такие функции вообще существуют.
Если вы хотите, чтобы монитор по минимуму напрягал глаза, необходимо правильно настроить яркость. Из-за слишком интенсивного света глаза сильно напрягаются. Следовательно, портится зрение. Только опасно это тем, что сразу не почувствуется. А через некоторое время менее яркие цвета будут расплываться и казаться сплошным блеклым пятном.
Экспериментируйте с цветом и контрастностью и берегите глаза. На компьютерах с ОС Windows это сделать очень просто.
С помощью панели задач
Самый простой способ сделать монитор более удобным, изменив яркость, ― это воспользоваться панелью задач.
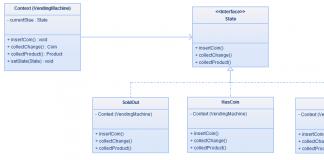
Чтобы найти нужную функцию на компьютере, необходимо курсор навести на изображение батареи. Из контекстного меню выбрать пункт «Центр мобильности windows». Во всплывшем окошке в правом верхнем углу будет написано «Яркость экрана». Под надписью бегунок, перемещая который вы выберете оптимальную яркость на монитор.
С помощью панели управления
Более сложный способ изменить яркость на ноутбуке ― воспользоваться панелью управления. Для этого входим в меню «пуск» и выбираем пункт «панель управления». Далее в окошке выбираем «экран», а там подпункт «настройка яркости».
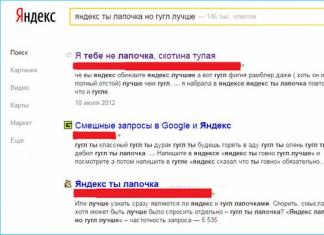
Внизу экрана появится бегунок, перетаскивая который можно регулировать яркость монитора.
Специальные клавиши
Специальные клавиши, чтобы настроить монитор, присутствуют на большинстве операционных системах. И windows не исключение. Именно этот способ можно назвать наипростейшим и самым быстрым.
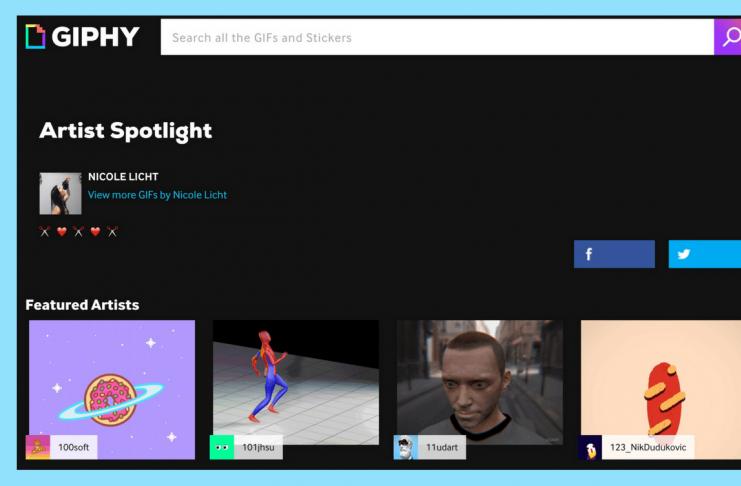
Чтобы изменить яркость на ноутбуке с ОС windows нужно нажать клавишу Fn. Удерживая ее, отрегулируйте интенсивность подсветки с помощью клавиш-стрелочек «вверх-вниз».
Решаем проблему с отключенным монитором
Во время открывания панели уведомлений в ней может отсутствовать иконка для регулирования яркости, а в подразделе параметров под названием «Экран» ползунок изменения уровня этого параметра неактивен. Это может сигнализировать о том, что в системе отсутствует монитор на программном уровне. То есть он может быть подключённым физически и функционировать, но на уровне драйверов — деактивированным, ввиду чего недоступно большинство его возможностей.
Вариант не слишком распространённый, но решается проблема легче всего, потому логично начать с нее.
1. Вызываем «Диспетчер задач» более удобным методом (меню Win → X, поисковая строка).
2. Разворачиваем раздел «Мониторы», и ищем название своего устройства вывода информации или находим «Универсальный PnP монитор» (или что-то очень схожее).
Если возле иконки дисплея расположена стрелочка, направленная вниз, на сером фоне, это значит, что устройство отключено на программном уровне.
3. Для его задействования в контекстном меню девайса вызываем команду «Задействовать».
4. Выполняем перезапуск Windows 10 и проверяем, доступна ли возможность регулирования яркости дисплея.
Данная неполадка, актуальна в основном для ноутбуков от Lenovo и Pavilion, хотя и на компьютерах встречается ненамного реже.
Если проблема связана не с отключенным монитором, переходим к драйверам периферийных устроив, о которых вспоминали в начале статьи.
Как увеличить яркость экрана на ноутбуке или уменьшить
17.11.2016
Прочее
Многие пользователи, недавно купившие мобильный компьютер и ещё во всем подробно не разобравшиеся, очень часто интересуются: как можно настроить яркость экрана на ноутбуке — прибавить или убавить её в зависимости от личных предпочтений?! Действительно, когда привыкаешь к тому, что вся регулировка параметров дисплея делается с помощью отдельно выведенных кнопок на корпусе монитора, компактность и аскетизм портативного ПК может ввести в лёгкий ступор. Хотя, на самом деле, всё достаточно несложно. Доступны два способа это сделать:
— с помощью функциональных клавиш
— через программные инструменты настройки
Пользоваться можно Давайте рассмотрим подробно оба способа.
1. Клавиши регулировки яркости
Ввиду того, что у ноутбуков к компактности предъявляются большие требования, лишних кнопок на нём стараются не делать. Тут пошли другим путём — разработчики совместили ряд клавиш сделав их функциональными. Обычно значки дополнительных функций нанесены другим цветом (синим или оранжевым). Клавиши настройки яркости на ноутбуке помечены в виде солнышка:
Раньше из выносили на пару кнопок в ряду F1….F12, но последнее время их стали вместе с громкостью переносить на «стрелочки»:
Чтобы ими воспользоваться и уменьшить или увеличить яркость экрана ноутбука или нетбука, надо нажать на кнопку Fn, которая расположена рядом с Ctrl, и, держа её, нажать на нужную функцию.
Кстати, если эти клавиши у Вас не реагируют на нажатие, это значит при установке Windows не были установлены драйверы OSD. Их можно скачать на сайте производителя мобильного компьютера.
2. Программная регулировка яркости
Если по каким-либо причинам у Вас не получается регулировка яркости экрана на ноутбуке с помощью кнопок клавиатуры, то можно сделать это программным способом, через параметры используемой схемы электропитания. Для этого кликаем правой кнопкой по кнопке Пуск и в появившемся меню выбираем пункт «Управление электропитанием»:
Если вдруг у Вас этого пункта в меню нет, то выбирайте «Панель управления»:
В появившемся меню Панели управления Виндовс находим значок «Электропитание» и кликаем по нему:
В открывшемся окне видим используемую схему питания — она выделена жирным — и напротив неё щелкаем на ссылку «Настройка»:
Появится вот такое меню, в самом низу которого есть строчка «Настроить яркость»:
С помощью ползунков можно настроить яркость ноутбука как в режиме работы от сети, так и в автономном режиме. После этого не забудьте нажать на кнопочку «Сохранить изменения».
Стоит отметить, что на некоторых ноутбуках (например, HP) регулировку яркости вывели отдельным ползунком прямо в окне выбора схемы питания устройства:
Не стоит забывать ещё про одну «Фишку» Windows 8 и Windows 10 — это Центр Мобильности, позволяющий в одном окне настраивать сразу множество параметров ноутбука. Чтобы в него попасть, надо кликнуть по значку батареи правой кнопкой мыши чтобы вызвать контекстное меню:
В нём необходимо выбрать пункт «Центр мобильности Windows». Появится Вот такое окно:
Среди прочих параметров, центр позволяет настроить яркость экрана ноутбука, для чего в нём выведен отдельный ползунок.
Помимо стандартных инструментов для управления портативным компьютером, вшитых в ОС Windows, есть ещё и сторонние утилиты непосредственно от производителя, которые входя в состав предустановленного ПО. Как правило, подобный софт по умолчанию добавлен в автозагрузку и его значок висит в системном лотке, рядом с часами. Например, в Lenovo IBM ThinkPad это Power Manager.
Среди множества его опций есть и возможность увеличить или уменьшить яркость экрана — параметр Monitor Brightness.
Примечание:
1) В программном обеспечении, входящем в комплект с драйвером видеоадаптера (AMD Radeon Control Center, NVidia Control Center, Intel Graphics Control Panel и т.п.) тоже присутствуют инструменты для настройки параметров монитора.
2) В Windows 8 и Windows 10 можно заставить ноутбук самостоятельно менять яркость дисплея в зависимости от уровня освещённости (конечно, если он аппаратно поддерживает эту фичу). Для этого надо зайти в дополнительные параметры активной схемы электропитания:
Находим раздел «Экран» и разворачиваем его. Среди доступных параметров находим строчку «Включить адаптивную регулировку яркости» и ниже выставляем параметру значение «Вкл». Нажимаем на кнопку «Применить».
настройка ноутбука, экран яркость, яркость на ноутбуке
Способы настройки яркости
Обычно при первом включении на компьютере установлены заводские настройки, поэтому яркость будет выставлена в стандартном положении. Если её уровень вам подходит, можете оставить этот показатель без изменения.
Если ваш монитор слишком тусклый и необходимо повысить его яркость, можно воспользоваться одним из вариантов. Владельцам ноутбуков доступны способы настройки при помощи клавиш, электропитания, а также специальных программ.
Через комбинацию клавиш
Наиболее простым методом, не требующим от пользователя специальных навыков и умений, является применение горячих функциональных клавиш, предназначенных для выполнения различных задач в системе компьютерного оборудования.
- Соедините ноутбук с источником питания, дождитесь его загрузки и включения основного экрана.
- Найдите на клавиатуре соответствующие клавиши с изображением регулировки яркости (обычно используется солнце или лампочка).
- Нажимайте на данную клавишу, при необходимости зажмите Fn и нужную кнопку для регулировки.
- Чтобы сделать экран ярче, изменяйте уровень подсветки до создания оптимальных условий.
Настройкой электропитания
В некоторых моделях разработчики помещают специальные датчики, отвечающие за уровень заряда батареи. При низком заряде система автоматически переходит на режим экономии энергии, поэтому подсветка снижается. Для устранения данной проблемы можно воспользоваться специальными настройками.
- Включите устройство в сеть и выполните загрузку в пользовательском режиме.
- После этого зайдите в главное меню «пуск» нажатием соответствующей клавиши или кнопки на экране монитора.
- Выберите из предложенного списка раздел «панель управления».
- Среди возможных вариантов отыщите пункт «настройки электропитания».
- В открывшемся диалоговом окне выберите необходимый параметр и активируйте его. После этого сохраните внесённые изменения и выйдите из раздела.
С помощью специальных программ
Если описанные выше варианты не помогли решить проблему, можно воспользоваться специальной программой, встроенной вместе с программным обеспечением в память устройства.
Обычно производители вносят в комплект установочного диска набор программ и приложений для работы с отдельными компонентами. Они помогают быстро решать различные задачи.
Для быстрой активации настроек яркости в Windows вам потребуется выполнить несколько действий.
- Запустить ноутбук или компьютер после его подключения к источнику питания.
- Кликнуть правой кнопкой мыши по расположенному в правом нижнем углу значку батарейки.
- Из открывшегося контекстного меню зайти в «центр мобильности».
- При помощи соответствующих разделов отрегулировать показатели яркости дисплея.
Выключение автоматического обновления драйверов средствами Windows 10
Одним из методов исключить некоторые системные приложения из автоматически загружаемых «десяткой» — воспользоваться инструментом для конфигурирования установки устройств в среде Windows 10. Делается это двумя путями, и оба требуют администраторских привилегий.
Способ №1
1. Вызываем меню Win → X посредством соответствующего сочетания клавиш или контекстного меню Пуска.
2. Выбираем пункт «Система».
4. Идем во вкладку «Оборудование».
Способ №2
1. Вызываем Панель управления, к примеру, через Win → X.
2. Заходим в апплет «Устройства, принтеры».
3. Вызываем контекстное меню своего ПК и выбираем «Параметры установки устройств».
Независимо от варианта открытия окна, появится диалог с вопросом о необходимости автоматической загрузки программ от производителя оборудования и настраиваемых иконок в случае их доступности для аппаратной части вашего ПК.
Переносим чекбокс к варианту «Нет» и жмем «Сохранить» (для этого нужны права администратора).
После внесения изменений в реестр Центр обновлений не будет загружать и инсталлировать новые версии драйверов.
По «горячим» клавишам
Самый простой способ увеличить (или уменьшить) яркость на ноутбуке ‒ применить комбинацию нажатий «горячих» клавиш. Для этого зажмите функциональную клавишу «Fn» в левом нижнем углу клавиатуры и одну из указанных на скриншоте. Это могут быть клавиши из верхнего ряда «F1-F12» или клавиши навигации влево/вправо. Обычно производители оставляют на них пиктограммы для подсказки, например, как на «F5» и «F6», где изображено солнце в рамке экрана. Смысл непонятных вам символов можно узнать из инструкции устройства, на тематическом форуме или в службе поддержки пользователей.
Быстро настроить яркость на компьютере под управлением «семерки» можно через «Центр мобильности Windows», вызываемый комбинацией клавиш «Win» + «X».
Увеличение яркости экрана на Виндовс 10 происходит по нажатию «Win + I/Параметры/Экран».
На Windows 8 нажатие «Win + I» вызывает панель настроек с соответствующим ползунком.
14-08-20
Где скачать инсталлятор торрент
Возможные проблемы и как их устранить?
Довольно часто, несмотря на выставленные конфигурации оптимального для вас освещения, система всё-равно попытается убавить либо повысить показатель. Дело кроется в активной авторегулировке. Достаточно посетить настройки плана электропитания и отключить функцию.
Нередко проблемы связаны с отсутствием актуальных драйверов для видеоадаптера. Рекомендуется открыть «Диспетчер устройств» и проверить исправность оборудования. В случае чего, понадобится загрузить или обновить драйверы для вашей графической карты.
Дополнительно можно проверить работоспособность функциональной кнопки Fn, попробуйте выполнить с её помощью какое-либо другое действие. Некоторые из вышеописанных клавиш могут быть выключены в BIOS. В таком случае, потребуется войти в интерфейс БИОСа и добавить недостающую опцию.
В более редких ситуациях сбой кроется в вирусных объектах. Проверьте жёсткий диск хорошим антивирусом.
Худший случай — внутренние поломки. К примеру, выход из строя аккумуляторной батареи, шлейфа матрицы или неисправность лампы подсветки экрана. В таких ситуациях, лучшим решением станет обращение в сервисный центр.
В каких случаях необходимо осуществлять прочистку принтера Epson
Печатающую головку данного принтера в первую очередь необходимо прочищать при замене чернил от разных производителей. Эта необходимость продиктована тем, что при смешивании между собой эти чернила могут стать основной причиной некачественной работы принтера либо вовсе привести к его поломке. Также если используется совершенно иной тип чернил, в сравнении с теми, которые применялись ранее, в обязательном порядке нужно качественно провести прочистку принтера Epson.
Если принтер был в простое довольно длительное время, здесь тоже очень востребована прочистка его печатающей головки.
12-09-20
Настройка драйверов видеоадаптера
Более глубокая настройка доступна в меню управления драйверами видеокарты. Здесь пользователи могут не только повысить показатели яркости экрана, но и увеличить контрастность монитора.
Действия, которые вам потребуется сделать, зависят от производителя вашего видеоадаптера. Если ваш компьютер работает с видеокартой NVidia – вместе с драйверами на ваш ПК будет загружено специальное приложение , в котором доступны все нужные параметры.
Для обладателей продукции Radeon существует утилита Catalyst, которую можно загрузить с официального сайта ATI — http://www.amd.com/ru-ru/innovations/software-technologies/catalyst .
В данном руководстве представлен пример для NVidia, однако для графических карт ATI процесс практически идентичен. Вам понадобится сделать следующее.
Экран – один из основных потребителей энергии на. Поэтому производители ноутбуков и разработчики программного обеспечения придумывают разнообразные способы сэкономить энергию, растрачиваемую экраном. Самый простой способ экономии это снижение яркости экрана на ноутбуке. Не редко яркость экрана снижается автоматически (например, тогда, когда уровень заряда аккумулятора низкий), что ставит пользователя в тупик. Поскольку большинство не опытных пользователей просто не знают, как вернуть экрану нормальный уровень яркости. Если вы попали в подобную ситуацию, то данная статья должна вам помочь. Здесь мы расскажем о том, как сделать ярче экран на ноутбуке.
Способ № 1. Управление яркости экрана ноутбука при помощи «Центра мобильности Windows».
В операционных системах Windows есть небольшая утилита, которая называется «Центр мобильности Windows». Она предназначена для управления функциями, которые влияют на расход энергии ноутбуком. Для того чтобы открыть «Центр мобильности Windows» вам необходимо нажать правой кнопкой мышки на иконку аккумулятора (она находится внизу справа, рядом с системными часами) и выбрать пункт «Центр мобильности Windows».
После этого перед вами должно открыться окно «Центра мобильности Windows». Для того чтобы сделать ярче экран на ноутбуке вам нужно просто переместить ползунок яркости вправо. выполняется аналогичным способом.
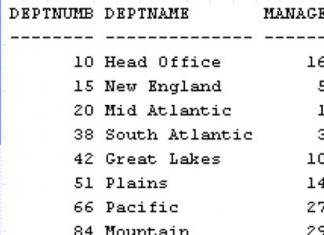
Кроме управления яркостью в окне «Центра мобильности Windows» есть доступ и к другим функциям. Например, здесь можно управлять громкостью, включать или отключать режим экономии заряда аккумулятора, а также управлять беспроводными подключениями.
Способ № 2. Управление яркостью экрана на ноутбуке при помощи комбинации клавиш.
Большинство производителей ноутбуков предусматривают возможность управления яркостью экрана при помощи
Обратите внимание на вашу клавиатуру, там, скорее всего, есть клавиши, на которых кроме обычных знаков есть изображение в виде солнца. Эти клавиши и используются для управления яркостью экрана на ноутбуке
Но, их нужно нажимать вместе с клавишей Fn, которая обычно располагается в левой нижней части клавиатуры.
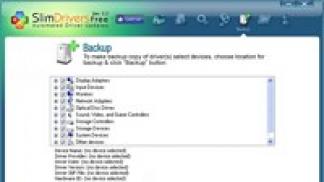
Используя эти клавиши, вы сможете быстро. При этом, вам не потребуется открывать какие либо дополнительные окна или программы.
Способ № 3. Управление яркостью экрана через Панель управления.
Также вы можете сделать экран на ноутбуке ярче через Панель управления. Для этого и перейдите в раздел «Система и безопасность -> Электропитание -> Настройка отключения дисплея».

Здесь вы сможете установить уровень яркости экрана, который будет использовать при работе от аккумулятора и сети электропитания. Но, нужно помнить, что данные настройки будут применены только к текущему плану электропитания. А в операционной системе Windows таких планов три. Это высокая производительность, экономия энергии и сбалансированный. Для того чтобы автоматическое изменение яркости экрана на ноутбуке работало максимально предсказуемо вам необходимо настроить яркость для всех трех планов энергопитания.
Большинство современных устройств в наши дни оснащены функцией регулировки яркости, которая позволяет настроить яркость экрана до уровня, удобного для ваших глаз. Аналогичный набор параметров доступен и для Windows. В этом руководстве рассказывается о очень простой функциональности, и это регулировка яркости экрана вашего ноутбука. Мы увидим, как изменить, уменьшить, настроить, затемнить, увеличить яркость экрана ноутбука Windows 10/8/7 с помощью настроек панели управления и кнопок клавиатуры.
Исправление ошибки Catalyst с помощью Редактора реестра
Если используете видеокарту ATI, то, возможно, возникли проблемы в работе панели управления AMD Catalyst. Для исправления выполните следующие шаги:
Откройте Редактор реестра командой regedit из окна командного интерпретатора (Win + R).
На левой панели перейдите к разделу:
HKEY_LOCAL_MACHINE \ SYSTEM \ ControlSet001 \ Control\Class \ {4d36e968-e325-11ce-bfc1-08002be10318} \ 0000
Дважды щелкните на параметр MD_EnableBrightnesslf2 и установите значение 0. Затем повторите те же шаги с KMD_EnableBrightnessInterface2.
После перейдите к разделу:
HKEY_LOCAL_MACHINE \ SYSTEM \ CurrentControlSet \ Control \ Class \{4d36e968-e325-11ce-bfc1-08002be10318} \ 0001
Также присвойте параметрам MD_EnableBrightnesslf2 и KMD_EnableBrightnessInterface2 значение 0.
Закройте Редактор реестра, перезагрузите компьютер. Проверьте, регулируется ли теперь яркость экрана.
Решаем проблему с регулировкой яркости на ноутбуке
Теперь, когда мы разобрались с основными принципами регулировки яркости, перейдем к решению неполадок, связанных с ее изменением на лэптопе. Давайте разберем решения к двум самым популярным проблемам, с которыми сталкиваются пользователи.
Способ 1: Включение функциональных клавиш
Большинство обладателей ноутбуков задействуют комбинацию клавиш для того, чтобы регулировать значение яркости. Иногда при нажатии на них не происходит ничего, а это свидетельствует о том, что соответствующий инструмент просто отключен в BIOS или дня него отсутствуют подходящие драйверы. Для решения неполадки и активации функциональных клавиш советуем обратиться к двум нашим статьям по ссылкам ниже. В них есть вся необходимая информация и инструкции.
Подробнее:Как включить клавиши F1-F12 на ноутбуке
Способ 2: Обновление или откат драйверов видеокарты
Второй распространенной неисправностью, которая вызывает сбои при попытках изменения яркости на лэптопе, является некорректная работа видеодрайвера. Такое случается при обновлении/инсталляции неправильной версии. Мы рекомендуем обновить либо откатить программное обеспечение на предыдущую версию. Развернутое руководство о том, как это сделать, находится в других наших материалах ниже.
Подробнее:Как откатить драйвер видеокарты NVIDIAУстановка драйверов через AMD Radeon Software Crimson
Обладателям операционной системы Windows 10 мы советуем обратиться к статье от другого нашего автора, где вы найдете инструкции по устранению рассматриваемой проблемы именно в этой версии ОС.
Как видите, решается возникшая неполадка достаточно легко, иногда даже не требуется производить никаких действий, поскольку может работать другой вариант регулировки яркости, речь о которых шла в самом начале статьи. Надеемся, что вы без каких-либо трудностей смогли исправить проблему и теперь яркость изменяется корректно.
Опишите, что у вас не получилось.
Наши специалисты постараются ответить максимально быстро.
Капельный полив своими руками
Один из вариантов изготовления капельного полива по порядку:
- Подсоединяем патрубок к шлангу, который выходит из бака.
- Далее присоединяем кран с резьбой такого же размера, как и патрубок, следом фильтр.
- Через полиэтиленовую муфту присоединяется магистральная труба и помещается перпендикулярно линиям полива.
В каждой трубе просверливаем отверстие и наворачиваем патрубок. Такую трубу можно приобрести в готовом виде в магазинах.
По всей длине грядки раскладываем отрезки от ленты эммитерного типа. С одной стороны прицепляется штуцер, с другой – заглушка.