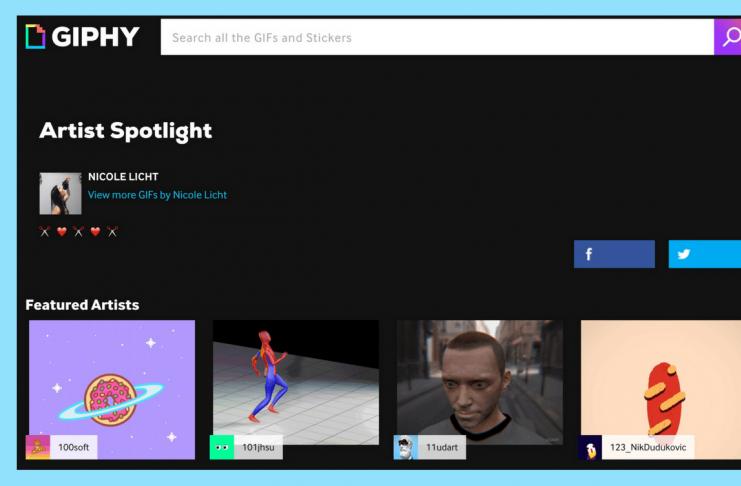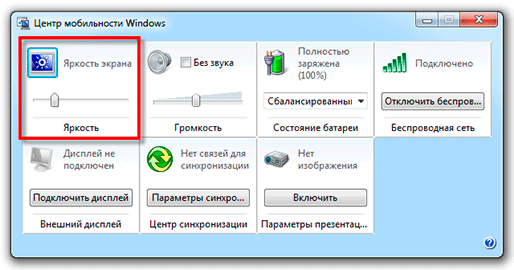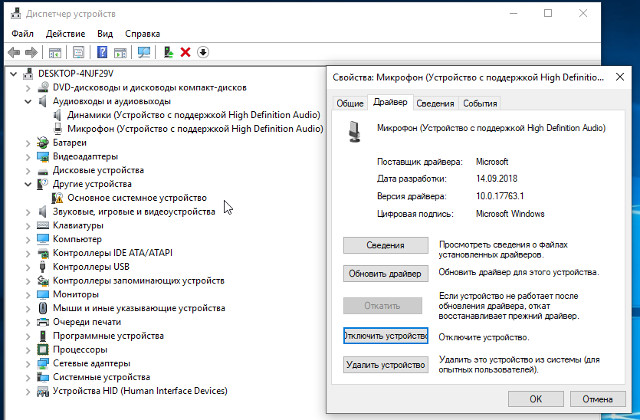Не работает яркость в windows 10
Содержание:
- Восстановление стандартными средствами
- Как увеличить яркость при помощи приложения?
- Корректировка яркости с помощью драйвера видеокарты
- Как увеличить яркость экрана на ноутбуке
- Способ №5. Изменение яркости с помощью сторонних программ
- Как убрать затемнение экрана Windows 10
- Увеличение или уменьшение яркости и контрастности экрана
- Настройка адаптивной регулировки яркости на Windows 10 и отключение автояркости
- Когда телефон вибрирует?
- Подробнее о кабелях и разъемах SATA
- Центр мобильности
- Увеличение или уменьшение яркости экрана на Windows 10
- Настройка разрешения экрана
- Как откалибровать монитор в Windows 10
- Рубрики
- Инженерное меню или Hard Reset
- Как увеличить яркость экрана на ноутбуке или уменьшить
- 1. Клавиши регулировки яркости
- 2. Программная регулировка яркости
- Проблемы, возникающие с настройкой уровня яркости
- Где скачать инсталлятор торрент
- Настройка цветов монитора
Восстановление стандартными средствами
Можно попробовать исправить файловую систему с помощью консольного приложения, входящего в состав операционной системы.
-
В меню «Пуск» выберите «Все программы» и найдите там значок «Командная строка». Щелкните по этому ярлыку левой кнопкой мыши — консоль запустится.
-
Затем зайдите в «Проводник» и посмотрите, какую метку и букву имеет нужный накопитель. В данном случае это «F:».
-
В окно консоли введите следующую команду: «chkdsk (метка диска с двоеточием) /f». В данном случае /f — атрибут выполнения операции, он расшифровывается как «fix» — программа будет устранять найденные неисправности.
-
После нажатия кнопки Enter система начнёт анализ таблицы размещения выбранного носителя. Эта процедура, в зависимости от степени повреждения и объема, может занять от нескольких минут до нескольких часов. Сигналом об окончании операции будет являться доступное поле ввода следующей команды, как на скриншоте ниже.
-
Зайдите в «Проводник» и проверьте ваш диск. Доступ к файлам должен появится, а в свойствах, которые вызываются соответствующей ссылкой в контекстном меню, должна отобразиться информация о файловой системе и объеме. Готово.
Как увеличить яркость при помощи приложения?
Вам не нужно ничего скачивать, всё встроено в ваш ПК. Но если вы постоянно меняете параметры или вам не подходят способы, описанные выше, то вы можете скачать специализированные приложения.
Их очень много, мы рекомендуем Brightness Slider, скачать его можно с официального репозитория https://github.com/blackholeearth/Win10_BrightnessSlider/#win10_brightnessslider. Это бесплатная утилита, которая проверена временем и совместима со всеми сборками ОС.
По сути, после того как вы скачаете Brightness Slider, вы сможете увеличивать яркость экрана точно также, как и штатными средствами, поэтому смысла в ПО мало, но попробуйте его, возможно такой вариант окажется для вас более удобным, чем встроенные возможности.
Если у вас возникли сложности, или вопросы по нашей инструкции, то мы рекомендуем посмотреть следующую видео-инструкцию. В ней рассмотрены все способы, как изменить яркость экрана на Windows 10 – увеличить или уменьшить:
Пожалуйста, Оцените:
Наши РЕКОМЕНДАЦИИ
Почему не форматируется флешка Работа с таблицами в Excel для начинающих Err_empty_response как исправить Подключение ноутбука к телевизору
Корректировка яркости с помощью драйвера видеокарты
Еще один проверенный способ изменить яркость экрана – настроить ее с помощью драйвера видеокарты. Рассмотрим данный метод на примере драйверов Nvidia. Кликаем правой кнопкой мыши на рабочем столе и выбираем в контекстном меню пункт «Панель управления Nvidia».
В дереве настроек слева открываем раздел «Дисплей» и в выпадающем списке выбираем строку «Регулировка параметров цвета рабочего стола». В правой области устанавливаем переключатель в положение «Использовать настройки NVIDIA» и перемещаем ползунок «Яркость» в ту или иную сторону, тем самым увеличивая или уменьшая силу подсветки.
Как увеличить яркость экрана на ноутбуке
Существует несколько способов, с помощью которых можно изменить настройки дисплея. Рассмотрим каждый из них.
Использование функциональных клавиш
Самый быстрый способ настройки – это нажатие специально заданного сочетания клавиш (иногда только одной клавиши для увеличения и другой – для уменьшения). В зависимости от фирмы и модели ноутбука функциональные кнопки, к которым привязаны настройки яркости, могут отличаться. Например, на некоторых ноутбуках Lenovo за интенсивность освещения дисплея отвечают кнопки F11 и F12. На большинстве моделей фирмы Acer яркость повышается при одновременном нажатии Fn+стрелка вправо
, а понижается с помощью Fn+стрелка влево
.
Определить, как убавить яркость на ноутбуке с помощью функциональных кнопок, можно опытным путём или ознакомившись с инструкцией. Обычно такие клавиши имеют специальные значки в виде солнышка со знаком плюс или минус.
Если этот способ не помог и при нажатии функциональных клавиш нечего не происходит, переходите к следующему варианту решения проблемы.
Изменение яркости через настройки электропитания
Инструкция, как уменьшить яркость на ноутбуке с операционной системой Windows 7/8, следующая:
- запустите «Панель управления»;
- зайдите во вкладку «Оборудование и звук»;
- перейдите в раздел «Электропитание»;
- в самом низу найдите строку, которая называется «Яркость экрана»;
- передвиньте бегунок в нужное положение, ориентируясь на освещение дисплея.
В операционной системе Window 10 эта процедура немного упрощается и выглядит следующим образом:
- в трее найдите значок, с помощью которого запускается Центр уведомлений и нажмите по нему левой клавишей мышки;
- в нижней части открывшейся панели разверните дополнительные параметры, если он скрыты;
- найдите область со значком солнышка и нажмите по ней левой клавишей мышки.
Каждый щелчок по этой области увеличивает значение на 25%, при достижении 100% следующее нажатие скидывает уровень до минимального. Цикл повторяется по кругу. Минимальный уровень, который можно задать таким способом, составляет 25%.
Если вы желаете задать значение яркости экрана, не кратное 25, то поступите таким образом:
- кликнете по области с солнышком правой кнопкой мышки и перейдите к параметрам;
- в открывшемся окне найдите раздел «Уровень яркости» и с помощью бегунка задайте желаемое значение.
Способ №5. Изменение яркости с помощью сторонних программ
Если по каким-то странным причинам у вас не получилось снизить уровень яркости ни одним из трёх вышеперечисленных способов, то вам на помощь придут программы, которые включают в себя нужный вам функционал, в данном случае настройку яркости.
Интерес в целом программного изменения параметров яркости заключается в том, что они не зависят от системных методов, описанных выше. То есть в сочетании с системными настройками можно установить такое значение яркости, которое будет больше максимального или меньше минимального. Рассмотрим некоторые программы, позволяющие это.
MyMonic
MyMonic – это программа, с помощью которой можно регулировать яркость монитора и видеокарты. Чтобы реализовать эту возможность, делайте всё так, как описано в инструкции:
Другие программы
Помимо MyMonic существует огромное множество других программ, с помощью которых можно менять настройки яркости монитора (однако MyMonic самый удобный в пользовании среди всех). Процесс скачивания, установки этих программ, а также их интерфейс и функционал аналогичны тому, что описаны выше, потому в отдельной инструкции всё это не нуждается
Ниже будет приведён список программ, на которые следует обратить внимание
- DimScreen;
- Monitor Plus;
- Monitor Bright;
- mControl;
- Desktop Dimmer;
- Display Tuner;
- Sunset Screen.
- Скачать её вы можете на официальном сайте https://justgetflux.com/, щелкнув по соответствующей кнопке.
Нажимаем на кнопку «Загрузить f.lux»
- Выберите место для загрузки файла, например папка «Загрузки», нажмите «Сохранить».
Выбираем папку для загрузки файла, нажимаем «Сохранить»
- Перейдите в папку «Загрузки», двойным левым щелчком мышки запустите установочный файл.
Открываем папку «Загрузки», двойным левым щелчком мышки запускаем установочный файл
- Кликните по кнопке «Accept».
Кликаем по кнопке «Accept»
- После установки и запуска она будет работать автоматически. Программа попросит перезагрузить компьютер, Вы можете выбрать пункт «Restart Now» («Перезагрузить сейчас») или «Late» («Позже»).
Нажимаем «Later» («Позже») или «Restart Now» («Перезагрузить сейчас»)
Как убрать затемнение экрана Windows 10
Как уже стало понятно, некоторые компьютеры под управлением Windows могут в автоматическом режиме конфигурировать и регулировать параметр яркости экрана или монитора. Зависеть это будет от конкретных условий освещения в комнате. В полной темноте дисплей может светиться более тускло, а при попадании на него яркого света будет автоматически повышать яркость. Возможно, функция будет работать и наоборот: при повышении яркости освещения экран будет становиться ярче, а при понижении — тускло.
Чтобы узнать, поддерживает ли ПК или ноут такую функцию, необходимо:
- Перейти в раздел «Параметры» («Win + I»).
- Найти раздел «Система» и подраздел «Экран».
- В пункте «Яркость и цвет» проверить наличие настройки «Автоматическое изменение яркости при изменении освещения».
Важно! Если параметр есть, то его просто необходимо отключить, применив и сохранив настройки. Иногда для вступления их в силу может потребоваться выполнить перезагрузку операционной системы и всего компьютера
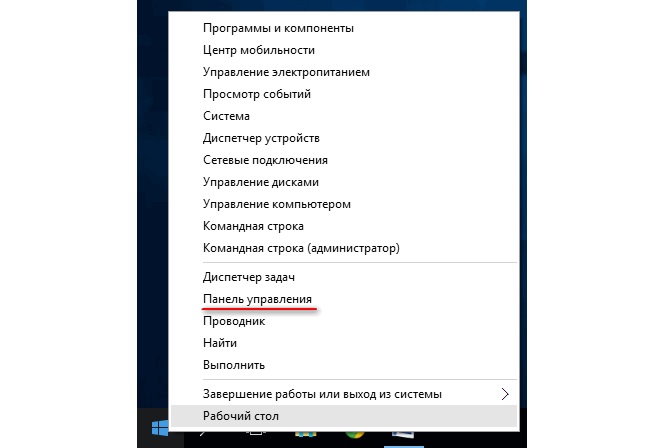
Изменить настройку автояркости можно в «Панели управления»
Увеличение или уменьшение яркости и контрастности экрана
Яркость и контрастность являются одними из основных настроек экрана. Каждый пользователь подстраивает их индивидуально под собственные требования.
Существует несколько вариантов для изменения параметров яркости экрана, которые можно применить.
Изменение яркости экрана в параметрах системы
Вызвать параметры экрана можно двумя способами:
- Первый способ:
- щёлкните правой клавишей мыши на свободном месте «Рабочего стола»;
- кликните по пиктограмме «Параметры экрана». Щёлкните по пиктограмме «Параметры экрана»
- Второй способ:
- щёлкните левой клавишей мыши по кнопке «Пуск»;
- кликните по пиктограмме «Параметры»;
- щёлкните по пиктограмме «Система».
- Откройте вкладку «Экран».
- Двигая бегунок «Изменение яркости», отрегулируйте уровень яркости экрана. Измените яркость экрана при помощи бегунка «Изменение яркости»
- Выбрав оптимальный уровень яркости, закройте окно «Параметры».
Видео: как изменить яркость экрана через параметры Windows 10
Изменение яркости экрана при помощи клавиатуры
Практически на всех современных типах клавиатур имеется возможность изменять яркость экрана, не прибегая к системным настройкам. Раньше этой возможностью обладали только ноутбуки, но сейчас такая функция присуща и многим типам клавиатуры персональных компьютеров. Как правило, изменить яркость можно при помощи двух клавиш, на которые нанесён значок солнца и стрелки, обозначающий увеличение или уменьшение яркости. Находятся они, чаще всего, в верхнем или нижнем регистре клавиатуры.
Отрегулируйте клавишами уровень яркости своего экрана
В некоторых случаях для изменения яркости экрана требуется вместе с этими клавишами нажать клавишу Fn.
Изменение яркости экрана через «Центр уведомлений»
В «Центре уведомлений» можно выставить уровень яркости экрана только в фиксированных положениях. Для изменения уровня яркости выполните следующие шаги:
- Щёлкните по пиктограмме «Центра уведомлений» в правом нижнем углу экрана на «Панели задач». Щёлкните по пиктограмме «Центр уведомлений»
- Если плитки в развёрнутом меню «Центра уведомлений» находятся в свёрнутом состоянии, то предварительно разверните их, нажав на строку «Развернуть».
- Щёлкните по плитке изменения яркости экрана. Уровень яркости перейдёт на 0%. Установите требуемую яркость экрана
- Последовательно, щёлкая по плитке, изменяйте яркость с шагом в 25% в интервале от 0 до 100%.
Изменение яркости экрана с помощью индикатора заряда батареи на «Панели задач»
У ноутбуков и планшетов на «Панели задач» находится индикатор заряда батареи, который также можно использовать для изменения яркости экрана:
- Щёлкните левой клавишей мыши по индикатору заряда батареи. Щёлкните по индикатору заряда батареи
- Кликните по плитке изменения яркости экрана. Настройте уровень яркости экрана
- Можно изменить уровень яркости по фиксированным значениям от 0 до 100% с шагом в 25%.
- Щёлкните по вкладке «Параметры питания и спящего режима». Щёлкните по вкладке «Параметры питания и спящего режима»
- Кликните по строке «Дополнительные параметры питания» в правой стороне раскрывшегося окна «Параметры». Щёлкните по вкладке «Дополнительные параметры питания»
- В окне «Электропитание» установите требуемую яркость при помощи бегунка «Яркость экрана». Настройте уровень яркости экрана при помощи бегунка
- Щёлкните по вкладке «Настройка схемы электропитания». Щёлкните по вкладке «Настройка схемы электропитания»
- В раскрывшейся панели «Изменение параметров схемы» при помощи бегунка «Настроить яркость» добейтесь её оптимального уровня при питании от сети и от батареи. Настройте яркость при питании от сети и от батареи
Изменение яркости экрана через меню «Пуск»
Клавишу «Пуск» также можно использовать для перехода к панели изменения параметров яркости экрана. Для этого необходимо сделать следующее:
- Щёлкните правой клавишей мыши по кнопке «Пуск».
- Выберите строку «Управление электропитанием». Щёлкните по строке «Управление электропитанием»
- Откройте вкладку «Экран». Кликните по кнопке «Дополнительные параметры питания». Щёлкните по пиктограмме «Экран» и по вкладке «Дополнительные параметры питания»
- Отрегулируйте уровень яркости экрана так же, как было рассмотрено в предыдущих пунктах этой статьи.
Настройка адаптивной регулировки яркости на Windows 10 и отключение автояркости
Если пользователя раздражает слишком яркий экран монитора виндовс 10, то, возможно, проблема кроется в настройках адаптивной регулировки этого параметра в конфигурациях энергопотребления компьютера или ноутбука. Для проверки факта активации данного параметра необходимо:
- Нажать на кнопку меню «Пуск» для запуска соответствующего окна и вписать в поисковую строку «Панель управления», выбрав ее. Также можно просто кликнуть правой клавишей мыши по виртуальной кнопке «Пуск» и выбрать из появившегося меню нужный пункт.
- Дождаться открытия «Панели управления» и перейти в раздел «Электропитание», найти который можно в собственной поисковой строке утилиты или изменив режим отображения параметров на «Мелкие значки». Иногда сперва требуется перейти в раздел «Оборудование и звук», а уже потом в «Электропитание».
- В настройках электрического питания находят тот режим питания, который используется на данный момент, и нажимают на ссылку «Настройка схемы электропитания».
- Проверить конфигурации яркости и отключения дисплея от батареи и сети, если используется ноутбук.
- Перейти по ссылке «Изменить дополнительные параметры питания».
- Убедиться, что параметры изменены именно для используемой схемы. Для этого в поле проверяют надпись «Активно». Если ее нет, то из представленного списка выбирают то название, возле которого эта пометка есть.
- Листают вниз до надписи «Экран» и раскрывают этот раздел.
- Переходят в подраздел «Активация адаптивной яркости» и устанавливают параметры «Выкл.» как для питания от сети, так и для работы от встроенного аккумулятора.
- Применяют и сохраняют настройки, а затем выполняют перезагрузку ноутбука или компьютера.
Обратите внимание! Иногда перезагрузка не нужна, и экран сразу перестает изменять свою яркость в зависимости от уровня освещения. Если и это не помогает, то придется работать с драйверами видеокарты (встроенной или установленной): обновлять их или, наоборот, откатываться до прежних версий
Затемнять экран может и конфигурация электропитания
Когда телефон вибрирует?
Подробнее о кабелях и разъемах SATA
SATA — это длинные 7-контактные кабели. Оба конца плоские и тонкие, один из которых часто выполнен под углом 90 градусов для лучшей прокладки кабеля. Один конец подключается к порту на материнской плате, обычно с пометкой SATA, а другой (например, к концу) подключается к задней части устройства хранения, например, к жесткому диску SATA.
Моно-кабель SATA
Внешние жесткие диски также можно использовать с подключениями SATA, учитывая, конечно, что сам жесткий диск также имеет подключение SATA. Это называется eSATA. Это работает так, что внешний диск подключается к разъему eSATA на задней панели компьютера рядом с другими отверстиями для таких устройств, как монитор, сетевой кабель и порты USB. Внутри компьютера такое же внутреннее SATA-соединение осуществляется с материнской платой, как если бы жесткий диск был закреплен внутри корпуса.
Диски eSATA поддерживают горячую замену так же, как и внутренние диски SATA.
Большинство компьютеров не поставляются с предварительно установленным соединением eSATA на задней панели корпуса. Тем не менее, вы можете купить кронштейн самостоятельно довольно дешево. Например, стоимость 2-портового внутреннего кронштейна Monoprice от SATA до eSATA составляет менее 640 рублей.
Однако, одна оговорка с внешними жесткими дисками SATA заключается в том, что кабель не передает энергию, а только передает данные. Это означает, что в отличие от некоторых внешних USB-накопителей, дискам eSATA требуется адаптер питания, который подключается к передней стенке системного блока.
Центр мобильности
Способ состоит из меньшего количества шагов, чем предыдущий, но популярностью среди аудитории не пользуется.
1. Зажмите клавиши Win + X и выберите «Центр мобильности» в выпавшем списке.
2. Передвигайте ползунок в левую сторону и наблюдайте за потускнением картинки.
3. После выбора нужного значения закройте или сверните окошко.
Для добавления Центра мобильности, при его отсутствии, на компьютере необходимо внести изменение в реестр.
regedit
2. Разверните ветку HKCU → Software → Microsoft.
3. Внутри каталога создайте раздел (через контекстное меню) «MobilePC».
4. В нем — подраздел «MobilityCenter».
5. Внутри добавьте «Параметр DWORD (32 бита)», назовите его «RunOnDesktop» и задайте значение «1».
Через графический интерфейс пользоваться Центром мобильности нельзя, но он вызывается командой «mblctr» через окно «Выполнить» (Win + R) или строку поиска.
Набросок на фрагменте экрана Windows 10Изображение не на весь экран Windows 10
Увеличение или уменьшение яркости экрана на Windows 10
Регулировка яркости экрана на домашнем компьютере является одной из самых обсуждаемых тем у пользователей. Показатель может самопроизвольно снижаться при замене отдельных аппаратных частей, после переустановки нового программного обеспечения и самой операционной системы, при перенастройке BIOS и проч. В каждом из указанных случаев возникает самопроизвольное увеличение уровня яркости, для правильной отладки нужно найти источник проблемы.
Тусклый экран сильно влияет на зрение
К распространенным предпосылкам возникновения дисфункции экрана относят:
- полная неработоспособность лампы подсветки. При рабочем девайсе слабая картинка становится одной из причин. Для проверки берут фонарь и светят в монитор, в нем должен отобразиться рабочий стол. Ситуация часто встречается на устаревших мониторах, бывших длительное время в употреблении. Вопрос решается заменой лампы подсветки;
- установку новой утилиты. Если отклонения возникли после этой процедуры, то источником проблемы является перестановка параметров под влиянием программы. Для восстановления функциональности достаточно открыть параметры устройства и вернуть все в прежнее состояние;
- адаптивное изменение яркости экрана. Присутствует во всех операционных системах старше Windows 8. Ее включение и выключение напрямую связано с работой устройства от сети или батареи. Чтобы остановить автоматическую подстройку, достаточно ее отключить;
- влияние освещенности. Отдельные поднастройки монитора подчиняются командам от подразделов «Система», «Параметры» и «Дисплей». Они реагируют на свет в комнате и могут повышать или уменьшать значения;
- характеристики видеокарты. В них нужно отключить функцию энергосбережения экрана;
- «Службу наблюдения за датчиками». Она обладает правом повышения и понижения параметров отображения картинок, способна менять первоначальные параметры;
- аппаратную поломку. Найти источник дисфункции смогут только в сервисном центре. К специалистам обращаются только после попыток самостоятельно регулировать и при отсутствии эффекта от проведенных манипуляций (увеличивать или снизить параметры).
Проверка работоспособности лампы подсветки
Неправильная отладка системы электропитания в ноутбуках также отзывается на уровне яркости монитора. После проверки параметров необходимо выставить верные значения или сбросить их к первоначальной заводской установке.
Обратите внимание! Если все работает, но картинки совершенно не видно, то проблема может заключаться в сгорании платы подсветки. В остальных, менее сложных случаях можно попробовать провести самостоятельную наладку неправильной яркости, поменять значения с низкого уровня на высокий или немного прибавить цветов
Можно ли это сделать из операционной системы
Для внесения индивидуальных параметров необходимо в подразделе «Цвет и яркость» включить функционал «Автоматически». Тестовые сообщения на экране станут видны вне зависимости от окружающих условий. Даже при его использовании можно перемещать ползунок «Регулирования яркости встроенного экрана» для отладки показателей яркости (она будет увеличиваться или уменьшаться).
Разработчики обращают внимание на следующие нюансы:
- на настольных компьютерах с внешним монитором ползунок «Установки яркости для встроенного экрана» может не отображаться. В этом случае для уменьшения можно воспользоваться кнопками на устройстве;
- указанный функционал присутствует в операционной системе виндовс в сборке 1903. В более ранних вариантах для отладки необходимо перейти из «Параметров» в «Систему» и «Экран» и там сделать нужные процедуры;
- если ползунок не функционирует и не виден, то можно обновить драйвера видеокарты. Необходимо зайти в «Диспетчер устройств» и выбрать видеоадаптер. В его свойствах выбирают «Обновить» и ожидают завершения процесса.
Изменение параметров дисплея
Существуют и другие методы отладки проблем с видимостью картинки на мониторе. С их помощью можно улучшить качество картинки, понизить яркость или увеличивать светлые оттенки.
Настройка разрешения экрана
Настройка экрана на персональном компьютере, планшете или ноутбуке с Windows 10 не представляет большого затруднения для любого пользователя. Её интерфейс прост и интуитивно понятен, что позволяет в несколько щелчков мыши видоизменить экран по своему усмотрению. Чтобы выполнить настройку:
- Щёлкните левой клавишей мыши по кнопке «Пуск».
- Кликните по пиктограмме «Параметры». В меню «Пуск» щёлкните по пиктограмме «Параметры»
- Щёлкните по пиктограмме «Система» в окне «Параметры». В окне «Параметры» щёлкните по пиктограмме «Система»
- Откройте вкладку «Экран». Просмотрите параметры вашего экрана
- Проверьте разрешение экрана. Оно должно соответствовать рекомендованному разрешению устройства.
- Если разрешение установлено правильно, то нажмите на кнопку «Свойства графического адаптера». Щёлкните по кнопке «Свойства графического адаптера»
- Убедитесь в том, что во вкладке «Тип адаптера» выставлен именно ваш адаптер. Проверьте правильность установки видеоадаптера
- Закройте «Свойства графического адаптера», щёлкнув по клавише «OK».
- Измените разрешение экрана при необходимости.
- Закройте окно параметров системы.
- Настройка экрана завершена.
Остальные параметры экрана можно настроить по необходимости.
Как откалибровать монитор в Windows 10
Пользователь может улучшить качество передачи цветов монитором с помощью средства калибровки цветов. Следуя шагам средства калибровки цветов монитора выполните настройку гаммы, яркости, контрастности и цветового баланса.
Используя обновленный поиск найдите и откройте параметры Калибровка цветов монитора. Если же подключено несколько мониторов, тогда переместите окно калибровки на экран нуждающийся в калибровке.
- Гамма определяет математическое соотношение между значением красного, зеленого и синего цвета, которые передаются в монитор, и интенсивность света, излучаемого монитором.
- Настройка яркости определяет, как будут отображаться темные цвета и тени на экране.
- Настройка контрастности определяет уровень и яркость светлых тонов.
- Настройка цветового баланса определяет, как будут отображаться на экране оттенки серого.
По завершению можно сохранить результаты калибровки или дальше использовать предыдущие калибровки. Есть возможно сравнить результаты выбирая между текущей и прежней калибровками.
Заключение
Пользователям нужно под себя настраивать цветы изображений на мониторе, так как восприятие цветов разными людьми может отличаться. Средствами операционной системы можно выполнить настройку яркости монитора, насыщенности цветов и контрастности экрана в Windows 10. Приложения управления настройками видеокарт также позволяют выполнять настройку изображения монитора.
Рубрики
Инженерное меню или Hard Reset
По сути, этот способ калибровки предполагает полный сброс устройства к заводским настройкам, в результате которого все данные, в том числе об использовании батареи, будут удалены. Метод считается радикальным, так как в этом случае будут удалены все программы, лицензии и пользовательская информация. Перед сбросом рекомендуется полностью разрядить и зарядить аккумулятор пять раз. После этого осуществляется вход в инженерное меню или непосредственная загрузка в режиме восстановления и производится полный сброс устройства.
Итак, мы узнали как сделать калибровку батареи на Android. Насколько она будет эффективной, зависит, прежде всего, от физического состояния аккумулятора. Если его возраст составляет более 3-5 лет или количество циклов полной разрядки/зарядки достигло предельных значений согласно его спецификации, то думать нужно уже не о калибровке, а о полноценной замене батареи.
Как увеличить яркость экрана на ноутбуке или уменьшить
17.11.2016
Прочее
Многие пользователи, недавно купившие мобильный компьютер и ещё во всем подробно не разобравшиеся, очень часто интересуются: как можно настроить яркость экрана на ноутбуке — прибавить или убавить её в зависимости от личных предпочтений?! Действительно, когда привыкаешь к тому, что вся регулировка параметров дисплея делается с помощью отдельно выведенных кнопок на корпусе монитора, компактность и аскетизм портативного ПК может ввести в лёгкий ступор. Хотя, на самом деле, всё достаточно несложно. Доступны два способа это сделать:
— с помощью функциональных клавиш
— через программные инструменты настройки
Пользоваться можно Давайте рассмотрим подробно оба способа.
1. Клавиши регулировки яркости
Ввиду того, что у ноутбуков к компактности предъявляются большие требования, лишних кнопок на нём стараются не делать. Тут пошли другим путём — разработчики совместили ряд клавиш сделав их функциональными. Обычно значки дополнительных функций нанесены другим цветом (синим или оранжевым). Клавиши настройки яркости на ноутбуке помечены в виде солнышка:
Раньше из выносили на пару кнопок в ряду F1….F12, но последнее время их стали вместе с громкостью переносить на «стрелочки»:
Чтобы ими воспользоваться и уменьшить или увеличить яркость экрана ноутбука или нетбука, надо нажать на кнопку Fn, которая расположена рядом с Ctrl, и, держа её, нажать на нужную функцию.
Кстати, если эти клавиши у Вас не реагируют на нажатие, это значит при установке Windows не были установлены драйверы OSD. Их можно скачать на сайте производителя мобильного компьютера.
2. Программная регулировка яркости
Если по каким-либо причинам у Вас не получается регулировка яркости экрана на ноутбуке с помощью кнопок клавиатуры, то можно сделать это программным способом, через параметры используемой схемы электропитания. Для этого кликаем правой кнопкой по кнопке Пуск и в появившемся меню выбираем пункт «Управление электропитанием»:
Если вдруг у Вас этого пункта в меню нет, то выбирайте «Панель управления»:
В появившемся меню Панели управления Виндовс находим значок «Электропитание» и кликаем по нему:
В открывшемся окне видим используемую схему питания — она выделена жирным — и напротив неё щелкаем на ссылку «Настройка»:
Появится вот такое меню, в самом низу которого есть строчка «Настроить яркость»:
С помощью ползунков можно настроить яркость ноутбука как в режиме работы от сети, так и в автономном режиме. После этого не забудьте нажать на кнопочку «Сохранить изменения».
Стоит отметить, что на некоторых ноутбуках (например, HP) регулировку яркости вывели отдельным ползунком прямо в окне выбора схемы питания устройства:
Не стоит забывать ещё про одну «Фишку» Windows 8 и Windows 10 — это Центр Мобильности, позволяющий в одном окне настраивать сразу множество параметров ноутбука. Чтобы в него попасть, надо кликнуть по значку батареи правой кнопкой мыши чтобы вызвать контекстное меню:
В нём необходимо выбрать пункт «Центр мобильности Windows». Появится Вот такое окно:
Среди прочих параметров, центр позволяет настроить яркость экрана ноутбука, для чего в нём выведен отдельный ползунок.
Помимо стандартных инструментов для управления портативным компьютером, вшитых в ОС Windows, есть ещё и сторонние утилиты непосредственно от производителя, которые входя в состав предустановленного ПО. Как правило, подобный софт по умолчанию добавлен в автозагрузку и его значок висит в системном лотке, рядом с часами. Например, в Lenovo IBM ThinkPad это Power Manager.
Среди множества его опций есть и возможность увеличить или уменьшить яркость экрана — параметр Monitor Brightness.
Примечание:
1) В программном обеспечении, входящем в комплект с драйвером видеоадаптера (AMD Radeon Control Center, NVidia Control Center, Intel Graphics Control Panel и т.п.) тоже присутствуют инструменты для настройки параметров монитора.
2) В Windows 8 и Windows 10 можно заставить ноутбук самостоятельно менять яркость дисплея в зависимости от уровня освещённости (конечно, если он аппаратно поддерживает эту фичу). Для этого надо зайти в дополнительные параметры активной схемы электропитания:
Находим раздел «Экран» и разворачиваем его. Среди доступных параметров находим строчку «Включить адаптивную регулировку яркости» и ниже выставляем параметру значение «Вкл». Нажимаем на кнопку «Применить».
настройка ноутбука, экран яркость, яркость на ноутбуке
Проблемы, возникающие с настройкой уровня яркости
Даже такой простой процесс, как калибровка экрана, не всегда проходит гладко. Многие пользователи ПК задаются вопросом: «Почему не работает настройка яркости?». У некоторых такая функция может отсутствовать и вовсе. Если вы попали в список таких людей – не спешите расстраиваться и обращаться за помощью в сервисный центр. Чаще всего, данную проблему можно решить самостоятельно. Скорее всего у вас просто отключен Универсальный монитор PnP. Для того, чтобы это исправить, следуйте данной инструкции:
Шаг 1. С помощью строки поиска найдите « Диспетчер устройств».
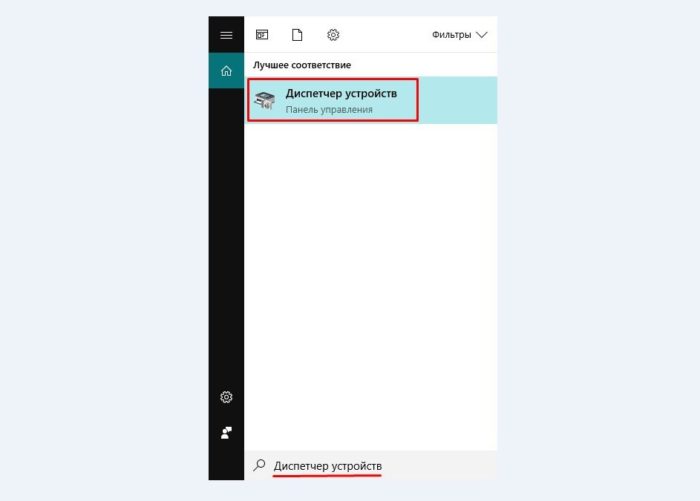 С помощью строки поиска находим «Диспетчер устройств»
С помощью строки поиска находим «Диспетчер устройств»
Шаг 2.В открывшемся окне найдите раздел «Мониторы» и разверните его.
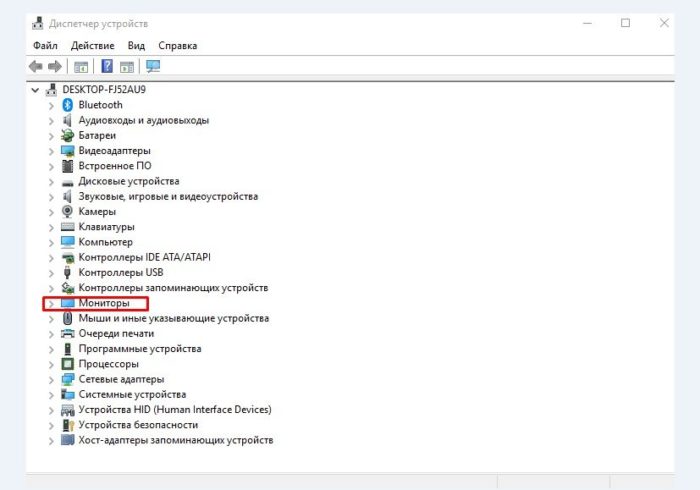 Открываем раздел «Мониторы»
Открываем раздел «Мониторы»
Шаг 3. Внимательно посмотрите на строку Универсальный монитор PnP (возможно другое название). Если на значке присутствует стрелка вниз (показано на картинке), значит он отключен. Это необходимо исправить.Шаг 4. Нажмите на данную строку правой кнопкой мыши и выберите пункт «Задействовать».
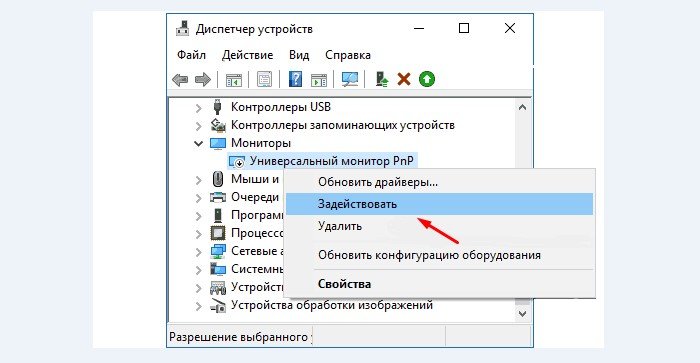 Выбираем пункт «Задействовать»
Выбираем пункт «Задействовать»
Шаг 5. Перезагрузите компьютер.
В большинстве случаев, проделанные действия помогут вам решить проблему отсутствия настроек яркости.
Надеюсь, данная статья помогла вам разобраться в данной ситуации и решить проблему калибровки экрана. Если у вас остались вопросы, советую посмотреть данное видео.
Где скачать инсталлятор торрент
Настройка цветов монитора
В самой операционной системе для настройки цветов монитора используется программное обеспечение для корректной работы графического адаптера. Перед настройкой изображения рекомендуем обновить драйвера видеокарты на Windows 10. После установки последних обновлений можно собственно и переходить к самостоятельно настройки цветов монитора. А также нужно убедиться что установлено правильное разрешение экрана на Windows 10.
Панель управления NVIDIA
Через панель управления NVIDIA можно регулировать настройки цвета рабочего стола для дисплеев или улучшить качество изображения, если используется телевизор. Перейдите в раздел Дисплей > Регулировка параметров цвета рабочего стола, и выберите Использовать настройки NVIDIA.
После чего станут доступны к изменению яркость, контрастность, гамма, цифровая интенсивность и оттенок. Очень высокое или низкое значение яркости и контрастности может ограничить доступный диапазон гаммы.
Регулировка параметров цвета для видео позволит выбрать оптимальные настройки изображения видео на Вашем дисплее. Рекомендуется в ходе регулировки запустить воспроизведение видео, чтобы видеть изменение настроек в действии. Достаточно перейти в раздел Видео > Регулировка параметров цвета для видео, и выбрать как выполнить настройки цвета С настройками NVIDIA.
Настройки Radeon
В настройках Radeon все значительно проще. К настройке цветов дисплея относятся основные параметры цвета, такие как яркость и контрастность. Пользователю достаточно перейти в раздел Дисплей > Цвет.
В текущем расположения можно настроить цвета монитора путём изменения параметров яркость, оттенок, контрастность и насыщенность. При необходимости никогда не поздно восстановить все значения по умолчанию выполнив сброс настроек.