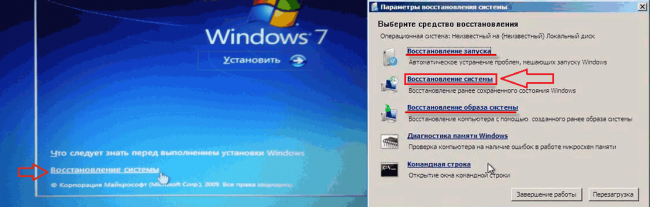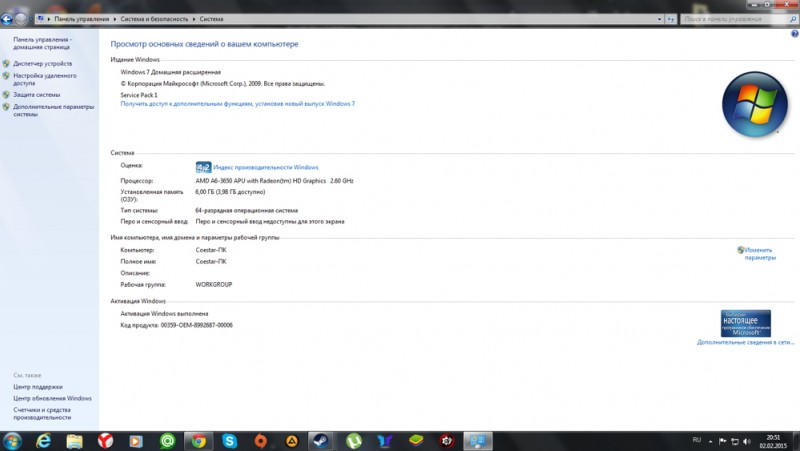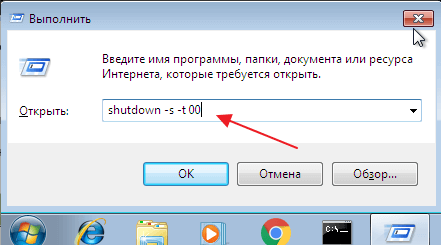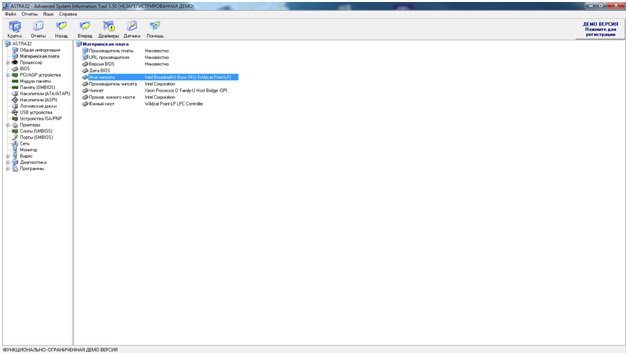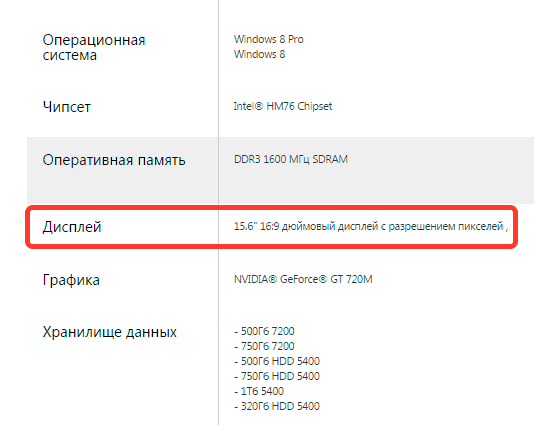Как восстановить bios компьютера и ноутбука, если он слетел
Содержание:
- Не краткое введение: маленький БИОС и большие последствия…
- Причина 2: нерабочая или неподдерживаемая клавиатура
- Как сохранить контакты на сим карту?
- Причина 7 проблемы с материнской платой
- Сброс настроек Lenovo
- Возможные причины перегрева ноутбука
- Ссылки
- Загрузочный блок Crisis Disk
- Можно ли добраться до БИОС без клавиатуры?
- Самый простой способ
- Ошибка ввода клавиш
- Компьютер включается, но экран монитора «полон черных тайн»
- Что делать, если компьютер не заходит в BIOS/UEFI
- Как получить доступ к BIOS на старом ПК
- Энергетическая «CMOS-беда» — села батарейка
- Что такое средство восстановления папки «Входящие»
- Сложный случай — «жесткие» проблемы
- Признаки наличия ошибок
- Что такое БИОС
- Причина 7: проблемы с материнской платой
- Почему вдруг перестал запускаться БИОС обо всех причинах понемногу
- Заключение
Не краткое введение: маленький БИОС и большие последствия…
Действительно, от небольшой микросхемы, которая и содержит в своей памяти набор микропрограмм, а в совокупности и является базовой микросистемой компьютера, зависит все! Встречающийся, в наше время, весьма редкий, электронный недуг — повреждение основной записи БИОС системы (не путать с временными данными хранящимися в CMOS памяти!), — это «мертвая» материнская плата. То есть системная плата становится совершенно бесполезной, поскольку лишена контролирующего элемента запуска.
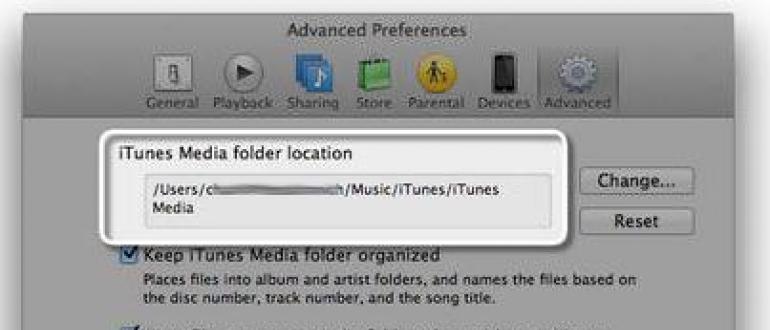
Частичная неисправность БИОС микрочипа может сопровождаться невероятным множеством сюрпризов, как аппаратного характера, так и программного. В общем начало всех вычислительных начал — это маленькая микросхема с определенным набором программ. От того насколько правильно вы настроите БИОС зависит степень эффективности используемого компьютера напрямую влияя на общий эксплуатационный срок вычислительного устройства в целом. Если для вас, уважаемый читатель, все выше написанное стало новостью, то имеет смысл задуматься: «А соблюдаю ли я критические предписания производителя касательно эксплуатационных правил?».
Причина 2: нерабочая или неподдерживаемая клавиатура
И хотя в редких случаях у пользователя имеется возможность войти в BIOS без клавиатуры, в 95% случаев без нее не обойтись.
Стоит ли говорить, что клавиатура компьютера должна быть обязательно исправной? Обязательно проверьте работоспособность клавиатуры, войдя в Windows, или подключив ее к другому компьютеру.
Если с работоспособностью клавиатуры все в порядке, то, возможно, проблема заключается в неподдерживаемости клавиатуры БИОСом. Как правило, подобная проблема наблюдается у пользователей старых компьютером (ноутбуков), и если вы используете проводную или USB-клавиатуру, то такая вероятность вполне может быть.
Если у вас беспроводная клавиатура, соответственно, нам потребуется использовать проводную, чтобы исключить вероятность подобной причины. На особенно старых версиях БИОСа может отсутствовать поддержка USB-интерфейса клавиатуры, но чтобы это проверить, вам потребуется или подключить старую клавиатуру с разъемом PS/2 либо приобрести PS/2-переходник для USB-клавиатуры.
Как сохранить контакты на сим карту?
Причина 7 проблемы с материнской платой
Наиболее печальная причина возникновения неполадки, поскольку материнская плата – это практически весь компьютер. Если вы заподозрили неполадки именно в ее работе, можно провести небольшую процедуру диагностики.
Прежде всего, вам потребуется осмотреть саму материнскую плату: нет ли окислений, не вспухли ли конденсаторы. Любые внешние изменения говорят о ее неисправности, а значит, все это необходимо устранять. Если имеет место быть окисление – его необходимо аккуратно стереть ластиком. Если вспухшие конденсаторы – следует их перепаять на новые.
Если визуально с материнской платой все в порядке, вам следует попробовать выполнить следующее:
Отключите компьютер от сети, а также уберите все лишние устройства: мышь, колонки, клавиатуру, какие-либо дополнительные устройства и кабели. В результате к системному блоку должен быть подключен лишь сетевой кабель и монитор.
Обнулите CMOS
Для этого вам следует изъять батарейку из материнской платы на несколько секунд, а затем установить ее обратно.
Из всех слотов материнской платы извлеките все платы, оставив подключенными только процессор и динамик.
Запустите компьютер и обратите внимание на звук: если он есть, то это говорит вам о том, что материнская плата работает. Если нет, то все гораздо печальнее – она не откликается.. Если вы подтвердили догадку, что проблема в работе материнской платы, следует попробовать отнести ее в сервисный центр – вполне возможно, что специалист сможет вернуть ей работоспособность
Если вы подтвердили догадку, что проблема в работе материнской платы, следует попробовать отнести ее в сервисный центр – вполне возможно, что специалист сможет вернуть ей работоспособность.
Рассмотрим ситуацию: ваш компьютер работает нормально, но зайти в BIOS не получается. Ниже мы рассмотрим основные причины, которые могут повлиять на возникновение данной проблемы, а также, соответственно, способы их решения.
Проблема со входом в BIOS при нормальной работоспособности компьютера – достаточно распространенная проблема, которая может возникнуть по различным причинам. Мы постараемся в данной статье затронуть наиболее часто встречающиеся причины, чтобы вы смогли оперативно устранить неполадку.
Сброс настроек Lenovo
Surftec переустанавливает все системы Lenovo на стандартную версию Windows 7 Professional, в то время как новые системы обычно устанавливаются с Windows 8 или 10.
Windows 8 поддерживает более новый, более быстрый BIOS — UEFI, который обеспечивает дополнительную безопасность. Для запуска Windows 7 этот режим должен быть отключен. Для ситуации, когда слетел БИОС на ноутбуке lenovo, восстановить его работоспособность поможет установление причин возникновения аварийной ситуации.
Если пользователь сбрасывал BIOS и были включены функции по умолчанию, то Windows 7, скорее всего, не сможет запуститься автоматически. В системе могут быть другие проблемы, например, неработающая беспроводная связь или старые драйвера оборудования, что также будет препятствовать нормальному процессу восстановления.
Для случаев, если прошивка слетела, рекомендации, как восстановить БИОС, заключаются в выполнении указанных действий:
- Закрывают окна и убеждаются, что ноутбук полностью выключен, для этого заходят в меню «Пуск» и выбирают «Завершение работы».
- Нажимают кнопку питания, а затем клавишу F1 каждые две секунды, пока не появится экран приветствия BIOS.
- Навигация по BIOS осуществляется с помощью клавиш со стрелками на клавиатуре. Левая и правая клавиши перемещаются между верхними заголовками BIOS «Main», «Config», «Date/Time», «Security», «Startup» и «Restart».
- Стрелки вверх и вниз позволяют перемещаться по доступным параметрам на каждой странице.
- Клавиша ввода или возврата откроет опцию с дополнительными настройками, затем используют стрелки «вверх» и «вниз», чтобы выделить нужную опцию, и клавишу возврата и ввода.
- Используют правую клавишу со стрелкой на клавиатуре, чтобы выбрать экран «Перезагрузка».
- С помощью клавиши со стрелкой вниз выбирают опцию OS Optimized Defaults.
- Нажимают клавишу возврата или ввода, появится всплывающее окно.
- С помощью клавиш со стрелками вверх и вниз выбирают «Отключено». Выбранный параметр выделен жирным шрифтом и белым текстом.
- Используют стрелку вверх один раз, чтобы выбрать «Load Setup Defaults» и нажать клавишу «Return» или «Enter».
- Убеждаются, что «Да» выбрано с помощью клавиш со стрелками влево и вправо, а затем нажимают клавишу «Ввод». Выбранная опция подсвечивается черным фоном.
- Нажимают клавишу F10 и с помощью клавиш со стрелками влево и вправо выбирают «Да».
- Нажимают клавишу возврата или ввода, чтобы выбрать «Да», теперь машина сохранит новые настройки и перезагрузится.
Возможные причины перегрева ноутбука
Ссылки
Загрузочный блок Crisis Disk

BIOS Recovery Boot Block — это особый загрузочный блок BIOS, с минимальной инициализацией. Функцию включают для восстановления микропрограммы для успешного завершения после сбоя процесса перепрограммирования BIOS. В системе предусмотрены горячие клавиши «Fn + Esc», включающие процесс восстановления работающей системы во время BIOS POST. Для применения функции рекомендуют использовать адаптер переменного тока и батарейку. При включении функции BIOS заставит войти в особый блок, называемый Boot Block.
Следует предпринять действия по восстановлению с применением USB-флешки:
- Предварительно готовят Crisis USB-ключ. Его создают, запустив ПО Crisis Disk в другой системе с ОС «Виндовс».
- Подключают USB-диск.
- Запускают программу wincris.exe для создания диска USB Crisis.
- Нажимают «Пуск», чтобы начать процесс.
- Выбирают опцию «Быстрое форматирование» для диска и нажимают «Пуск».
- Следуют инструкциям на экране, чтобы создать диск.
- Копируют файл BIOS KAYF0X64.fd в корневой каталог флэш-диска USB.
- Присоединяют USB-накопитель к USB-порту.
- Нажимают кнопки «Fn + ESC», включают питание.
- Кнопка питания мигает оранжевым один раз.
- Нажимают кнопку питания для запуска системного режима «Кризис».
- После завершения CRISIS, система перезагружается с работоспособным BIOS.
Можно ли добраться до БИОС без клавиатуры?
Частично проблема того, что БИОС не запускается на ноутбуке Acer (или на любой другой модели) может быть связана с выходом клавиатуры из строя. В этом случае настоятельно рекомендуется проверить на работоспособность. Мало ли, может, нужная кнопка попросту не функционирует? То же самое касается использования проводных или беспроводных клавиатур. Но ситуация может осложняться еще и тем, что не работает USB-порт или беспроводной адаптер. Как уже понятно, их тоже придется проверить, для чего потребуется, если это возможно, полностью загрузить операционную систему и воспользоваться хотя бы «Диспетчером устройств» для проверки состояния самого устройства и его установленного драйвера.
Что же касается доступа именно к первичной системе без использования какой бы то ни было клавиатуры вообще, как считается, есть несколько способов, но они настолько трудоемки, что рядовой пользователь в них не разберется. И именно поэтому они не рассматриваются. В 95 % случаев без клавиатуры добраться не настроек БИОС невозможно.
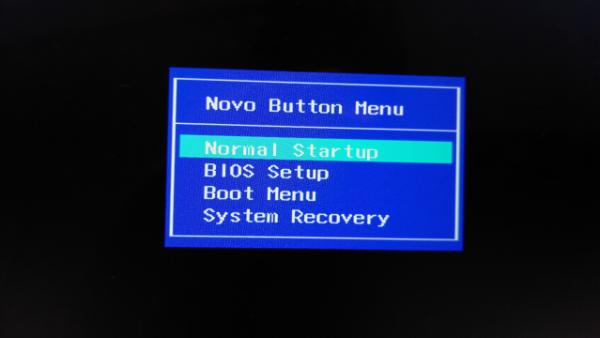
А вот на нестандартных моделях особе внимание нужно обратить на специальные кнопки, расположенные на основной панели и предназначенные для вызова специальных меню, через которые достаточно часто добраться до параметров первичной системы можно. Но такие кнопки есть не на всех лэптопах
Самый простой способ
Для ручной нумерации вам не потребуются специальные функции программы. Да и полностью ручной ее назвать сложно, ведь вам не придется вписывать каждый номер столбца самостоятельно. Пользователь должен сделать следующее:
- В первую ячейку впишите единицу. В следующую клетку – цифру «2».
- Выделите обе ячейки и переместите курсор на нижний правый угол второй клетки, чтобы он принял вид черного крестика.
- Зажмите ЛКМ и протяните курсор вниз на необходимое количество клеток, после чего отпустите мышку.
- Теперь вы увидите порядковую нумерацию столбика или строки.
Второй вариант использования данного метода:
- Снова впишите «1» в первой ячейке.
- Затем поставьте курсор в положение черного крестика.
- Зажмите левый Ctrl на клавиатуре вместе с ЛКМ и протяните курсор вниз.
Внимание! Сначала необходимо отпустить клавишу Ctrl , а затем левую кнопку мыши, а не наоборот (1). В противном случае вы получите столбик из одинаковых цифр (2):
Если вам нужна последовательность с определенным шагом, например, 2 4 6 8, то введите первые две цифры ряда и выполните все действия из предыдущей инструкции:
Для того чтобы сделать таблицу с промежутком в одну или несколько клеток, необходимо:
- Записать начальные значения с необходимым промежутком.
- Выбрать мышкой все ячейки после первого значения.
- Поставить курсор в нижний правый угол, чтобы он принял вид крестика.
- Зажать клавишу Ctrl и протянуть курсор вниз. Теперь таблица будет пронумерована так, как вами и задумывалось.
Ошибка ввода клавиш
Первое что стоит отметить — горячие клавиши для запуска программы на каждой материнской плате различные. А иногда, сочетание необходимое для запуска BIOS может вовсе не отображаться на экране при запуске устройства. Это значительно усложняет задачу. Следовательно, чтобы подобрать необходимые комбинации клавиш для входа в BIOS придется выбирать из:
- F1;
- F2;
- Del (на некоторых клавиатурах — Delete).
В том случае, если ни одна из них не подошла, стоит выполнить поиск в Интернете по модели материнской платы. Чаще всего эту характеристику можно найти в описании на сайте производителя или же на различных тематических форумах.
Компьютер включается, но экран монитора «полон черных тайн»
Как правило проблемы с запуском компьютерной системы всегда сопровождаются специфическим звуковым сигналом, тональность и последовательность звучания которого имеет собственный код расшифровки.
Для решения описываемой проблемы, также можно попробовать поменять блок питания компьютера, но в большей степени вероятности такое «поведение ПК» указывает на то, что БИОС обнаружил неисправный компонент в системе: вышла из строя одна из планок памяти (ОЗУ), сломался жесткий диск или же температура процессора достигла критического показателя. В последнем случае необходимо заменить термопасту и проверить на исправность кулер системы охлаждения.
В остальном действия пользователя должны быть такими:
Отключите все периферийные устройства (принтер, факс, веб камера, внешние запоминающие устройства памяти и тд.).
Изымите все модули оперативной памяти.
Отключите жесткие диски.
Перейдите на другой графический режим — поменяйте видео схему с интегрированной на дискретную или же перейдите на встроенный видео чип, если вы задействовали внешнюю видеокарту.
Если пустая материка запустилась, подкидывайте по одному, из отключённых ранее, компонентов и внимательно следите за реакцией микросистемы в целом. В любом случае, если БИОС запускается — значит положительного результата вы уже добились!
Кстати, не стоит забывать и о том, что черный экран может быть результатом вышедшего из строя монитора. У ноутбуков часто нарушается целостность соединительного шлейфа, который постоянно подвергается динамичной нагрузке при открытии/закрытии дисплейной крышки. В последнем случае лучше обратиться в сервисный центр по ремонту лэптопов. Как в первом, так и во втором случае, для проверки истинности предположения всегда можно попробовать подключить к VGA разъему внешний монитор.
Что делать, если компьютер не заходит в BIOS/UEFI
❶
Клавиша и время ее нажатия
И так, первое с чего следует начать разбираться с этой проблемой — уточнить клавишу для входа в BIOS. В подавляющем большинстве случаев для этого используется клавиша DEL (для платы от GIGABYTE в том числе). Немного реже клавиши F2, ESC, F10, F12. См. инструкцию ниже, там приведены кнопки для разных производителей.
Также важен еще один момент: загрузка BIOS/UEFI может происходить настолько быстро, что можно просто не успевать нажать нужную клавишу. Поэтому, попробуйте другой вариант: когда ПК/ноутбук еще выключен — зажмите клавишу входа (ESC, например), а после включите устройство (клавишу не отжимать до входа в BIOS!).
Зажимаем клавишу для входа в BIOS (например, ESC) и включаем устройство (ноутбук)
❷
Есть вариант «попасть» в BIOS без нажатия клавиш на этапе загрузки…
Если у вас относительно-современный компьютер/ноутбук с установленной Windows 8/10 — то зайти в BIOS можно через интерфейс ОС.
Сначала необходимо открыть раздел «Восстановления» в параметрах системы. Далее перезагрузить компьютер через особые варианты загрузки (см. скриншот ниже).
Обновление и безопасность — восстановление
После открыть раздел «Поиск и устранение неисправностей / Дополнительные параметры» и нажать по «Встроенные параметры EFI» (см. фото ниже). Затем компьютер перезагрузится и автоматически откроется окно BIOS…
Поиск и устранение неисправностей / Дополнительные параметры
❸
Модель клавиатуры и используемый порт
Сейчас очень популярны стали беспроводные клавиатуры. Все бы ничего, но ряд моделей просто не работает до загрузки Windows (тоже самое можно сказать и о некоторых USB-клавиатурах, подключенных через различные переходники…).
Здесь совет простой: иметь аварийную PS/2 клавиатуру (она точно должна работать). Если у вас USB-клавиатура — то для нее есть небольшие переходники (USB на PS/2). Также стоит попробовать подключить клавиатуру напрямую к USB-портам, расположенным на задней стенке системного блока (если подключали к USB 3.0, попробуйте порты USB 2.0).
Переходник USB на PS/2
❹
Сброс настроек BIOS
В некоторых случаях исправить проблему помогает сброс настроек BIOS в дефолтные. Для этого можно воспользоваться двумя способами:
использовать на материнской плате спец. джампер (обычно он помечается, как Clear CMOS, см. фото ниже);
вынуть батарейку и подождать 10-15 мин
Кстати, обратите внимание на один момент: не сбрасывается ли у вас постоянно время на ПК (после каждого выключения)? Это может свидетельствовать о том, что батарея села и ее следует заменить.
Кстати! После подобной процедуры (даже если вы все еще не можете зайти в BIOS) скорее всего его настройки были сброшены. А это может, например, позволить запустить установку Windows с загрузочной флешки/DVD-диска (т.к. по умолчанию во многих версиях BIOS первым загрузочным устройством идет компакт диск/флешка, а затем — жесткий диск).
❺
Отключение жесткого диска
В ряде случаев из-за сбойного жесткого диска его инициализации затягивается (иногда она вообще приводит к зависанию ПК). Разумеется, этот момент также может быть причиной рассматриваемой проблемы…
Что можно сделать: попробуйте отключить вообще все накопители от SATA, USB, M2 портов ПК (флешки, жесткие диски, твердотельные накопители и пр.). Идеально, оставить одну клавиатуру и монитор, после перезагрузить устройство и попробовать войти в BIOS.
Кстати! Если вам нужно зайти в BIOS для установки ОС, то можно попробовать отформатировать жесткий диск на другом ПК, а затем подключить его к текущему. Таким образом, Windows не будет с него запущена и ПК автоматически попробует произвести загрузку с подключенной установочной флешки (компакт диска). По крайне мере, это актуально для настроек BIOS по умолчанию…
❻
Обновление BIOS
Если все предыдущие шаги не увенчались успехом — возможно стоит обновить BIOS. Причем, совсем не обязательно повышать версию — можно установить и что-то более старое (примечание: далеко не всегда новая версия работает стабильнее, чем текущая).
Современные устройства позволяют запускать обновление BIOS/UEFI прямо из-под Windows. Всё обновление, обычно, сводится к загрузке и запуску EXE-файла (как и любой другой программы), а после ПК/ноутбук перезагрузится и обновит BIOS самостоятельно (автоматически, без вашего участия).
Разумеется, способ актуален для тех, у кого уже есть на диске ОС Windows. Более подробная инструкция ниже.
UPDATE BIOS (ноутбук от HP)
Удачной работы!
Как получить доступ к BIOS на старом ПК
Если вы все еще используете Windows 7 или более раннюю версию Windows, вам придется использовать традиционный способ входа в BIOS, то есть дождаться подходящего момента и нажать нужную клавишу.
Каков правильный момент для входа в BIOS?
Правильный момент наступает между питанием компьютера и запуском операционной системы. Окно настолько узкое, потому что BIOS, по сути, только инициализирует ваше оборудование, прежде чем передать его загрузчику, который загружает операционную систему. Как только операционная система запускается, что часто обозначается отображением соответствующего логотипа, вы упустили момент.
Вы можете увидеть сообщение, которое указывает на нужный момент. Скорее всего, он говорит что-то вроде «Нажмите <Del> для входа в настройки», то есть также показывает, какую клавишу нажать.
При отсутствии такого сообщения, подходящий момент — это когда вы видите логотипы производителя перед загрузкой операционной системы. И самый простой способ не пропустить время, когда вы можете войти в BIOS, — это нажать нужную клавишу еще до того, как вы включите компьютер и удерживаете его до тех пор, пока не появится BIOS. Если это не сработает, вы не нажимаете правую клавишу или что-то сломалось.
Какой правильный ключ для входа в настройки?
Как вы уже собрались, это зависит от вашего оборудования. Более конкретно, это зависит от материнской платы, на которой находится BIOS.
Общие ключи для входа в BIOS — это F1, F2, F10, Delete, Esc, а также комбинации клавиш, такие как Ctrl + Alt + Esc или Ctrl + Alt + Delete, хотя они более распространены на старых машинах
Также обратите внимание, что клавиша типа F10 может на самом деле запустить что-то еще, например, меню загрузки. Точная клавиша или комбинация клавиш зависит от производителя и модели вашего компьютера
Вы можете продолжить работу методом проб и ошибок, пока не найдете нужную клавишу, одновременно нажмите несколько разных клавиш и вам повезет или ознакомьтесь со списком ниже.
Acer BIOS Keys
Наиболее распространенные клавиши для входа в программу установки на оборудовании Acer — это F2 и Delete.
На старых компьютерах попробуйте F1 или комбинацию клавиш Ctrl + Alt + Esc.
Если на вашем компьютере установлен ACER BIOS, вы можете восстановить его до загрузочных настроек, нажав и удерживая клавишу F10. Как только вы услышите два звуковых сигнала, настройки будут восстановлены.
Asus BIOS Keys
Как и в случае с Acer, наиболее распространенным является ключ F2.
В зависимости от модели это также может быть клавиша «Delete» или «Insert», и реже F10.
Dell BIOS Keys
На более новом компьютере Dell попробуйте клавишу F2, пока вы видите логотип Dell.
В качестве альтернативы, попробуйте F1, Delete, F12 или даже F3.
Старые модели могут использовать Ctrl + Alt + Enter или Delete или Fn + Esc или Fn + F1.
Ключи HP BIOS
Ключи, наиболее часто используемые на машинах HP для входа в настройки, включают F10 и Esc.
На некоторых компьютерах HP F1, F2, F6 или F11 откроют вход в BIOS.
На планшетах HP F10 или F12 вы попадете в BIOS.
HP собрала информацию о своем BIOS здесь.
Lenovo BIOS Keys
Клавиша F1 или F2 должна войти в BIOS.
На устаревшем оборудовании может потребоваться сочетание клавиш Ctrl + Alt + F3 или Ctrl + Alt + Insert key или Fn + F1.
Если у вас есть ThinkPad, обратитесь к этому ресурсу Lenovo: как получить доступ к BIOS на ThinkPad.
Ключи MSI BIOS
Если вы знаете, что ваш компьютер использует материнскую плату MSI, то ключ для запуска BIOS, скорее всего, является клавишей Delete. Вы можете даже заметить сообщение «Нажмите Del для входа в SETUP».
На некоторых моделях материнских плат MSI ключ для доступа к BIOS будет F2.
Sony BIOS Keys
На Sony VAIO F2 или F3 попадут в BIOS, но вы также можете попробовать F1.
Если ваш VAIO имеет клавишу ASSIST, попробуйте нажать и удерживать ее, пока вы включаете ноутбук. Это также работает, если ваш Sony VAIO поставляется с Windows 8.
Toshiba BIOS Keys
Ваша лучшая ставка — клавиша F2.
Другие кандидаты включают F1 и Esc.
На Toshiba Equium F12 войдет в BIOS.
У Toshiba также есть более подробные инструкции о том, как получить доступ к BIOS.
Другие компьютеры и ноутбуки
К сожалению, очень мало последовательности. Производители компьютеров не всегда используют одного и того же производителя материнских плат, и производители материнских плат не всегда определяют один и тот же ключ для входа в BIOS. Если вы хотите получить точный ответ о том, какие клавиши нажимать, чтобы войти в программу установки, вам необходимо найти точную модель материнской платы вашего компьютера.
Энергетическая «CMOS-беда» — села батарейка
Ведающий, о чем идет речь, улыбнется
Хотя не факт, что при возникновении ситуации «Компьютер не заходит в БИОС» знающий пользователь сразу обращает внимание на элемент питания, который удерживает CMOS микросхему памяти, так сказать, в тонусе

Иногда продвинутый компьютерщик идет окольным путем — пытается перепрошить БИОС или подвергает систему своеобразной программной «шоковой терапии», загружая различные DOS утилиты и пытаясь воскресить «материнский инстинкт» загружаемости системы управления.
На самом деле, первое что необходимо сделать при возникновении рассматриваемой нами проблемы — это заменить CMOS батарейку и произвести манипуляции сброса БИОС настроек на значения по умолчанию.
Что такое средство восстановления папки «Входящие»
Сложный случай — «жесткие» проблемы
Не способность компьютерной БИОС системы запустить или же до конца провести полноценный процесс инициализации может быть вызван неисправностью какого-либо аппаратного компонента компьютера. Чаще всего причина кроется в недееспособности жесткого диска
Кстати, не стоит пренебрегать важностью (издаваемых БИОС системой) звуковых сигналов. Подробней о «beep» кодах можно узнать здесь
Такого рода знания невероятно упрощает процесс поиска конкретной неисправности.
Не редко благоприятный сценарий загрузки нарушает неисправность передней панели подключения, к которой подключаются внешние аудио и другие периферийные устройства. Попробуйте отключить от материнской платы соединительный шлейф внешнего контроллера.

Проверьте устранилась ли проблема «комп не заходит в БИОС», если нет — отключите жесткий диск и вновь запустите компьютер. В конце концов, если это возможно поэкспериментируйте с планками оперативной памяти — проверьте их работоспособность, так сказать, попеременным подключением. Все вышеописанное также применимо и к ноутбукам. Возможно, информация из этой статьи вам окажется как нельзя кстати.
Признаки наличия ошибок
Беспокоиться о неисправности системы можно тогда, когда при запуске компьютера происходит одно из следующих событий:
- при активации кнопки питания нет никакой реакции (стоит также проверить, как она подключена);
- компьютер запускается, однако экран никак не реагирует, а сам BIOS издает сигналы об ошибке;
- при старте устройства появляется сообщение об ошибке; кнопки клавиатуры не реагируют;
- компьютер запускается без ошибок, но слишком быстро; без возможности загрузить BIOS.
Далее будут перечислены некоторые причины того, почему BIOS не может быть запущен. Также будут приведены способы решения некоторых из них.
Что такое БИОС
Без программного обеспечения компьютер просто куча железа. Для того чтобы он начал функционировать, в него должен быть изначально при запуске заложен какой-то софт, хранящийся в постоянном запоминающем устройстве (ПЗУ). Windows или другая любая операционная система занимают слишком много места. Первоначально машина должна запустить БИОС. Название этой программы в транскрипции англоязычной аббревиатуры «базовая ввода-вывода система
».
При включении машины она проверяет все ее компоненты, задает режимы и запускает загрузчик операционной системы. Заменить версию БИОС просто так нельзя, она хранится в энергонезависимой микросхеме на материнской плате. Правда ее можно перепрошить, но это довольно сложная процедура. Отметим также, что на старых машинах многие операции можно было совершать даже без ОС, например, прослушивать музыку. Да и сам Windows первых версий была лишь надстройкой на BIOS, расширяющей ее возможности.
Причина 7: проблемы с материнской платой
Наиболее печальная причина возникновения неполадки, поскольку материнская плата – это практически весь компьютер. Если вы заподозрили неполадки именно в ее работе, можно провести небольшую процедуру диагностики.
Прежде всего, вам потребуется осмотреть саму материнскую плату: нет ли окислений, не вспухли ли конденсаторы. Любые внешние изменения говорят о ее неисправности, а значит, все это необходимо устранять. Если имеет место быть окисление – его необходимо аккуратно стереть ластиком. Если вспухшие конденсаторы – следует их перепаять на новые.
Если визуально с материнской платой все в порядке, вам следует попробовать выполнить следующее:
Отключите компьютер от сети, а также уберите все лишние устройства: мышь, колонки, клавиатуру, какие-либо дополнительные устройства и кабели. В результате к системному блоку должен быть подключен лишь сетевой кабель и монитор.
Обнулите CMOS
Для этого вам следует изъять батарейку из материнской платы на несколько секунд, а затем установить ее обратно.
Из всех слотов материнской платы извлеките все платы, оставив подключенными только процессор и динамик.
Запустите компьютер и обратите внимание на звук: если он есть, то это говорит вам о том, что материнская плата работает. Если нет, то все гораздо печальнее – она не откликается.
Если вы подтвердили догадку, что проблема в работе материнской платы, следует попробовать отнести ее в сервисный центр – вполне возможно, что специалист сможет вернуть ей работоспособность.
Биос — очень важная программа для компьютера, ведь она отвечает за интерфейс и настройки оборудования. Без БИОС невозможна работа таких важных компонентов компьютера, как сектевой адаптер, модем, дисковод, видеокарта и аудиокарта. Если не загружается bios
– это достаточно серьезная проблема, но наши советы могут помочь Вам с ней справиться.
Первым делом необходимо проверить состояние кулера компьютера — если он отошел от процессора, bios может не загружаться. Проверить состояние кулера достаточно просто — если вентилятор кулера не работает , значит, необходима применять меры по ремонту кулера.Bios может не загружаться при проблемах с кабелями и контактами. Вам необходимо открыть крышку системного блока и проверить все соединения контакты и кабели, подключены ли они и есть ли на них повреждения.Часто bios не загружается из-за проблем с материнской платой . Ведь биос расположен на оперативной памяти материнской платы. В этом случае Вам необходимо либо произвести ремонт материнской платы, либо заменить ее на исправную в нашем сервисном центре.Иногда bios не загружается из-за проблем с блоком питания. Проверьте его исправность и все выходные напряжения. Делать это надо очень аккуратно. Если Вы не уверенны, что разбираетесь в блоках питания, лучше доверить эту работу мастеру.
Устранение вышеуказанной проблемы нашим мастером на выезде стоит 320 рублей!!!
Телефон единой диспетчерской:
Почему вдруг перестал запускаться БИОС обо всех причинах понемногу
Давайте перейдем к конкретике, ведь ситуация «не запускается» может выглядеть по-разному:
- При нажатии на кнопку «вкл» ничего не происходит — черный экран и тишина.
- Компьютер включается, экран мерцает черной пустотой (без активен) — слышится шум вентиляторов и пищит системный динамик (спикер БИОС).
- Вычислительное устройство стартует, на экране выводится какое-то сообщение — кнопки не реагируют, разве что…рестарт работает.
- Система слишком быстро загружается (причем, благополучно!), но в БИОС попасть нельзя.
Существует еще одна интерпретация озвученной проблемы, когда начинающий пользователь не верно понимает, что конкретно происходит и в тоже время задается вопросом, а как вообще войти в БИОС? Начнем, пожалуй, с последнего…
Заключение
Ситуация, когда компьютер не стартует и не загружает BIOS и ОС, а пользователь видит вместо них перед собой один лишь черный экран, разумеется, нельзя назвать приятной. Поскольку в этом случае компьютер невозможно использовать по назначению, как деловой или развлекательный инструмент, то это является большим неудобством для пользователя. Тем не менее, ситуация, когда BIOS компьютера не стартует, не всегда является настолько фатальной, как это представляется на первый взгляд. Поскольку крайне редко зависание компьютера и невозможность загрузки BIOS или невозможность войти в BIOS Setup является симптомом неисправности жесткого диска, то пользователь при этом не теряет важную информацию, записанную на нем. Кроме того, существует ряд способов, которые позволяют выявить неисправный элемент и оживить компьютер. Разумеется, в некоторых случаях выявить неисправность силами пользователя бывает невозможно, и тогда лучше всего воспользоваться услугами компьютерных специалистов из сервис-центра.
BIOS – это Базовая Система Ввода-Вывода, сердце компьютера, без которого невозможна нормальная работа других компонентов и программного обеспечения. При включении компьютера сначала запускается BIOS и только после включения его в работу начинается загрузка операционной системы.
Теоретически, поскольку Windows загружается после Биоса, переустановка операционной системы или добавление еще одной OS не должны повлиять на нормальную работу BIOS. Однако, нередки случаи, когда попытка установить вторую операционную систему приводит к тому, что не загружается BIOS.
В этом случае можно предположить, что сбились настройки Биоса и восстановление установок по умолчанию может решить проблему. Чтобы сделать сброс настроек, нужно провести следующие операции.
- Отключить ПК и монитор от электрической сети.
- Открыть системный блок и извлечь батарейку из материнской платы.
- Подождать несколько минут.
- Вернуть системную батарейку на место.
- Подключить питание к компьютеру и монитору.
После повторного запуска BIOS начнет загружаться “как в первый раз”. Если после этого проблема исчезнет, рекомендуется отформатировать загрузочный жесткий диск и заново установить операционную систему. Желательно ту, которая ранее работала без проблем. Вполне возможно, что добавленная операционная система оказалась с повреждениями в дистрибутиве.