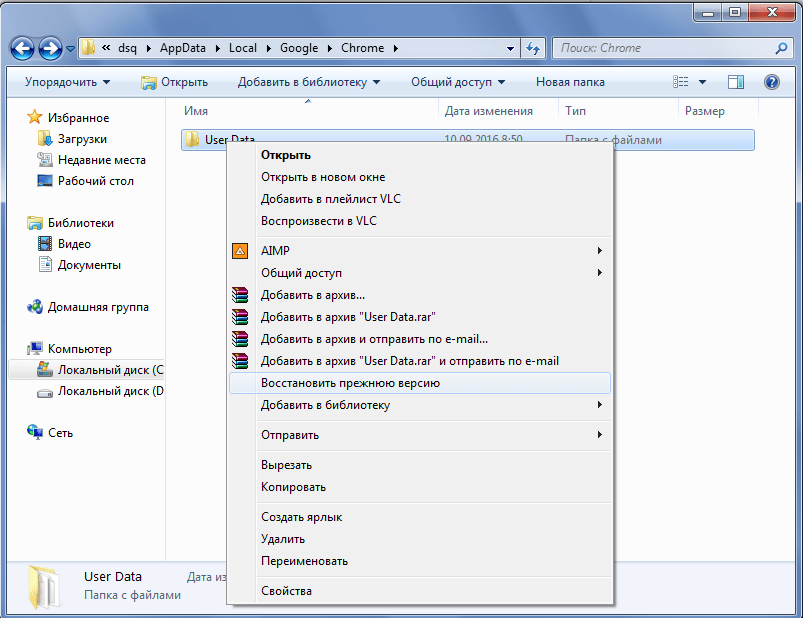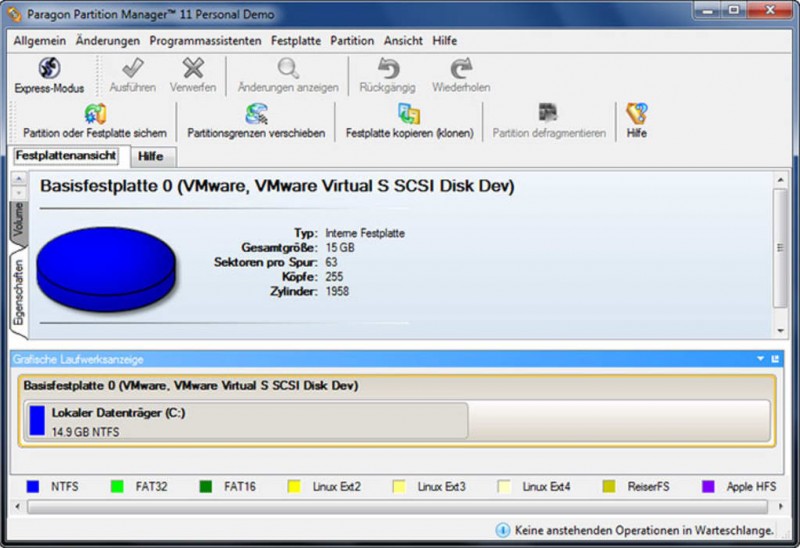Руководство по быстрому запуску onedrive для малого бизнесаonedrive quickstart guide for small businesses
Содержание:
- Принятие OneDriveAdopt OneDrive
- Использование
- Особенности приложения
- Установка и настройка приложений OneDriveInstall and set up OneDrive apps
- Dr.Web онлайн
- Синхронизация с операционными системами, отличными от стационарных версий Windows
- Хранение информации и работа с документами
- Как удалить OneDrive
- Как скачать и установить?
- Как удалить OneDrive
- Как пользоваться One Drive в Windows
- Особенности штатного OneDrive внутри Windows 10
- Аналоги от других компаний
- Как работает облако Microsoft
- Безопасность OneDrive
- Установка и настройка OneDrive на мобильных устройствахInstall and configure OneDrive on a mobile device
- Дополнительные характеристики OneDrive
Принятие OneDriveAdopt OneDrive
Адаптация пользователей важна для общего успеха нового приложения.User adoption is important to the overall success of any new application. Оптимальный способ достичь максимальной окупаемости капиталовложений в Office 365 и OneDrive — это максимальная вовлеченность пользователей.Ideally, to feel that you have maximized your investment in Office 365 and OneDrive, you need to maximize user engagement with them. Для малых предприятий процесс внедрения пользователей может быть таким же простым, как предоставление пользователям доступа к OneDrive при его установке или просмотре любых видеороликов, доступных в центре обучения Office 365.For small businesses, driving user adoption can be as simple as introducing users to OneDrive when you’re installing it or showing them any of the videos available at the Office 365 Training Center.
Лично покажут пользователям, как сохранять и предоставлять общий доступ к документам в OneDrive является наиболее эффективным вариантом для проведения принятия, что может привести к установке вручную.Personally showing your users how to save and share documents in OneDrive tends to be the most effective option for driving adoption, given that you’ll likely be performing manual installations. В основном, это приложение используется на малых предприятиях при доступности и избыточности файлов. The primary value proposition for small businesses is file availability and redundancy. Документ, сохраненный в локальном хранилище, может быть утерян вместе с устройством; документ, сохраненный в OneDrive, не исчезнет.A document saved on local storage can be lost with a device; a document saved to OneDrive cannot. Просто прибегая к этому обсуждению с пользователями, связанными с демонстрацией простоты использования приложения, может попытаться получить положительные результаты.Simply having this discussion with your users beforehand, coupled with demonstrating the application’s ease of use, can drive positive outcomes for this effort.
Дополнительные сведения о более формальной стратегии принятия Microsoft 365 см. в Руководстве по адаптации конечного пользователя для Microsoft 365.For information about a more formal Microsoft 365 user adoption strategy, see the Microsoft 365 End User Adoption Guide. Дополнительные сведения о вовлечении пользователей с помощью аналогичного, более формального процесса см. в статье Факторы успеха вовлечения конечного пользователя для Office 365.For more information about driving user engagement through a similar, more formal process, see Success Factors for Office 365 End User Engagement. Кроме того, вы можете внести или прокомментировать предложения по принятию приложения в Технологическом сообществе по расширению использования продуктов.You can also contribute to or comment on adoption-related ideas in the Driving Adoption Tech Community.
Использование
Перед началом работы потребуется зарегистрироваться в сети Майкрософт, получить электронный почтовый ящик на бесплатной основе. После создания почтового ящика, нужно в него зайти. Перейти по адресу Ван Драйв к управлению облачным хранилищем файлов. Программа имеет простой структурированный интерфейс, с которым разберутся пользователи без особых навыков программирования. Вверху справа располагается клавиша возврата к почтовому интерфейсу. Внизу слева указан номинальный объем хостинга файлов, который на бесплатной основе составляет 7 гигов. Размер корзины составляет не менее десяти процентов от общего объема информации.
Способов увеличения размера памяти, доступной для хранения файлов без оплаты не предусмотрено. Увеличить объем памяти можно при переходе к разделу управления, оплатив один из тарифных планов. В верхней части окна программы находится панель управления сохраненными файлами, справа можно увидеть клавиши переключения вида их отображения на экране.
После активации учетной записи будет предложено войти в аккаунт. Рекомендуется изменить расположение папки ВанДрайв на диск D. Совет годный, стоит им воспользоваться. Как и у всех файловых хостингов, здесь есть возможность настройки папок с содержимым, подлежащим синхронизации.
Особенности приложения
Пожалуй, главной особенностью данного сервиса можно назвать полную синхронизацию всех устройств. Да, на некоторые из них придется дополнительно установить приложения, но это того стоит. Пользователь сможет создавать, просматривать и редактировать документы с любого из своих устройств. Тоже самое можно делать и с картинками и другими файлами. Для некоторых людей будет очень удобно сделать фотографию на телефон, сохранить ее в облаке, а потом сразу же открыть на компьютере, без всяких проводов и перекидывания со смартфона на компьютер. Изначально пользователю выделяют на диске всего 5 гб памяти, для пользователей восьмерки это число равняется 25, цена за расширение колеблется в районе 140 рублей в год за дополнительные 50 гигабайт памяти. Что такое пресеты в LightRoom, как их установить или создать
Не стоит забывать и о возможности создавать и редактировать документы в онлайне. Это позволит создать некий передвижной офис, который будет доступен практически с любого устройства. Можно открыть доступ к свои документам и другим людям, таким образом возможно редактировать один документ вдвоем, что может сильно помочь в работе. Хорошим подспорьем является сохранение всех параметров и настроек в облачном хранилище, фактически, зайдя с новой системы и введя все свои данные, пользователю больше не придется ничего настраивать, ОС уже будет готова к работе и настроена так, как нужно.
Установка и настройка приложений OneDriveInstall and set up OneDrive apps
Вы можете отправлять файлы OneDrive, загружать их и взаимодействовать с ними в веб-браузере, но лучшие впечатления от работы с OneDrive вы получите, используя приложения синхронизации Windows и Mac, а также мобильные приложения для iOS и Android.You can upload, download, and interact with your OneDrive files from a web browser, but the ideal OneDrive experience comes from the Windows and Mac sync apps and the iOS and Android mobile apps. Гораздо проще сохранить файлы в OneDrive и взаимодействовать с ними, используя эти клиенты и приложения, чем заходить на веб-сайт каждый раз, когда вам нужно что-то сделать.With these clients and apps, saving files to OneDrive and interacting with them is much easier than visiting a website each time you need something. Благодаря таким возможностям вы можете без труда интегрировать OneDrive в привычное взаимодействие с файлами. Through this experience, you can seamlessly integrate OneDrive into your existing file interaction experiences.
OneDrive можно установить на любое поддерживаемое устройство.You can install OneDrive on any supported device. На малых предприятиях обычно выполняется установка вручную.For small businesses, manual installations typically make the most sense. На некоторых устройствах нужно просто установить приложение из App Store.For some devices, the installation process may be as simple as installing an app from the app store. На других может потребоваться сначала удалить более раннюю версию OneDrive.For others, you may need to delete older versions of OneDrive first. Этот раздел содержит пошаговые инструкции по установке и настройке OneDrive на мобильных устройствах с iOS и Android, на устройствах с Windows и на компьютерах с macOS.This section walks you through the installation and configuration of OneDrive on iOS and Android mobile devices, Windows devices, and computers running macOS. Возможно, вам не потребуется устанавливать OneDrive на всех этих платформах (в зависимости от того, какие устройства используются в организации).You may not need to install OneDrive on all these platforms, depending on the devices used in your organization.
Большинство малых предприятий начинают с установки приложения синхронизации OneDrive на устройствах Windows и macOS, а затем рассматривает мобильные приложения OneDrive позже.Most small businesses start by installing the OneDrive sync app on users’ Windows and macOS devices, and then consider the OneDrive mobile apps afterwards. Вам не нужно устанавливать и настраивать OneDrive на всех устройствах, прежде чем приступать к его использованию.You don’t need to install and configure OneDrive on all your devices before you start using it.
Если на устройстве с Windows установлено приложение Office 2016 или Windows 10, на нем уже есть клиент синхронизации OneDrive.If your Windows device has either Office 2016 or Windows 10, it already has the OneDrive sync app.
На устройство с более ранней версией Windows или на устройство, на котором не установлено приложение Office 2016, можно скачать приложение синхронизации OneDrive для Windows из https://onedrive.live.com/about/download.For devices running older versions of Windows or on which Office 2016 is not installed, you can download the OneDrive sync app for Windows from https://onedrive.live.com/about/download.
Примечание
Если на устройстве установлена старая версия приложения синхронизации, вам будет предложено удалить его при установке нового обновления.If the device has an older version of the sync app, you’ll be asked to uninstall it when you install the new one.
Настроить OneDrive для Windows просто, но при желании можно посмотреть демонстрацию в разделе Синхронизация файлов с помощью приложения синхронизации OneDrive в WindowsConfiguring OneDrive for Windows is simple, but if you want to see a demonstration, see Sync files with the OneDrive sync app in Windows
Dr.Web онлайн
Dr.Web online — бесплатный сервис для проверки файлов на наличие вредоносного ПО. Онлайн сервис Dr.Web имеет две отдельные страницы для проверки файлов и ссылок (URL).
В Dr Web онлайн проверка файлов ограничена размером до 10 МБ. Добавьте файл, нажмите на кнопку «Проверить».
Далее откроется окно, в котором вы увидите результат проверки на вирусы в Доктор Веб онлайн.
На отдельной странице проверяются ссылки на сайты.
Подробнее о работе с сервисом читайте тут. Расширение Dr.Web Link Checker для проверки веб-страниц и скачанных файлов поддерживается популярными браузерами.
Синхронизация с операционными системами, отличными от стационарных версий Windows
Теперь что касается другой, не менее интересной стороны OneDrive
Что это такое с точки зрения синхронизации с другими системами, нетрудно понять, если принять во внимание тот факт, что доступ к хранилищу можно получить даже из мобильных систем Android, iOS, MeeGo, Symbian и, естественно, с Windows Phone, не считая полной поддержки доступа даже с приставок Xbox
Единственное, что потребуется — установка специального клиента, наличие подключения к Интернету в момент доступа и вход с использованием собственного логина и пароля. Именно благодаря такому подходу корпорации Microsoft удалось существенно увеличить круг пользователей «облака».
Однако не всем обладателям стационарных систем Windows по душе использование данного сервиса. Во-первых, он постоянно висит в автозагрузке и даже при выключенной службе производит синхронизацию файлов и папок с хранилищем. А во-вторых, и дисковое пространство от этого явно уменьшается. Именно поэтому возникает законный вопрос: как отключить OneDrive в системе? Об удалении программы пока речь не идет, хотя и это возможно сделать.
Хранение информации и работа с документами
Что касается основного функционала, хранилище OneDrive, равно как и любой другой сервис такого типа, позволяет загружать на удаленный сервер файлы любого типа (этим сейчас никого не удивишь).
Но вот что действительно радует пользователей, использующих эту службу повседневно, процедура загрузки файлов на сервер, опять же, по сравнению с остальными хранилищами (если не установлен соответствующий клиент), максимально упрощена. Дело в том, что собственный клиент OneDrive уже интегрирован в систему, точнее – в стандартный «Проводник» Windows. Как уже понятно, можно просто скопировать или перетащить нужные объекты в область службы в «Проводнике». Загрузка произойдет практически моментально (естественно, при условии бесперебойного подключения к Интернету).
Более того, само «облако» OneDrive имеет и еще ряд интересных функций. Оказывается, используя этот сервис, можно не только обмениваться офисными документами между пользователями, подключенными в службе и имеющими общий доступ к определенным папкам. Благодаря поддержке Office Web Apps, непосредственно при работе с приложением OneDrive можно производить просмотр большинства известных форматов, соответствующих офисным программам (Word, Excel, Power Point и т.д.). Кроме того, имеется и поддержка просмотра документов PDF и ODF, хотя, к сожалению, функция их поиска отсутствует напрочь.
Не менее интересной возможностью можно назвать и создание офисных документов онлайн. При этом, если папка OneDrive имеет атрибут общего доступа для нескольких пользователей, редактирование таких документов может производиться всеми юзерами.
Отдельно стоит отметить наличие синхронизации почтовой службой Hotmail и поисковой системой Bing. Во втором случае в хранилище можно даже сохранить историю поиска Bing.
Как удалить OneDrive
Теперь перейдите на вкладку «Учётная запись» и нажмите кнопку «Выбрать папки». Откроется окно с длинным списком всех различных папок, резервные копии которых OneDrive в настоящее время выполняет в облаке. Вы можете пройти и вручную убрать галочку с каждого из них, но самый быстрый способ – нажать на кнопку «Синхронизировать все файлы и папки в окне OneDrive» в верхней части списка. Это должно удалить их всех сразу.
Если у вас было только несколько отметок, то щёлкните дважды по полю: один раз, чтобы выбрать все, а затем второй раз, чтобы очистить все. Вы увидите предупреждающее сообщение, поскольку собираетесь удалить все эти файлы с жёсткого диска, но помните, что они все ещё будут доступны в интернете на OneDrive.com. Нажмите OK, чтобы подтвердить изменения.
Теперь, когда все настройки выполнены, вы можете нажать кнопку OK в нижней части окна «Настройки», чтобы активировать их. Вернитесь в область уведомлений ещё раз, щёлкните правой кнопкой мыши значок OneDrive, выберите «Настройки» и перейдите на вкладку «Учётная запись». На этот раз щёлкните на опции UnlinkOneDrive, а затем закройте открывшееся окно WelcometoOneDrive.
Чтобы удалить значок в проводнике, вам нужно щёлкнуть сам значок проводника, а затем щёлкнуть правой кнопкой мыши OneDrive. В появившемся меню выберите «Свойства», откройте вкладку «Общие», затем в разделе «Атрибуты» установите флажок «Скрытый».
Наконец, вернитесь в область уведомлений, щёлкните правой кнопкой мыши OneDrive и выберите «Выход». Вот и всё! OneDrive теперь будет оставаться бездействующим в вашей системе до тех пор, пока вы не захотите поднять его из своего дремоты.
Отключение и скрытие OneDrive в Windows 8.1
В Windows 8.1 все немного по-другому. Во-первых, вы вообще не можете удалить OneDrive, но можете отключить службу.
Начните с открытия меню «Пуск», щёлкнув правой кнопкой мыши значок OneDrive и выбрав «Открепить от запуска».
Затем вам нужно открыть «Настройки ПК»/«OneDrive» и отключить все параметры синхронизации и хранения.
На вкладке «Хранилище файлов» отключите сохранение документов в OneDrive по умолчанию. Затем перейдите на вкладку «Фотографии» и выберите «Не загружать фотографии», а затем отключите параметр «Автоматически загружать видео в OneDrive».
Затем откройте вкладку «Настройки синхронизации», найдите настройки синхронизации с OneDrive, затем отключите синхронизацию настроек на этом ПК.
Наконец, перейдите на вкладку MeteredConnections и убедитесь, что всё отключено.
Теперь, когда все параметры синхронизации отключены, последний шаг – скрыть папку OneDrive в проводнике. Для этого откройте проводник, щёлкните правой кнопкой мыши OneDrive и выберите «Свойства».
На вкладке General вы увидите раздел с пометкой Attributes. Установите флажок Скрытый, и когда вы вернётесь в Проводник, вы увидите, что OneDrive исчез.
OneDrive не всегда был хорошим облачным сервисом хранения. Однако было бы упущением предположить, что он почти идеален. Самыми большими проблемами являются отсутствие шифрования и ограничение размера файла 10 ГБ.
Кроме того, здесь есть что любить. Это приятные функции обмена, быстрая синхронизация (особенно для файлов Microsoft), Office 365, OneNote и доступные цены. Кроме того, учащиеся и преподаватели с действительным школьным адресом могут получить Office 365 бесплатно.
OneDrive является одним из королей облачного хранилища, наряду с Dropbox и GoogleDrive. Как сторонники конфиденциальности, мы рекомендуем придерживаться поставщиков с нулевым доступом к пользовательским данным и паролям, но как облачный сервис OneDrive значительно улучшился, и его стоит попробовать с бесплатной учётной записью на 5 ГБ.
Как скачать и установить?
Для Windows 7
Пользователи операционной систем Windows Vista/7 могут скачать десктопную версию программы на официальном сайте. После загрузки программы необходимо:
- Запустить установочный файл (OneDriveSetup.exe) – установка программы пройдет в автоматическом режиме. Затем вы увидите иконку OneDrive (двойное облако) в трее, а программа предложит войти в систему с помощью учетной записи Microsoft (введение адреса электронной почты и соответствующего пароля).
- Клиентская программа создаст папку на вашем компьютере (по умолчанию: C:\Users\имя_пользователя\OneDrive). Содержимое этой папки будет синхронизироваться с облачным хранилищем и всеми устройствами, на которых используется OneDrive. Если имеется необходимость скопировать в облако другую папку, то нажмите ссылку «Изменить расположение» в окне работы с OneDrive.
- Далее появится окно «Синхронизация файлов OneDrive с компьютером», в котором можно будет отметить конкретные синхронизируемые данные.
- После окончания процесса синхронизации программа предложит пройти небольшое обучение добавлению файлов в облако, а затем будет свернута в системный лоток операционной системы. Нажатие на иконку с двойным облаком теперь будет соответствовать открытию синхронизируемой на вашем компьютере.
Предлагаем посмотреть видео о том, как установить программу OneDrive Для Windows 7:
Для Windows 10
OneDrive является одним из предустановленных metro-приложений в Windows 10. По умолчанию OneDrive запускается вместе с операционной системой, и значок этой программы присутствует в трее.
Как удалить OneDrive
Полное удаление с компьютера облака Microsoft, к сожалению, поддерживают не все версии Виндовс. Если вы – везунчик, чья система позволяет это сделать, вам достаточно открыть «Приложения и возможности» или «Программы и компоненты», найти нужный (точнее, ненужный) элемент и кликнуть кнопку «Удалить».
Тем, кому в этом плане не повезло, могут поступить следующим образом:
- Запустить инсталлятор OneDrive с параметром -uninstall.
- Удалить приложение при помощи сторонних программ-деинсталляторов.
Оба способа небезопасны. Удаление OneDrive там, где это не предусмотрено, может нарушить функции операционной системы. Поэтому все дальнейшие действия – на ваш страх и риск.
Запуск инсталлятора – файла OneDriveSetup.exe с ключом –uninstall, выполняется в командной консоли с правами админа. Вставьте в нее инструкцию подходящей версии и нажмите Enter:
Перед выполнением команды приложение OneDrive должно быть закрыто. Удаление происходит без каких-либо запросов и предупреждений. После него содержимое папки и инсталлятор облака остаются на месте.
Удаление OneDrive при помощи сторонних программ-деинсталляторов выполняется способами, обычными для этих программ. Например, в RevoUninstaller – через принудительную деинсталляцию по имени приложения или пути к исполняемому файлу (папке).
Если после удаления вы захотите установить OneDrive снова, достаточно еще раз запустить в командной строке инсталлятор OneDriveSetup.exe (инструкция подчеркнута оранжевой линией на скрине консоли). Но на этот раз без параметров.
Как пользоваться One Drive в Windows
Начать пользоваться облаком OneDrive в Windows 10 легко — достаточно зарегистрировать учётную запись в сервисах Microsoft:
Перейдите по адресу: https://office.live.com/start/Outlook.aspx и создайте аккаунт.
После того как аккаунт будет создан авторизуйтесь в почте Outlook на своем компьютере. Из меню почты можно легко перейти в OneDrive.
После входа вы сможете посмотреть содержимое папки OneDrive через браузер.
В данном расположении с помощью кнопки «Создать» вы сможете создать офисный документ или папку, с которыми вы сможете работать не выходя из OneDrive.
При помощи кнопки «Добавить» вы сможете переместить в облако OneDrive файл или папку со своего компьютера.
Программа работает как проводник windows. Вы можете переместить файл из открытой папки на своем ПК в облако OneDrive обычным перетаскиванием.
Чтобы дать ссылку другому пользователю на определенную папку, в вашем облаке нужно:
- Выделить эту папку и нажать кнопку «Поделиться» в верхнем меню окна.
- Кликнуть на «Копировать ссылку» в нижней части окна
На следующем шаге скопировать сгенерированную ссылку и отправить другому пользователю любым доступным способом.
Особенности штатного OneDrive внутри Windows 10
OneDrive предоставляет 5 ГБ, 50 ГБ или 1 ТБ дискового пространства в зависимости от вашей подписки. Все они позволяют загружать файлы с помощью папки синхронизации или онлайн-консоли.
Хотя удалённый хостинг файлов является отличительной чертой облачного хранилища, в центре внимания находятся обмен файлами и синхронизация устройств. Общий доступ к файлам позволяет другим пользователям просматривать, загружать и даже редактировать документы. Синхронизация обеспечивает доступ к одним и тем же файлам на нескольких устройствах, а изменённые на одном устройстве документы можно просматривать на других устройствах практически в реальном времени.
Microsoft Office 365 и Office Online
Помимо Windows, крупнейшей претензией Microsoft на известность за последние 30 лет был Microsoft Office. Он включает в себя программное обеспечение, такое как Word, Excel, Outlook и Power Point.
Совсем недавно Microsoft OneNote зарекомендовал себя как одно из лучших приложений для создания заметок. Microsoft Project, инструмент управления проектами, появившийся ещё в 1984 году, больше не стоит на месте, но он пережил оживление с переходом на облако.
Независимо от подписки, вы можете использовать Office Online бесплатно. Таким образом, это похоже на GoogleDocs. Для настольных версий Microsoft Office вам необходимо подписаться на Office 365 или OneDrive Business.
Фотографии и распознавание объектов OneDrive
Фотографии, сохранённые в OneDrive, можно не только предварительно просмотреть – программное обеспечение поможет вам найти их позже с помощью поиска, тегов и альбомов. Поиск находит имена файлов и метаданные, а также текст в изображениях с помощью оптического распознавания символов.
Это означает, что он может распознавать такие вещи, как квитанции, чеки и записки. Данные о местоположении также добавляются к фотографиям, и вы можете добавлять свои собственные теги или удалять те, которые вам не нужны.
Безопасность
У каждого облачного хранилища есть ахиллесова пята, причём даже больше, чем одна. Для OneDrive главной проблемой является безопасность. Наиболее вопиющая проблема заключается в том, что, в отличие от почти любого другого облачного хранилища, Microsoft не шифрует файлы, хранящиеся на серверах.
Поскольку ваши файлы не шифруются при хранении на серверах OneDrive, они более подвержены краже в случае взлома данных. Даже если центры обработки данных Microsoft достаточно сильны, чтобы отражать кибер-атаки, всё, что требуется, – это один мошенник с необходимыми полномочиями, чтобы нанести ущерб.
Если вы являетесь поклонником OneDrive, который подписался бы на сервис, если бы не уязвимость шифрования, мы рекомендуем связать его с частным инструментом шифрования, таким как Boxcryptor. С Boxcryptor вы можете зашифровать свои файлы перед отправкой в OneDrive с помощью пароля и ключа шифрования, которые известны только вам. Файлы не будут расшифрованы, пока вы не загрузите их снова.
Недостатком является то, что вы не можете просматривать или редактировать файлы онлайн с включённым частным шифрованием. Мы рекомендуем создать личную папку шифрования для долгосрочного хранения и незашифрованную папку для активных проектов, чтобы вы могли использовать OfficeOnline без сбоев.
OneDrive защищает файлы при передаче между устройствами и их серверными средствами. Это достигается с помощью безопасности транспортного уровня, что является стандартной практикой. Это поможет предотвратить перехват, изменение или иное неправильное использование другими пользователями файлов, перемещающихся по Интернету.
OneDrive обеспечивает двухфакторную аутентификацию, чтобы гарантировать защиту от кражи или взлома паролей. При включённом 2FA при входе в учётную запись OneDrive с незнакомого компьютера требуются дополнительные учётные данные.
Вы можете получить дополнительные учётные данные по электронной почте, телефону или через приложение для проверки подлинности. Лучше всего никогда не сталкиваться с проблемой, устанавливая надёжный пароль или используя облачный менеджер паролей, такой как Dashlane.
Аналоги от других компаний
Совсем необязательно использовать только стандартный сервис от «Майкрософт». Если у человека есть современный смартфон на Android или iOS, он, как правило, уже активно пользуется одним из аналогичных сервисов. Самыми популярными аналогами можно назвать:
- Google Drive — включён по умолчанию в комплект стандартных программ для любого смартфона на Android. Имеет несколько подсистем, которые занимаются собственными типами файлов. Например, Google Фото позволяет делать бэкап на сервер всех снимков с камер тех устройств, которые используют один и тот же аккаунт.
- «Яндекс.Диск» — один из компонентов экосистемы от российского IT-гиганта. Предлагает меньше места, чем конкуренты — всего 10 гигабайт. Выделяется среди остальных тесным сотрудничеством с операторами мобильной связи, что позволяет экономить трафик. Все операции с «Диском» в общем учёте месячных мегабайт или гигабайт не используются. Есть интеграция с мобильными офисами.
- iCloud — продукт от компании Apple. Интегрирован во все продукты — телефоны, плееры, компьютеры и ноутбуки. Позволяет легко и быстро обмениваться файлами между устройствами. Есть собственный офисный набор программ для облачного редактирования документов.
Среди самых спорных решений можно отметить китайские сервисы, например, Baidu. Несмотря на интересные обещания, работа и качество сервиса оставляет желать лучшего. Кроме того, вместе с облачным клиентом устанавливается несколько не совсем понятных продуктов, от которых избавиться нелегко.
Originally posted 2018-05-26 18:23:34.
Как работает облако Microsoft
При работе с компьютерным приложением, эта технология будет не сильно отличаться от обычного жесткого диска. Все файлы, загруженные на него будут доступны на компьютере, а те, которые пользователь перекинет в папку, будут заархивированы и переданы на сервера Майкрософт, таким образом они появятся и там. Такой механизм будет соблюдаться при полной синхронизации. Если синхронизируются только несколько папок, то данные будут передаваться только их них.
С мобильного приложения можно видеть все данные, которые находятся на серверах Майкрософт, ведь именно оттуда, а не с компьютера, он будет их загружать, в случае необходимости. При включенной синхронизации фото и видео, эти данные будут передаваться в облако при добавлении новых или изменении старых файлов. Таким образом, можно понять, что вся информация хранится на отдельных серверах, которые используются как промежуточно звено между пользователями или между устройствами одного пользователя.
Безопасность OneDrive
Защита данных в OneDrive обеспечивается следующими методами. В первую очередь, речь идёт о популярном алгоритме шифрования AES-256 и протоколе HTTPS. Кроме того, для защиты интернет-соединения используется протокол шифрования TLS. Также можно настроить двухфакторную авторизацию с помощью мобильного устройства. Если сервис установлен в системе Windows, его безопасность увеличивается за счёт системы BitLocker, интегрированной с ОС. Она позволяет шифровать информацию, находящуюся в “Личном хранилище”.
О “Личном хранилище” стоит сказать подробнее. Оно представляет собой зашифрованную папку, которую можно разблокировать тремя способами: получить SMS на привязанный номер телефона, письмо с кодом на электронную почту или привязать Microsoft Authenticator. К сожалению, в бесплатной версии в хранилище помещаются всего три файла. Убрать это ограничение можно только при оплате одного из тарифов.
Помимо всего вышеперечисленного, пользователи самостоятельно могут контролировать безопасность своего облака. С этой целью, например, доступен журнал версий. Он фиксирует данные о том, когда и кем именно был изменён тот или иной файл. Также в платной версии появляется возможность добавлять пароли к ссылкам, по которым предоставляется доступ сторонним пользователям, и устанавливать срок их действия.
Установка и настройка OneDrive на мобильных устройствахInstall and configure OneDrive on a mobile device
Установить приложение OneDrive на мобильном устройстве очень просто. Скачайте приложение из App Store на любое устройство с Android, iOS или Windows Mobile.Installing the OneDrive app on a mobile device is simple: download the app from the app store on any Android, iOS, or Windows mobile device. Чтобы еще больше упростить процесс установки вручную, перейдите на https://onedrive.live.com/about/download и введите мобильный номер устройства, на котором вы хотите установить OneDrive.If you want to simplify the manual installation process even further, go to https://onedrive.live.com/about/download and enter the mobile phone number of the device on which you want to install OneDrive. Корпорация Майкрософт отправит SMS на мобильное устройство со ссылкой на приложение в хранилище приложений на устройстве.Microsoft will send a text message to the mobile device with a link to the app in the device’s app store. После установки откройте приложение и пользуйтесь подсказками, чтобы начать настройку.Once installed, start the configuration process by opening the app and responding to the prompts.
Сведения о том, как выполнять задачи в OneDrive на устройствах с iOS, см. в статье Использование OneDrive на устройствах с iOS.To learn how to perform tasks in OneDrive on an iOS device, see Use OneDrive on iOS.
Чтобы узнать, как выполнять задачи в OneDrive на устройстве с Android, ознакомьтесь со статьей Использование OneDrive на Android.To learn how to perform tasks in OneDrive on an Android device, see Use OneDrive on Android.
Дополнительные характеристики OneDrive
Крохотный объём бесплатной версии OneDrive выглядит главным недостатком этого сервиса. Однако провайдер предлагает выгодный для себя способ решить эту проблему бесплатно. Для этого необходимо пригласить своих знакомых установить этот продукт. За каждого такого нового пользователя сервис даёт дополнительные 0,5 Гб. Таким образом, можно увеличить объём своего облака до 10 Гб.
OneDrive практически стал рекордсменом среди облачных сервисов по количеству доступных в нём языков. Так, пользователю предлагают выбрать из 100 вариантов. Разумеется, среди них есть и русский язык.
Пользователи могут загружать на диск файлы объёмом не более 15 Гб. Однако этот лимит планируют изменить. Так, до конца 2020 года должна появиться возможность загружать файлы размером до 100 Гб.
Дизайн сервиса можно назвать минималистичным. Впрочем, сочетание нейтральных серого, белого и тёмно-синего и угловатый, аскетичный интерфейс едва ли являются существенным недостатком. Кроме того, OneDrive может похвастаться привлекательным логотипом.