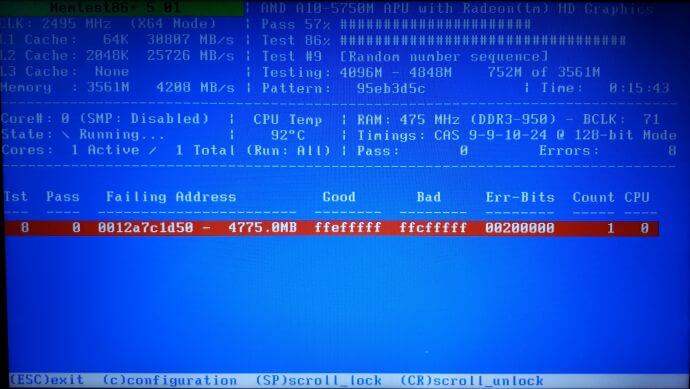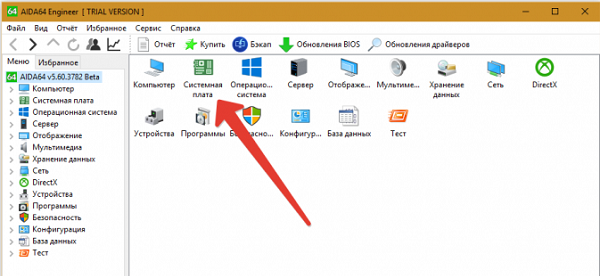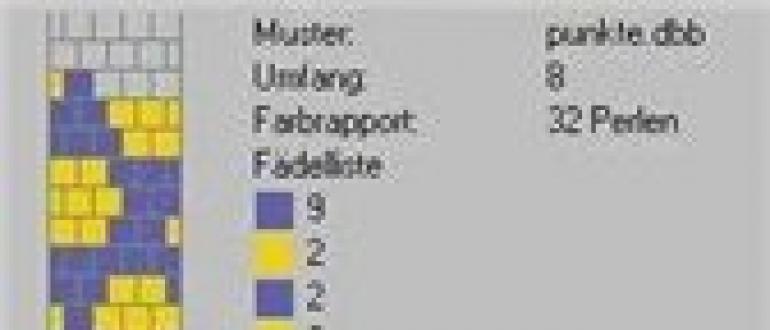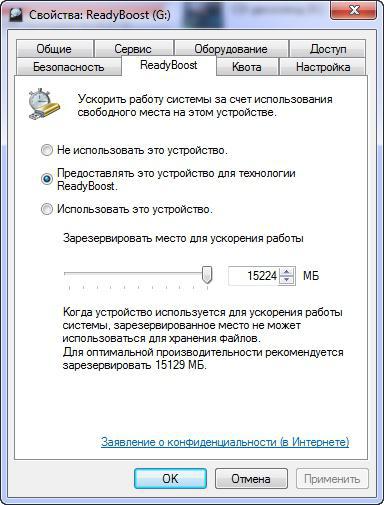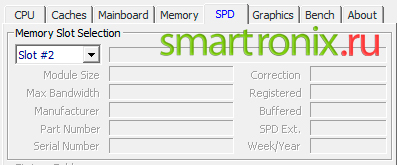Оперативная память
Содержание:
- Типы ОЗУ
- Тип и объем
- ПЗУ – что это такое
- SDRAM
- Встроенная оперативная память: что это и как влияет на компьютерные игры
- Основные характеристики оперативной памяти
- Лучшие производители и стоимость
- Что такое оперативная память
- 5 способов, как высвободить ОЗУ в Windows 10
- Как правильно устанавливать оперативную память в компьютер
- Подбираем оперативку для нового системника
- Частота и тайминги ОЗУ
- Полки из гипсокартона своими руками: 70+ идей для эргономики пространства
- Мой личный опыт
- Влияние ОЗУ на производительность компьютерных игр
Типы ОЗУ
Когда по земле ещё ходили мамонты оперативка делилась на SIMM и DIMM — сразу забудьте об этих типах ОЗУ, их уже давно не выпускают и не используют.
Потом изобрели DDR (2001 год). Ещё встречаются компьютеры с таким типом памяти. Главное отличие от DDR2 и DDR3 — количество контактов на плате памяти DDR, их всего 184 штуки. Такой тип ОЗУ работает гораздо медленнее своих современных собратьев (DDR2 и DDR3).
В DDR2 (2003 год) большее число контактов (240 штук), благодаря этому расширилось количество потоков данных и заметно ускорилась передача информации к процессору. Максимальная частота DDR2 составляет 1066 МГц.
DDR3 (2007 год) — тут оставили количество контактов в покое (240 штук), но сделали их электрически несовместимыми. Максимальная частота DDR3 – 2400 МГц. Ещё этот тип памяти отличается меньшим энергопотреблением и большей пропускной способностью.
DDR3 получилась быстрее DDR2 на 15-20%.
Планки DDR2 и DDR3 имеют разное расположение «ключа» , они не взаимозаменяемы…
DDR4 анонсировали в 2010 году, а первую планку выпустили уже через год. Это самый распространённый тип оперативной памяти в современных компьютерах. Данный современный тип ОЗУ потребляет на 35% меньше энергии, чем DDR3 и по пропускной способности превосходит память предыдущего поколения на целых 50%.
Число контактов в DDR4 увеличили до 288 штук (расположены плотнее), а частоту аж до 3200 МГц.
Тип и объем
Что дает оперативная память? Она помогает компьютеру работать быстрее. Чтобы увеличить возможности устройства, необходимо знать и учитывать характеристики этого элемента. Например, если оперативная память 8 Гб, это ее объем. Он является неотъемлемым элементом любого модуля в системе. Производительность компьютера или ноутбука зависит от общего объема ОЗУ, чем больше его установлено, тем лучше для пользователя.
Как правильно определить, какой объем памяти установлен на ПК? Сделать это можно разными способами. Если в компьютере операционная система Windows 7, то нужно проделать следующие действия: нажать «Пуск», затем правой кнопкой мыши на «Компьютер» – «Свойства». Появится окно, в котором будет содержаться информация об объеме. Там же можно увидеть информацию о процессоре, типе системы. Таким же способом следует узнать объем оперативной памяти (8 Гб, 16 Гб, 32 Гб и т. д.) в Windows XP.
Если пользователю требуется узнать информацию о модуле и другие характеристики, необходимо установить специальную программу для определения параметров ПК. Специалисты также советуют воспользоваться S & M – диагностическим приложением о состоянии компьютера.
ПЗУ – что это такое
Кроме ОЗУ в компьютере имеется ПЗУ или постоянное запоминающее устройство. Чтобы понять, что такое ОЗУ и ПЗУ в компьютере, требуется перечислить источники хранения информации, которые относятся к постоянным:
- интегральные микросхемы. Примером является БИОС, который питается от собственной батареи;
- винчестер;
- съемные накопители;
- диски;
Под ПЗУ понимаются контроллеры, БИОС, наборы микросхем, а также накопители Также к числу ПЗУ в компьютере относят микросхемы (северный и южный мост), в которых заложены алгоритмы работы всей системы. Северный мост отвечает за правильную работу процессора и видеускорителя. Южный мост является контроллером, который, расшит на материнской плате и отвечает за процессы ввода/вывода.
Особенностью работы данного типа запоминающего устройства заключается в его энергонезависимости. Сохранение информации происходит даже при выключенном питании.
SDRAM
SDRAM (Synchronous DRAM) — вид памяти со случайным доступом, работающий на столько быстро, чтобы его можно было синхронизировать с частотой работы процессора, исключая режимы ожидания. Микросхемы разделены на два блока ячеек так, чтобы во время обращения к биту в одном блоке шла подготовка к обращению к биту в другом блоке.
Если время обращения к первой порции информации составляло 60 нс, все последующие интервалы удалось сократить до 10 нс. Начиная с 1996 года большинство чипсетов Intel стали поддерживать этот вид модулей памяти, сделав его очень популярным вплоть до 2001 года.
SDRAM может работать на частоте 133 МГц, что почти в три раза быстрее, чем FPM и в два раза быстрее EDO. Большинство компьютеров с процессорами Pentium и Celeron, выпущенных в 1999 году использовали именно этот вид памяти.
Встроенная оперативная память: что это и как влияет на компьютерные игры
Помимо классической оперативной памяти компьютера существует встроенная оперативная память графических процессоров (VRAM). Она представляет быструю вариацию флэш-памяти, на которой хранится вся визуализированная графика и иные изображения, обрабатываемые графическим процессором в CPU.
Так же как и с параметрами ОЗУ, объем встроенной оперативной памяти графических редакторов напрямую влияет на качество игрового процесса. В тех случаях, когда интегрированной видеопамяти недостаточно, информация перемещается на ОЗУ. Однако такое решение не способствует сохранению оптимальной производительности игрового процесса: ряд игр, например GTA V, в таком случае не позволяет использовать хорошее качество графики, в значительной части игровых процессов игроку приходит уведомление о превышении лимитов VRAM и ограничении быстродействия игры.
Для большинства современных игр необходимо минимум 6 Гб видеопамяти. Данного объема достаточно для настройки хороших показателей качества изображений и высокого разрешения игровых текстур.
Существует несколько способов решения проблемы ограниченных объемов видеопамяти:
- никогда не настраивайте качество графики на режим «Очень высокое»: визуально отличить высокое и очень высокое качество невозможно, тогда как использование менее затратного режима позволяет значительно уменьшить требования к ОЗУ и VRAM;
- протестируйте все варианты режимов в ваших играх: если существенной разницы в качестве изображения нет, следует установить наиболее экономный из приемлемых вариантов.
Отдельно следует упомянуть компьютеры, на которых вместо дискретной видеокарты установлен отдельный модуль, подсоединенный к разъему PCI‑E, а сам графический ускоритель располагается в материнской плате или процессоре. Такая схема характерна для бюджетных ноутбуков и офисных ПК. В этом случае часть объемов ОЗУ используется видеокартой для собственных нужд, поэтому полноценного игрового процесса здесь ждать не приходится. Чтобы компьютер смог запустить современный игровой процесс, потребуется приобрести дополнительный объем оперативной памяти.
Основные характеристики оперативной памяти
При выборе оперативной памяти, нужно обязательно учитывать следующие характеристики:
-
- тип памяти,
- форм-фактор,
- ключ модуля памяти,
- объём модуля ОЗУ,
- тактовая частота,
- тайминг.
Тип памяти
Скорость чтения/записи важный показатель оперативной памяти, именно поэтому идёт постоянная борьба за производительность ОЗУ. Технологии не стоят на месте, периодически появляются новые стандарты оперативной памяти, как правило, превосходящие своих предшественников по скорости в 2 раза. Наибольшее распространение получила синхронная динамическая память с произвольным доступом (SDRAM), эволюционная линейка которой выглядит следующим образом: DDR, DDR2, DDR3, DDR4, DDR5.
Форм-фактор модуля памяти
Планки оперативной памяти имеют различный форм-фактор исполнения в зависимости от того, где будет эксплуатировать ОЗУ в ноутбуке или компьютере. Форм-фактор оперативной памяти для стационарных компьютеров именуется DIMM, а для ноутбуков — SO-DIMM.
Ключ модуля оперативной памяти
Печатная плата (модуль/планка), на которой размещены чипы памяти, имеет специальный ключ (прорезь), в зависимости от типа SDRAM-памяти: DDR, DDR2, DDR3, DDR4, DDR5. Связано это с тем, что типы памяти не совместимы между собой.
Объём модуля памяти
Объём оперативной памяти, на ряду с характеристиками прочих комплектующих ПК, непосредственно влияет на производительность системы в целом. При достаточном объёме ОЗУ, операционная система реже задействует файл подкачки, что исключает лишние операции чтения/записи, которые проходят на более низких скоростях.
Объём одного модуля оперативной памяти, зависит от типа памяти.
| Тип памяти | Объём модуля памяти | |
| Минимальный | Максимальный | |
| DDR | 256 МБ | 1 ГБ |
| DDR 2 | 512 МБ | 4 ГБ |
| DDR 3 | 1 ГБ | 16 ГБ |
| DDR 4 | 4 ГБ | 128 ГБ |
Тактовая частота оперативной памяти
Параметр зависит от типа оперативной памяти: DDR, DDR 2, DDR 3, DDR 4, DDR 5. Чем выше тактовая частота, тем лучше. Обязательно стоит учитывать характеристики процессора, который должен поддерживать соответствующую тактовую частоту ОЗУ.
Обязательно стоит учитывать режим работы — одно- или двухканальный. Если процессор способен работать с максимальной частотой определённого типа памяти в одноканальном режиме, он может не поддерживать данную частоту в двухканальном режиме. При этом, система запустится и будет работать, но на более низкой частоте.
Стоит отметить тот факт, что оперативная память, независимо от типа, в процессе своей работы поддерживает весь диапазон тактовых частот, расположенных ниже своей максимальной частоты. К примеру, максимальная тактовая частота модуля памяти DDR 4 2400 МГц — ОЗУ может работать на следующих частотах: 2400, 2133, 1866, 1600.
Частота, на которой запустится оперативная память (без учёта разгона) зависит от характеристик процессора, чипсета материнской платы и установленной видеокарты. Если, какой-то из компонентов системы будет «тормозить», то память не запустится на пределе своих возможностей.
| Тип памяти | Тактовая частота модуля памяти, МГц | |
| Минимальная | Максимальная | |
| DDR | 100 | 350 |
| DDR 2 | 200 | 600 |
| DDR 3 | 800 | 2400 |
| DDR 4 | 1600 | 3200 |
Тайминг оперативной памяти
Тайминг или латентность — время задержки доступа к ячейкам памяти между операциями чтения/записи. Важный параметр оперативной памяти.
CAS Latency (CL) — Один из самых значимых показателей: именно он говорит, сколько времени в целом уходит на поиск необходимых данных после того, как ЦП попросит доступ на считывание. Чем меньше показатель CAS Latency, тем лучше.
RAS to CAS Delay (tRCD) — показатель демонстрирует время полного доступа к данным, то есть задержку, вызванную поиском нужного столбца и строки в двухмерной таблице. Чем меньше значение, тем выше быстродействие ОЗУ.
Row Precharge Delay (tRP) — ОЗУ — динамическая память, ее ячейки время от времени разряжаются и нуждаются в периодической перезарядке. По этой причине данные, которые содержатся в ней, обновляются. Это называется регенерацией ОЗУ. Таким образом, данный показатель в тактах отображает временной отрезок, проходящий между сигналом на зарядку — регенерацию ОЗУ — и разрешением на доступ к следующей строчке информации. Чем меньше этот параметр, тем быстрее работает память.
Activate to Precharge Delay (tRAS) — минимальное время активности строки, то есть минимальное время между активацией строки (ее открытием) и подачей команды на предзаряд (начало закрытия строки). Строка не может быть закрыта раньше этого времени. Высокий показатель данного параметра заметно сокращает производительность памяти, из-за того, что закрытие ячейки требует дополнительного времени, поэтому чем ниже значение tRAS, тем лучше.
Лучшие производители и стоимость
Чтобы знать, какую ОЗУ лучше купить, следует предварительно ознакомиться с лучшими производителями и отобрать модели, признанные наиболее оптимальными с точки зрения пользователей.
Примерный рейтинг производителей имеет следующий вид:
Corsair
Corsair CMK16GX4M2A2400C14 Американская фирма, которая специализируется не только на производстве памяти, но также множества иных компьютерных аксессуаров. Одной из лучших моделей является Corsair CMK16GX4M2A2400C14. Это модуль DDR4, обладающий низким профилем радиатора, но не самой маленькой ценой (14 000 рублей).
Patriot
Patriot Viper 4 Компания, основанная в 1985 году. Главной задачей создания бренда явилась разработка модулей памяти для компьютерных энтузиастов. Каждая планка отличается улучшенным таймингом, повышенной скоростью передачи данных и возможностью оверклокинга. Одной из популярных моделей является Patriot Viper 4 (PV416G340C6K), стоимость которой составляет 13500 рублей. Ее достоинствами являются высокий разгонный потенциал, малое тепловыделение и низкая высота планок.
Muskin
Mushkin Enhanced Redline (994206F) Американская компания, которая приобрела известность благодаря своим блокам питания. Также в продукции бренда присутствует линейка моделей памяти. Оптимальный выбором станет Mushkin Enhanced Redline (994206F). Эта память предлагает разгон до 3280 МГц и отличается высокой надежностью. Стоимость начинается от 14 000 рублей.
G.Skill
G.SKill Trident Z Бренд, родом из Тайваня, который ведет историю с 1989 года. Основная специализация компании – производства оперативной памяти. Одной из лучших моделей считается G.SKill Trident Z 32GB Kit DDR4-3200 CL14 (F4-3200C14D-32GTZR). Память типа DDR4 на 32 Гб, обеспечивающая высокий показатель такта, не требующая дополнительного корректирования напряжения при разгоне. Минус – запредельная стоимость, которая составляет 33 тысячи рублей.
Что такое оперативная память
Перед выбором оперативной памяти для компьютера нужно чётко понимать что это такое вообще.
Оперативная память в компьютере это один из компонентов, наряду с центральным процессором и SSD-диском, который отвечает за быстродействие системы.
Официальное определение звучит примерно так: ОЗУ (оперативное запоминающее устройство) — это энергозависимая часть компьютерной системы, в которой временно хранятся входные, выходные и промежуточные данные программ и операционной системы.
Но я, как всегда, попытаюсь донести Вам это определение простым языком…
Процессор — это мозг компьютера, который обрабатывает всю информацию. Жёсткий диск (или SSD-диск) хранит в себе все данные (программы, фотки, фильмы, музыку…). Оперативная память — это промежуточное звено между ними. В неё «подтягиваются» данные, которые нужно обработать процессору.
Зачем «подтягиваются» ? Почему сразу не брать их с жёсткого диска? Дело в том, что оперативка работает во много раз быстрее, чем даже SSD-диск.
Какие данные могут скоро понадобиться процессору определяет сама операционная система, автоматически. Она очень умная, чтоб о ней не говорили.
…
…
5 способов, как высвободить ОЗУ в Windows 10
Если вы все еще испытываете проблемы с чрезмерным использованием оперативной памяти, то, возможно, у вас слишком много лишних программ и приложений, о которых вы даже не знаете. Попробуйте пять способов ниже, чтобы высвободить оперативную память на компьютере с Windows 10.
1. Проверьте память и очистите процессы
Чтобы проверить память вашего компьютера, выполните следующие действия:
1. Нажмите на клавиатуре одновременно клавиши Ctrl+Alt+Del и выберите Диспетчер задач.
2. Выберите закладку «Процессы».
3. Нажмите на названии столбца «Память», чтобы отсортировать процессы по объему используемой памяти.
Теперь вы можете видеть, какие из ваших программ требуют больше всего памяти на вашем компьютере. Если вы обнаружите какой-то подозрительный процесс, который «пожирает» много вашей памяти, вы можете остановить его, а также удалить соответствующие программы, которые вам не нужны или не используются. Но! Если вы не чувствуете себя уверенным в данном вопросе, то лучше обратиться к специалистам.
2. Отключить из автозагрузки те программы, которые вам не нужны
Чтобы отключить автозагрузку программ, выполните следующие действия:
1. Выберите закладку «Автозагрузка» в Диспетчере задач.
2. Нажмите «Влияние на запуск», чтобы отсортировать программы по степени использования.
3. Нажмите правой кнопкой мыши, чтобы отключить любые ненужные вам программы.
Автозагружаемые программы – это те программы, которые активируются при загрузке вашего компьютера. Когда эти программы запускаются, каждая из них в фоновом режиме без вашего согласия потребляет определенный объем оперативной памяти. И хотя этот объем может быть не очень большой, но суммарно с другими программами и со временем это значение может возрасти. Убедитесь, что автозапуск всех ненужных программ отключен или такие программы вовсе удалены.
3. Остановите работу фоновых приложений
Чтобы остановить фоновые приложения:
1. Перейдите к настройкам компьютера.
2. Нажмите на раздел «Конфиденциальность».
3. Прокрутите вниз панель слева до «Фоновые приложения»
4. Отключите все приложения, которые вы не используете.
Часто приложения автоматически настроены для работы в фоновом режиме на вашем устройстве. Это позволяет им автоматически отображать уведомления и обновлять свое программное обеспечение. Отключив фоновой режим работы у приложений, которые вы не используете, вы можете сэкономить оперативную память.
4. Очищайте файл подкачки при завершении работы
Очистка файлов подкачки на вашем жестком диске очистит все, что сохранила на жесткий диск ваша оперативная память, и поможет сохранить высокую производительность вашего компьютера. Вы можете настроить работу компьютера так, чтобы файлы подкачки удалялись автоматически при выключении компьютера, подобно ситуации с оперативной памяти. Это можно сделать в Редакторе Реестре:
1. Наберите «Редактор реестра» в строке поиска в стартовом меню
2. Нажмите кнопку «Да», чтобы разрешить Редактору Реестра внести изменения на вашем устройстве.
3. Слева прокрутите и выберите «HKEY_LOCAL_MACHINE»
4. Прокрутите ниже и выберите «SYSTEM»
5. Затем выберите «CurrentControlSet»
6. Найдите и выберите «Control»
7. Прокрутите и выберите «Session Manager»
8. Найдите и выберите «Memory Management»
9. Выберите «ClearPageFileAtShutdown»
10. Введите число «1» в качестве значения и нажмите OK.
5. Уберите визуальные эффекты
Чтобы получить доступ к визуальным эффектам на вашем компьютере, выполните следующие действия:
1. Откройте Проводник.
2. В панели слева нажмите правой кнопкой мыши на «Этот компьютер», чтобы выбрать свойства.
3. Нажмите слева «Дополнительные параметры системы»
4. Выберите закладку «Дополнительно».
5. Перейдите к настройкам в разделе «Быстродействие»
6. Измените на «Обеспечить наилучшее быстродействие»
Данный параметр отключит все анимированные функции на вашем компьютере. Это позволит вам выделить больше оперативной памяти, но значительно ограничит эстетику вашего компьютера. Но на той же вкладке вы всегда можете настроить, какие визуальные эффекты ваш компьютер будет выполнять в соответствии с вашими предпочтениями.
Как правильно устанавливать оперативную память в компьютер
Перед процедурой надо обязательно выключить компьютер и отсоединить шнур питания от системного блока.
Никаких настроек, после установки памяти, производить в системе не нужно. Система сама её опознает и начнёт использовать.
Легче всего память устанавливать в ноутбук (бывает труднее открыть заднюю крышку). В ноутах оперативка находится в горизонтальном положении, лежит.
Просто приподнимаем и вытягиваем её из пазов, вставляем новую до упора. Замок на планке (прорезь) не даст Вам ошибиться при установке…
В стационарных компьютерах этот процесс «капельку» сложнее. Память стоит вертикально к материнской плате и зажата защёлками.
Для изъятия планки достаточно развести эти защёлки в стороны и она сама «выпрыгнет» из слота. Установка тоже займёт у Вас 2 секунды — поднесите планку к слоту, согласуйте замок (прорезь) на планке с перемычкой в слоте и вставьте до упора (услышите щелчок — это защёлки зажмут планку).
Очень важно не перепутать щелчок зажимов с хрустом проломленной материнской платы
Двухканальный режим памяти
Очень рекомендую использовать двухканальность при покупке и установке памяти. Проще говоря, если Вы решили приобрести 4 Гб оперативки — покупайте две планки по 2 Гб. Если 8 Гб — две планки по 4 Гб.
Устанавливать планки тоже нужно определённо, чтоб они работали в двухканальном режиме. Обычно слоты для памяти на материнской плате окрашены в два цвета…
…таким образом устанавливайте свои две планки оперативной памяти в слоты одного цвета. В нашем случае — через один. Если оперативки много (16 или 32 Гб) — тут уж понадобятся все слоты.
И ещё пару слов…
Оперативную память какого производителя лучше выбрать? По данным всемирной статистики, меньше всего брака и отказов в планках Kingston — делайте вывод.
Посмотреть все вышеперечисленные характеристики оперативной памяти в Вашем компьютере можно с помощью программы Speccy.
До новых полезных компьютерных программ и интересных приложений для Андроид.
Подбираем оперативку для нового системника
Чтобы подобрать оперативную память к определенной компьютерной конфигурации, мы опишем ниже пример, из которого видно как легко можно подобрать ОЗУ к любой конфигурации ПК. Для примера мы возьмем такую новейшую конфигурацию на базе процессора Intel:
- Процессор — Intel Core i7-6700K;
- Материнская плата — ASRock H110M-HDS на чипсете Intel Н110;
- Видеокарта — GIGABYTE GeForce GTX 980 Ti 6 ГБ GDDR5;
- SSD — Kingston SSDNow KC400 на 1000 ГБ;
- Блок питания — Chieftec A-135 APS-1000C мощностью 1000 Вт.
Чтобы подобрать оперативку для такой конфигурации, нужно перейти на официальную страницу материнской платы ASRock H110M-HDS — www.asrock.com/mb/Intel/H110M-HDS.
На странице можно найти строку «Supports DDR4 2133», которая гласит, что для материнской платы подходит оперативка с частотой 2133 MHz. Теперь перейдем в пункт меню «Specifications» на этой странице.
В открывшейся странице можно найти строку «Max. capacity of system memory: 32GB», которая гласит, что наша материнская плата поддерживает до 32 гигабайт ОЗУ. Из данных, которые мы получили на странице материнской платы можно сделать вывод, что для нашей системы приемлемым вариантом будет оперативка такого типа — два модуля памяти DDR4-2133 16 ГБ PC4-17000.
Мы специально указали два модуля памяти по 16 ГБ, а не один на 32, так как два модуля могут работать в двухканальном режиме.
Из примера видно, как легко можно узнать информацию по поводу рассматриваемого системника. Таким же образом подбирается оперативная память для всех остальных компьютерных конфигураций. Также хочется отметить, что на рассмотренной выше конфигурации можно запустить все новейшие игры с самыми высокими настройками графики.
Например, на этой конфигурации запустятся без проблем в разрешении 4K такие новые игры, как Tom Clancy’s The Division, Far Cry Primal, Fallout 4 и множество других, так как подобная система отвечает всем реалиям игрового рынка. Единственным ограничением для такой конфигурации будет ее цена. Примерная цена такого системника без монитора, включая два модуля памяти, корпус и комплектующие, описанные выше, составит порядка 2000 долларов.
Частота и тайминги ОЗУ
Частота оперативной памяти непосредственно отражается на игровом процессе: чем выше скорость обмена данными с процессором, тем быстрее обрабатывается информация. Другими словами, чем больше показатель частоты ОЗУ, тем выше производительность игры.
В случае с таймингами наблюдается обратная зависимости: чем ниже показатель таймингов, тем больше скорость работы ОЗУ и, как следствие, выше производительность компьютерной игры
При этом важно учитывать, что использование двухканального режима работы оперативной памяти возможно только при условии полного совпадения таймингов
Полки из гипсокартона своими руками: 70+ идей для эргономики пространства
Мой личный опыт
Я хочу немного поговорить о том, насколько важной может быть скорость оперативной памяти. Один из компьютеров, который я собрал около десяти лет назад (а это по меркам IT давным-давно), я использовал тогда для эмуляторов
Эмуляторы, которые запускают консольные игры через интерпретирующий слой очень сильно нагружают как ЦП и ОЗУ.
DDR3 тогда была новой архитектурой RAM, и это было очень дорого. Несмотря на то, что я знал что не стоит экономить в итоге я выбрал самую дешевую DDR3 DRAM, которую я мог купить, и был уверен, что скорость ОЗУ не будет принципиальным моментом. Как я был неправ…
Я испытывал постоянные тормоза даже при запуске действительно примитивных игр, таких как игры с ATARI 2600 или NES, и это сбивало меня с толку. В то время мой процессор работал с четырьмя ядрами с частотой 2,1 ГГц, и у меня был новейший графический процессор Nvidia. Не было никакой причины по которой даже плохо написанных 8-битный эмулятор еле ползал на таком оборудовании.
Я зашел так далеко, что начал жаловаться Intel и Nvidia на то, что их компоненты неисправны — аргумент, который только показал меня бараном. Наконец, я все такие решил попробовать заменить самый дешевый компонент системы — оперативную память на более скоростную и конечно это решило проблему.
Отсюда видно,что экономия на оперативной памяти катастрофична. Особенно для игр, действительно стоит использовать самую быструю оперативную память, которую только ваша материнская плата и процессор могут поддерживать. Иначе можно пожалеть о своем выборе уж поверьте мне!
Влияние ОЗУ на производительность компьютерных игр
Влияние ОЗУ на производительность в играх зависит от характеристик конкретной игры. Прежде чем выбирать компьютер с максимальными значениями памяти или покупать дополнительные гигабайты, внимательно ознакомьтесь с параметрами ваших игр:
- если игрой используется 8 Гб ОЗУ, то обновление оперативной памяти устройства с 4 до 16 Гб заметно отразится на скорости запуска игры, качестве картинки, количестве «лагов» и частоте «торможения» процесса;
- если игра использует все те же 8 Гб памяти, уже имеющиеся на устройстве, то увеличение объемов ОЗУ до 16 Гб не окажет никакого влияния на скорость и оперативность игрового процесса: в результате апгрейда компьютера пользователь не заметит никаких положительных изменений.
Далее рассмотрим более подробно, на что влияет оперативная память в играх и от каких ее параметров сильнее всего зависит скорость и качество загрузки программы.