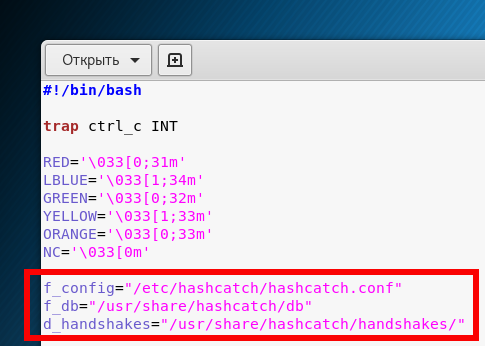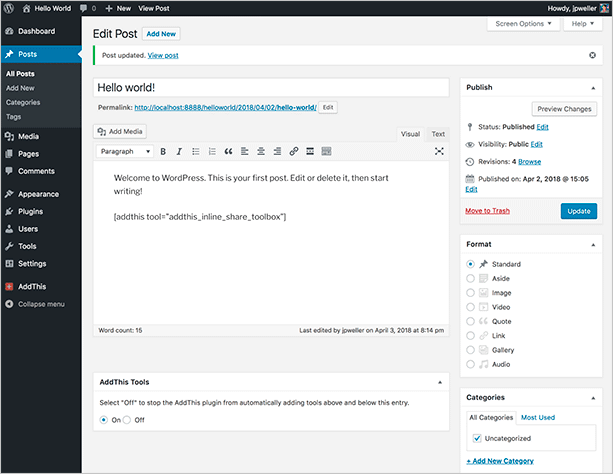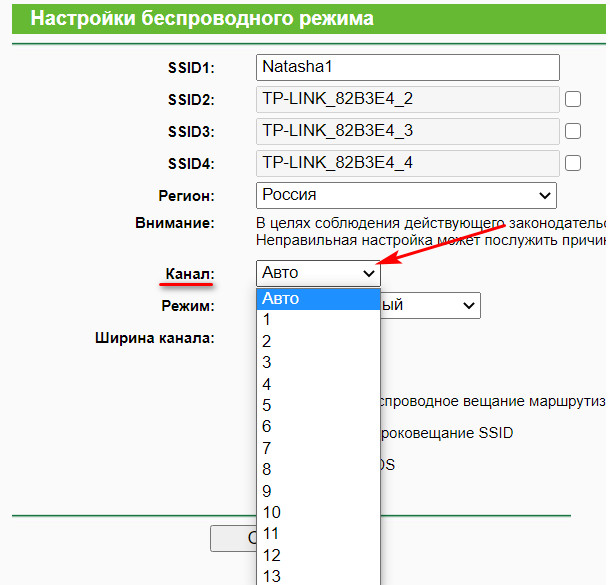Строительство сетей lora в рф
Содержание:
- Ошибки при подключении встроенного VPN
- Ошибки подключения модемов Интертелеком
- Неправильный DNS-сервер
- Что означает ошибка 868 «Порт открыт»?
- Почему модем Билайн не подключается к Интернету: причины
- О данной ошибке
- «Билайн-Интернет». Ошибка 868: рекомендации по исправлению
- Способы исправления
- Несколько простых решений
- Ошибка 1062: «Служба не запущена»
- Почему у абонентов «Билайна» выскакивает ошибка 868
- Почему 3g модем не подключается к сети?
- Проверка оборудования, кабеля и разъемов
- Как устранить проблему
- Основная задача блока питания
Ошибки при подключении встроенного VPN
Начнём, пожалуй, с наиболее используемого бесплатного сервиса Opera VPN, который позволяет изменить свой IP и получить доступ к любым заблокированным ресурсам, причём при полной конфиденциальности.
Ошибка № 1 «VPN временно недоступно»
Бывает, что интернет-связь после подключения ВПН не устанавливается и появляется сообщение — «Приложение Opera VPN временно недоступно». Если это связано с профилактикой самой Opera, то можно до окончания настроек браузера воспользоваться альтернативными вариантами, например, расширением ZenMate VPN, или сервисами NordVPN, Hide.me VPN, ExpressVPN и т. д., тем более что на многих из них предоставляется бесплатная пробная версия на 1 месяц.
Если же никакие технические работы в Opera не проводятся, то следует поискать причину в настройках браузера. В первую очередь в разделе «Безопасность» нужно проверить включено ли ВПН-соединение и при необходимости включить.
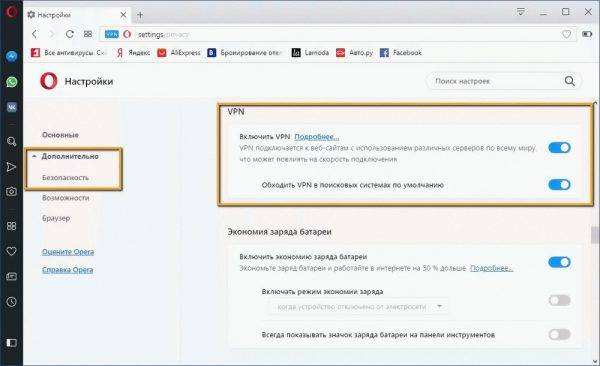
В Opera можно бесплатно и без подписки пользоваться встроенным VPN, и для этого не требуется устанавливать дополнительные расширения
Если это не помогло, то:
- Обновляем браузер до новой версии.
- Отключаем антивирусник и режим turbo. Однако бродить по Глобальной сети без антивирусника довольно опасно. Прежде чем выключить его полностью:
-
вначале убираем в настройках веб-экрана сканирование защищённых соединений HTTPS и перезапускаем систему;
-
затем снимаем чекбокс с SSL-протокола в настройках экрана почты и снова перезагружаем ОС Windows.
-
-
Заходим в сетевые настройки, выбираем TCP/IP протокол четвёртой версии и прописываем вместо DNS-адресов провайдера Google Public DNS: 8.8.8.8 для DNS1 и 8.8.4.4 для DNS2 или же OpenDNS (208.67.222.222 и 208.67.220.220).
Ошибка №2 «Authentication credentials required»
Большей частью такая ошибка возникает после обновления браузера и обозначает, что отсутствуют данные для аутентификации. То есть не указано местоположение (страна) для выхода в Сеть.
Способ устранения:
- Входим в меню VPN-сервис и в дополнительных настройках в разделе «Безопасность» включаем ВПН.
-
После этого открываем новую вкладку, где в адресной строке светится иконка VPN.
-
Нажимаем на неё левой мышкой и взамен местоположения по умолчанию выбираем любое другое из базы доступных регионов.
Ошибки подключения модемов Интертелеком
Инструкция и методы устранения для наиболее часто встречаемых ошибок в процессе настройки и работы с 3G модемами и другим оборудованием компании Интертелеком.
Ошибка 619.
Не удается подключиться к удаленному компьютеру, поэтому порт подключения закрыт.
- В системе срабатывает защита.
- Проверьте установленные антивирусы и файрволлы.
- Отключите (либо удалите) защитное ПО.
Ошибка 629
Подключение было закрыто удаленном компьютером
- Скорее всего вы некорректно отключились от Интернет.
- Перезагрузка компьютера, отключение интерфейса или отсоединение кабеля в процессе работы.
- Не делайте попыток подключений к Интернет порядка 10 минут. За это время сервер поймет, что вы не подключены.
Ошибка 633.
Модем не настроен или используется другим оборудованием.
- Выбран не правильный com/port (в модемах телефон находится на одном, а в диспетчере устройств на другом) перезагружаем компьютер не отключая модем.
- Отключите все программы и менеджеры использующие порт модема.
Ошибка 678.
Удаленный компьютер не отвечает.
- Проверить соединение на правильность набора номера.
- Не достаточный уровень радиосигнала для связи с базовой станцией.
- Поменяйте расположение терминала (высоту, расстояние до окна.)
- Для оборудования с выносными антеннами проверить на комплектах соединение кабеля с терминалом и переходниками.
- Обратитесь по адресу в сервисный центр для диагностики и настройки радиоканала терминала. ( возможно повреждение и требуется ремонт).
Ошибка 680.
Отсутствует гудок.
- В подключении не выбран требуемый модем.
- Отсутствие радиосигнала (приема). Возможен дефект модема.(маловероятно при такой ошибке)
Ошибка 691.
Доступ запрещен, поскольку такое имя пользователя или пароль не допустимы в этом домене.
- На лицевом счету абонента не достаточно денежных средств.
- Требуется перезапись в подключении «имя пользователя » и «пароль»
Примеры соединения для windows xp и windows 7
Ошибка 692
В модеме или другом устройстве возникла аппаратная ошибка.
- В свойствах подключения не выбран нужный модем.
- Требуется перезагрузить компьютер.
- Переустановить драйвер модема.
- Ремонт модема или замена.
Ошибка 721
Удаленный компьютер не отвечает.
- Перезагрузить компьютер.
- Терминал удален с системы Интертелеком. Обратится в сервисный центр.
- Нет авторизации EV-DO (необходима прошивка EV-DO). Обратится в сервисный центр для перенастройки.
- Обратится в сервисный центр для прошивки модема.
Ошибка 777
Попытка подключения не удалась, поскольку на удаленном компьютере не работает модем или другое устройство связи.
- Плохие условия приема, модем не видит сеть. Такое бывает после не успешной авторизации EV-DO (попробовать переместить модем ближе к окну повыше или настроить антенну(если есть)
- Отключите все программы и менеджеры которые могут использовать порт модема в фоновом режиме.
- Обратится в сервисный центр для прошивки модема.
Ошибка 718
диалог начался, однако был завершен из-за отсутствия ответа удаленного компьютера в течение определенного времени. Это могло быть вызвано низким качеством линии, либо проблемами на сервере удаленного компьютера в течение определенного времени.
- Перезагрузить компьютер.
- Ведутся профилактические роботы на серверах оператора (подождите определенное время до восстановления нормальной роботы сети)
Ошибка 797.
модем не найден в системе.
- Перезагрузить компьютер.
- Проверить подключен ли физически модем к порту компьютера.
- Поменять другой usb-порт компьютера и проверить (по возможности) опрашивается модем или нет.
- Обратиться в сервисный центр для диагностики оборудования.
Ошибка 720
Отсутствуют сетевые протоколы управления PPP, сконфигурированные для вашего соединения, либо соответствующий сетевой протокол не был установлен. Эта ошибка может происходить после изменения сетевого протокола в процессе обновления программного.
- Сбросить сетевые настройки через командную строку (cmd) с помощью команды netsh winsock reset и после перезагрузки компьютера создаем новое подключение.
- Использовать для сброса программу WinsockFix.
- Переустановка операционной системы Windows на компьютере пользователя.
- подключение «WI-FI Домашний интернет» от Интертелеком
- подключение беспроводного мобильного 3G интернет Интертелеком
- подключение прямых городских номеров.
- консультации по выбору тарифного плана Интертелеком.
- настройка подключений и оборудования для сети Интертелеком.
- установка 3G CDMA антенн и выезд по региону.
- Ремонт компьютеров
- Ремонт ноутбуков
- Ремонт планшетов
- Ремонт GPS навигаторов.
- Ремонт модемов 3G
- Ремонтсмартфонов cdma
- Ремонт MIFI (мобильный wifi )
- Ремонт cdma 1x EVDO телефонов
Неправильный DNS-сервер
Итак, с Ethernet все хорошо, кабель целый и сидит в гнезде прочно. Среди подключений в «Центре управления сетями и общим доступом» наше подключение фигурирует как «Подключено». Провайдер тоже ничего не может сказать.
В таком случае вполне вероятно, что проблема в DNS-сервере . Задача этого самого DNS-сервера состоит в том, чтобы «переводить» имена сайтов в IP-адреса.
Собственно, если адрес этого самого DNS-сервера будет неправильным, подключение просто не сможет заработать, ведь этот параметр проверяется сразу же.
Чтобы проверить этот вариант, необходимо сделать следующее:
- Открыть тот же самый «Центр управления сетями и общи доступом». Как это делать, мы уже знаем – правой кнопкой мыши нажимаем на пиктограмме всех подключений и в выпадающем меню выбираем соответствующий пункт.
- На втором шаге в том же самом меню, находящемся с левой стороны, необходимо выбрать тот же самый пункт под названием «Изменение параметров адаптера». В открывшемся окне снова выбираем нужное нам подключение и опять нажимаем на нем правой кнопкой мыши. Но теперь нам нужно выбрать не «Подключить» (в данном случае на том месте уже будет располагаться пункт «Отключить»), а «Свойства».
- В открывшемся окне следует найти пункт, связанный с протоколом IPv4 (может называться «Протокол Интернета версии 4», как показано на рисунке №11 красным цветом). На него следует просто нажать один раз левой кнопкой мыши. После этого нужно нажать на «Свойства» (выделено зеленым цветом на том же рисунке).
Здесь следует убедиться в том, что все параметры получаются автоматически. Если это так, то на пунктах, которые выделены на рисунке №12, будут стоять галочки, как это и показано на данном рисунке. В противном случае следует поставить эти галочки напротив пунктов «получать … автоматически» и нажать кнопку ОК.
Очистка кэша
Также причина возникновения вышеуказанной ошибки может быть связана с тем, что кэш этого самого DNS-сервера слишком сильно занят.
Это означает, что в нем накопилось слишком много временных файлов, которые по каким-то причинам, не зависящим от пользователя, не удаляются. Соответственно, перегруженный DNS-канал попросту не может ничего сделать с накопившимся потоком информации.
Но решить эту проблему очень просто. Для этого следует тоже запустить командную строку – через меню «Пуск» или через сочетание клавиш Win
+R
и ввод команды «cmd». В открывшейся командной строке следует ввести команду такого содержания «ipconfig /flushdns».
После этого кэш DNS будет очищен и он канал сможет нормально выполнять все свои функции.
Брандмауэр
Вполне возможно, что сам по себе брандмауэр блокирует доступ в интернет . При этом эта программа может влиять как на DNS, так и на VPN, и на многие другие каналы связи с сервером. Чтобы исключить этот вариант, следует отключить стандартный брандмауэр Windows.
Сделать это можно следующим образом:
В меню «Пуск» открыть «Панель управления». Там найти пункт, называемый «Брандмауэр Windows». Если сразу его отыскать не удается, нужно ввести соответствующий запрос в строку поиска, что выделено зеленым цветом на рисунке №13, после чего нажать на кнопку Enter. После нахождения следует открыть этот самый пункт «Брандмауэр Windows» путем нажатия на него левой кнопкой мыши.

В меню, которое располагается с левой стороны, нужно выбрать пункт «Включение и отключение брандмауэра Windows».
В открывшемся окне нужно поставить галочки напротив пунктов, связанных с отключением служб брандмауэра (выделены на рисунке №15).

То же самое необходимо сделать, если у вас на компьютере есть какой-то посторонний брандмауэр. Также лучше попробовать отключить антивирус – вполне возможно, в нем тоже есть брандмауэр или же другие подобные средства работы с интернетом.
Собственно, это все причины, которые могут отвечать за возникновение ошибки 868. Если все вышеуказанные методы не помогают, хотя такое маловероятно, лучше всего вызвать на дом сотрудника провайдера, а потом сдать компьютер в ремонт.
Способ, связанный с DNS-сервером, наглядно можно видеть в видеоролике ниже.
Что означает ошибка 868 «Порт открыт»?
Если у вас дома не подключается интернет, и windows 7 выдает сообщение «не удалось установить удаленное подключение», значит соединение данного ПК с vpn сервером невозможно по причине запрещенного имени этого сервера. То есть IP адрес сервера не значится в списке разрешённых адресов

Почему возникает ошибка подключения 868 на windows (7, 8, 10)?
- 1. Наиболее вероятной причиной данной ошибки является то, что при настройке подключения к интернету, в пункте TCP/IP вписан неверный IP сервера DNS. Возможно, что это поле вообще не имеет никаких данных, то есть пустое. В обоих случаях система не сможет создать подключение к VPN серверу, ввиду того, что имя хоста не преобразуется в IP.
- 2. Возможно, не запущен (или полностью отключен) сервис DNS клиента. В принципе, этот сервис по умолчанию настроен на автоматический запуск при входе в систему, но, вследствие системного сбоя windows или вирусной атаки, DNS клиент может отключиться.
- 3. Также часто бывает закрытым 53-й порт, вследствие его блокировки брандмауэром.
- 4. Технические проблемы (плохие контакты или разрывы) в системе соединения (кабелях).
- 5. Проблемы с оборудованием у провайдера.
Почему модем Билайн не подключается к Интернету: причины
Бывают ситуации, когда после установки устройства в USB разъем ничего не происходит. Выделим основные причины, почему модем Билайн не подключается к Интернету:
- На SIM-карте закончились деньги или средства на счету приблизились к лимиту отключения. При уменьшении баланса провайдер предлагает пополнить аккаунт. Если предупреждения не было, причиной может стать сбой в автоматике или быстрая трата денег в последние несколько часов. Если возникают проблемы с Билайн модемом, и он не работает, необходимо проверить счет и внести требуемую сумму. Далее нужно выждать какое-то время, чтобы провайдер подключил услугу.
- Закончился трафик. Бывает ситуации, когда пользователь увлекся скачиванием видео или просмотром роликов на YouTube. В результате выделенный объем Мб был исчерпан. В таком случае нужно купить необходимый объем трафика для очередного пополнения. Чтобы избежать отключения в будущем, желательно выбрать Анлим — вариант подключения к Сети без ограничений.
- Проблемы с ПК. Если модем Билайн не работает и не подключается к глобальной сети, объяснением могут быть проблемы с «железом». Причиной может быть сбой ПО или плохой контакт в USB-разъеме. Для проверки необходимо включить его в другой компьютер или ноутбук. Если устройство подключилось к Сети и грузит страницы, тогда нужно разбираться с ПК. Для решения проблемы зайдите в раздел восстановления и выберите точку, когда устройство нормально работало в Интернете. Если проблема появилась из-за USB, может потребоваться помощь эксперта.
- Вирусы. Если не работает ЮСБ модем Билайн, причиной могут быть вредоносные программы или черви. В таком случае нужно установить антивирусную систему, если ее еще нет, и сделать проверку ПК или ноутбука. Если после перезагрузки изделие не включается или браузер не грузит страницы, необходимо искать другие причины.
Взгляните сначала на нашу пошаговую инструкцию, как настроить Билайн модем. Бывает, что устройство Билайн работает частично — не подключается к Интернету через 3G, а вот в режиме 2G функционирует стабильно. В таких обстоятельствах возможно два объяснения:
- проблемы на линии;
- ПО устарело и требует обновления.
Если плохо работает Интернет, необходимо подождать несколько минут или часов, пока работа Сети не наладится. Во втором случае достаточно просто обновить программу.
О данной ошибке
При возникновении неприятности рассматриваемого типа на экране персонального компьютера появляется уведомление: «удаленное подключение не удалось установить, поскольку не удалось разрешить имя сервера удаленного доступа».
Чаще всего №868 появляется при создании соединения следующих типов:
- VPN;
- PPTP;
- L2TP.

Данная ошибка чаще всего появляется при работе с провайдеров Билайн. Чуть реже можно её встретить при настройке подсоединения к глобальной сети через ТТК, Аист и Уфанет.
Данная проблема присуща только следующим операционным системам:
- Windows 7;
- Windows 8;
- Windows 8.1.
При этом в предыдущих версиях ОС рассматриваемая неприятность не встречалась.
«Билайн-Интернет». Ошибка 868: рекомендации по исправлению
Он отвечает за предоставление доступа к сети путем подсоединения к VPN-серверу провайдера. Основные рекомендации по ее устранению даны выше.
Короткий вариант действий выглядит следующим образом:
- Проверить подключение сетевых кабелей на домашнем ПК.
- Изменить настройки сетевой карты и адреса серверов DNS.
- Убедиться, что конфигурация брандмауэра выполнена корректно.
- Запустить антивирусную программу.
А также рекомендуется обратиться в службу поддержки Beeline насчет ошибки 868. Возможно, проблемы кроются там, например, недоступен адрес VPN-сервера для некоторых пользователей.
Способы исправления
Если ошибку 868 при подключении к интернету на Windows 7 по-прежнему фиксируют, рекомендуется выполнить следующее.
Подключение в центре сетей
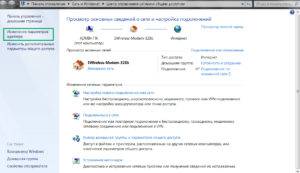 В нижнем правом углу на значке сетевых подключений нажать правую кнопку мыши и выбрать «Центр управления сетями и общим доступом».
В нижнем правом углу на значке сетевых подключений нажать правую кнопку мыши и выбрать «Центр управления сетями и общим доступом».
В открывшемся окне выбрать пункт «Изменение параметров адаптера».
Для пользователя откроется окно, где представлен список доступных сетевых подключений на данном компьютере. Пользователь находит подключение, созданное им самостоятельно для доступа к сети «Интернет». По умолчанию, система присваивает ему имя «Высокоскоростное подключение».
Правой кнопкой мыши на нем вызвать контекстное меню и посмотреть, что указано в самом первом пункте. При корректных настройках должно быть «Отключить».
Если стоит опция «Включить», это значит, что удаленное подключение не установлено и необходимо его активировать.
Настройки DNS-сервера
Еще один распространенный вариант, приводящий к возникновению ошибки 868 при подключении к интернету в Windows 10, – это проблема в конфигурации DNS-сервера на стороне пользователя. Рассмотрим вариант без маршрутизатора.
- Зайти в «Центр управления сетями», как было показано в предыдущем пункте, выбрать «Подключение по локальной сети». Вызвать контекстное меню правой кнопкой мыши и активировать опцию «Свойства»:
- В открывшемся окне выбрать пункт «IP версии 4» (в старых версиях Windows – TCP/IPv4), далее – «Свойства»:
- В настройках должно стоять автоматическое получение адресов DNS-серверов. После установки параметров, как показано на скриншоте выше, закрыть все окна с сохранением и проверить соединение с «глобальной сетью».
- Если данный вариант не помог устранить ошибку 868 при подключении vpn, следует попробовать очистить кэш DNS-сервера у пользователя.
- Для этого открыть командную строку и набрать ipconfig /flushdns:
- Запустить команду и ожидать окончания обработки. После завершения закрыть рабочее окно и проверить доступ к сети «Интернет».
Проблемы с «ДНС-службой»
Также ошибочное значение 868 при подключении к интернету возникает на Windows 8 при некорректной работе службы DNS. Проверяется это следующим образом.
- Щелкнуть правой кнопкой мыши на меню «Пуск», выбрать опцию «Управление компьютером».
- В открывшемся окне выбрать пункт «Службы».
- Далее найти «DNS-клиент» и проверить статус.
Параметры выставляются следующим образом: тип запуска – «Автоматически», состояние – «Выполняется».
Если в настройках указаны другие параметры, можно попробовать сделать следующее. Для начала нажать на кнопку «Остановить», выбрать тип запуска, как указано выше. Далее запустить ее, проверить, появится ли код ошибки 868 при подключении к интернету.
Проблемы с сетевым экраном
Еще одна причина, по которой возникают проблемы с доступом в «мировую паутину», – это заблокированный порт 53. Он отвечает за доступ DNS-серверу. В случае если порт открыт, ошибочное значение 868 на windows 7 не будет появляться. Проверить следующим образом.
- Открыть «Панель управления» через меню «Пуск», выбрать «Брандмауэр Windows»:
- В открывшемся окне выбрать «Дополнительные параметры»:
- Откроется меню файервола с правилами. Здесь необходимо проверить настройки порта 53 в списке заблокированных. Если таковые найдутся, их следует удалить.
Сетевой экран блокирует не только порт 53, но и весь входящий трафик. Стоит более внимательно просмотреть правила, указанные в конфигурации брандмауэра. Для корректной настройки следует обладать определенным знаниями в области сетевых технологий. Если у пользователя нет умений и навыков, следует обратиться за помощью к специалисту.
Сканирование системы на вирусы
Также не следует забывать о безопасности операционной системы. Возможно, компьютер «поймал» вирус. Следует запустить сканирование ОС через антивирусную программу.
Несколько простых решений
Итак, если вы пытаетесь подключиться к сети интернет, но при подключении возникает ошибка 868, с самого начала необходимо сделать следующее:
Проверить кабель – он должен прочно сидеть в гнезде, на нем не должно быть каких-либо повреждений, изоляция должна присутствовать по всей его площади (ее отсутствие, как это показано на рисунке №2, недопустимо);

№2. Повреждение изоляции кабеля
- Наконечник RJ45 тоже должен плотно сидеть на проводе и, опять же, не быть поврежденным, поцарапанным и вообще не иметь каких-либо дефектов;
- Позвоните своему провайдеру – возможно, причина кроется на его стороне;
- Также кабель не должен быть слишком сильно изогнутым.
Что касается последнего пункта, есть один хороший совет.
Совет: Если кабель для интернета очень сильно гнется, лучше распрямить его и свернуть в круг, который тоже следует связать веревкой или другим куском провода.
Такой круг проводов выглядит так, как показано на рисунке №3.

№3. Круги проводов
А до и после этого круга провод будет свободно выпрямляться.
Таким образом, удастся избежать самых разных проблем с передачей сигнала интернета, в том числе и ошибки 868, рассматриваемой нами.
вернуться к меню
Ошибка 1062: «Служба не запущена»
Текст неполадки говорит сразу о решении — активируйте самостоятельно службы в соответствующем системном окне (вызывается командой services.msc в окне «Выполнить» — открыть его можно через «Вин» и R) и поставьте для них автоматическое включение сразу с загрузкой «Виндовс».

Сбой подключения 1062 указывает на то, что в системе отключены некоторые службы
Список служб следующий:
- Служба интерфейса сохранения сети.
- SSTP.
- Диспетчер подключений.
- Сетевые подключения.
- DHCP-клиент.
- Служба сведений о сетях и списка сетей.
Возможно, один из этих процессов был повреждён, поэтому он и не смог вовремя включиться. Решение состоит в откате «операционки» до точки восстановления — того состояния, когда ошибки не было.
Также не лишней будет проверка системных файлов на целостность. Команда SFC /SCANNOW, выполненная в консоли, не только проверит систему, но и постарается сразу вылечить повреждённые элементы. Анализ и «ремонт» займут достаточно много времени — наберитесь терпения.

Выполните команду SFC /SCANNOW в интерфейсе чёрного редактора
Исправлять ошибку с подключением к «инету» следует исходя из её кода — он даёт понять, почему возникла ошибка. В первую очередь перезагрузите ПК, роутер, USB-модем — в общем всё сетевое оборудование. И конечно же, проверьте все кабели на повреждения. Далее переходите уже к более конкретным мерам: отключение «Брандмауэра», проверка данных для авторизации, включение определённых служб и прочее. Если у вас не получается самому решить проблему, звоните в техподдержку провайдера — специалист поможет быстро всё устранить.
Почему у абонентов «Билайна» выскакивает ошибка 868
Ошибка с номером 868 характерна для всех версий «Виндовс». В «семёрке», например, сообщение возникает в сером окошке. В его правом нижнем углу находится клавиша «Диагностика» — она запускает встроенное средство по устранению проблем с сетью. Однако инструмент оказывается бесполезным в этом случае.
В Windows 7 и версиях ниже ошибка появляется в сером окошке
В «Виндовс» 8 или 10 сообщение об ошибке появляется уже на синем фоне. Но суть неполадок одна и та же: «операционке» не удаётся достать IP-адрес провайдера, чтобы подключиться к его сети.
Ошибка 868 возникает в синем окне на «операционках» Windows 8 и выше
Объяснений у этой ошибки несколько:
- изменённый DNS-сервер в настройках соединения (юзером или какой-либо утилитой);
- отключённая служба DNS-клиента;
- блокировка подключения со стороны сетевого экрана — «Брандмауэра Виндовс»;
- повреждения сетевого кабеля;
- поломки на стороне провайдера;
- неустановленные драйверы сетевого адаптера или же их повреждение;
- заполненный кэш DNS и прочее.
Почему 3g модем не подключается к сети?
Для людей, которые предпочитают всегда быть в курсе событий и оставаться онлайн, невозможность подключиться к интернету может стать целой трагедией.
Если ошибка возникает на устройстве Мегафон модем, не стоит паниковать. В основном проблемы связаны с неправильным использованием USB-модема.
Со многими неполадками самостоятельно справится любой пользователь, не обладающий специальными знаниями и опытом.
Распространенные ошибки
Типичные проблемы можно идентифицировать по их наименованию или специальному коду. Чаще всего встречаются:
- «Подключение разорвано». Название этой неполадки говорит само за себя. Обычно она возникает сразу же после запуска интернета. Разорвать доступ способно отсутствие средств на балансе сим-карты, нестабильный сигнал, некорректное определение USB-модема системой, а также неправильная настройка аккаунта.
- Ошибка 619. Этот код означает, что закрыт специальный порт для подключения. Поэтому пользователю не удается получить доступ к удаленному пк.
- USB-модем не определяется утилитой MegaFon Internet. При ее запуске устройство не может находить модем. Обычно появляется надпись «Устройство не найдено».
- Невозможность авторизоваться из-за отсутствия регистрации.
- «Без доступа к интернету». Соединение может подключаться, но доступ в сеть не устанавливается, и интернет-страницы не загружаются.
- Ошибка 628. Код говорит о тот, что pppoe или vpn соединение с провайдером было разорвано сервером.
- Ошибка 633. Использование 3g/4g-модема какой-либо другой программой либо неправильная установка драйверов.
- Ошибка 720. Невозможность синхронизации с удаленным пк.
Способы устранения неполадок
Если модем мегафон или 4g роутер не подключается к сети интернет, проблема разорванного соединения решается следующими методами:
- Проверьте баланс карты, и положите деньги счет, если их недостаточно.
- Чтобы улучшить сигнал, попробуйте использовать USB-удлинитель. Его уровень обозначен слева, вверху или внизу программы. Следует располагать USB-модем близко к оконному проему.
- Чтобы правильно создать и настроить профиль, нужно нажать меню «Инструменты» –«Опции» – «Настройки» — «Профиль». Далее кликнуть кнопку «Новый» и ввести любое имя. APN следует выбрать «статически» и указать «internet». Затем задайте*99#, как номер дозвона. После выполнения всех действий нажмите на «Сохранить» и «ОК».
- Зайдите в «Управление сетью и общим доступом». После этого запустить приложениеи отключите доступ к сети. Перейдите во вкладку «Инструменты» – «Опции». Если указатель стоит у варианта «RAS», укажите «NDIS». Когда установлено значение «NDIS», нужно изменить его на «RAS». Нажмите «ОК» и попробуйте переподключиться.
Неполадку с кодом 619 можно устранить такими же способами. Но вместо последнего пункта необходимо найти подключение с названием «MegaFon Internet». Далее рекомендуется проверить его Свойства. Во вкладке должен быть указан используемый 3g-модем.
Когда компьютер не видит модем, первым делом необходимо перезагрузить устройство и переподключить его в другой разъем. Это также поможет в решении проблемы с кодом 633. Если эти действия не помогают устранить неполадку, нужно провести установку драйвера из комплекта, находящегося на устройстве MegaFon Internet. Эти действия также подходят, когда пк или ноутбук не видит модем мегафон 4g.
Проблему с кодом 628 можно будет устранена в том случае, если сим-карта правильно установлена в слот 3g/4g-модема. Также она обычно связана с пин-кодом. Он должен быть введен корректно.
Что делать в том случае, когда ничего не сработало?
В том случае, когда компьютер отказывается видеть USB-модем или подключение не устанавливается, нужно связаться с оператором в центре техподдержки.
Также можно посетить офис компании. Консультанты определят, почему 3g/4g-модем не корректно работает, а также выявляет причины, из-за которых устройство постоянно отключается.
Основные рекомендации
Узнать, корректна ли работа USB-модема, лучше всего смогут специалисты. Однако, прежде чем к ним обращаться, нужно:
- Сделайте так, чтоб устройство стало лучше ловить сигнал, путем установки внешних антенн;
- Правильно распакуйте драйвера на ноутбук или пк;
- Проверьте нет ли проблем с сим-картой.
Проверка оборудования, кабеля и разъемов
Если ошибка 868 при подключении к Билайну не исчезает, значит, нужно проверить аппаратную часть. Для начала вынимаем коннектор из разъема сетевой карты и проверяем его, очищаем тонкой иголкой контакты, проверяем целостность проводников. Причем проводники проверяем полностью, по всей длине – возможно, до оборудования провайдера в подъезде. Если где-то обнаружатся обрывы и повреждения, кабель придется заменить (звоним провайдеру и вызываем мастера).
Иногда ошибка 868 на Билайн возникает по причине сбоя в сетевой карте компьютера. В этом случае ее нужно попробовать заменить. В стационарных ПК это возможно, а в случае с ноутбуками придется применять внешние USB-карточки. Если на новой карточке таких проблем нет, значит, дело в старой карте. Также вы можете попробовать такую процедуру, как переустановка драйверов – иногда это помогает избавиться от ошибки 868 на Билайне.
Как устранить проблему
В операционных системах Windows разработчиками установлен программный модуль определения неисправностей, анализирующий возникшую проблемную ситуацию при обращении к нему через пункт меню «Диагностика». В случае обнаружения неполадки модуль постарается сам ее исправить или же выдаст рекомендации по ее устранению.
Первое, что доступно пользователю, — это перезагрузка оборудования. Если сообщение об ошибке подсоединения сохранилось, виноват, может быть, неверно инсталлированный драйвер на модем или сетевой адаптер. Его надо установить заново, предварительно удалив старое ПО в разделе панели управления «Программы и компоненты», если оно там присутствует. Находим и скачиваем действующий драйвер на внешний накопитель (флешку), используя другой компьютер с выходом в интернет.
В комментарии к ошибке при подключении указано, что модем занят другим пользователем. Причина — неверно указанное имя компьютера. С подобным именем может уже работать другой абонент в локальной сети. В разделе «Система» раскрываем пункт «Дополнительные параметры системы» и произвольно изменяем в нем имя компьютера и рабочей группы. Сохраняем введенные данные. Если сообщение появляется при очередной попытке выхода в интернет, продолжаем выполнять действия, намеченные для устранения ошибки.
Сбой работы высокоскоростного соединения
Пробуем создать новое подсоединение, предварительно удалив существующее. Для этого в сетевых подключениях кликаем правой клавишей мыши по значку высокоскоростного подключения и в контекстном меню от имени администратора выполняем команду «Удалить». Значок должен исчезнуть с открытой страницы. В «Центре управления сетями и общим доступом» заходим в раздел «Настройка нового подключения или сети». В нем выбираем скоростное подключение к интернету, нажимаем кнопку «Далее».
Во всплывающем окне заполняем форму, куда заносим данные из договора с провайдером (логин и пароль), присваиваем подключению имя и нажимаем трафарет «Подключить». Процесс заканчивается сообщением «Подключение готово к использованию». При повторении ошибки 797 продолжаем поиск неисправности.
Сетевые настройки
Для абонентов, использующих кабельное подключение, источником появления сообщения служит неправильная настройка сетевой карты компьютера. При проверке этой версии в свойствах протокола 4 версии TCP/IP видны отметки автоматического получения адресов IP и DNS-серверов. В противном случае производим установку галочек напротив этих пунктов и подтверждаем изменения, нажимая клавишу OK.
Антивирус или фаервол
При подозрении на запрет установки соединения со стороны системы безопасности ОС можно попробовать приостановить работу встроенного брандмауэра Windows. В настройке параметров сети снимаем отметки в пунктах включения брандмауэра и устанавливаем их в клетках отключения для частной и общественной сетей. Если эти действия не привели к исчезновению сообщения об ошибке 797, возвращаем галочки на свои места и пробуем на время отключить установленный антивирус. При положительном результате надо решить вопрос о его переустановке или замене.
Сбой USB-модемов
Для проверки соединения модема с мобильным интернет-провайдером проверяем в его свойствах во вкладке «Общие» отметку пункта используемого оператора. Это может быть подсоединение «МТС», «Мегафон», Yota с указанием модели модема. Если есть возможность использовать другой USB-разъем, это надо сделать и провести повторное подключение к мобильному интернету. Причиной отсутствия связи бывает некорректная работа драйверов USB-контроллеров. Это проверяется в «Диспетчере устройств» ПК. При обнаружении символа «!» желтого цвета напротив одного из них требуется повторно установить драйверы.