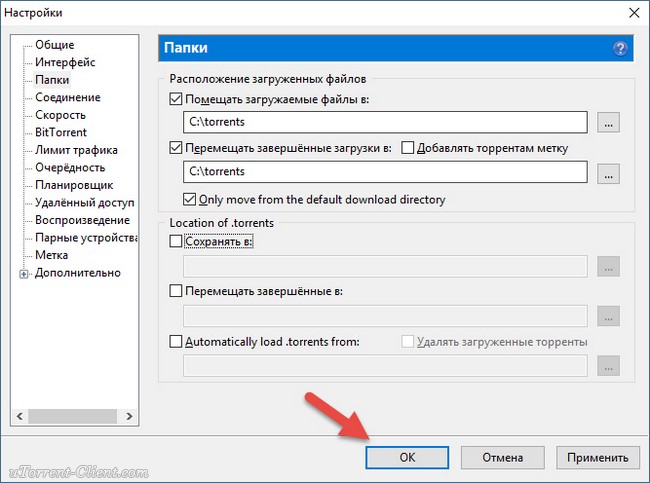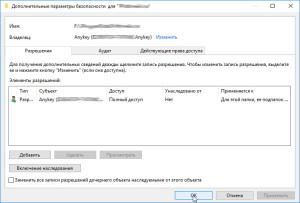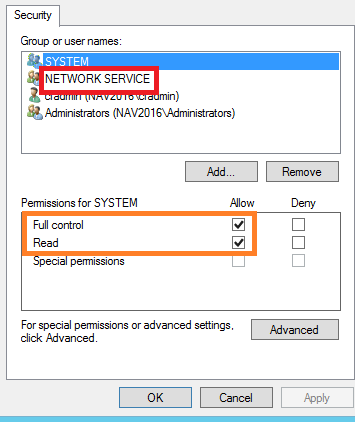Ошибка отказано в доступе к диску: расположение недоступно
Содержание:
- При попытке подключиться к интернету возникает ошибка 1231
- Способ 1: Скачивание ntdll.dll
- Ошибка 5 отказано в доступе Windows 10
- Способ 2: «Командная строка»
- Что делать с ошибкой “Отказано в доступе к диску”
- Проверьте шифрование файлов
- Нет доступа к папке в Windows 7. Отказано в доступе.
- Отказ в доступе к используемым в данный момент файлам
- Устранение ошибки с ntdll.dll
- Почему выдает сообщение: «Расположение недоступно отказано в доступе»
- Просмотр разрешений для папок
- Отказ в доступе к неудаляемым файлам
- Возвращение исходных прав и восстановление владельца
- Причины ошибки «Отказано в доступе к указанному файлу»
- Как открыть доступ
- Как решить проблему с отсутствием доступа к стандартным приложениям Виндовс
- Исправляем «Ошибку 5: отказано в доступе»
- Похожие приложения
- Решено: Не найден сетевой путь ошибка 0x80070035
- Причины ошибки «Отказано в доступе к указанному файлу, возможно у вас нет нужных прав»
- Заключение
При попытке подключиться к интернету возникает ошибка 1231
Ошибка 1231 возникает в том случае, когда компьютер с Windows не может получить доступ к ресурсам, расположенным на удалённом сервере. Чаще всего возникает, когда провайдер интернета предоставляет доступ к международной сети по технологии VPN . Кроме того, она может возникнуть при попытке доступа к локальному ресурсу поставщика услуг сетевого доступа. Если доступ был и вдруг пропал, произойти эта неполадка может по одной из следующих причин:
- проблемы со стороны провайдера;
- обрыв связи между абонентом и сервером;
- поломка сетевой карты компьютера;
- сбой драйверов сетевой карты;
- система безопасности операционной системы блокирует соединение по VPN;
- некорректно налаженное или отключённое соединение по локальной сети;
- действия вирусных программ.
В первую очередь следует проверить, не возникает ли ошибка 1231 по вине поставщика интернета. Для этого вам нужно запустить командную строку (Win + R — cmd, или правой кнопкой по кнопке Пуск — Командная строка) и ввести следующую команду:
net view \\domain:имя домена,
где имя домена
означает адрес сервера, которые провайдер предоставил вам для подключения к Всемирной паутине. Если выдаётся «Системная ошибка 53. Не найден сетевой путь», то проблема именно со стороны поставщика услуги. В таком случае вам следует обратиться в техническую поддержку.
Если же такой ошибки не выбивает, придётся искать причину в своём компьютере или ноутбуке на Windows. Что можно сделать для исправления ошибки 1231?
Способ 1: Скачивание ntdll.dll
Чтобы самому, без сторонних программ, установить DLL-файл, понадобится для начала скачать, а после того как загрузка будет окончена, все что вам останется сделать, — это переместить его по адресу , если ОС 32-битная, или в папку , если ОС 64-битная. Осуществить это можно обычным способом копирования, через контекстное меню – «Копировать» и «Вставить», или открыть обе папки и перетащить мышкой файл в системную директорию. В зависимости от приложения файл может быть помещен и в папку с приложением, требующим его наличия. Обычно это корневая папка, но иногда она может быть вложенной в основную, чаще всего «bin».
Подробнее: Как зарегистрировать DLL в Windows.
Ошибка 5 отказано в доступе Windows 10
Такая ошибка возникает по причине отсутствия прав доступа к каталогам, в которых сохраняются временные файлы TEMP. Это значит, что у пользователя ограничены права на чтение и другие действия с информацией, находящейся в папке.
Решить подобную проблему возможно следующим образом:
- Восстановить права можно, если запустить программу от имени администратора. Это несложный и временный метод поможет избавиться от ошибки. Необходимо на имеющемся значке установщика щёлкнуть правой кнопкой мыши. Появится меню, из которого требуется выбрать «Запуск от имени администратора».
Чтобы воспользоваться этим вариантом, юзер, не имеющий права доступа, должен иметь пароль одного из людей, находящихся в административной группе и ввести его. После проведения процедуры программа запустится.
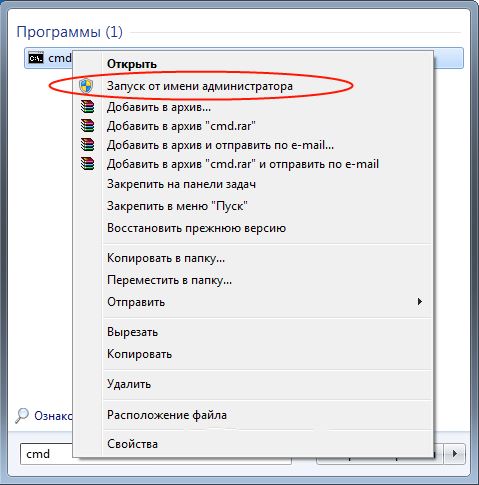
Для разрешения доступа к папке всем пользователям, необходимо выполнить следующие действия:
- Нажать комбинацию Win+R.
- Выполнить ввод: %USERPROFILE%\AppData\Local\.
- Найти папку TEMP, в ней требуется нажать правой кнопкой мыши на «Свойства».
- Далее, зайти в раздел «Безопасность».
- Найти категорию под названием «Группы и пользователи», а затем нажать на «Создатель-Владелец».
- В открывшимся окне нужно отметить и подтвердить доступ для всех пользователей ПК,
Аналогичная процедура делается с такими параметрами, как «Администраторы», «Пользователи», «Система», «TrustedInstaller».
- Можно попробовать другой не менее эффективный способ. Необходимо открыть командную строку от имени админа. В окне требуется вписать net localgroup Администратор /add networkservice.
Следует учесть момент, что если операционная система английская, то писать нужно не «Админ», а «Administrator». После этого следует быть нажата клавиша «Enter». Следующим этапом станет написание: net localgroup Администраторы /add localservice. (Administrators). В конце процедуры необходимо закрыть окно и выполнить перезагрузку компьютера. Если всё было сделано без ошибок, то Windows 10 код ошибки 5 больше не появится.
- Бывает, что помогает метод отключения или удаления антивируса и попытка выполнить запуск службы уже без него.
- Безотказно в решении проблемы работает переустановка ОС.
Способ 2: «Командная строка»
Альтернативный метод предоставление разрешений заключается в использовании «Командной строки».
- Вызовите интерфейс ввода команд от имени администратора любым подходящим способом – например, найдите его через «Поиск» и воспользуйтесь одноимённым пунктом в боковом меню.
После запуска средства введите в его окно следующую команду:
Вместо пропишите полный путь к проблемному каталогу и нажмите Enter.
Далее введите команду:
Закрывайте «Командную строку» и перезапустите ПК или ноутбук.
Что делать с ошибкой “Отказано в доступе к диску”
Любой цифровой носитель информации, будь то обычная флешка или жесткий диск, не защищен от сбоев в своей работе. Может случиться так, что при попытке открытия папок или файлов появляется ошибка «Отказано в доступе к диску». Неопытный пользователь в таких случаях сразу же отчаивается восстановить работоспособность устройства и бежит за помощью к мастеру или же просто покупает новый накопитель. Но делать это совсем не обязательно. В этой статье будет рассказано, как исправить ошибку «Отказано в доступе к диску» в Windows 7. Но сразу же стоит пояснить, что инструкция, которая будет предоставлена ниже, подойдет не только для «семерки», она также осуществима и в других версиях операционной системы от Microsoft.
Проверьте шифрование файлов
Другая причина, по которой вы можете увидеть сообщение «доступ запрещен», заключается в том, что содержимое папки зашифровано. Как вы, возможно, знаете, шифрование защищает файл, позволяя просматривать его только тому, у кого есть ключ.
Вы можете зашифровать содержимое папки в Windows, хотя эта функция доступна только в профессиональных версиях. Для этого щелкните его правой кнопкой мыши и в появившемся окне нажмите кнопку «Дополнительно» на вкладке «Общие». Здесь, проверьте Шифрование содержимого для защиты данных . При этом все внутри папки будет заблокировано.
Этот тип шифрования прозрачен, это означает, что владелец никогда не замечает шифрование. Пока они вошли в систему, они могут получить доступ к этим файлам. Но если у вас нет сертификата, используемого для шифрования папки, Windows откажет вам в доступе. Тот, кто зашифровал файл, должен будет его разблокировать.
Это не единственный способ зашифровать файлы в Windows 10, но это может привести к появившейся ошибке.
Другие возможные исправления «Отказ в доступе к файлам»
Мы рассмотрели наиболее важные решения проблемы «отказ в доступе к папкам». Вы найдете множество советов по этой проблеме, но не все они хороши. Некоторые из них связаны с получением прав администратора, о которых мы уже говорили.
Другие советы могут не сработать в каждом случае, но их стоит обсудить, если для вас ничего не получится.
Одна из распространенных тактик — отключение контроля учетных записей (UAC). Для этого введите UAC в меню «Пуск» и выберите «Изменить настройки контроля учетных записей». Перетащите ползунок полностью вниз и нажмите ОК.
Как только вы это сделаете, попробуйте описанные выше шаги еще раз, чтобы стать владельцем. После того, как вы закончите, не забудьте сбросить настройки UAC туда, где они были.
В качестве другого шага по устранению неполадок попробуйте загрузить компьютер в безопасном режиме. загрузиться в безопасном режиме и выполните шаги, чтобы стать владельцем. Это исключает любое вмешательство со стороны сторонних программ.
Наконец, убедитесь, что ничто другое не использует папку или файл, к которому вы хотите получить доступ. Другой процесс может заблокировать файл, поэтому вы не можете вносить в него изменения.
Исправление «Отказ в доступе к папке назначения»
Вместо этого может появиться более конкретная проблема «доступ к целевой папке запрещен». В большинстве случаев вы можете исправить это, используя те же методы устранения неполадок, что и выше.
Несмотря на сообщение, не пытайтесь исправить только папку назначения. Проверьте разрешения для исходной папки тоже.
Мы рассмотрели, как решить проблемы с доступом к папкам и файлам в Windows. Обычно это сводится к простому исправлению разрешения. Убедитесь, что у вас есть права администратора, тогда вы можете попытаться взять на себя ответственность и при необходимости изменить разрешения. Просто избегайте смены владельца защищенных системных папок, так как это может поставить под угрозу безопасность вашей системы.
Нет доступа к папке в Windows 7. Отказано в доступе.
Некоторые пользователи могли столкнуться с проблемой доступа к определенным папкам компьютера. Причем проблема с доступом возможна как к пользовательским папкам, так и системным. Часто открыть папку не получается после переустановки системы. Причина здесь кроется в неправильных настройках безопасности.
Для начала необходимо отключить использование мастера общего доступа. Открываем раздел Параметры папок, запустив предварительно Панель управления. Или открыв проводник, находим пункт Параметры папок и поиска. Здесь на вкладке Вид и снимаем галочку с одноименного параметра.
Следующий этап – настройка безопасности для недоступной для просмотра папки. Для этого открываем свойства нужной папки (Alt+Enter) и идем на вкладку Безопасность. Учтите, что вы должны обладать максимально полными полномочиями, то есть быть Администраторами. Иначе вкладка Безопасность может не отображаться. В таком случае или войдите в систему с повышенными правами (как администратор), или загрузитесь в безопасном режиме.
На вкладке безопасность нажимаем кнопку Дополнительно, которая находится в самом низу окна. В открывшемся новом окне для выбранной папки следует изменить владельца. Переходим на соответствующую вкладку (Владелец), после чего нажимаем на кнопку Изменить внизу окошка.
Здесь вы можете выбрать из доступных пользователей, кто будет владельцем недоступной папки. Также есть возможность выбрать других пользователей или даже групп пользователей. Для этих целей есть отдельная кнопка. Перед тем как нажать кнопку Применить или ОК не забудьте отметить галочкой самый нижний пункт –Заменить владельца подконтейнеров и объектов. То есть вы получите полные права ко всем папкам и файлам, расположенных внутри каталога. Вот теперь во всех открытых окнах нажимайте ОК и проверьте доступ к папке. Как правило, вы сможете успешно зайти внутрь каталога и открыть любой файл.
Таким простым способом вы поменяли владельца папки. Именно в процессе переустановки Windows, система часто не распознает владельца того или иного каталога и назначает владельцем себя. В результате пользователь не может открыть такую папку. Показанный способ меняет права доступа к каталогу или заблокированному разделу жесткого диска и всем его файлам и папкам.
Будьте осторожны, используя изменения прав доступа к системным папкам или файлам. Необдуманные действия могут привести к повреждению важных системных файлов, а в некоторых случаях привести к появлению бреши в безопасности Windows. Ведь вирус, который попадет к вам на компьютер, будет способен беспрепятственно повредить доступные ему объекты.
Посмотрите ещё :
-
Настройка доступа к папкам для разных пользователей
-
Как открыть общий доступ к папке в Windows 7?
-
Открытие общего доступа к папке по сети (Windows 7)
-
Как удалить содержимое папки (System Volume Informatio)?
-
Нет доступа к сетевой папке, что делать?
Категория: Полезные статьи
Отказ в доступе к используемым в данный момент файлам
В «операционках» Windows отказано в доступе к какому-либо объекту может быть по совершенно банальной причине того, что файл в данный момент используется каким-то приложением или системной службой.
О системных процессах мы сейчас говорить не будем, а рассмотрим более простой и понятный всем пример. Допустим, у нас есть какой-то документ Word, открытый в данный момент в программе. Понятно ведь, что при попытке его переименования, перемещения или удаления в том же «Проводнике» система и выдаст сообщение типа «Ошибка. Отказано в доступе».
Что делать в этом случае? Да просто закрыть файл в программе Word, сохраняя или не сохраняя сделанные изменения. После этого файл станет доступен для произведения над ним любых действий. То же самое касается удаления, переименования или перемещения папок, содержащих в данный момент открытые или используемые файлы. Решение то же.
Устранение ошибки с ntdll.dll
Почему выдает сообщение: «Расположение недоступно отказано в доступе»
Доступ к этому файлу из системы отсутствует в Windows 10 по следующим причинам:
- Доступ к программам, службам, файлам и папкам может быть заблокирован из-за пагубного воздействия на работоспособность операционки вирусного компонента.
- Повреждение необходимой директории или же ярлыка на рабочем столе.
- Системный брандмауэр и антивирусная программа также может блокировать доступ.
- Нужный файл перемещен в другое место или его удаление.
- Доступ может быть прекращен на фоне масштабного системного сбоя в работе операционной системы.
- Файл, который запрашивается пользователем, на данный момент недоступен.
- Файл запускается юзером не от имени администратора.
Как показывает практика, в подавляющем большинстве случаев сбой вызван «работой» вирусного зловреда. Именно поэтому, настоятельно не рекомендуется скачивать программы, фильмы и прочие мультимедийные файлы из непроверенных источников.
Просмотр разрешений для папок
Если вступить во владение папкой не удается, или вы являетесь администратором, который пытается предоставить разрешения кому-то другому, вам следует проверить, какие пользователи имеют какие разрешения для данной папки.
В свойствах папки откройте ту же вкладку «Безопасность», что и раньше. Вверху вы увидите список пользователей и групп на вашем ПК. Выберите запись здесь, и нижняя панель покажет, какие разрешения они имеют для этой папки.
Как и следовало ожидать, полный контроль дает вам полную власть над папкой и всем внутри. Чтение является наиболее ограничительным вариантом, так как он позволяет только увидеть, что находится в папке. См. страницу Microsoft о правах доступа к файлам и папкам для лучшего понимания.
Отказ в доступе к неудаляемым файлам
Еще одной ситуацией, когда пользователю может быть отказано в доступе к некоторым объектам, является наличие неудаляемых файлов или остаточного мусора после деинсталляции программ. В этом случае лучше изначально произвести полное удаление программ и их компонентов утилитами типа iObit Uninstaller или воспользоваться специальными инструментами для удаления неудаляемых файлов.
Если же некоторые файлы все-таки остаются (обычно это сами нужно поступить иначе. Дело в том, что некоторые процессы удаления программ для окончания процедуры могут подразумевать перезагрузку системы. В этом случае при повторной загрузке остаточные файлы будут удалены автоматически.
Получается, что до перезагрузки остатки в системе есть (иногда их можно наблюдать визуально), а на самом деле они уже удалены или просто заняты неоконченным процессом деинсталляции.
Возвращение исходных прав и восстановление владельца
После внесения изменений в реестр я советую вернуть исходные права и восстановить владельца, чтобы не снижать безопасность системы. Кроме того, на форум не раз обращались за помощью люди, у которых правильная работа системы нарушалась после того, как у системной учетной записи TrustedInstaller было отобрано владение.
Windows 8 и новее
- Щелкните правой кнопкой мыши на разделе реестра и выберите из меню пункт Разрешения.
Нажмите кнопку Дополнительно, нажмите ссылку Изменить вверху окна и введите имя учетной записи:
- NT Service\TrustedInstaller, если владельцем являлась учетная запись TrustedInstaller
- система, если владельцем являлась учетная запись Система (в английской ОС нужно вводить System)
Установите флажок Заменить владельца подконтейнеров и объектов вверху окна и нажмите кнопку ОК.
Выделите группу «Администраторы», снимите флажок Полный доступ и нажмите кнопку Применить.
Windows 7
- Щелкните правой кнопкой мыши на разделе реестра и выберите из меню пункт Разрешения.
- Выделите группу «Администраторы», снимите флажок Полный доступ и нажмите кнопку Применить.
- Нажмите кнопку Дополнительно и перейдите на вкладку Владелец. Вы увидите, что в отличие от вашей учетной записи, в списке нет служебных учетных записей Система и TrustedInstaller. Их нужно добавлять в список, как описано ниже.
- Нажмите кнопку Другие пользователи и группы и в качестве имени объекта введите:
- NT Service\TrustedInstaller, если владельцем являлась учетная запись TrustedInstaller
- система, если владельцем являлась учетная запись Система (в английской ОС нужно вводить System)
- Нажмите кнопку ОК.
Теперь нужная учетная запись есть в списке. Выделите ее, установите флажок Заменить владельца подконтейнеров и объектов и нажмите кнопку ОК.
Исходные права и владелец раздела реестра восстановлены.
Причины ошибки «Отказано в доступе к указанному файлу»
Среди причин появления проблемы следует отметить следующие:
- Доступ заблокировал вирусный зловред;
- Доступ блокирует антивирусная программа или системный брандмауэр;
- Доступ потерян вследствие случайного сбоя ПК;
- Пользователь запускает файл не от имени администратора;
- Запрашиваемый пользователем файл в данный момент недоступен (в частности, это касается доступа к сетевым «расшареным» файлам и папкам, расположенным на других компьютерах);
- Нужный файл был удалён или перемещён в другое место;
- Требуемый файл или его ярлык на рабочем столе повреждены;
- Виндовс по различным причинам заблокировала доступ к упомянутому файлу.
Как открыть доступ
Понятно, что неопытные пользователи просто не могут найти эти данные и изменить их. Однако в некоторых случаях нам нужны полные права для работы с теми или иными данными.
Более того, иногда настройки безопасности не позволяют нам устанавливать какие-либо программы и даже игры. В таком случае нам нужно просто разрешить доступ к нужной папке или ко всем файлам в системе.
Как это сделать? В этом нет ничего сложного. Сделать это можно двумя способами:
- Предоставить права администратора вашей учетной записи.
- Изменить правила доступа к определенной папке.
Стоит отметить, что в первом случае пользователь получает полный доступ ко всем файлам. Другими словами, вы можете выполнять абсолютно любые действия с ними. Но при этом стоит помнить, что это может быть опасным, так как вы можете случайно удалить важную информацию. Это впоследствии может привести к нестабильности работы ОС.
Как решить проблему с отсутствием доступа к стандартным приложениям Виндовс
Если же в силу сложившихся обстоятельств, пользователь не может воспользоваться стандартными приложениями операционной системы, ему нужно ознакомиться со следующими инструкциями.
С помощью командной строки
Отключение уведомления возможно при помощи командной строки, которая в последних версиях ОС имеет обширные функциональные возможности. Дело в том, что командная строка представляет собой универсальное программное обеспечение, предназначенное для изменения настроек в работе ОС. Главное знать и уметь пользоваться командами. Существует специальная для восстановления доступа к приложениям, файлам и папкам.
Использование командной строки в Windows 10
Для этого, в первую очередь, необходимо вывести на экран форму командной строки с правами администратора, в противном случае при введении команды будет отображаться системная ошибка. Меню «Выполнить» вызывают горячей комбинацией клавиш «Win» + «R», затем ввести в соответствующее окно слово «cmd». Для запуска команды остается на клавиатуре нажать клавишу «Enter» или кнопку «ОК».
Альтернативный способ – открыть поисковую сроку через «Пуск» в панели задач, ввести название универсальной утилиты и запустить ее с правами администрирования. Откроется окно, где потребуется ввести следующую команду:
«takeown /F «Расположение файла» /R /D Y».
Важно! Необходимо проложить полный путь к искомой директории. Нельзя исключать из команды ни единой буквы, ни символа. . Для запуска процесса необходимо на клавиатуре нажать клавишу «Enter» или в форме нажать «ОК»
Далее, потребуется несколько десятков секунд для обработки команды, после чего на экране отобразится уведомление об успешном завершении операции
Для запуска процесса необходимо на клавиатуре нажать клавишу «Enter» или в форме нажать «ОК». Далее, потребуется несколько десятков секунд для обработки команды, после чего на экране отобразится уведомление об успешном завершении операции.
Также специалисты рекомендуют перезагрузить компьютер, после чего проверять работоспособность программ и приложений.
Ошибка «Отказано в доступе Windows 10» встречается не слишком часто. Обычно проблемы чаще возникают после перехода на новую версию ОС. Способов разрешить баг много, если строго следовать описанным инструкциям, сложностей возникнуть не должно. Также стоит отметить, что во всех версиях операционной системы Windows подход в решении задачи практически одинаковый, поэтому если нет доступа к диску D и отказано в доступе Windows 10, решение будет идентичным для разных операционок.
Исправляем «Ошибку 5: отказано в доступе»
Чаще всего эта проблемная ситуация возникает из-за механизма по контролю учетных записей (user access control — UAC). В нём возникают ошибки, и система блокирует доступ к определённым данным и директориям. Встречаются случаи, когда отсутствуют права доступа на конкретное приложение или службу. Сторонние программные решения (вирусное ПО и некорректно установленные приложения) также служат причиной появление неполадки. Далее приведем несколько способов по устранению «Ошибки 5».
Способ 1: Запуск от имени администратора
Представим ситуацию, что юзер начинает инсталляцию компьютерной игры и видит сообщение, в котором написано: «Ошибка 5: Отказано в доступе».
Самое простое и быстрое решение – это произвести запуск инсталлятора игры от имени администратора. Необходимо выполнить простые действия:
- Нажимаем ПКМ по иконке для установки приложения.
- Чтобы инсталлятор успешно запустился, вам необходимо остановится на пункте «Запуск от имени администратора» (возможно, потребуется ввести пароль, который должен быть у вас).
Выполнив эти шаги, программное решение успешно запуститься.
Хочется отметить, что существует софт, которому для запуска необходимы права администратора. Иконка такого объекта будет иметь пиктограмму щита.
Способ 2: Доступ к папке
Пример, который был приведен выше, показывает, что причина неисправности кроется в отсутствующем доступе к директории временных данных. Программное решение хочет воспользоваться временной папкой и не может получить к ней доступ. Так как изменить приложение нет возможности, то необходимо открыть доступ на уровне файловой системы.
- Открываем «Проводник» c правами администрирования. Для этого открываем меню «Пуск» и переходим ко вкладке «Все программы», кликаем по надписи «Стандартные». В данной директории находим «Проводник» и жмем по нему ПКМ, выбрав пункт «Запуск от имени администратора».
Подробнее: Как открыть «Проводник» в Windows 7
Совершаем переход по пути:
Ищем директорию с наименованием «Temp» и жмём по ней ПКМ, выбрав подпункт «Свойства».
В открывшемся окне совершаем переход в подпункт «Безопасность». Как видим, в списке «Группы или пользователи» нет учетной записи, которая выполняла запуск инсталлирующей программы.
Чтобы добавить учетную запись «Пользователи», нажимаем по кнопке «Добавить». Всплывет окошко, в котором будет вписано пользовательское имя «Пользователи».
После нажатия на кнопку «Проверить имена» произойдет процесс поиска наименования данной записи и установка достоверного и полного пути к ней. Закрываем окно, нажимая по кнопке «ОК».
В перечне пользователей появится «Пользователи» с правами, которые выделены в подгруппе «Разрешения для группы «Пользователи» (необходимо поставить галочки напротив всех чекбоксов).
Далее нажимаем по кнопке «Применить» и соглашаемся со всплывшим предупреждением.
Процедура по применению прав занимает несколько минут. После её завершения все окна, в которых были выполнены действия по настройке, необходимо закрыть. После выполнения шагов, описанных выше, «Ошибка 5» должна исчезнуть.
Способ 3: Учетные записи пользователей
Проблема может быть устранена изменением параметров учетной записи. Для этого необходимо выполнить следующие шаги:
-
Совершаем переход по пути:
Перемещаемся в пункт под названием «Изменение параметров контроля учетных записей».
В появившемся окне вы увидите бегунок. Его необходимо переместить в самое нижнее положение.
Должно выглядеть вот так.
Совершаем перезапуск ПК, неисправность должна исчезнуть.
После выполнения несложных операций, изложенных выше, «Ошибка 5: Отказано в доступе» будет устранена. Метод, изложенный в первом способе, является временной мерой, так что если вы хотите полностью искоренить проблему, придётся углубиться в настройки Windows 7. Дополнительно необходимо регулярно сканировать систему на вирусы, ведь они тоже могут служить причиной «Ошибки 5».
Опишите, что у вас не получилось.
Наши специалисты постараются ответить максимально быстро.
Похожие приложения
Ознакомьтесь с аналогичными браузерами:
- UC Browser;
- ONE Browser;
- Web Search Browser;
- Maxthon Cloud Browser.
Решено: Не найден сетевой путь ошибка 0x80070035
Пользователи Microsoft могут соединить компьютер с операционной системой Windows с другим. Это позволяет совместно использовать ту же сеть, чтобы получить доступ к папкам, файлам, а также другим необходимым вещам, не имея кабельного соединения. К сожалению, некоторые пользователи встречаются “с кодом ошибки: 0x80070035, не найден сетевой путь” при попытке соединиться как гость.
Это очень запутанная ошибка. Обычно это происходит, когда сеть функционирует так, как она настроена, но пользователь вводит неправильное имя пути.
Каждый путь должен иметь допустимы общий ресурс на удаленном устройстве и иметь разрешение на доступ к тому же ресурсу.
Тем не менее разберем по порядку шаги для устранение, когда windows не может получить доступ и выдает код ошибки 0x80070035, не найден сетевой путь.
Шаг 1. Проверьте настройки общего доступа
Прежде всего необходимо убедиться, что ваше устройство правильно используется в сети. Чтобы сделать это, выполните следующие шаги:
Выполните правый щелчок на локальном диске к которому вы хотите получить доступ и выберите “Свойства“.
- Перейдите на вкладку Доступ.
- Нажмите Расширенная настройка.
- Поставьте галочку Открыть общий доступ к этой папке.
- Убедитесь, что выбрали правильное имя диска.
Проверьте решена ли проблема, если windows не может получить доступ и выдает ошибку “0x80070035 не найден сетевой путь”, то двигаемся дальше.
Шаг 2. Совместное использование IP-адреса компьютера
Попробуем обойти ошибку с помощью входа через ip адрес к ресурсу.
Введите в поиске windows, около кнопки пуск, cmd или командная строка и запустите от имени администратора.
- Введите в командную строку команду ipconfig /all.
- Узнайте ip адрес компа найдя строку IPv4-адрес 192.168.1.5
Нажмите теперь сочетание кнопок Win+R и введите //192.168.1.5/F, где F доступ к открытому ресурсу.
Если опять ничего не получается и сетевой путь не найден, то двигаемся дальше.
Шаг 3. Проверка диспетчера устройств
Нажмите Win+R и введите devmgmt.msc для входа в диспетчер устройств.
- Нажмите вкладку “Вид” и поставьте галочку “Показать скрытые устройства“.
- Далее найдите сетевые адаптеры и раздвиньте список.
- Может быть конфликт со старыми драйверами сетевых адаптеров, которые не удалились с системы. Удалите все ненужные сетевые адаптеры и перезагрузите компьютер, и система установит драйвера на нужные. Более подробно, как удалить старые и скрытые драйвера, если нет кнопки “показать скрытые устройства”.
Шаг 4. Добавить протокол IPv4 через TCP / IP
Нажмите Win+R и введите ncpa.cpl для входа в сетевые подключения.
Нажмите на свое соединение и нажмите правой кнопкой мыши, и выберите “Свойства“.
- На вкладке “Сеть” найдите IP версии 4 (TCP/Ip4) и выделите его мышкой.
- Нажмите кнопку Установить.
- Выберите Протокол.
- Нажмите Добавить.
- Выберите сетевой надежный многоадресный протокол (RMP).
Шаг 5. Изменение параметров сетевой безопасности
Наконец, вы можете изменить параметр сетевой безопасности, чтобы разрешить ошибку 0x80070035 сетевой путь не найден. Эти шаги заключаются в следующем:
Нажмите Win+R и введите secpol.msc для входа в локальную политику.
- Перейдите по пути “Локальные политики” > “Параметры безопасности“.
- Найдите справа в поле “Сетевая безопасность: уровень проверки подлинности LAN Manager” и нажмите на него два раза для открытия.
- В новом окне выберите проверку “Оправлять LM и NTLM – использовать сеансовую безопасность”.
Проверьте исправлена ли проблема, когда windows не может получить доступ и выдает ошибку “0x80070035 не найден сетевой путь”.
Причины ошибки «Отказано в доступе к указанному файлу, возможно у вас нет нужных прав»
Среди причин появления проблемы следует отметить следующие:
- Доступ заблокировал вирусный зловред;
- Доступ блокирует антивирусная программа или системный брандмауэр;
- Доступ потерян вследствие случайного сбоя ПК;
- Пользователь запускает файл не от имени администратора;
- Запрашиваемый пользователем файл в данный момент недоступен (в частности, это касается доступа к сетевым «расшареным» файлам и папкам, расположенным на других компьютерах);
- Нужный файл был удалён или перемещён в другое место;
- Требуемый файл или его ярлык на рабочем столе повреждены;
- Виндовс по различным причинам заблокировала доступ к упомянутому файлу.
В большинстве случаев причиной дисфункции является вирусный зловред