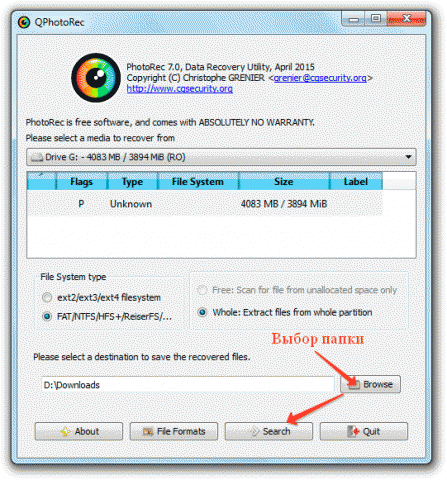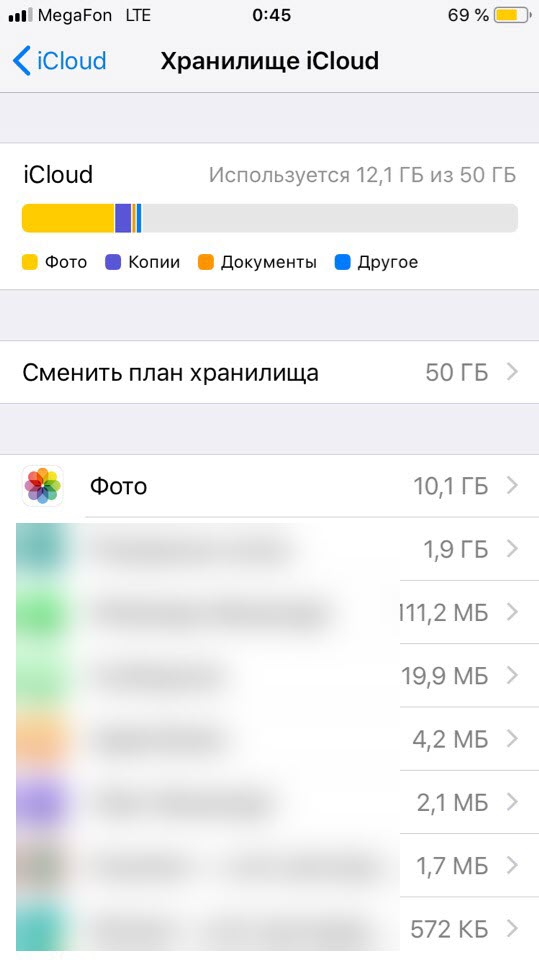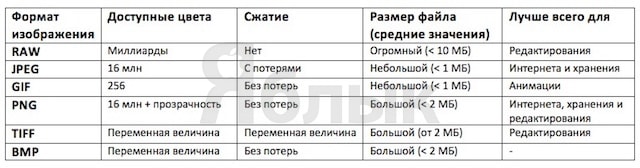Лучшие фотобанки бесплатных фотографий
Содержание:
- Загрузка фотографий с компьютера
- Как отправить фото через сообщение – инструкция
- Топ подборка — все сервисы подходят
- Фотостоки всех тематик
- Перенос фотографий с помощью Bluetooth
- Через облако
- Специальный софт для этой задачи
- [1] Другие обзоры хостингов (ссылки на статьи).
- Создание скриншота и его сохранение
Загрузка фотографий с компьютера
Данный способ не самый быстрый. ПК не всегда находится под рукой, к нему ещё надо добраться, запустить, подключиться к интернету, подсоединить фотоаппарат или смартфон и только потом можно скинуть фотоновость на свою страницу, а «горячий» снимок за это время может изрядно поостыть. Но всё же с помощью ПК фотографии более удобно редактировать, сжимать, создавать коллаж и выкладывать в сеть с других устройств, не имеющих выхода в сеть.
Отправляем в сообщении
Печатные слова, подкреплённые фотофактами, весомее. Поздравление, имеющее изображение, ценнее. Поэтому всегда хочется к каждому сообщению приложить фотографию. И сделать это проще простого:
- После входа в свой аккаунт ВКонтакте надо выбрать раздел «Сообщения».
- Откроется вся история переписки. Из этого перечня надо выбрать необходимого абонента и кликнуть по нему.
- Появится история переписки с данным абонентом, а внизу экрана будет находиться поле для написания текста.
- Прикрепить изображение к сообщению можно двумя способами: нажав на иконку фотоаппарата (справа) или на рисунок скрепки (слева). Первый: фотография загружается непосредственно с компьютера, флешки или другого устройства, подключённого к ПК. Второй: откроется меню, из списка которого надо выбрать верхнюю позицию «Фотография», и снимок получится загрузить только тот, что уже предварительно залит в фотоальбом на личной страничке «ВК».
- Чтобы отправить изображение другу, достаточно нажать на клавиатуре «Enter» или кликнуть по изображению бумажного самолётика справа от сообщения.
Также сообщение с фотографией можно отослать по другому алгоритму. Например, если с каким-то человеком ещё не велась переписка.
- Сначала требуется выбрать товарища из списка «Друзья» (находится ниже раздела «Сообщение») или воспользоваться строкой поиска, если абонент не находится в этом перечне.
- Затем следует перейти на страницу выбранного пользователя ВК и под его аватаркой нажать кнопку «Написать сообщение».
- Откроется дополнительное окно, в котором надо набрать текст письма, нажать на символ фотоаппарата (слева внизу) и прикрепить фотографию (но только ту, что уже находятся в личном кабинете «ВК» в разделе «Альбом»).
- Осталось нажать кнопку, чтобы отправить изображение с текстом или без него абоненту.
Этими способами можно отослать одну или много фотографий сразу, имеющих любое качество.
Как прикрепить изображение на стену
Прикрепить фотографию на стену можно себе или другому человеку.
Для размещения снимков у себя на стене, достаточно её просто загрузить в личный аккаунт:
- Сначала надо нажать на раздел «Фотографии», а потом кликнуть кнопку «Добавить фотографии».
- Затем последует предложение выбрать файлы на диске компьютера или подключённого к нему устройства, откуда будет произведена загрузка изображений в личный аккаунт.
- Всё, личная страница после загрузки будет пополнена новым объектом, который скопируется на стену после нажатия на кнопку «Опубликовать на моей странице».
Чтобы разместить фотку на чужой стене, необходимо:
- Зайти в профиль нужного человека.
- Найти на его стене надпись «Добавить запись» и нажать её.
- После этого кликнуть по символу фотоаппарата (слева под полем записи) и нажать кнопку «Отправить».
Заливаем фотку в группу
Чтобы поделиться своими фотоновостями с большим количеством друзей одновременно, можно организовать группу или войти в какое-нибудь сообщество:
- Выбираем в меню раздел «Группы» и кликаем по интересующему сообществу.
- Находим пустое поле «Добавить запись» и кликаем по ней.
- Нажимаем значок фотоаппарата.
- Добавляем фотографии из своего аккаунта и отсылаем в сообщество кнопкой «Отправить».
Как сохранить изображение в «Мои фото»
Чтобы подстраховать какие-нибудь снимки, можно их дополнительно сохранять в интернете. Например, в соцсети ВК. Здесь они не будут портиться (как на лазерных дисках), им не грозит потеря (как на флешке), все фотографии сохранятся в целости и невредимости.
Загрузить снимки в личный аккаунт можно так же, как выше описано в способе «Прикрепить изображение на стену». Лишь в конце не надо нажимать кнопку «Опубликовать на моей странице».
Как отправить фото через сообщение – инструкция
Откройте диалог с пользователем и произведите следующие действия.
- Нажмите на значок булавки в левом нижнем углу диалогового окна.
- В появившемся контекстном меню выберите «фотография».
- Далее откроется меню, в котором вы можете выбрать любую фотографию со своей страницы. В том числе, из закрытых альбомов, сохраненных картинок и записей на стене.
Далее нужно, методом простого перехода по альбомам кликами мышки и пролистыванием колесика, выбрать изображение и щелкнуть на него левой кнопкой мыши, чтобы оно прикрепилось к текстовому сообщению. Это можно повторять многократно и прикреплять до 10-ти фото за один раз.
- Вверху этого же меню, есть кнопка «загрузить фотографию» для поиска и выбора графического файла, находящегося у вас на компьютере. В появившемся окошке укажите путь к файлу и выберите его для загрузки ВК и прикрепления к сообщению.
Там можно отправить JPEG или PNG фотографии, либо GIF анимацию.
- Ещё справа есть кнопка «сделать снимок». Нажав её, вы запустите веб камеру компьютера, ноутбука, планшета и сможете сфотографироваться в реальном времени. Фото сразу прикрепится к сообщению.
- Интерфейс сайта постоянно совершенствуется. Диалоговое окно ВК автоматически принимает любое изображение и сохраняет его внутрь нового сообщения. Поэтому вы можете просто перетащить фотографию с рабочего стола или любой папки на белое поле диалога ВК, чтобы она в нем сохранилась и стала готовой к отправке. Также можно вставить ссылку на стороннее изображение и если она ведет напрямую к картинке, то произойдет замена ссылки на фото.
- Любой обнаруженной на просторах Вконтакте фотографией можно мгновенно поделиться с другом. Нажмите на соответствующую надпись под фото и в открывшимся меню выберите отправку В личном сообщении.
Что касается интерфейса мобильных приложений ВК для Айфон и Андроид, то принцип обмена изображениями в них тот же. Коснитесь пальцем иконку с плюсиком, а затем выберите один из способов отправки изображения собеседнику.
Камера современного смартфона делает качественные снимки, их удобно сразу отправлять своим друзьям.
После установки в операционную систему мобильного телефона приложения ВК, для внутренних файлов галереи может появиться функция Поделиться в VK. Это позволит отправлять фото из памяти телефона в альбомы вашей страницы, не открывая приложение каждый раз.
Топ подборка — все сервисы подходят
1- Viber
Он появился в телефонах российских пользователей одним из первых. Возможность писать и звонить друзьям по всей стране бесплатно подкупила многих российских пользователей. Однако при отправке сообщений с картинками или видео были существенные потери. Вопрос, какой мессенджер не сжимает фото, впервые стали задавать именно пользователи вайбера. Ведь в самом приложении отображалась вполне четкая миниатюра, но при попытках увеличить, открыть файл на большом экране или распечатать пользователей ждало большое разочарование.
Итак, как обойти это неудобство в Viber:
- Начните писать сообщение.
- Нажмите на «три точки» внизу.
- Выберите опцию «Отправка файла».
- В открывшемся окне проводника отыщите нужный файл и нажмите «Отправить файл без сжатия».
→ Теперь адресат получит изображение или клип в своем оригинальном виде без потерь !!!!!!!
2 — Messenger
Долгое время Messenger, как и основные конкуренты, в целях экономии трафика сильно сжимал фото и видео при отправке.
Учитывая популярность facebook во всем мире, сопутствующее приложение для переписки имеет также немало пользователей.
Число отправляемых через него медиа файлов ежегодно превышает 17 млрд. Конечно, такая недоработка вызывала недовольство и жалобы. Теперь, если вы решаете, через какой мессенджер лучше передавать видео и фотографии без потери качества, выбирайте приложение от фейсбук. Для этого не нужно прибегать к хитростям ииспользовать обходные пути — Просто отправьте любое изображение или ролик и он будет доставлен в хорошем качестве
Messenger позволяет передавать картинки с разрешением до 4096*4096 в мобильном приложении. При этом после введения такой возможности, скорость передачи осталась неизменной.
Внимание: если функция не работает, обновите приложение. В веб-версии можно по-прежнему воспользоваться отправкой файла как вложения и передать любые данные в их первоначальном виде
В веб-версии можно по-прежнему воспользоваться отправкой файла как вложения и передать любые данные в их первоначальном виде.
3 — WhatsApp
Как и в приложениях-аналогах, whatsapp экономит интернет трафик и по умолчанию отправляет изображения и видеозаписи, сжимая их. Если вас не устраивает этот факт, и вы ищете, какой мобильный мессенджер не режет качество медиафайлов, не спешите отказываться от привычного whatsapp.
Как отправлять без потерь:
- Откройте нужный чат.
- В правой части строки «Введите текст» нажмите на скрепку.
- Коснитесь «Документ», откроется проводник, здесь нужно отыскать файл на своем устройстве.
- Нажмите «Отправить».
Данные будут доставлены адресату в том же виде, в каком они сохранены у вас.
Такое качество вам гарантировано ↓
На передачу таким способом наложено лишь одно ограничение: объем не должен превышать 100 Мб.
Внимание: для айфонов отправка картинок как вложений возможна после того, как вы сохраните их в облаке. 4 -Telegram
4 -Telegram
Самый молодой, но стремительно набирающий популярность telegram, по праву выполняет роль главного приложения для тех, кому важно, какой мессенджер не портит качество видео и картинок. Изначально здесь заложена та же идея: отправлять любые сообщения максимально быстро, экономя при этом интернет-трафик (сжатие может достигать х10 раз).Однако не все знают, что через telegram можно передавать самые большие пакеты данных среди конкурентов
Изначально здесь заложена та же идея: отправлять любые сообщения максимально быстро, экономя при этом интернет-трафик (сжатие может достигать х10 раз).Однако не все знают, что через telegram можно передавать самые большие пакеты данных среди конкурентов.
Чтобы воспользоваться такой возможностью, нужно:
- Выбрать нужную переписку.
- В строке «Собщение» коснуться значка «скрепка».
- Выбрать «Файл», затем в открывшемся диспетчере найти нужный.
Такие объемы передачи особенно актуальны для длинных видеозаписей. Так что ответ на вопрос, какой мессенджер не сжимает видео, каким бы длинным оно не было: конечно же, телеграм. Учитывая ограничения основных конкурентов и возможности видеосъемки современных смартфонов, это пока единственный мессенджер, который справляется с такой задачей.
Полезная функция для владельцев девайсов на IOs: в Telegram интегрированы сервисы облачного хранения. Теперь сохраненные данные отправлять намного быстрее.
Эта штука объединяет все мессенджеры ↓
Фотостоки всех тематик
На этих сайтах вы найдете как работы профессиональных фотографов, так и любителей. У них нет узкой направленности, и представлены самые разные темы.
Pixabay
Фотогалерея содержит больше 1 000 000 изображений. Они лицензированы Creative Commons. А значит, их можно добавлять в свои макеты, редактировать и делать деньги на них. Сервис на русском языке, но если хотите получить больше результатов по запросу, пользуйтесь английским для поиска.
Мобильного сайта у Pixabay нет, зато есть приложение.
Unsplash
Много фото в стиле Инстаграма, которые подойдут для блогов и других соцсетей. Каждые 10 дней база пополняется 10 новыми работами. Есть спонсорский контент, который нужно купить для скачивания. Но среди бесплатного я отыскала достаточно интересных картинок.
StockSnap
В галерее много широкоформатных изображений, которые можно пустить на фотопечать, продажу и редактирование. Никаких разбирательств по поводу авторских прав не случится. Чтобы получить искомое, воспользуйтесь поисковой строкой на главной странице или посмотрите лучшие работы во вкладке трендов.
Gratisography
Находка для тех, кто ищет что-нибудь уникальное и причудливое. Автор всего содержимого фотобанка – Райан МакГуайр – фотограф из Нью-Йорка. Здесь встречаются изображения людей, животных и даже проводов. Контент нельзя продавать, использовать для брендов и рекламы.
NegativeSpace
Яркие и пастельные фотографии, которые легко скачать без регистрации. Можно пользоваться ими для любых целей.
FireStock
Здесь хранятся растровые клипарты, которые пригодятся дизайнерам и блогерам. Это необходимый материал для полиграфии, рекламы, веб-дизайна и сайтов. Сервис на русском языке.
Freepik
Большой архив исходного материала для Photoshop и CorelDRAW: PSD-файлы, иконки, векторы. Разрешено загружать файлы без регистрации и прочих формальностей. Контент, помеченный короной, платный. Те, кто занимаются графикой или фотографируют, могут размещать работы и зарабатывать на них. Для фотографов у меня есть еще несколько способов заработка на снимках в интернете.
Pickup Image
Изображение разных мест со всего земного шара. Симпатичные пейзажи. Можно искать необходимое по тегам или с помощью поисковой строки.
Flickr
Известное хранилище снимков. Правда, оно славится больше количеством, а не качеством. Придется покопаться, чтобы отыскать профессиональный контент. Он с разным типом лицензий. Читайте мелкий шрифт под картинкой перед тем, как начать загрузку.
IM Free
Сборник изображений, отобранных из открытых источников. Они доступны для коммерческого применения.
DesignersPics
Снимки от мастера фото Джешу Джона. Необходимый материал легко найти с помощью рубрик или встроенного поиска. Каждую неделю происходит пополнение альбомов.
ISO Republic
Все, что требуется для оформления. Снимки на 15 разных тем. Большое разрешение и разнообразие цветовой палитры дают огромный простор.
Skitterphoto
Проект разработали 2 друга, которые и сами недавно страдали от нехватки хороших, бесплатных снимков. Встречаются как частные фото авторов сайта, так и других фотографов. Сертификат CCO дает право пользоваться материалом в коммерческих и личных целях.
FreeJPG
PNG занимают слишком много места, и в тексты выгодней вставлять JPG. Тогда в этой библиотеке изображений вы получите то, что искали. На контенте разрешено зарабатывать и добавлять его куда душа пожелает. Есть поиск по цветовой гамме.
Free Stock Images
Здесь можно посмотреть, скачать и выложить качественные картинки и видео. Никакого риска нарушить авторские права. На хранении у сайта уже лежит более 50 000 изображений, которые доступны для всех. Проект российский, но работает сразу на нескольких языках.
Life of Pix
Сообщество, которое принимает работы от свободных фотографов. Девиз фотобанка – “Подари жизнь своим снимкам”. Еженедельно проводится конкурс на звание фотографа недели. Любой может зарегистрироваться и залить свой контент, подписаться на других участников.
Cupcake
Я бы внесла этот сайт в топ-10 андеграундных фотостоков. Некий фотоблог шведского фотографа Джонаса. HD-снимки разбиты на рубрики. Их разрешено добавлять в коммерческие проекты. Есть раздел премиума. Там выставлены платные наработки. Но мне хватило и того, что выставлено бесплатно.
Перенос фотографий с помощью Bluetooth
С этим способом ознакомлен любой, кому повезло иметь телефон в конце нулевых. Сейчас этот протокол передачи данных чаще используется для синхронизации периферийных устройств. Но это не мешает владельцам делиться персональными файлами с устройствами, получившими доступ.
Чтобы передать фото, во всплывающем верхнем окне включите беспроводной модуль. Эту операцию также можно проделать через настройки.
Далее нужно перейти в программу «Галерея», либо другое альтернативное приложение, у которого есть доступ к изображениям.
Иконка «Галерея» на рабочем столе
- Появится список, в котором достаточно выбрать одну фотографию, либо сразу несколько штук.
- В зависимости от марки и модели смартфона, нужно нажать на кнопку «Передать» или «Обмен» (названия могут быть разными). Расположение – в верхнем правом углу, либо внизу экрана. На изображении ниже приведен пример, где кнопка «Передать» находится внизу.
Выбор фотографий и отправка
Появится меню со способами отправки фотографий. Все, что нужно – это выбрать иконку «Bluetooth» .
Выбор Bluetooth в качестве способа отправки
Далее пользователь выбирает смартфон, который должен получить изображения.
Выбор другого смартфона из списка доступных
Финальный этап – подтверждение передачи и приема фото.
Из сказанного выше напрашивается следующий вывод – пользоваться Bluetooth так же просто, как и писать смски. Недостаток – технология морально устарела, поэтому не стоит ожидать от нее высокой скорости передачи данных. Это – резервный вариант для тех, кто не может воспользоваться интернетом или Wi-Fi.
Через облако
Самый популярный облачный сервис — Cloud.mail.ru, так как на нём доступны бесплатные 100 ГБ свободного места. На его примере мы и рассмотрим, как отправить фотографии через облако без сжатия.
Инструкция:
- Для начала зарегистрируйтесь на сайте cloud.mail.ru;
- Затем нажмите «загрузить» в левом верхнем углу;
- Откроется окно загрузки, в которое необходимо поместить файлы;
- После того как файлы или папка будут загружены, выделите их галочкой и нажмите «получить ссылку» вверху экрана;
- Полученную ссылку скопируйте и отправляйте туда, куда вам нужно, например в диалог с другом в социальной сети или в чат мессенджера;
- Ниже, в разделе «Поделиться» можно нажать на иконку конверта: тогда автоматически откроется форма написания письма с уже добавленной ссылкой на изображения;
- Чтобы не добавлять фотографии по одной, добавьте их в папку и заархивируйте её через Winrar.
Похожим образом «залить» фото можно в Яндекс.Диск или Google Drive, однако, там бесплатных гигабайт гораздо меньше.
Специальный софт для этой задачи
Play Market предлагает массу программ для переноса фотографий. На практике очень удобными оказались следующие:
- PhotoSync — Transfer Photos;
- Photo Transfer App;
- Photo Transfer.
Далее приведен общий обзор каждой из них.
PhotoSync — Transfer Photos
Разработчик приложения – компания Touchbyte. Программа специально заточена под передачу фотографий. Она также может отправлять и получать видеофайлы на устройства с любым типом операционной системы. Работает следующим образом.
- Установив программу, надо создать персональную учетную запись. На процедуру уходит более пяти минут.
- Посредством программного интерфейса пользователь открывает галерею.
- После выбора нужных изображений галочкой надо выбрать опцию отправки в облачный сервис.
- Запустив софт на другом смартфоне и авторизовавшись под своим логином и паролем, достаточно переместить изображения во внутреннюю память с облачного хранилища, либо на флеш-накопитель.
Программа PhotoSync – Transfer Photos
Photo Transfer App
Создатель программы – студия Bitwise Software SL. Здесь также поддерживается возможность передачи фото на любые типы устройств, включая персональные компьютеры с ОС Windows или Mac.
Программа Photo Transfer App
Можно скачать бесплатную и платную версию. В первой ограничено количество изображений, передаваемых за один раз – до 5 штук. Для осуществления операции программа Photo Transfer App должна быть установлена на каждом из устройств.
Photo Transfer
Еще одна неплохая программа, с помощью которой пользователи могут передавать фото по беспроводной сети. Здесь реализована функция резервного копирования фото на персональном компьютере при отсутствии достаточной памяти на смартфоне. Доступна функция переноса всех фото на новое устройство. Это отличное решение для тех, кто недавно приобрел телефон, и нужно быстро скопировать всю галерею сразу.
Программа Photo Transfer
Отличительной особенностью является простота интерфейса. Отправка ведется «в фоне», после ее завершения появляется специальное уведомление. Принцип работы идентичен предыдущим вариантам ПО:
- Photo Transfer устанавливают на два смартфона.
- Устройства подключаются к единой беспроводной сети.
- Проводится отправка через Wi-Fi протокол.
Недостаток – отсутствие Photo Transfer в Плей Маркете. По неизвестным причинам ее удалил сам разработчик. Тем не менее, программа все равно доступна на других популярных порталах, посвященных софту.
Богдан Вязовский
«Мы живем в обществе, где технологии являются очень важной частью бизнеса, нашей повседневной жизни. И все технологии начинаются с искр в чьей-то голове
Идея чего-то, чего раньше не существовало, но однажды будет изобретено, может изменить все. И эта деятельность, как правило, не очень хорошо поддерживается»
[1] Другие обзоры хостингов (ссылки на статьи).
Фотография в Интернете или онлайн-сервисы для хранения фотографий. Часть 1 – «Не наши»(20 августа 2007 г.)flickr.compicasaweb.google.commyphotoalbum.comfotki.comФотография в Интернете или онлайн-сервисы для хранения фотографий. Часть 2 – «Наши»(21 августа 2007 г.)fotki.yandex.rufoto.mail.rufoto.rambler.ruphotofile.rupixart.ruphotoshare.ruСписок сервисов, специализирующихся на бесплатном хостинге изображений(только ссылки; 2010)Smagesphotohost.ru foto.lib.ruФотопленка.rumoifoto.ruМобильный фотоблог mopoto.comфламберzamri.ruGallery.ruКраткий обзор хостингов с API(.09.2009)ImageShack.us APIapi.yandex.ru/fotki/aws.amazon.com/s3thefreesite.com/Free_Image_Hosting
Создание скриншота и его сохранение
Есть несколько простых методов как сделать скрин экрана:
- через определенную комбинацию на клавиатуре;
- скачать Lightshot на компьютер бесплатно;
- игровой режим Windows 10;
- облачные хранилища Dropbox и Яндекс.Диск.
Способ №1: Комбинация на клавиатуре
Сделать снимок экрана можно, нажав всего лишь одну клавишу на клавиатуре – PrtSc. После этого скриншот целого рабочего стола вместе с окнами появится в буфере обмена. Дальше вы можете либо открыть приложение Paint и нажать кнопку «Вставить», после чего самостоятельно обрезать снимок экрана, либо отправить полноценный скриншот в мессенджер, вставить его в любой текстовый редактор и т. д.
Чтобы выделить область только одного окна нужно нажать комбинацию Alt+PrtSc. Тогда фото получится ровным вместе с рамкой и вам не нужно будет обрезать его в графическом редакторе.
Можно сразу сохранить скрин экрана на ваш ПК по следующему пути: «Изображения» – «Снимки экрана». Для этого зажмите комбинацию клавиш Win+PrtSc. После секундного затемнения дисплея снимок будет автоматически сохранен.
Способ №2: Программа Lightshot
Данное приложение вы можете скачать на официальном сайте совершенно бесплатно. Перед работой нужно выполнить его установку на свой ПК. Далее, нажав клавишу PrtSc, вы запустите работу самой программы. Это одна из самых удобных утилит для создания скриншота, так как всё можно делать в одном месте, не используя сторонние и неудобные графические редакторы.
Функционал программы описан ниже:
- Загружать скриншоты на сервер, после чего появится короткая ссылка для открытия снимка в браузере.
- Нажав одну клавишу на клавиатуре, можно быстро выделить и вырезать фрагмент определенного участка картинки на мониторе.
- Быстрое копирование.
- Нажав на иконку дискеты можно сохранить скриншот на ваш ПК в формате jpg.
Способ №3: Игровой режим Windows 10
Этот способ один из самых новых за последнее время, так как компания Microsoft добавила некоторые интересные функции для геймеров, в том числе, игровой режим. Запустить его можно, зажав комбинацию Win+G. В нижней части экрана появится игровая панель Xbox c несколькими кнопками. Нас интересует только кнопка с иконкой фотоаппарата. Нажав на нее, скриншот автоматически попадает в папку «Снимки экрана», которая находится в основной папке с изображениями Windows 10.
Способ №4: Dropbox и Яндекс.Диск
Чтобы воспользоваться данным методом вы должны скачать эти облачные хранилища себе на компьютер.
- Заходим в «Параметры Dropbox».
- Переходим в меню «Импорт».
- Ставим галочку напротив «Делиться скриншотами с помощью Dropbox».
- Нажимаем «ОК».
После этого программа автоматически будет сохранять снимки в свою собственную папку.
Говоря о Яндекс Диске, там схема почти аналогичная: «Настройки» – «Скриншоты» – галочка напротив «Сочетания клавиш». Дальше настраиваем комбинацию кнопок на клавиатуре для создания скриншота, нажимаем «Применить» и закрываем меню настроек.
Заключение
Сделать скриншот экрана компьютера очень просто, нужно всего лишь знать некоторые нюансы. Самый простой способ – нажать кнопку PrtSc на клавиатуре и вставить готовый снимок в графический редактор, но если вы ломаете голову над тем, как скопировать скрин и быстро вставить его в какой-нибудь мессенджер, то для этой задачи отлично подойдет бесплатная утилита LightShot.