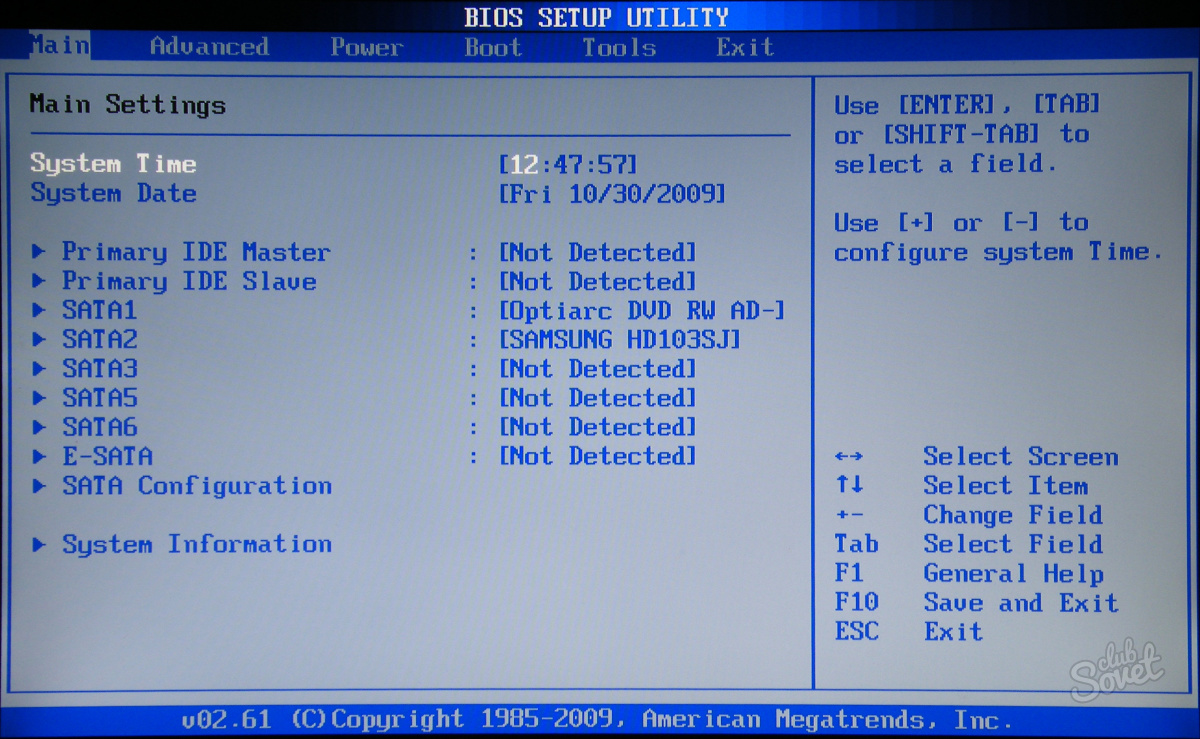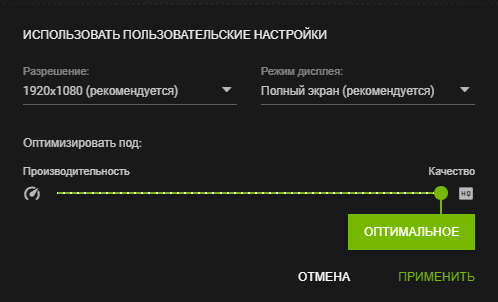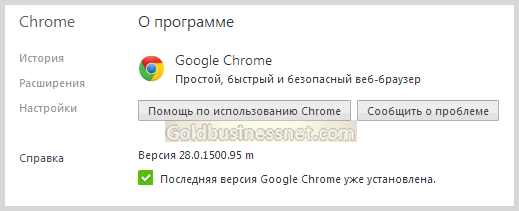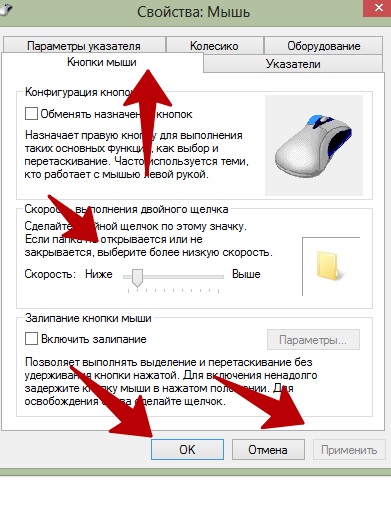Основные настройки ос windows 7
Содержание:
- Настройка сети через маршрутизатор
- Почему не получается отключить тестовый режим
- Windows 10: как просмотреть журналы событий Windows?
- Режимы Windows 10 – безопасный режим
- Удаление аккаунта в Фейсбук
- WWW
- Дефрагментация диска
- Добавление комментария
- Причины высокой нагрузки
- Как включить быстрый запуск Windows 10 — 1 способ
- Ускоряем 1С: модули с повторным использованием возвращаемых значений Промо
- Настройка визуальных эффектов
- Закрепление приложений к Панели задач
- Эркеры
- Дополнительные параметры загрузки в MSCONFIG
- Как управлять дополнительными функциями в панели управления
- Microsoft Lumia 640
- Как вызвать конфигурацию системы
- Как зайти в msconfig на Windows 7/8/10
- Как ускорить загрузку Windows 10
- Настройка, проверка оборудования, устройства и сети
- Перегрев
- Настройка автозагрузки ОС
- Открываем свойства принтера
- Какой контент использовать
Настройка сети через маршрутизатор
Многие пользователи предпочитают использовать роутер (он же маршрутизатор), так как он удобнее и безопаснее, особенно для ноутбука (если часто переносить ноутбук, то можно повредить вставленный в него кабель, а маршрутизатор никуда переносить не нужно). Настройки локальной сети для роутера описаны ниже:
-
Откройте блокнот или любой другой текстовый редактор, затем впишите туда текст, который показан на скриншоте ниже (скопировать его можно здесь). В качестве параметра «ssid» введите имя вашей сети, а в качестве «пароль» – пароль для доступа к ней. Оба этих параметра нужно указывать без кавычек.
-
Затем сохраните текстовый файл, нажав на «Файл» и «Сохранить как».
-
Вместо формата «.txt» укажите «.bat». Формат указывается после названия файла — их разделяет точка. Просто напишите название формата вручную и нажмите «Сохранить». Формат «.bat» – это формат для ввода консольных команд. То есть всё то, что вы писали в блокноте, будет введено в командную строку и сразу же выполнено.
-
Для этого вам нужно всего лишь открыть созданный вами файл двойным кликом мыши. Делать это нужно каждый раз после включения компьютера или ноутбука. Это гораздо удобнее, чем каждый раз вручную вводить эти команды в консоль.
-
Следующий этап — настройка доступа. Вы можете предоставить доступ как ко всему диску, так и к отдельным директориям. Правым кликом мыши щелкните на отдельной папке (или диске) и нажмите на «Свойства».
-
Активируйте вкладку «Доступ» и перейдите в меню «Расширенная настройка».
-
Затем поставьте галочку напротив параметра, отвечающего за предоставление доступа. Таким образом, выбранная вами папка станет доступна для всех компьютеров, соединённых сетью.
-
Теперь вы можете настроить доступ к отдельным операциям с папкой. Чтобы сделать это, нажмите на опцию «Разрешения».
-
Расставьте галочки, чтобы разрешить или запретить какую-то операцию, нажмите на опции «Применить» и «ОК», чтобы сохранить настройки.
-
Следующий шаг, который вам нужно предпринять – это настройки безопасности. Для этого в окне свойств папки выберите вкладку «Безопасность» и нажмите на кнопку «Изменить».
-
Теперь кликните на «Добавить…».
-
Введите в поле ввода имени «Все» и нажмите «ОК». После этого появится новая группа.
-
Выберите только что созданную группу и установите галочки возле нужных вам параметров, затем нажмите по опциям «Применить» и «ОК». После всех проделанных изменений перезагрузите компьютер.
Почему не получается отключить тестовый режим
Если приведенная выше инструкция по отключению тестового режима через командную строку не работает, стоит проверить сборку Виндовс 10. Сделать это необходимо, потому что ввод запроса «bcdedit.exe —set TESTSIGNING OFF» актуален именно для build 10586.
Номер сборки Windows в Панели управления
Чтобы узнать актуальную команду для своей системы, нужно сначала узнать, какая сборка установлена на компьютере. Для этого потребуется:
- Перейти в Панель управления.
- Кликнуть на раздел «Система».
- Пролистать до низу меню слева.
- Перейти в раздел «О системе».
Пролистав открывшееся справа окно, можно увидеть подраздел «Характеристики Windows». Возле слова «Версия» и будет номер сборки. Теперь достаточно дать запрос в браузере, какая конкретная команда подойдет для выхода из тестового режима.
Дополнительная информация! Также номер сборки можно узнать через «Выполнить». Нажав на Win+R, в сроке ввода нужно написать «WINVER» (большими буквами). Кликнув «Ок», система выдаст интересующую информацию в новом окне.
Главная причина, по которой стоит воспользоваться тестовым режимом среднестатистическому пользователю — это возможность задействовать специфическое или устаревшее оборудование для ПК, которое не имеет лицензированного в Microsoft драйвера. Для включения и выключения Test Mode нужно воспользоваться командной строкой и запросом bcdedit.exe.
В завершении, стоит заострить внимание на том, что данные манипуляции с Windows серьезно влияют на безопасность. Поэтому перед активацией тестового режима, желательно создать точку восстановления системы
Windows 10: как просмотреть журналы событий Windows?
***
Что такое журнал событий
Всё, что происходит на ПК под управлением ОС Windows (клик мыши, нажатие клавиши, запуск программы, etc…), – это события (events). Наиболее важные (с точки зрения Windows!) события (например, неполадки оборудования, приложений и системы) фиксируются операционной системой в так называемых журналах событий.
Журналы событий можно использовать для устранения неполадок операционной системы и прикладного программного обеспечения
***
Как просмотреть журналы событий Windows 10:
• с помощью Панели управления:
– нажмите кнопку Поиск в Windows (стилизованное изображение лупы справа от кнопки Пуск);
– в строке поиска введите слово Панель;
– в появившемся списке (ниже заголовка Лучшее соответствие) нажмите Панель управления;
– в диалоговом окне Все элементы панели управления нажмите Администрирование;
– в диалоговом окне Администрирование нажмите Просмотр событий;
– в диалоговом окне Просмотр событий откройте нужный журнал;
• с помощью диалогового окна Выполнить:
– нажмите клавишу с логотипом Windows («флажок» Microsoft) + клавишу R;
– в текстовое поле диалогового окна Выполнить введите eventvwr.msc;
– нажмите клавишу OK;
• с помощью Поиска в Windows:
– нажмите кнопку Поиск в Windows (стилизованное изображение лупы справа от кнопки Пуск);
– в строке поиска введите слово журнал;
– в появившемся списке (ниже заголовка Лучшее соответствие) нажмите Просмотр журналов событий
- 0поделились
- 0Facebook
- 0Twitter
- 0VKontakte
- 0Google+
- 0Odnoklassniki
Даже когда пользователь ПК не совершает никаких действий, операционная система продолжает считывать и записывать множество данных. Наиболее важные события отслеживаются и автоматически записываются в особый лог, который в Windows называется Журналом событий. Но для чего нужен такой мониторинг? Ни для кого не является секретом, что в работе операционной системы и установленных программ могут возникать сбои. Чтобы администраторы могли находить причины таких ошибок, система должна их регистрировать, что собственно она и делает.
Итак, основным предназначением Журнала событий в Windows 7/10 является сбор данных, которые могут пригодиться при устранении неисправностей в работе системы, программного обеспечения и оборудования. Впрочем, заносятся в него не только ошибки, но также и предупреждения, и вполне удачные операции, например, установка новой программы или подключение к сети.
Режимы Windows 10 – безопасный режим
Эта опция полезна в решении различных задач и проблем, с которыми сталкивается Windows 10. Его применяют для устранения ошибок с драйверами, детектирования и удаления вирусов, включения локального профиля админа, восстановления ОС из резервной копии или средствами загрузчика Windows 10.
Безопасный режим (Safe Mode) Windows 10 имеет несколько подтипов, которые различаются количеством загружаемых драйверов:
- Минимальный – стандартный функционал с наименьшим каталогом программных компонентов для работы ОС.
- Другая оболочка – добавление к стандартному набору вызов командной строки, для реализации дополнительных функций системы.
- Сеть – подключение к «Минимальный» сетевых драйверов для выхода в локальную сеть и интернет.
- Active Directory – включение в загрузчик контроллера домена Windows, на котором присутствует Active Directory, чтобы восстановить службы каталогов. Опция для ИТ-специалистов.
На скриншоте показаны вариации безопасного режима, которые можно включить при запуске системы, с помощью нажатия клавиши F8 до полной загрузки системы. Все режимы Windows 10 доступны в «Конфигурация системы».
Нажмите Win+Rи пропишите msconfig;
Перейдите в раздел «Загрузка».
Выставите напротив «Безопасный режим» птичку и укажите оболочку.
Жмите «Применить» и перезагружайте ПК. После перезагрузки автоматически вы войдете в выставленный Safe Mode.
Как отключить режим Windows 10:
Когда вы находитесь в этой оболочке перейдите в «Конфигурацию системы» аналогичным способом.
В этой вкладке отмените галочку и жмите «Применить».
Последующая перезагрузка компьютера произойдет со штатной загрузкой Windows
Если эта опция часто используется для задач, ее реально добавить в список загрузок.
Как запустить безопасный режим Windows 10, чтобы тот появился в разделе «Загрузка»:
- Откройте командную строку с правами админа и вводите поочередно команды. Первая строка покажет Он понадобится в следующей команде.
- Первая строка bcdedit /copy {default} /d “Безопасный режим”
- Вытяните код в текстовый формат, и совместите его с другим кодом.
- Вторая строка bcdedit /set {отобразившийся_GUID} safeboot minimal
Готово. Теперь здесь появится строка. Здесь же можно выставить таймаут автоматического запуска выставленной по умолчанию системы.
Вопрос, как войти в безопасный режим Windows 10 отпадет сам по себе, поскольку теперь перед загрузкой ОС у вас будет постоянный выбор.
Удаление аккаунта в Фейсбук
Как восстановить доступ к Facebook
Если вы решились на данный шаг, но пока точно не знаете, верный ли он, сначала удалите страницу временно, произведите ее деактивацию:
При деактивации страницы профиль перестанет быть доступным, ваше имя и фото будут удалены из публикаций в сообществах и со стен других участников социальной сети.
Указание причины удаления аккаунта в Фейсбук
Если знаете, что никогда больше не захотите воспользоваться этой соцсетью и хотите удалить аккаунт в Фейсбук навсегда, проделайте следующие действия:
Через 14 дней профиль будет удален полностью.
WWW
Дефрагментация диска
При добавлении большого количества файлов на винчестер информация записывается не последовательно, а фрагментами на разных участках поверхности диска. В этом случае появляется фрагментация, и во время запроса данных компьютер дольше обрабатывает их, потому что ему нужно собрать все «кусочки» вместе. Для сведения к минимуму подобных ситуаций выполните дефрагментацию диска. Делается это штатными утилитами.
Полезно знать! В Windows 10 дефрагментация диска выполняется автоматически раз в неделю в установленное время. Но запустить этот процесс можно после добавления большого количества информации на компьютер, чтобы оптимизировать диск.
- В окне «Выполнить» (Win+R) введите «дефрагментация» и запустите утилиту.
- В окне «Оптимизация дисков» нажмите «Анализировать». Если фрагментировано более 5 — 7%, нажмите «Оптимизировать». Повторите действия для всех дисков.
Важно! В окне «Оптимизация дисков» можно включить/выключить и настроить автоматическую дефрагментациию.
Добавление комментария
Причины высокой нагрузки
Как включить быстрый запуск Windows 10 — 1 способ
Для включения быстрого запуска в Windows 10 необходимо, чтобы на компьютере была включена гибернация, или данная функция работать не будет. В настройках операционной системы не будет соответствующего пункта для включения режима быстрого запуска.
Включение гибернации в Windows:
- Запустите командную строку от имени администратора одним из этих способов.
- Введите в окно интерпретатора командной строки команду, а затем нажмите на клавишу «Enter»:
powercfg /h on
Включение быстрого запуска в настройках операционной системы Windows:
- Войдите в меню «Пуск», запустите приложение «Параметры».
- Откройте раздел «Система», войдите в параметры «Питание и спящий режим», в опции «Сопутствующие параметры» нажмите на ссылку «Дополнительные параметры питания».
- В окне «Электропитание», в левой колонке нажмите на «Действие кнопки питания».
- В окне «Системные параметры» нажмите на «Изменение системных параметров, которые сейчас недоступны».
- После этого, в окне отобразятся настройки режима «Параметры завершения работы». Поставьте галку напротив пункта «Включить быстрый запуск (рекомендуется)», а затем нажмите на кнопку «Сохранить изменения».
Ускоряем 1С: модули с повторным использованием возвращаемых значений Промо
Настройка визуальных эффектов
В Windows 10 много ресурсов ПК используется при создании визуальных эффектов интерфейса. Отключение некоторых параметров (визуальных эффектов) быстродействия позволит увеличить скорость работы старых компьютеров. Но на современные игровые ПК они окажут меньший эффект.
- Меню Пуск > Система > Дополнительные параметры системы.
- В окне «Свойства системы» > вкладка «Дополнительно» > блок Быстродействие > Параметры.
- Установите переключатель на пункт «Обеспечить наилучшее быстродействие». Можете отдельно выключить каждый из эффектов, чтобы кардинально не изменять интерфейс Windows 10.
Отключите адаптацию окон и панели задач к цвету рабочего фона, а также анимацию Windows.
- Меню Пуск > Параметры > Персонализация > Цвета > Выбор цвета > Автоматический выбор главного цвета фона > Выключить.
- Win+I > Специальные возможности > Другие параметры > Воспроизводить анимацию Windows > Выключить.
Закрепление приложений к Панели задач
Самый простой способ кастомизировать вашу Панель задач — это закрепить на ней различные приложения, чтобы вы могли получать к ним доступ быстрее. Существует два способа осуществить это. Первый способ заключается в открытии программы через меню Пуск или через существующий ярлык. Как только программа откроется и появится на Панели задач, кликните на нее ПКМ и выберите «Закрепить на панели задаче».
Второй способ закрепить программу к Панели задач уже не требует работающего в системе приложения. Найдите в меню Пуск нужное приложение, кликните на него ПКМ, а затем выберите «Дополнительно→Закрепить на панели задач». Также вы можете попросту перетянуть значок программы на панель задач и он вмиг будет закреплен там. Вы легко сможете закрепить любую утилиту на панель задач. Чтобы убрать утилиту с Панели задач, просто нажмите на ее значок ПКМ и выберите «Открепить от панели задач».
Эркеры
Дополнительные параметры загрузки в MSCONFIG
Есть одна вещь, которую вы должны четко понимать. Расширенный раздел загрузки утилиты конфигурирования системы или MSCONFIG создан для устранения неполадок. Однако путаница возникает, когда конечный пользователь находит эту опцию. Мы настоятельно рекомендуем вам сохранить эти настройки на значения по умолчанию, а не изменять их.
msconfig число процессоров
Откройте диспетчер задач и перейдите на вкладку «Производительность»
Обратите внимание на количество ядер процессора и памяти
Теперь введите MSCONFIG в командной строке и нажмите клавишу Enter. Перейдите в раздел загрузки и нажмите кнопку «Дополнительные параметры»
Установите флажок «Число процессоров» и выберите в раскрывающемся списке что-либо меньшее, чем максимально допустимое. Максимальная цифра, которую вы видите, будет такой же, как и в диспетчере задач.
Дополнительные параметры загрузки в MSCONFIG
Перезагрузитесь, а затем проверьте, сколько процессоров и объем памяти доступны для ОС.
Я уверен, что производительность будет ниже, чем при загрузке компьютера в конфигурации по умолчанию. Хотя я не уверен, почему эти настройки есть, но я предполагаю, что это помогает разработчикам выяснить, как их приложение работает при низкой конфигурации оборудования без изменения фактической конфигурации оборудования.
Теперь давайте посмотрим на другие разделы:
Блокировка pci в msconfig что это
PCI — это аппаратная шина для добавления компонентов к компьютеру. BIOS или ОС могут определить требования к ресурсам и автоматически назначить их, чтобы не возникало конфликтов. В прежние времена это было полезно, поскольку Windows использовала это.
Если вы проверили блокировку PCI и получаете BSOD, обязательно загрузитесь в безопасном режиме, а затем отключите блокировку PCI с помощью msconfig. Вам может понадобиться загрузочное USB-устройство, чтобы войти в конфигурацию расширенной загрузки.
Глобальные параметры отладки
Это вариант разработчика, где для отладки Ядра, инструменты отладки подключены к ОС. Опять же, это не пользовательский вариант и его следует оставить как есть. Когда вы проверяете Отладку, вы можете настроить остальные параметры, включая порт отладки, канал, имя цели USB и скорость передачи данных. При использовании этого параметра вам придется отключить или приостановить BitLocker и Secure Boot на компьютере.
Многое можно сделать с помощью инструмента bcdedit в Windows 10, который также предлагает / dbgsettings в качестве одного из параметров. Вы можете использовать его, чтобы отключить подпись драйвера, включить или отключить выполнение данных и так далее.
Вы не сможете использовать эти опции для ускорения работы компьютера. Эти дополнительные параметры являются инструментами отладки. В Windows существует множество таких инструментов и если вы не занимаетесь отладкой оборудования, не используйте его.
Как управлять дополнительными функциями в панели управления
Хотя Windows 10 включает приложение «Параметры», вам все равно нужно использовать панель управления для настройки дополнительных функций на вашем компьютере, если вы хотите создавать виртуальные машины с помощью Hyper-V, использовать Internet Information Services (IIS) для настройки FTP-сервера или добавьте инструмент командной строки Linux Bash.
Вот как включить или отключить дополнительные функции в Windows 10 с помощью панели управления:
- Откройте Панель управления.
- Нажмите на Программы.
- Нажмите на ссылку Включить или отключить функции Windows .
- В разделе «Компоненты Windows» установите или снимите флажок для нужной функции.
- Нажмите OK, чтобы включить или отключить эту функцию.
- Перезагрузите компьютер, как указано мастером, чтобы завершить задачу.
Пока вы находитесь в «Компоненты Windows», вы увидите длинный список со всеми дополнительными функциями, которыми вы можете управлять. Если у них есть галочка, это означает, что функция в настоящее время включена на вашем компьютере.
Вы также заметите, что некоторые функции имеют несколько подфункций. Если вы видите элемент с черным квадратом вместо галочки, это означает, что включена только часть объекта. Вы всегда можете включить подфункции, развернув и отметив те, которые вы хотите включить. Конечно, те, у которых нет никаких галочек, указывают, что они в настоящее время не включены на вашем компьютере.
Microsoft Lumia 640
Телефоны на «Виндовс» 640-й серии от «Люмиа» пользуются бешеной популярность среди поклонников этой операционной системы. Привлекательна модель не столько своими характеристиками (но и ими в некоторой степени тоже), сколько ценой.
Антураж смартфона вполне рядовой для своего сегмента: 5-дюймовый экран с разрешением в 1280 на 720 точек, 8-мегапиксельная камера, 8 Гб встроенной памяти и поддержка двух сим-карт с 3G-протоколами. Если взять ближайшего конкурента «Люмии 640», а это симпатичный гаджет от LG серии «Магна» Н502, то мы увидим, что практически с идентичными характеристиками последний стоит почти на 1000 рублей дороже, что для отечественного потребителя ощутимые деньги.
Девайс также отличился отзывчивым интерфейсом и довольно привлекательным дизайном, хоть и немного заезженным. Приложения на телефон («Виндовс» — операционная система, которая на нем используется) Lumia 640 устанавливаются без проблем и работают как надо. Требовательные игры запустить на нём не получится, но базы средних по «тяжести» приложений вполне хватает для коротания времени.
Владельцы очень тепло отзываются о смартфоне. Они оценили не только более чем демократичный ценник, но и весьма неплохую «начинку», которая способна на многие интересные вещи. Некоторые жалуются на не совсем корректную работу с двумя сим-картами, но после пары дней пользования к причудам тандема просто привыкаешь.
Как вызвать конфигурацию системы
Запустить конфигурацию системы можно несколькими способами.
Через выполнить msconfig
Конфигурацию системы открыть можно с помощью команды msconfig, а для этого запускаем приложение Выполнить нажав на клавиатуре одновременно клавиши WIN+R.
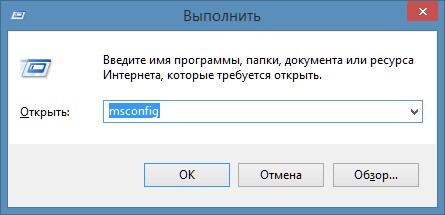 Можно с помощью команды msconfig в Windows 10 зайти в конфигурацию системы
Можно с помощью команды msconfig в Windows 10 зайти в конфигурацию системы
Откроется окно под названием Выполнить в котором вписывается команда msconfig, а чтобы как запустить msconfig необходимо нажать кнопку ОК.
Через Панель управления
Войти в конфигурацию системы можно через Панель управления. Запускаем Панель управления и в ней открываем категорию Система и безопасность и в ней находим и нажимаем на пункт Администрирование.
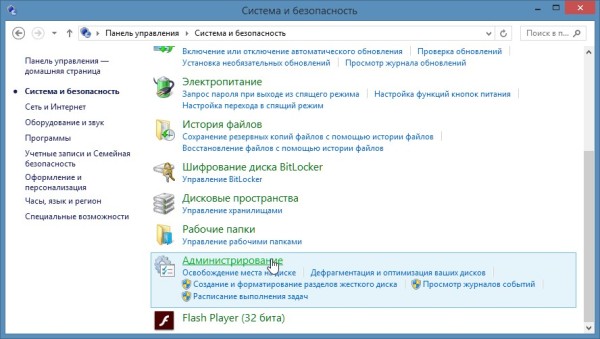 Через Администрирование можно зайти в конфигурацию системы Windows 7
Через Администрирование можно зайти в конфигурацию системы Windows 7
Откроется окно под названием Администрирование.
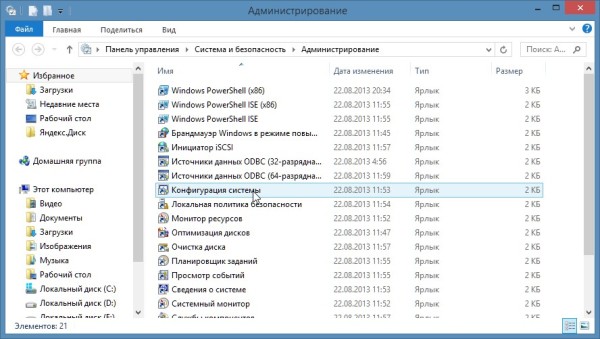 Конфигурация системы Windows 10 запускается через Панель управления
Конфигурация системы Windows 10 запускается через Панель управления
В этом окне находим пункт Конфигурация системы и открываем его. Наводите на этот пункт курсор и нажимаете правую кнопку мыши, а затем в открывшемся контекстном меню выбираете пункт Открыть.
Как зайти в msconfig на Windows 7/8/10
Наверное, многие из пользователей не раз сталкивались с упоминанием утилиты msconfig, разработанной для решения различных проблем ОС Windows 7/8/10. Многие слышали о ней, хотели бы узнать поближе, но не знают, как зайти в msconfig в Windows и начать с ним работать. В данном материале я попытаюсь исправить этот недостаток и расскажу, что это такое msconfig, опишу его функционал и особенности, а также поясню, как запустить утилиту в ОС Windows от 7.
Утилита msconfig
Что такое Msconfig
MSCONFIG (аббревиатура от «Microsoft System Configuration Utility») – это специальная утилита, предназначенная для устранения неисправностей на вашем компьютере. По мнению разработчиков, она должна обеспечивать более быструю и надёжную загрузку файлов операционной системы, препятствовать различным сбоям и программным конфликтам.
Запущенная утилита msconfig в Windows 7
Функционал утилиты msconfig позволяет эффективно выявлять причины дисфункций в работе вашего ПК, более точно идентифицировать проблемные драйвера, файлы и другие системные компоненты. Она позволяет активировать и деактивировать запуск автоматически загружаемых программ и служб, запускать безопасный режим, проводить подробный мониторинг работы запускаемых файлов и так далее — в общем, осуществлять общую конфигурацию работы вашего ПК.
Способ 1. Используем строку поиска (Windows 7,8)
- Нажимаем кнопку «Пуск», вводим в строке поиска msconfig и нажимаем Enter.
- В интерфейсе Metro на Windows 8 и 8,1 кнопка поиска находится внизу справа, кликаем на неё и пишем в строке поиска msconfig, а затем нажимаем на клавишу Enter.
Способ 2. Используем для входа командную строку (Windows 7,8)
- Жмём на Пуск, далее выбираем «Все программы», затем «Стандартные» — «Командная строка».
- В появившейся консоли вводим msconfig и нажимаем Enter.
- В Windows 8 жмём правой клавишей мыши на пустом месте рабочего стола, в появившейся панели кликаем на значок «все приложения», и находим там командную строку.
- Запускаем её, а в ней пишем msconfig, и подтверждаете, нажав Enter.
Способ 3. Как зайти в msconfig с помощью команды «Выполнить» (Windows 7,8,10)
Для того чтобы войти в msconfig, нажимаем сочетание клавиш Win+R, в появившейся окне набираем msconfig и жмём Enter.
Запускаем приложение через Пуск
Способ 5. Запускаем конфигурацию системы (Windows 10)
На панели задач находим команду «Конфигурация системы» и выбираем классическое приложение «Конфигурация системы».
Как работать с утилитой msconfig
После запуска утилиты msconfig вы попадёте в меню, которое имеет пять основных вкладок.
Во вкладке «Общие» вы можете выбрать один из видов запусков операционный системы. Представлены «обычный запуск», при котором загружаются все необходимые драйвера и службы, «диагностический» — загружает только базовый набор служб и драйверов, и «выборочный», где вы можете выбрать, что именно необходимо загрузить.
Интерфейс msconfig после входа
В «Загрузка» вы можете сделать выбор ОС, загружаемой по умолчанию, проставить время для выбора нужной системы при запуске компьютера, Также вы можете задействовать мониторинг журнала загрузки, выбрать загрузку без GUI (анимации при загрузке), выводить информацию о загружаемых элементах ОС, а также поработать с различными вариантами безопасного режима. При этом нажав на кнопку «Дополнительные параметры» вы зайдёте в дополнительное меню, где сможете проставить число используемых системой процессоров, максимум памяти и другие параметры.
«Службы» позволяют включать и отключать различные службы, задействованные в работе операционной системы. При этом, поставив галочку внизу слева, вы можете отключить отображение служб от Microsoft и познакомиться со списком сторонних служб, задействованных на вашем компьютере.
В «Автозагрузка» можно выбрать список автоматически загружаемых программ, а «Сервис» позволит использовать функционал программ для администрирования вашего ПК. Для примера, выберите любую из списка программ и нажмите «Запуск».
Как выглядит работа с msconfig, вы можете посмотреть на видео:
Заключение
Функционал утилиты msconfig позволяет достаточно эффективно проводить ремонт и отладку нашей операционной системы Windows 7/8/10. Вы можете сами устанавливать параметры автозагрузки, тестировать работу системных служб и приложений, проводить полное администрирование вашей машины. При этом приложение msconfig легко запустить с помощью различных способов, что делает его удобным и полезным инструментом в арсенале опытного пользователя. Если вы не были знакомы с тем, как зайти в msconfig и как его использовать, то, быть может, пришло время для более детального знакомства.
droidov.com
Как ускорить загрузку Windows 10
Перед тем, как ускорить время загрузки Windows 10, нужно будет узнать базовые данные железа: сколько ядер процессора и объём оперативной памяти.
Вначале узнаем количество ядер на процессоре:
- Кликаем на «Пуск», нажимаем «Диспетчер устройств».
- Заходим в пункт «Процессоры» и теперь считаем, сколько тут строк – данное количество и будет ядрами.
Далее узнаем, сколько оперативной памяти в компьютере есть. Необходимо:
- В поиске вводим «CMD» – должна высветиться ссылка на «Командную строку». Нажимаем на нее и выбираем «Запуск от имени администратора».
- Появится окно – это консоль, в неё вводим команду «systeminfo» и нажимаем «Enter».
- Система просканирует и выдаст данные, в них находим «Полный объем физической памяти» – это нам и нужно.
Настройка, проверка оборудования, устройства и сети
Для настройки устройств, аппаратной части компьютера, сети, требуется получить доступ к параметрам устройств или системы.
В заключение, ознакомьтесь с командами, предназначенными для настройки, проверки оборудования компьютера, настройке устройств и сети.
| Команда | Выполняемое действие |
|---|---|
| hdwwiz | мастер установки оборудования |
| dxdiag | запуск диагностики DirectX средством DxDiag |
| verifier | Диспетчер проверки драйверов |
| mdsched | проверка оперативной памяти на ошибки средствами Windows |
| chkdsk | проверка диска на ошибки средствами Windows |
| systempropertiesadvanced | дополнительные параметры системы |
| systempropertiesperformance | управление параметрами быстродействия |
| systempropertiesdataexecutionprevention | предотвращение выполнение данных в параметрах быстродействия |
| inetcpl.cpl | настройка параметров Интернет |
| ncpa.cpl | настройка параметров сетевых подключений |
| control netconnections | параметры сетевых подключений |
| control keyboard | настройка клавиатуры |
| control mouse | настройка параметров манипулятора «мышь» |
| main.cpl | параметры мыши |
| control printers | управление устройствами и принтерами |
| printui | пользовательский интерфейс принтера |
| colorcpl | управление цветом принтеров |
| timedate.cpl | настройка параметров даты и времени |
| mmsys.cpl | настройка звука |
| sndvol | микшер громкости |
| desk.cpl | настройка экрана, настройка разрешения дисплея |
| dpiscaling | настройка параметров дисплея |
| dccw | калибровка цветов экрана |
| displayswitch | настройка проецирования дисплея |
| joy.cpl | настройка игровых устройств |
| irprops.cpl | настройка параметров инфракрасной связи |
| powercfg.cpl | управление настройками электропитания |
| devicepairingwizard | добавление нового устройства |
| fsquirt | передача файлов по Bluetooth |
| msdt | средство диагностики службы поддержки |
| tabletpc.cpl | параметры пера и планшета |
| fxscover | редактор титульных страниц факсов |
Перегрев
Настройка автозагрузки ОС
Если ваш компьютер слишком долго грузится, то виной тому многочисленные программы, которые при включении компа тоже начинают автоматически загружаться. Поэтому для ускорения загрузки компьютерного устройства, вам нужно выключить функцию автозагрузки для тех или иных программ. При этом настройка автозагрузки ОС производится двумя способами.
Способ первый
Отредактируйте автоматическую загрузку средствами своей операционки, а именно:
- Нажмите комбинацию кнопок «Win+X», после чего слева появится маленькое окно; впишите в него команду «msconfig» и нажмите «Enter».
- Перейдите во вкладку «Автозагрузка» и там отключите автомат для тех программ, «деятельность» которых вам при запуске компа не нужна. Начните с uTorrent — он очень и очень тормозит загрузку компьютера.
Способ второй
Отредактируйте автоматическую загрузку средствами сторонних программ. Существует много замечательных утилит, например Glary Utilites, которая легко и просто не только выключит ненужные автоматы, но и оптимизирует операционку. Действуйте таким образом:
- Запустите утилиту, после чего в разделе системного управления откройте «Автозагрузку».
- Перед вами появится менеджер автоматического запуска, где вы сможете очень быстро и просто отключать соответствующие приложения.
Более того: программа любезно предоставит вам статистическую информацию о том, какой процент пользователей отключает то или иное приложение. Это очень удобно и поможет вам сориентироваться.
Открываем свойства принтера
Для того, чтобы настроить принтер в Windows, необходимо открыть его свойства. Как это произвести:
Шаг 1. Как обычно, открываем «Пуск», воспользовавшись иконкой в левом нижнем углу.
Шаг 2. Кликайте по «Параметры».
Кликаем на «Параметры»
Шаг 3. Выберите плитку «Устройства».
Выбираем «Устройства»
Шаг 4. Выбирайте самую верхнюю вкладку «Принтеры и сканеры», далее нажмите на текст «Устройства и принтеры», выделенный цветом.
Выбираем вкладку «Принтеры и сканеры» и нажимаем на текст «Устройства и принтеры»
Шаг 5. Находите ваше устройство, кликаете на него левой клавишей мыши, и выбираете графу «Свойства принтера».
Выбираем устройство, кликаем на него левой кнопкой мыши, и выбираем «Свойства принтера»