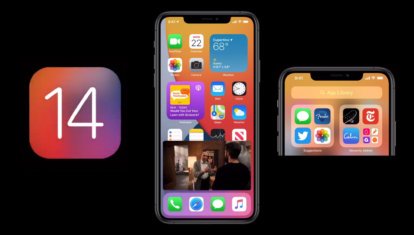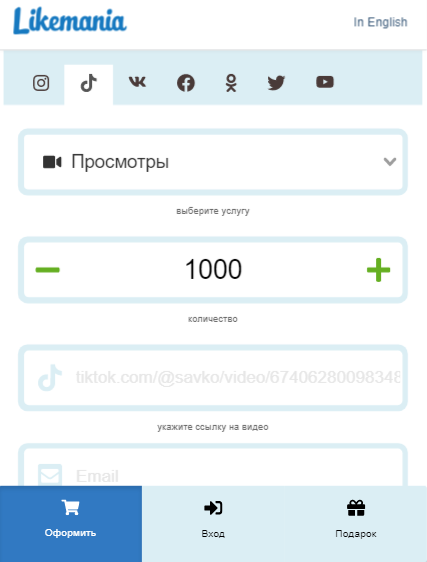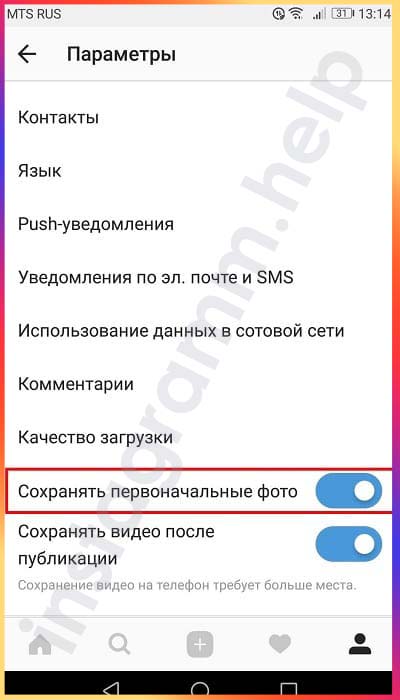Поворот фотографию онлайн
Содержание:
- Как повернуть элемент страницы сайта
- Переворачиваем фото ВКонтакте
- Сервисы для выравнивания картинок
- Как повернуть изображение установкой драйверов?
- Как повернуть фото на компьютере
- При помощи Movie Maker
- Как повернуть фотографии на компьютере с помощью онлайн-сервисов
- Переворот экрана компьютера/ноутбука с помощью горячих клавиш
- Как перевернуть фото после загрузки в ОК
- Почему возникает такая проблема
- Учимся пользоваться программой VirtualDub
- Программы
- Видео ВК в зеркальном отражении
- Поворачиваем слой с помощью инструмента Поворот вида
Как повернуть элемент страницы сайта

- Как повернуть элемент страницы сайта
- Как повернуть текст на 90 градусов
- Как сделать горизонтальный лист в ворде
- Как повернуть фото
Четыре фотографии шириной до 450px;
Данный пример будет посвящен созданию страницы стильного альбома с повернутыми фотографиями.
Я зарание приготовил изображения (ширина 400px) с адресами:http://uanon.ucoz.ru/prosto/povorot/photo_1.jpghttp://uanon.ucoz.ru/prosto/povorot/photo_2.jpghttp://uanon.ucoz.ru/prosto/povorot/photo_3.jpghttp://uanon.ucoz.ru/prosto/povorot/photo_4.jpg
В дальнейшем мы будем присваивать изображениям идентификаторы (id) в соответствии с их именами.
Для начала мы подготовим блок для нашего фотоальбома при помощи тэга div, а также внесем в него фотографии при помощи тэга img (каждое изображение должно быть заключено в собственный тэг div), вот так:
Обратите внимание
Далее потребуется задать блоку стили css. Перечень стилей: «position: relative;» — задаст начало координат от левого верхнего угла нашего блока; «margin: 50px auto;» — задаст отступ нашего блока «50px» сверху и снизу от остального содержания страницы, а так же задаст автоматический отступ справа и слева, выровняв таким образом наш блок по центру; «width: 900px; height: 650px;» — задаст ширину 900px и высоту 650px, соответственно.
Указанный перечень стилей необходимо разместить таким образом:
#photo_page position: relative;margin: 0 auto;width: 900px;height: 650px;text-align: center;>
Обратите внимание на использование «#photo_page» — так мы обратились к идентификатору блока. Теперь мы присвоим общие стили для каждого изображения внутри блока photo_page
Это скругленные углы, серая рамка, белый фон, внутренние отступы и тень
Теперь мы присвоим общие стили для каждого изображения внутри блока photo_page. Это скругленные углы, серая рамка, белый фон, внутренние отступы и тень.
Таким образом будет создан эффект фотографии:
#photo_page imgborder-radius: 7px;border: 1px solid grey;background: #ffffff;padding: 10px;box-shadow: 2px 2px 10px #697898;>
Обратите внимание на использование «#photo_page img» — так мы обратимся ко всем изображениям внутри блока photo_page
Также важно дописать такой короткий стиль:
#photo_page div float: left;>
Он прижимает все блоки внутри блока photo_page к левому краю.

Теперь переходим к повороту размещенных фото. Для этого нам понадобится стиль transform. На данный момент в чистом виде он не используется, а только с приставкой для каждого браузера в начале, вот так:
-webkit-transform: rotate(значение);-moz-transform: rotate(значение);-o-transform: rotate(значение);
Это стиль поворота для браузеров: Google Chrome, Mazilla, Opera (соответственно). Вместо слова «значение» мы будем вставлять число с приставкой deg в конце, вот так:
90deg — поворот на 90 градусов по часовой стрелке.-5deg — поворот на -5 градусов против часовой стрелки.И так далее.
Стиль для фотографии photo_1:
#photo_1 -webkit-transform: rotate(5deg);-moz-transform: rotate(5deg);-o-transform: rotate(5deg);>
Первое изображение повернуто на 5 градусов.
Стиль для фотографии photo_2:
#photo_2 -webkit-transform: rotate(-3deg);-moz-transform: rotate(-3deg);-o-transform: rotate(-3deg);>
Второе изображение повернуто на -3 градуса.
Стиль для фотографии photo_3:
#photo_3 -webkit-transform: rotate(-2deg);-moz-transform: rotate(-2deg);-o-transform: rotate(-2deg);>
Третье изображение повернуто на -2 градуса.
Стиль для фотографии photo_4:
#photo_4 -webkit-transform: rotate(8deg);-moz-transform: rotate(8deg);-o-transform: rotate(8deg);>
Четвертое изображение повернуто на 8 градусов.
Рассмотрим, как можно корректировать положение изображений. К примеру, вы хотите сместить первое изображение на 20px от верхнего края и на 10px от левого края. В таком случае, необходимо воспользоваться стилем margin. Вот правильный вариант его использования для нашего случая:
#photo_1 margin: 20px -10px -20px 10px;-webkit-transform: rotate(5deg);-moz-transform: rotate(5deg);-o-transform: rotate(5deg);>
Обратите внимание, первое значение стиля — отступ сверху; второе — отступ справа; третье — отступ снизу; четвертое — отступ слева.Важно: в нашем случае отступ снизу равен отрицательному значению отступа сверху. Если же на вашей странице образуется пустое пространство под изображением, попробуйте сделать отступ снизу от него еще более отрицательным
Работа завершена, я привожу скриншот (с учетом изменения отступа первого изображения, описанного в Шаге 12).
Дописывайте стиль отступа для любых изображений, положение которых вас не устраивает.
Переворачиваем фото ВКонтакте
В обоих далее рассматриваемых вариантах вы можете перевернуть совершенно любое изображение, будь то фотография или нарисованная картинка. При этом исключениями являются стикеры, граффити и файлы, добавленные другими пользователями.
Способ 1: Сторонние средства
Данный метод подойдет вам в том случае, если необходимость поворота фото возникла до загрузки на сайт соцсети или при возможности его удаления с последующей загрузкой отредактированной копии. В этом случае к числу преимуществ можно отнести вариативность средств и отсутствие ограничений на угол поворота картинки.
Онлайн-сервисы
Примечание: Некоторые ресурсы позволяют выполнить загрузку готового файла напрямую ВК без скачивания на компьютер.
Графические редакторы
Подробнее: Как повернуть и перевернуть фото в Photoshop
Так как Фотошоп является платной программой и использовать его не всегда удобно, можно прибегнуть к стандартным средствам ОС Windows. Для этого кликните правой кнопкой мыши по картинке и выберите вариант «Повернуть» в зависимости от нужного угла.
Аналогичные функции предоставляет базовые графический редактор Paint, интегрированный в Виндовс. Это относится как к стандартной версии, так и приложению Paint 3D.
На просторах сети также существует множество графических редакторов, позволяющих добиться требуемого результата
Большее внимание следует уделить сервису Avatan, так как он отличается высокой производительностью и простотой в использовании
В результате вы получите измененное изображение, которое впоследствии придется вручную загрузить во ВКонтакте.
Способ 2: Стандартные средства
Во ВКонтакте имеется два связанных между собой варианта поворота фото, которое было добавлено или сохранено вами. Фотографии сторонних пользователей описанными методами изменить невозможно. При этом угол поворота строго ограничен 90 градусами.
- Откройте сайт соцсети и перейдите к фотографии, которую нужно повернуть. Изображение может располагаться как на вашей странице, так и в сообществе.
Выбрав картинку, наведите курсор мыши на ссылку «Еще» на нижней панели инструментов. Узнать о возможности изменения можно благодаря функции «Удалить», недоступной при просмотре чужого изображения.
Кликните по одной из строк «Повернуть» в соответствии с вашими требованиями. После этого фотография будете перевернута на 90 градусов в ту или иную сторону.
Для доступа к дополнительному способу поворота изображения из того же списка «Еще» выберите «Фоторедактор».
На панели инструментов в левой части экрана нажмите кнопку «Повернуть», чтобы развернуть картинку на 90 градусов в фиксированную сторону. Для поворота на 180 и более градусов потребуется повторить описанные действия.
Завершив процедуру редактирования, нажмите кнопку «Сохранить».
На этом мы завершаем инструкцию и надеемся, у вас получилось нужным образом отредактировать фото.
Сервисы для выравнивания картинок
Существует много сервисов, позволяющих по-максимуму обработать фотографию: применить разные эффекты, исправить эффект красных глаз, «перекрасить» волосы, но гораздо хуже, если фотография неровная.
Фотография бывает перекошенной из-за нескольких причин: дернулась рука во время съемки, или же иначе не получилось сфотографировать нужный объект. В результате сканирования фотокарточка могла получиться неровной, потому что она была нехорошо размещена на стекле прибора. Любые недочеты можно легко исправить при помощи online-сервисов.
Вариант 1: Canva
Canva имеет широкий функционал в сфере выравнивания изображений. Фотографию можно очень просто расположить желаемым образом в пространстве относительно других предметов, текста и прочего с помощью функции поворота, осуществляемого при помощи специализированного маркера. Через 45° картинка будет автоматически застывать, что способствует наиболее точному и правильному подбору угла в итоге работы. Для профессиональных фотографов есть приятная новость: в сервисе есть специальная линейка, её можно выровнять объекты на фотографии относительно иных.
Недостаток сервиса состоит в том, что для того, чтобы получить весь спектр функционала, нужно пройти регистрацию или войти на сайт, используя имеющийся аккаунт социальных сетей.
Для того, чтобы начать редактирование, нужно нажать на «Изменить фото» на основной странице.
Как начинается работа с сайтом Canva:
-
- Проходим регистрацию или авторизацию.
-
- Нужно выбрать, для каких целей будет использован сайт, потом открываем редактор.
- Просматриваем обучение пользователя и кликаем на «руководство закончено». После этого надо щелкнуть на всплывающем окне на «Создайте собственный дизайн».
-
- Берем нужный дизайн (отличия разных вариантов состоит в размере холста), либо набираем собственные размеры при помощи строки «Использовать специальные размеры».
- Открываем раздел «Мое», нажимаем на «Добавьте собственные изображения», после этого нажимаем на фото, нужное для работы.
-
- Переносим фотокарточку на поле и изменяем положение, используя нужный маркер.
- Кнопка «Скачать» сохранит итог работы.
Этот сервис имеет много функций для работ с фотокарточками, но могут возникнуть сложности при самом первом его использовании.
Вариант 2: Editor.pho.to
Это еще один сервис, регулирующий картинки онлайн. Его преимущество относительно Canva состоит в том, что для использования не нужно нигде регистрироваться или авторизоваться, кроме тех ситуаций, когда идет работа с картинками из Фейсбука. Сервис быстро работает, а в функциях и возможностях очень легко разобраться.
-
- Открываем сервис и выбираем «Начать редактирование»
- Нужно загрузить фотографию с устройства или с Фейсбука.
Нажимаем на «Поворот», расположенный на панели слева.
Двигаем ползунок, чтобы добиться желаемого результата.
Важно заметить: то, что окажется вне области поворота, будет обрезано.
- Как только поворот будет завершен, нажимаем на «Применить».
- Если нужно — добавляем другие фотоэффекты.
- После завершения работы нужно кликнуть на «Сохранить и поделиться».
- Как только обработка завершена, кнопку можно найти внизу экрана.
- С помощью кнопки «Скачать» готовое изображение будет загружено на ПК.
Вариант 3: Croper
Сервис Croper используется тогда, когда нужно развернуть фотокарточку на 90 или 180 градусов для более удобного просматривания. Также сервис предоставляет возможность выровнять изображение, которое было сделано под неправильным ракурсом. А если вы хотите специально немного повернуть фотографию, чтобы придать ей особую художественную изюминку — сайт Croper тоже может помочь это сделать.
-
- Заходим на сервис и кликаем на кнопку «Загрузить файлы».
-
- Щелкаем на «Обзор», выбираем то изображение, что нужно исправить, жмем на «Загрузить» для продолжения работы.
- Переходим в «Операции», «Редактировать», кликаем на «Повернуть».
- В строке сверху нужно выбрать необходимые параметры поворота. Набираем желаемый угол и кликаем «Налево» или «Направо», смотря куда хотите повернуть изображение.
- Когда работа завершится, нужно перейти в раздел «Файлы» -> «Сохранить на диск» или при желании можно загрузить работу в соц.сети.
В этом сервисе фотографии выравниваются без обрезания лишних частей, поэтому после выбора нужного угла лучше убрать ненужные части, используя функционал сервиса.
Вместе мы проанализировали наиболее известные онлайн-сервисы, с помощью которых можно выровнять изображение. Наиболее удобный для пользователя — сервис Editor.pho.to, ведь в целом работа с ним более простая, к тому же после выравнивания фотографии не нужно дополнительно ее обрабатывать.
Как повернуть изображение установкой драйверов?
Проблема перевернутой вверх ногами картинки в Skype и различных видеочатах из-за драйверов может возникнуть в двух случаях:
- после автоматической установки операционной системы с диска, на котором «есть все необходимые программы и драйвера»;
- при обновлении или установке «дров» для Windows с помощью DriverPack Solution, Driver Booster или других сторонних сервисов.
В результате таких действий может быть нарушена работа любого компьютерного компонента, будь то видеокарта, вебка или что-то еще. А причина проста – драйвера не соответствуют используемому оборудованию.
Для проверки версии установленного драйвера веб-камеры следует зайти в диспетчер устройств. Для этого в Windows 10 наведите курсор мыши на значек «Пуск», кликните правой кнопкой и выберите соответствующий пункт в открывшемся списке. В Windows 7 можно воспользоваться строчкой поиска – также через меню «Пуск».
В диспетчере устройств выполните следующие действия:
- Найдите некорректно работающую камеру. Чаще всего web-камеры располагаются в разделе «Устройства обработки изображений».
- Правой кнопкой мышки нажмите по названию своего устройства и зайдите в раздел «Свойства».
- В открывшемся окне перейдите во вкладку «Драйвер» и посмотрите, кто является его поставщиком и какая указана дата разработки.
Если время разработки окажется далеким от актуальности, а в качестве поставщика будет указан Microsoft, то веб камера показывает перевернутое изображение, скорее всего, именно из-за установленных стандартных драйверов. В этом случае следует поискать в интернете специально предназначенные для имеющейся камеры или ноутбука драйвера. Скачать их можно бесплатно на сайте производителя. В некоторых случаях необходимый драйвер может поставляться на диске или флешке при покупке устройства.
Как повернуть фото на компьютере
Многие из нас сталкивались с такой неприятной ситуацией, когда перенесенные с телефона на компьютер фотографии оказывались перевернутыми на 90 градусов влево или вправо. Согласитесь, просматривать такие снимки крайне неудобно. Как повернуть фотографию в другую сторону? О самых простых способах расскажем в нашей статье.
Средство просмотра фотографий Windows
Самый простой и понятный способ, для которого совершенно не нужно скачивать сторонние приложения и открывать кучу программ. Поворот фотографии осуществляется буквально в один клик. Все, что от вас потребуется, — открыть снимок двойным щелчком мыши и нажать стрелочку поворота в зависимости от того, в какую сторону повернута фотография. Вуаля! Сохранять результат не потребуется, поскольку он сохраняется автоматически.
Еще один простой способ повернуть фото на 90 или 180 градусов. Данное приложение встроено в ОС Windows, поэтому доступно абсолютно всем пользователям. Итак, чтобы начать работу с Paint, необходимо открыть папку с необходимым изображением, щелкнуть по нему правой кнопкой мыши и в появившемся меню выбрать «Открыть с помощью…» — «Paint». После того как фото откроется в редакторе следует выбрать в верхней панели инструментов кнопку «Повернуть». Здесь выбираете вариант изменения изображения, будете ли вы поворачивать на 90 или 180 градусов или отражать по горизонтальной или вертикальной оси. Как только вы повернули фото в Паинте, необходимо сохранить результат.
Adobe Photoshop Lightroom — это графический редактор, который активно используется для ретуши фотоснимков. Данный сервис несколько отличается от стандартного Adobe Photoshop, поэтому тем, кто привык работать в привычном фоторедакторе, будет интересно узнать, как повернуть фото в Лайтруме?
Итак, самый простой способ выполнить поворот снимка — использовать стрелочки в нижних углах фото, которые поворачивают изображение на 90 градусов влево или вправо.
Существует еще один вариант, с помощью которого можно повернуть фотографию в Лайтруме. Для этого необходимо открыть меню Photo и выбрать пункты Rotate Left CCW (поворот против часовой стрелки) или Rotate Right CW (поворот по часовой стрелке). Здесь же можно отзеркалить фото по горизонтали или вертикали.
При помощи Movie Maker
Для обработки можно воспользоваться бесплатной программой от Microsoft «Movie Maker» или ее более современной версией Киностудией «Windows Live». У приложения простой понятный интерфейс, при работе с ним не потребуется специальная подготовка.
Для осуществления поворота следует:
- Запустить программу через меню «Пуск —> Программы» .
- Открыть ролик, нажав кнопку «Добавить видео и фотографии» и выбрав файл из списка.
- После загрузки в меню «Правка» выбрать пункт «Поворот» или на панели инструментов найти соответствующие иконки-стрелки.
- Осуществить поворот на 90° вправо или влево. Если в исходном файле видео перевернуто вверх ногами, следует дважды нажать на одну и ту же стрелку.
- После того, как изображение на видео приняло нормальный для просмотра вид, сохранить файл.
Как повернуть фотографии на компьютере с помощью онлайн-сервисов
Как мы выяснили, повернуть фотографии на 90 или 180 градусов с помощью Paint или средства просмотра фотографий Windows достаточно просто. Но что делать, если нужно выполнить поворот изображения всего на несколько градусов? Для этих целей можно использовать специальные онлайн-сервисы. Перечислим некоторые из них.
Inettools
Сервис открывает доступ к большому количеству полезных онлайн-инструментов, которые позволят отредактировать фото по своему усмотрению, в том числе и повернуть снимок. Достоинством Inettools является возможность редактирования не одной, а одновременно нескольких фотографий. Поэтому, если вам нужно отредактировать десятки или сотни снимков, можно загрузить сразу весь пакет изображений.
Как повернуть фотографии на компьютере и тут же сохранить готовый результат? Для начала загружаем необходимое фото. Выставляем по своему усмотрению параметры. Значение угла можно установить вручную или выбрать готовый шаблон. После останется только сохранить и скачать результат.
Croper
Замечательный сервис для обработки фотографий. Для пользователей доступно множество инструментов, позволяющих не только накладывать на снимки всевозможные эффекты, но и переворачивать изображения. Как и в предыдущем варианте, обрабатывать можно сразу несколько объектов.
Работать с Croper невероятно просто. Чтобы повернуть фотографию, необходимо загрузить фото с компьютера или из альбома Вконтакте. После загрузки следует выполнить цепочку следующих действий:
- Открыть вкладку «Операции»;
- Выбрать пункты «Редактировать» и «Повернуть»;
- Установить вручную или автоматически вариант поворота снимка;
- Сохранить полученный результат в меню «Файлы».
Image-Rotator
Image-Rotator — один из самых простых и быстрых способов повернуть фото на компьютере. Для редактирования достаточно выполнить всего три простых действия: загрузить снимок, выполнить его поворот, сохранить. Никаких дополнительных функций сервис не предоставляет. Стоит отметить, что Image-Rotator позволяет поворачивать изображение только на 90 градусов по часовой стрелке или против. Самостоятельно выставить параметры невозможно.
Mimigram
Приложение Mimigram также позволяет отредактировать фото перед печатью, в том числе и поворачивать его. Например, чтобы напечатать красивое изображение на кружке, его можно при необходимости обрезать, перевернуть, наложить различные фильтры. Выполнить поворот снимка можно в пару кликов. Именно благодаря своей многофункциональности программа Mimigram пользуется популярностью у пользователей.
Узнайте больше о приложении и его возможностях или об интересных идеях редактирования фотографий в нашем блоге.
Переворот экрана компьютера/ноутбука с помощью горячих клавиш
Самым простым способом вернуть положение изображения обратно – использовать комбинацию горячих клавиш.
Выберите необходимую комбинацию на клавиатуре в зависимости от нынешнего положения экрана:
- Экран повернут на 90 градусов влево — Ctrl + Alt + правая стрелка;
- Экран повернут на 90 градусов вправо — Ctr + Alt + левая стрелка;
- Экран повернут на 180 градусов (стоит вверх ногами) — Ctrl + Alt + стрелка направленная вниз.
Нажатие клавиш должно происходить одновременно – иначе, ничего не получиться.
Помогло? Добавьте эту страницу в закладки (на всякий случай) и можете продолжать работу. Если все осталось на местах – пробуем следующий способ.
Переворот изображения, через параметры экрана.
Копаясь в настройках, вы могли случайно изменить ориентацию экрана с альбомной, на книжную или портретную, тем самым перевернув изображение. Теперь задача – вернуть всё обратно.
1. На пустом месте рабочего стола кликните правой кнопкой мыши. В контекстном меню выберите «Параметры экрана».
2. Вы попадете в настройки Windows, раздел «Дисплей». Найдите пункт «Ориентация», и выберите пункт «Альбомная» и сохраните изменения.
Все вышеописанные действия выполнены на базу Windows 10. Единственное отличие от младших версий – дизайн окна настроек. Не пугайтесь, если дизайн окон со скриншотов, не совпадает с вашим.
Как перевернуть фото после загрузки в ОК
Развернуть фотографию, которая уже была загружена в альбом владельца профиля, не составит труда. Для этого потребуется выполнить следующий алгоритм действий:
- Открыть сайт социальной сети.
- Отыскать снимок, который требуется перевернуть.
- Открыть его на весь экран.
- Под изображением, с правой стороны нажать на ссылку «Повернуть фото».
- Нажимать на строку до тех пор, пока изображение не займет правильную позицию. Поворот выполняется на 90 градусов вправо.
Задача выполнена. Никаких дополнительных сохранений не потребуется. Если изменение проводилось с выложенной в ленту фотографией, то после ее закрытия изменения не будут заметны до перезагрузки страницы.
Почему возникает такая проблема
Дело в том, что записывающее устройство может неверно располагаться, что и приводит к появлению перевёрнутой картинки. Понятно, что если вы расположите камеру не так, как нужно, снимать она всё равно будет, однако результат получится совсем не такой, как вы ожидали. Но это еще далеко не все. Иногда всему виной — операционная система и «битый» реестр. Если вы постоянно работаете с видео, то наверняка знаете, что такая проблема может возникать после кодирования или декодирования файла. В частности из-за того, что случались различного рода сбои в процессе
Стоит обратить внимание на то, что большая часть современных плееров, которые имеют возможность воспроизводить видео различных форматов, оснащены функцией, позволяющей выполнять поворот с шагом в 90 градусов. Некоторые из этих программ работают автоматически, то есть делают всю нужную работу вместо вас
Но пока что такого рода софт встречается достаточно редко.
Учимся пользоваться программой VirtualDub
Как уже было отмечено выше, это бесплатный софт, который позволяет работать с видео. Несмотря на то что интерфейс на английском языке, трудностей возникнуть не должно, так как всё выполняется буквально в несколько кликов. Как всегда, нужно добавить сначала видео. После этого выбираем вкладку «Video». Там вы увидите несколько строк, нам нужна под названием «Filtres». Также можно воспользоваться горячими клавишами: в главном меню программы нажимаете Ctrl+F. Вы увидите окно, в котором нужно выбрать «Добавить», то есть «Add». После этого кликаем на «rotate», а затем «ок». Вот и всё, остаётся выбрать угол поворота (90, 180 или 270 градусов). Сохраняете результат и наслаждаетесь просмотром.
Программы
Сначала приведем список десктопных приложений, требующих установки на компьютер.
Free Video Flip and Rotate
Простейшая программа, с помощью которой можно отразить или повернуть видео двумя кликами мыши. Приложением поддерживаются поворот на 90 градусов по часовой стрелке и против нее, вертикальное и горизонтальное отражение, а также вертикальное и горизонтальное отражение с поворотом по часовой стрелке и против.
Добавив видео в программу, выберите нужное положение и нажмите «Сохранить». Минус – бесплатная версия не позволяет сохранять оригинальный формат, конвертируя видео в MP4, MKV, AVI или GIF. А еще иногда по какой-то причине программа не справляется с поставленной перед ней задачей.
Movavi Video Editor
Популярный видеоредактор от Movavi с массой полезных функций обработки видеоконтента, включая поворот на 90 градусов. Загружаем в программу неправильно ориентированный ролик и тут же жмем на временной шкале иконку поворота столько раз, сколько нужно. Далее просто сохраняем видео на компьютер в подходящем формате.
ВидеоМАСТЕР
Средний руки редактор с функцией поворота видео. Загрузив в программу нужный файл, нажмите в правом верхнем углу «Улучшение видео» и выберите в открывшемся окошке редактирования «Поворот». Поверните картинку на 90 градусов в нужном направлении (вправо или влево) и нажмите «Применить». Затем кликните по кнопке «Конвертировать» в главном окне и задайте выходной формат.
Любопытно, но иногда ВидеоМАСТЕР автоматически поворачивает видео должным образом, как, например, было в нашем случае. В результате не пришлось выполнять никаких дополнительных операций кроме сохранения файла на компьютер.
Видео ВК в зеркальном отражении
При обработке отснятого видеоматериала порой встает надобность применить результат зеркального отображения видео, в том числе и для сайта Вконтакте. Самый несложной прием для исполнения данной задачки — применение предустановленной программы «Киностудия Windows Live», которую вполне возможно обнаружить в перечне типовых приложений ОС Windows 7.
Итак, для того чтобы смонтировать видео в зеркальном отражении действуем по инструкции:
- В случае если на ваш комп установлена более ранняя версия Windows (Vista или же XP), у вас есть возможность загрузить приложение «Киностудия Windows Live» на официальном веб-сайте по адресу https://download.ru.msn.com/wl/moviemaker. После установки запустите программку и добавьте собственный видеоролик при помощи команды «Добавить видео и фотографии» из основного меню. Стоит заметить, что данная программа позволяет расширить вертикальное видео в вк.
- Дождитесь, пока приложение произведет раскадкровку ролика, а далее подберите кадр, который вам надо показать зеркально. Вы сможете выбрать несколько кадров либо один, так и весь видеоматериал. Для этого вам необходимо выделить кадры, удерживая кнопку Ctrl и подчеркивая фрагменты курсором. Другой вариант — выделите всё, используя «горячие» клавиши Ctrl+A.
- Перейдите на вкладку «Визуальные эффекты» в основном меню программы (по умолчанию открыта вкладка «Главная»). Чтобы активировать скрытые результаты, щелкните по пиктограмме со стрелкой в нижней части полосы прокрутки панели эффектов. В разделе «Отражение» подберите 1 из предлагаемых вариантов: горизонтальное или же вертикальное отражение. Результат будет здесь же отформатирован. Чтоб просмотреть итог, нажмите клавишу воссоздания в панели навигации. В случае если итог вас удовлетворил, перейдите к шагу — сохранению видеофайла. Вот такой способ повернуть видео в вк существует с использование конвертера.
- Затем вернитесь на раздел «Главная» и кликните на кнопку «Сохранить фильм», которая находится в правой части панели инструментов. В сформировавшемся меню наведите курсор на необходимый из предлагаемых версии записи видеоролика, чтобы увидеть подсказки и выбрать приглянувшийся формат конечного результата.
- Теперь видео готово и вы можете грузить, и таким образом повернуть видео в вк
Поворачиваем слой с помощью инструмента Поворот вида
Еще один способ, который можно использовать – это кнопка «Rotate View Tool»
(Поворот вида). Можно выбрать соответствующий пункт меню на панели инструментов, а можно использовать горячие клавиши и нажать «R»
.
После этого наведите курсор на рисунок. Кликните по нему левой кнопкой мышки и, не отпуская ее, поворачивайте. При этом появится стрелка, подобная на стрелку компаса. Когда повернете изображение на нужный угол, отпустите кнопку мыши.
Выбирайте подходящий для Вас способ, чтобы повернуть нужный слой с картинкой. Поворот через меню «Изображение»
подойдет, если у один слой: картинка или фотография. Если делаете коллаж, тогда лучше воспользоваться свободным трансформированием, чтобы была возможность повернуть определенный слой или выделенный объект на рисунке в Фотошоп. А Поворот вида используйте, чтобы посмотреть, как будет выглядеть слой под определенным углом.