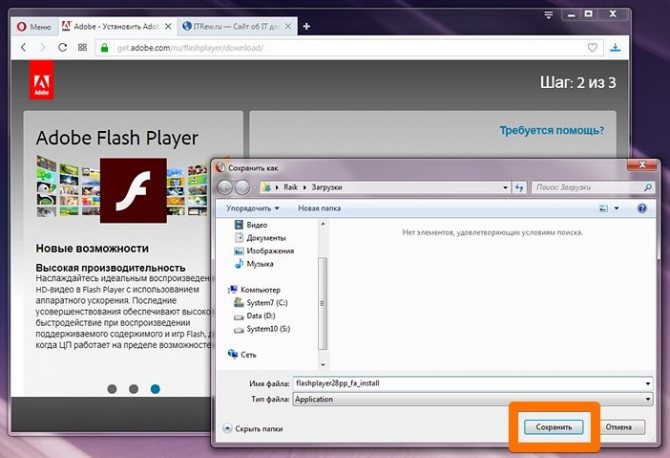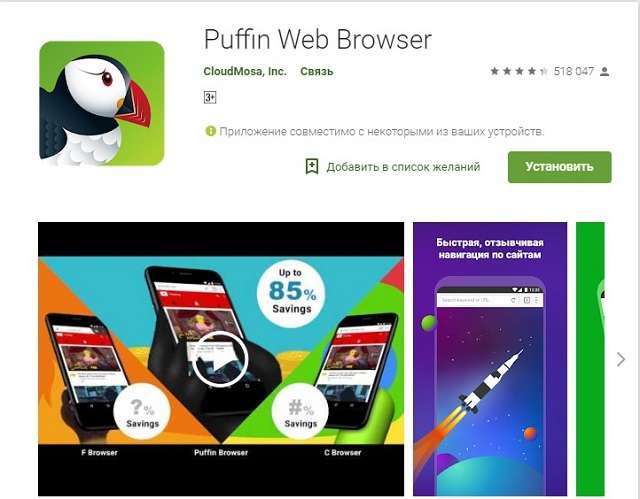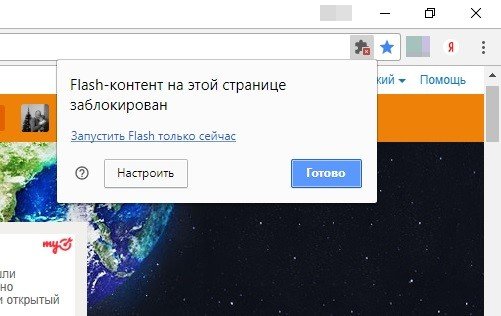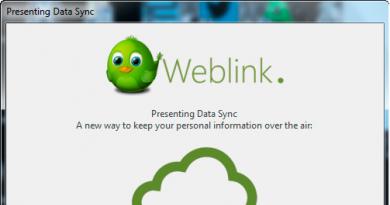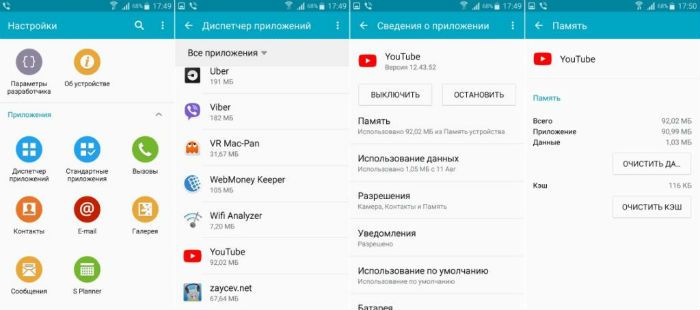Что это значит: «плагин заблокирован в одноклассниках»? что делать?
Содержание:
- Сброс Winsock и кэша DNS в Windows
- Как разблокировать Flash Player
- Что такое аппаратное ускорение и как его отключить?
- Не работает Флеш Плеер в Opera: пути решения
- Произошёл крах плагина Adobe Flash
- Предупреждение о зависании плагина
- Проигрывание флэш-видео приводит к зависанию Firefox
- Другие проблемы Flash и их решение
- Как изменить настройки для всех сайтов
- Скачайте Adobe Flash Player на русском языке бесплатно для Windows
- Браузеры со сторонним Flash
- Как разблокировать Flash в Microsoft Edge
- Что это значит: возможные причины
- Альтернативные решения
- Причины блокировки плагинов
- Категории
- Подведем итоги
Сброс Winsock и кэша DNS в Windows
В этом кэше хранится информация обо всех посещенных ресурсах. Поэтому его повреждение может привести к трудностям во время работы. Сбросить кэш DNS можно при помощи встроенных инструментов Windows.
- Войдите в командную строку от админа. Находится она в «Пуск». Также можно использовать «Поиск».
- В окне консоли последовательно вводите команды netsh winsock reset, netsh int ip reset c:\resetlog.txt, ipconfig /flushdns. После каждой нажимайте Enter.
- Затем перезагрузите компьютер.
После рестарта все данные будут очищены и сеть будет работать так, как при первой настройке.
В Windows 7 можно предварительно попробовать перезагрузить DNS-сервер. Для этого в командной строке выполните команды net stop dnscache, net start dnscache. Не забудьте о клавише Enter после каждой из них.
Как разблокировать Flash Player
Важная заметка!
Очень часто браузер блокирует отображение Flash-контента из-за того, что у вас стоит устаревшая версия Adobe Flash Player (кстати, обычно об этом он сам и сообщает, выводя ошибку, что плагин Flash Player устарел).
Установить сейчас (Flash Player) | Кликабельно
В Google Chrome
1) Сначала открываем раздел настроек браузера (пример см. на скрине ниже).
Открываем настройки Chrome
2) После раскрываем вкладку «Дополнительные» в нижней части окна.
Дополнительные настройки
3) Далее нужно найти подраздел «Конфиденциальность и безопасность» и открыть вкладку «Настройки сайта».
Настройки сайта — Chrome
4) Затем перейти во вкладку «Flash» (см. пример ниже).
Flash
5) После переведите браузер в режим «Всегда спрашивать». Также в нижней части окна есть «белый» список сайтов (называется «разрешить»): на всех URL, которые вы добавите в него, будет загружаться автоматически вся Flash анимация.
Всегда спрашивать (Flash включен)
В Microsoft Edge
1) Сначала необходимо открыть меню настроек и перейти в раздел «Параметры» (см. скрин ниже).
Параметры — браузер Microsoft Edge
2) Далее в нижней части окна должна быть ссылка «Просмотреть доп. параметры» — переходим по ней.
Просмотреть дополнительные параметры
3) После необходимо передвинуть ползунок в режим «Вкл.» под параметром «Использовать проигрыватель Adobe Flash Player». См. пример ниже.
После перезагрузки браузера — флеш-контент должен начать отображаться как положено…
Использовать проигрыватель Adobe Flash Player
В Mozilla Firefox
1) В правом верхнем углу щелкните по значку с «тремя линиями» и перейдите в раздел «Дополнения» (можно воспользоваться сочетанием горячих клавиш «Ctrl+Shift+A»).
Дополнение — Mozilla Firefox
2) Далее в подразделе «Плагины» (см. меню слева) найти строку с «Shockwave Flash» и перевести настройку напротив нее в режим «Всегда включать». После этого рекомендуется перезагрузить браузер и попробовать открыть какой-нибудь сайт с Flash контентом.
Всегда включать — Shockwave Flash — Mozilla Firefox
В Opera
1) В левом верхнем углу Opera откройте меню и перейдите в раздел «Настойки» (см. пример ниже). Также можно воспользоваться сочетанием горячих клавиш: Alt+P.
Меню — настройки — Opera
2) Далее нужно открыть дополнительные настройки (в нижней части окна есть ссылка).
Дополнительно
3) После в разделе «Конфиденциальность и безопасность» перейти в подраздел «Настройки контента».
Конфиденциальность и безопасность — настройки контента — Opera
4) Затем открыть вкладку «Flash».
Flash — Opera
5) Далее включите параметры «Разрешить сайтам запускать Flash» и «Всегда спрашивать (рекомендуется)» (пример ниже).
Разрешить сайтам запускать Flash — Opera
В Yandex-браузере
1) Открываем настройки браузера (см. скрин ниже).
Настройки — Яндекс браузер
2) Переходим в раздел «Сайты/расширенные настройки сайтов» (в нижней части окна).
Сайты — расширенные настройки сайтов
Разрешен Flash
4) Теперь вы можете задать белый список сайтов, на которых браузер будет всегда запускать Flash (актуально для тех сайтов, которые вы регулярно посещаете).
Можно добавить сайты, где будет отображаться весь Flash
5) Форма добавления достаточно простая: нужно просто вставить URL адрес, и нажать готово (пример приводить не стал…).
Дополнения приветствуются!..
Удачи!
Что такое аппаратное ускорение и как его отключить?
Аппаратное ускорение – это возможность adobe flash player воспроизводить высококачественные видеоролики и изображения без дополнительного оборудования.
По умолчанию эта функция включена, хотя даже на самом сайте adobe написано, что при отключенной функции будут задействованы графические платы компьютера, которые способны обеспечить более четкое и быстрое отображение этих материалов.
Чтобы отключить аппаратное ускорение плеера, нужно навести на любой элемент в браузере где используется флеш плеер. Это может быть какая-нибудь игра или просто реклама на сайте, наводим и нажимаем правой кнопкой мыши, выбираем графу параметры.
Дальше должно открыться окно настройки флеш плеера, перемещаемся на первую вкладку и видим там нужный нам параметр, снимаем галочку с аппаратного ускорения и все, закрываем, перезагружаем браузер.
Не работает Флеш Плеер в Opera: пути решения
Обнови браузер
Если у вас в использовании находится браузер Opera прошлой версии, то это может послужить причиной почему Flash Player не запускается. Потому, первым делом необходимо убедиться, что вы имеете последнюю версию Оперы.
Открываем «Меню» — «О программе». Автоматически закачается финальная версия программы.
Какую версию плеера скачать
Отключить «Турбо» режим
Режим работы web-обозревателя, специально созданный, чтобы увеличивать скорость загрузки страниц, благодаря тому, что осуществляется сжимается содержимое web-страниц, в Опере называется Турбо.
Режим «Турбо» может отрицательно влиять на функционирование Flash Player, в связи чем, если вам нужно будет, чтобы флеш-контент опять отобразился, то вам понадобится выключить данный режим.
Для того нажмите меню браузера Opera и в выпадающем списке кликните «Opera Turbo». Если рядом с этим пунктом меню стоит галочка, тогда кликнете по нему для деактивации этого режима.
Отключить аппаратное ускорения
Специальная функция, снижающая чрезмерную нагрузку Flash Player на браузер называется аппаратное ускорение. Иногда как раз-таки эта функция затрудняет работу Flash Player, следовательно, ее работу стоит отменить.
Для того сначала откройте страницу с тестовым скриптом, затем нажмите правой клавишей мыши по содержимому и далее в появившемся меню нужно выбрать «Параметры».
В появившемся окне произведите отмену функции «Включить аппаратное ускорение», поставив галочку рядом с этой строкой, и потом уже нажмите «Закрыть». Флеш Плеер в Опере можно запустить на странице Проверить Flash Player
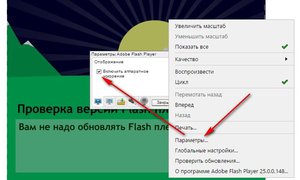
Как включить Плеер
Сейчас вам нужно узнать, находится ли в рабочем состоянии плагин Flash Player в браузере или нет, для этой цели делаем следующее:
- Открываем меню браузера
- Выбираем «Настройки»
- В настройках пункт «Сайты»
- Находим раздел «Flash»
- Делаем выбор на «Разрешить сайтам запускать Flash»
Теперь плагин всегда активен. Раньше нужно было включить Shockwave Flash по адресу opera:plugins, но в новых версиях браузера ее нет.
Очистить кэш
Когда вы просматриваете флеш-контент, заполняется кэш плеера на компьютере — он в процессе пользования может привести к ухудшению работы этого плагина. Путь решения таков – очистить кэш.
Для этого в поисковой строке Windows напишите нижеследующий запрос (Win + R):
%appdata%\Adobe
В открывшейся папке вы обнаружите папку «Flash Player». Все содержащееся в ней нужно будет удалить полностью.

Далее запускаем запрос:
%appdata%\Macromedia
Открыв появившийся результат, вы снова найдете папку с название «Flash Player», там нужно удалить все содержимое. После того, как будут выполнены вышеописанные действия перезагрузите компьютер.
Очистить данные
Осуществите следующие действия, сначала нажмите: «Пуск», потом «Панель управления», и далее «Flash Player». При надобности, есть возможность найти этот раздел, воспользовавшись поиском.
Перейдите в «Дополнительно», и потом нажмите «Удалить все».
Удостоверьтесь в том, что стоит галочка рядом со строки «Удалить все данные и настройки сайтов», а потом «Удалить данные».
Переустановить
Самый хороший способ возвращения плагина Flash Player к работе – это переустановить программное обеспечение.
Конечно, путей разрешения проблем с Flash Player в обозревателе Опера немало. Мы рассмотрели некоторые из них. Надеюсь данная статья окажется для вас полезной, и в случае необходимости вы легко сможете наладить работу плагина одним из вышеописанных способов.
Произошёл крах плагина Adobe Flash
Если вы видите это сообщение, а не флэш-контент, прочитайте статьи Произошел крах плагина Adobe Flash — Как предотвратить появление этого сообщения снова и Защищённый режим Adobe Flash в Firefox.
Предупреждение о зависании плагина
Firefox отобразит диалоговое окно с предупреждением, если плагин Flash выполняется больше времени, чем ожидалось:
Для получения сведений о решениях и способах обхода проблемы прочитайте статью Предупреждение о не отвечающем плагине — Что это означает и как это исправить.
Проигрывание флэш-видео приводит к зависанию Firefox
Если Firefox перестаёт отвечать, или если Flash плагин зависает или перестаёт работать при воспроизведении флэш-видео или игр, попробуйте выполнить следующие действия:
- Приостановите или остановите Flash в других вкладках. Возможно, вам придётся закрыть эти вкладки.
- Обновите Flash. Для получения инструкций обратитесь к разделу .
- Отключите аппаратное ускорение в настройках Flash. Для получения дополнительной информации прочитайте статью .
- Обновите ваши графические драйверы. Прочитайте статью Обновите драйвера своей видеокарты для использования аппаратного ускорения и WebGL.
Другие проблемы Flash и их решение
- Ваши проблемы с Flash могут быть вызваны расширением, темой или аппаратным ускорением в Firefox. Прочитайте статью Устранение проблем с расширениями, темами и аппаратным ускорением для решения типичных проблем в Firefox, чтобы определить причину.
- Другие решения для общих аудио и видео проблем перечислены в статье Исправление распространенных аудио и видео проблем.
Как изменить настройки для всех сайтов
- Откройте Chrome на компьютере.
- В правом верхнем углу нажмите на значок с тремя точками Настройки.
- В разделе «Конфиденциальность и безопасность» нажмите Настройки сайта.
- Выберите разрешение, которое хотите изменить.
Чтобы изменить разрешения и сохраненные данные всех посещенных сайтов, нажмите Посмотреть текущие разрешения и сохраненные данные сайтов.
Разрешения, которые можно изменять
- Файлы cookie. Файлы, создаваемые сайтами, которые вы посетили. Они делают работу в Интернете проще и удобнее. Подробнее об управлении файлами cookie…
- Картинки. Включены по умолчанию.
- JavaScript. Позволяет сделать сайты более интерактивными.
- Обработчики. Это внешние приложения и сервисы (например, Gmail или iTunes), с помощью которых можно открывать определенные ссылки. Если ранее вы задали настройки по умолчанию для определенного типа ссылок и теперь хотите сбросить их, выберите параметр «Файлы cookie и другие данные сайтов» при удалении данных о работе в браузере.
- Flash. Плагин, который позволяет воспроизводить аудио и видео. Если на странице есть Flash-контент, Chrome по умолчанию предлагает запустить Flash. Подробнее…
- Всплывающие окна. По умолчанию все всплывающие окна блокируются. Подробнее…
- Вы можете заблокировать объявления на сайтах с навязчивой рекламой.
- Геоданные. По умолчанию Chrome запрашивает разрешение на передачу данных о том, где вы находитесь. Подробнее…
- Уведомления. Некоторые сервисы, например Google Календарь, могут показывать уведомления на рабочем столе компьютера. По умолчанию Chrome запрашивает разрешение на их автоматический показ. Подробнее…
- Микрофон. Некоторые сайты могут запрашивать разрешение на использование камеры и микрофона. Подробнее о том, как пользоваться камерой и микрофоном…
- Камера. Некоторые сайты могут запрашивать разрешение на использование камеры и микрофона. Подробнее о том, как пользоваться камерой и микрофоном…
- Доступ к плагинам вне тестовой среды. Некоторым сайтам необходимы специальные плагины для трансляции видео или установки ПО. По умолчанию Chrome просит разрешить плагину прямой доступ к компьютеру, минуя тестовую среду.
- Автоматическое скачивание. Вы можете указать, как скачивать группы файлов: автоматически или нет.
- MIDI-устройства. Некоторые сайты пытаются получить полный доступ к MIDI-устройствам с помощью системных сообщений (SysEx).
- USB-устройства. Предусмотрена возможность подключения сайта к USB-устройству, например для записи данных. Подробнее…
- Фоновая синхронизация. Некоторые сайты позволяют возобновить выполнение задачи (например, загрузку фотографии) после того, как интернет-соединение было прервано на какое-то время. Даже если закрыть сайт, синхронизация продолжится в фоновом режиме.
- Масштабирование. Вы можете настроить масштаб страницы для просмотра определенных сайтов. Подробнее об изменении масштаба…
- PDF-файлы. По умолчанию Chrome открывает PDF-файлы с помощью плагина Chrome PDF Viewer. Чтобы изменить эту настройку, включите параметр Скачивать файлы PDF, а не автоматически открывать их в Chrome.
- Защищенный контент. Разрешите Chrome воспроизводить защищенный контент. Кроме того, на устройствах под управлением Windows или устройствах Chromebook рекомендуется разрешить сайтам доступ к необходимой информации о вашем устройстве. Подробнее…
- Датчики движения
- Доступ к плагинам вне тестовой среды
- Последовательные порты
- Редактирование файлов
- Буфер обмена
- Обработчики платежей
- Дополненная реальность
- Виртуальная реальность
- Небезопасный контент
- Картинки
Скачайте Adobe Flash Player на русском языке бесплатно для Windows
| Версия | Платформа | Язык | Размер | Формат | Загрузка |
|---|---|---|---|---|---|
| * скачайте бесплатно Adobe Flash Player для Windows, файл проверен! | |||||
|
Adobe Flash Player — Firefox |
Windows |
Русский | 20.3MB | .exe |
Скачать |
|
Adobe Flash Player — ppapi — win XP-7 |
Windows | Русский | 20.6MB | .exe |
Скачать |
|
Adobe Flash Player — ppapi — win 8-10 |
Windows | Русский | 20,6MB | .exe |
Скачать |
|
Adobe Flash Player для MAC |
MAC | Русский | 18,6MB | .dmg |
Скачать |
Обзор Adobe Flash Player
Adobe Flash Player (Адоб флэш плеер) – приложение для воспроизведения flash-контента: анимаций, игр, аудио и видео-модулей, интерактивных приложений. Adobe Flash Player – наиболее распространенный проигрыватель в веб-сегменте, что объясняется его доступностью, большим количеством поддерживаемых форматов, постоянными обновлениями, о которых приложение самостоятельно оповещает пользователя. По данным производителя аудитория приложения составляет более 1,3 миллиарда пользователей, работающих с различными операционными системами и веб-браузерами.
За счет постоянных обновлений приложение Adobe Flash Player поддерживает все актуальные графические форматы. Проигрыватель воспроизводит 2D и 3D графику, созданную с использованием всех возможностей OpenGL и DirectX.
• Поддержка полноэкранных игровых приложений с контролем клавиатуры и манипулятора «мышь» в любых операционных системах и браузерах.
• Воспроизведение высокопроизводительного контента, включая элементы с использованием ActionScript и ByteArray.
• Поддержка игр с постоянным скроллингом манипулятора за счет высокоточного определения координат курсора.
• Воспроизведение HD-видео и аудио, обработанное кодеками Н.264, ААС и МР3.
• Поддержка защищенного видео посредством Adobe Access (видео по запросу, трансляции, подписка).
• Возможность отображения видео в формате 1080р, векторной графики, многоядерной обработки данных (до 4 ядер).
Релизы Adobe Flash Player
Начальная версия Adobe Flash Player была запущена в 1996 году. Приложение имело название FutureSplash Animator. Современное наименование программа получила в 2006 году, в версии Adobe Flash Player 9, которая отличалась от предыдущих релизов новым скриптовым движком. Последняя версия — Adobe Flash Player 25, выпущенная 14 марта 2017 года.
При установке Adobe Flash Player необходимо иметь в виду, что выпущенный релиз программы постоянно оптимизируется. Поэтому для качественного воспроизведения флеш-контента необходимо регулярно загружать последнюю обновленную версию.
Скриншоты
Похожие программы
Adobe Flash Player — программа для воспроизведения flash-контента
Xvid Video Codec — библиотека для сжатия видео в стандарте MPEG-4
KMPlayer — мощный проигрыватель файлов звуковых и видеоформатов
Aimp — музыкальный проигрыватель с хорошим эквалайзером
SopCast — просмотр видео и аудиотрансляций в Интернете
iTools
Audacity — звуковой редактор, поддерживающий работу с несколькими дорожками
Reason
Windows Media Player — проигрыватель видео и аудио файлов от Microsoft
VLC Media Player — бесплатный кроссплатформенный медиапроигрыватель
Adobe Audition
VKMusic — поиск и скачивание музыки из ВКонтакте, RuTube и YouTube
Windows Live Movie Maker
K-Lite Codec Pack — набор кодеков для воспроизведения видео и аудиофайлов
Winamp — проигрыватель мультимедиа c поддержкой потокового контента
Realtek HD — пакет драйверов, предназначенный для HD Audio кодеков
Unity Web Player
MorphVOX Pro
Ableton Live Suite
Steinberg Cubase
Sound Forge
Virtual DJ — программа, имитирующая пульт диджея для микширования музыки
Finale
JetAudio — плеер с хорошим эквалайзером
Guitar Pro
Light Alloy — бесплатный медиаплеер
Magix Music Maker — утилита для записи и обработки музыкальных дорожек
Аудио | Видео программы
Графические программы
Microsoft Office
Игры
Интернет программы
Диски и Файлы
Браузеры со сторонним Flash
В таких обозревателях как Firefox или Opera Flash-плагин подключается отдельно. Его нужно скачивать с сайта Adobe. Делается это так:
- Начнется инициализация скачивания. В это время сайт определяет версию вашего обозревателя и генерирует ссылку именно для него – Flash-плеер бывает разным в зависимости от типа браузера.
- Выберите место сохранения файла. Весит он немного – это всего лишь инсталлятор, который закачает основные файлы из сети.
- Теперь давайте запустим нашу программу, учитывая то, что для ее установки обязательно понадобятся права администратора.
- При первом запуске нас спросят о том, как мы хотим обновлять библиотеку. Рекомендуется выбирать пункт под названием «Разрешить Adobe устанавливать обновления». Выбор именно этого варианта и, соответственно, своевременное обновление – залог вашей безопасности в сети. Ведь именно Флэш используют хакеры для поиска уязвимостей Windows.
- Ждем, пока все нужные для работы программы файлы будут загружены из сети.
- После этого начнется установка. Обычно она занимает не более минуты.
- Готово. Наш плагин установлен и теперь браузер сможет полноценно обрабатывать Flash-контент.
Как разблокировать Flash в Microsoft Edge
При обнаружении содержимого Adobe Flash на веб-сайте браузер Edge автоматически блокирует его по умолчанию. Однако вы также должны увидеть всплывающее окно, запрашивающее разрешение на отображение содержимого. Вы можете разрешить это только один раз или всегда разрешать, поэтому в будущем Flash не будет заблокирован.
Если ваши медиафайлы по-прежнему не воспроизводятся, то можно перейти в настройки и изменить эти параметры там.
Сначала нажмите кнопку меню в верхнем правом углу браузера — аналогично Chrome. Выберите Параметры из выпадающего списка.
Выберите параметр «Дополнительные настройки».
В появившемся меню вы должны увидеть опцию «Использовать Adobe Flash Player». Переключите ползунок в режим Включено. Теперь вы должны видеть все содержимое как обычно.
Что это значит: возможные причины
Для начала стоит найти ответ на вопрос, что такое плагин заблокирован в Одноклассниках. Пользователи, увидевшие это сообщение, сталкиваются с такими ошибками:
- Невозможность воспроизведения видео;
- Отсутствие возможности загрузки браузерных игр;
- Содержимое страницы демонстрируется с ошибками.
А почему плагин заблокирован на Одноклассниках, в чем причина возникновения проблемы?
- Отсутствие обновления программного обеспечения;
- Системный сбой;
- Несоответствие техник работы браузера и ПО.
Любую трудность можно разрешить – не переживайте. Давайте подробно обсудим, как разблокировать плагин в Одноклассниках самостоятельно!
Отсутствует обновление
Зачастую разблокировать плагин в Одноклассниках помогает простейшее обновление программного обеспечения. Для этого необходимо сделать следующее:
- Кликнуть на значок «Пуск»;
- Открыть «Панель управления»;
- Нажать на иконку «Мелкие значки» в строке «Просмотр» справа;
В верхней части списка отыскать Flash Player; (не на всех версиях Windows, есть дальнейшие пункты инструкции)
- Нажать на значок плеера и перейти на вкладку «Обновления»;
- Установите отметку в строке «Разрешить устанавливать обновления»;
- Нажмите на кнопку «Проверить сейчас» и при необходимости загрузите последнюю версию.
Если этот способ не помог, по-прежнему в Одноклассниках пишет «Плагин заблокирован», что делать тогда? Есть и другие способы!
Проблемы с браузером
Если вы работаете с браузером Гугл Хром (или Яндекс) и увидели, что плагин заблокирован в Одноклассниках – проблема кроется в конфликте программного обеспечения. Давайте попробуем сделать следующее:
- Нажмите на кнопку в виде трех точек в правом верхнем углу;
- Перейдите к строке «Настройки»;
Откройте раздел «Дополнительные»;
Найдите строчку «Настройки сайта»;
Перейдите к разделу «Flash» и откройте его;
- Активируйте тумблер напротив строки «Разрешить Flash на сайтах»;
- Отключите ползунок в строке «Всегда спрашивать»;
- Чуть ниже найдите раздел «Разрешить» и кликните на кнопку добавления;
- Введите адрес соцсети и сохраните внесенные изменения.
Пользуетесь другими веб-обозревателями без встроенного флеш-плеера? Ответ на вопрос, что делать, если плагин Одноклассники заблокирован, прост:
- Откройте официальную страницу программного обеспечения;
- Кликните на кнопку загрузки;
- Дождитесь скачивания файла и запустите инсталляцию;
- Следуйте согласно инструкции на экране;
- Не забудьте разрешить автоматическую загрузку обновлений;
- Готово – флеш-плеер начнет работать автоматически.
Мы подробно рассказали вам, что значит «Плагин заблокирован» в Одноклассниках – кроме того, вы узнали, как решить эту проблему самостоятельно за пару минут. Не сомневайтесь в своих силах, вооружайтесь нашими советами и покоряйте любые технические трудности с легкостью!
Плагин заблокирован
Альтернативные решения
Бывает так, что справиться с проблемой позволяют неочевидные решения. Они вроде бы не относятся к конкретной задаче. Но тем не менее, позволяют ее решить.
- Блокировка файрволлом или антивирусом. Теоретически, защитное ПО тоже может вызвать подобную ошибку. Нужно на время отключить защиту и попытаться загрузить проблемную страницу. Если все заработает, то потребуется внести адрес в белый список файрволла или же заменить ПО на другое. Другой вариант – отключить проверку безопасных соединений, убрав галочку с этой опции через панель параметров.
- Переустановка браузера. Кардинальный метод исправления в том случае, если прежние манипуляции ничего не дали. Удалите старую версию стандартным способом при помощи панели управления или деинсталлятора, например, «Revo Uninstaller». Затем скачайте установочный файл с официального сайта, запустите его и следуйте указаниям мастера.
- Использование другого обозревателя. Стоит попробовать открыть проблемную страницу в Opera или Mozilla Firefox. У этих браузеров совсем другой алгоритм работы. Поэтому ошибки может и не быть. Тем более, что в Opera имеется собственный блокировщик рекламного контента, который так жестко не отсекает сайты.
- Проведите сканирование системы на вирусы. Вредоносное ПО способно блокировать некоторые ресурсы, вызывая ERR BLOCKED BY CLIENT.
Все эти способы позволят устранить неисправность, связанную с невозможностью посещения некоторых страниц в интернете. А если ничего не помогает, то есть смысл задуматься о смене постоянного браузера.
Причины блокировки плагинов
Если говорить о Flash Player, то главной причиной, из-за которой это происходит, является переход от стандарта Flash к многофункциональному HTML5. Устаревшая технология имеет большое количество уязвимых мест, что делает использование небезопасным для рядового пользователя. Html5 в этом плане намного надежней, а главное безопаснее
К тому же, он способен работать намного быстрее, что особенно важно при использовании мобильного интернета и для повышения скорости работы
Плагин заблокирован на этой странице в браузере Опера
Несмотря на это, многие разработчики продолжают использовать Flash Player для создания игр и прочего контента. Стоит отметить что каждый браузер по-своему воспринимает содержимое сайтов. На некоторых оно отображается без проблем, и вся нужна информация присутствует на экране.
В случае с другими плагинами, вероятнее всего, имеет место неправильная настройка их работы или же проблемы с содержимым сайта (рекламные блоки и баннеры, которые блокируются браузером).
Чаще всего блокируется плагин Adobe Flash Player
Категории
Подведем итоги
Если вы видите сообщение, что “Плагин на этой странице заблокирован”, это еще не повод паниковать. Даже если это произошло неожиданно и до этого веб-обозреватель успешно взаимодействовал с сайтом. Это происходит из-за обновлений браузера, перехода на новые стандарты и блокировки нежелательного содержимого на страничках. Проще всего использовать альтернативный браузер, но если это невозможно, то попробуйте предложенные выше инструкции.
Социальная сеть ok.ru стала невероятно популярной. Каждый день здесь регистрируются тысячи новых пользователей. Они пишут друг другу сообщения, отправляют видео, фотографии и музыку, а также играют вместе в игры. Но иногда последние почему-то не запускаются и этим доставляют массу неудобств. Происходит это в основном из-за заблокированного или отсутствующего Flash-плагина. Именно о том, как разблокировать или установить такой плагин в Одноклассниках пойдет речь в сегодняшней статье.