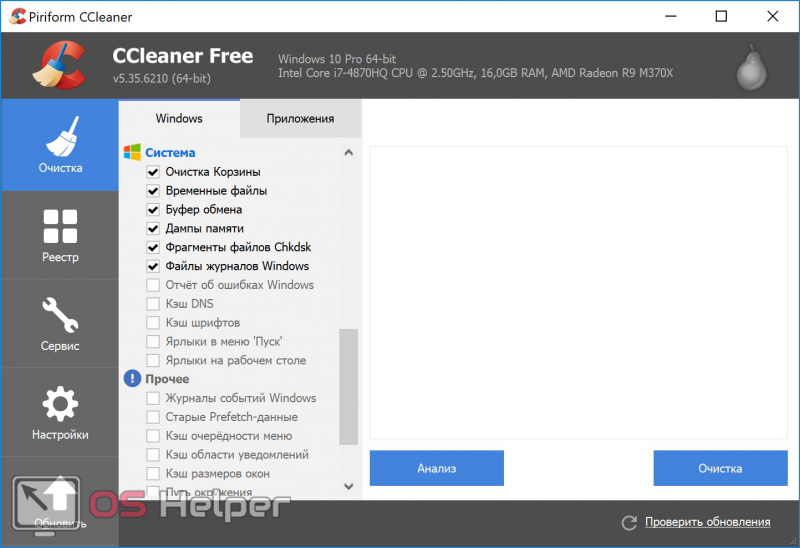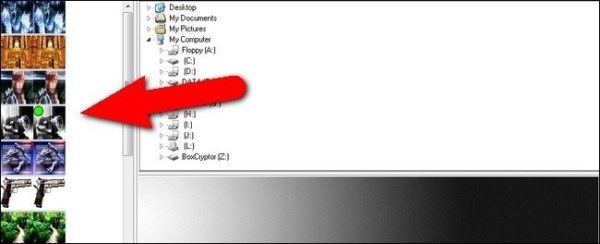Поиск файлов по их содержимому в windows 10
Содержание:
- Как найти файлы по размеру
- Способы устранения неисправности с поиском
- Используйте Поиск, чтобы найти папки
- Как включить или отключить брандмауэр в Windows 10
- Рефлекторная дуга в биологии виды, схема строения, примеры
- Сброс службы поиска Windows
- Поиск файлов и папок в Windows 10
- Способ 3: Панель управления
- Как найти файлы по типу
- Как исправить ошибки поиска?
- Как отключить временную шкалу Windows 10
- Резюме. Достоинства и недостатки «Яндекс Навигатора»
- Параметры Windows
- Как найти файлы по названию
- Поиск в Windows 8 и Windows 10
Как найти файлы по размеру
Также в Windows 10 вы можете найти все файлы с определенным размером. Для этого нужно установить курсор в поисковую строку, перейти на вкладку « Поиск », нажать на кнопку « Размер » и выбрать один из предложенных вариантов. Здесь можно указать какого размера должны быть искомые документы: пустые (0 КБ), крошечные (0 – 16КБ), маленькие (16КБ – 1МБ) и т.д.
После этого в поисковой строке появится команда « размер », указывающая на размер искомых объектов.
При желании, после команды « размер » можно указать конкретное значение в килобайтах, мегабайтах или гигабайтах.
Как и для предыдущих случаев, поиск по размеру можно комбинировать с другими способами поиска. Например, вы можете найти файлы с определенным названием, размером и типом.
Способы устранения неисправности с поиском
Хорошо, что данная ситуация не относится к разряду нерешаемых. Кроме того, нам не придется устанавливать сторонний софт – достаточно воспользоваться встроенными средствами ОС. Хотя многие и прибегают к инсталляции утилит, расширяющих функциональные возможности, но в этой публикации я не буду касаться таких методов.
Давайте приступим!
Командная строка
Этот путь самый короткий, но не всегда эффективный. Вот последовательность действий:
Запускаем командную строку с правами админа. Все методы перечислены . Обычно рекомендую открывать через поиск, но он у нас не работает. Поэтому стоит найти нужную утилиту в списке приложений меню «Пуск», в разделе «Служебные». Обязательно кликаем правой кнопкой мыши (далее – ПКМ) по пункту и выбираем «Дополнительно», а затем – «Запуск от имени админа»:
Другой вариант – ПКМ по «Пуску» и в появившемся перечне запустить «Windows PowerShell (Администратор)»:
Когда окно консоли запустится, вводим команду:
sfc /scannow
Для начала обработки запроса жмем Enter на клавиатуре и дожидаемся завершения сканирования. Перезагружаем ПК и проверяем работоспособность.
Указанная выше команда нужна для проверки целостности системных компонентов. Применяется для устранения многих проблем, не только рассматриваемой в данной статье.
Службы
Иногда люди устанавливают оптимизаторы для ускорения компьютера, после чего не работает поиск Виндовс 10 через лупу. Вероятнее всего, утилита отключает службу «Windows Search», без которой нужный нам функционал окажется недоступен. Давайте попробуем это исправить:
Нажмите на клавиатуре сочетание Win + R , на экране «выскочит» небольшое окно с полем ввода, в которое пишем:
- Жмём по кнопке ОК. Спустя 10-15 секунд загрузится перечень служб;
- Необходимо в перечне отыскать элемент с названием «Windows Search» и щелкнуть по нему для выделения. Левее увидите ссылку «Перезапустить». Пробуем сначала так;
- Если не поможет, то дважды щелкнуть левой кнопкой мыши по службе, чтобы открыть свойства, указать автоматический тип и нажать «Запустить», если компонент остановлен:
Не забываем применить изменения и перезапустить ПК.
Не работает поиск Windows 10 – редактируем реестр
Этот способ для продвинутых пользователей и требует повышенного внимания к деталям инструкции. Вдруг перечисленные выше методы не сработали, поступаем так:
Вызываем консоль «Выполнить», нажав Win + R . Вводим команду:
Когда откроется встроенный редактор реестра, слева увидите перечень папок (веток), внутри которых вложены другие элементы. Стоит последовательно переходить по следующему пути:
HKEY_LOCAL_MACHINE | SOFTWARE | Microsoft | Windows Search
Справа отобразится перечень ключей, среди которых находим «SetupCompleteSuccesfuly», двойным щелчком открываем окно редактирования параметра и присваиваем значение «1», жмём ОК для сохранения:
Не закрываем редактор, раскрываем выделенный раздел в перечне папок слева и находим вложенный объект «FilChangeClientConfigs». Его необходимо переименовать, кликнув ПКМ и указав соответствующую команду. В конце просто дописываем «Bak», чтобы новое название стало таким — «FileChangeClientConfigsBak»:
Перезагрузка ноутбука после проделанных манипуляций обязательна.
Не работает кнопка поиск в Windows 10 на панели задач – делаем сброс
Ничего страшного не произойдет, если сбросить системные утилиты к базовым параметрам. Это поможет устранить корректировки, которые вносили Вы или сторонний софт, что привело к нарушению работоспособности. Но, стоит понимать, что Reset способен стать причиной других дефектов. Особенно, когда Ваша версия Виндовс 10 не является лицензионной. Последствия могут быть разными, поэтому советую прибегать к нижеизложенному решению только в крайних случаях.
Запускаем PowerShell (как это сделать — смотрите начало обзора):
Копируем код команды (выделяете и жмёте CTRL+C):
В окне консоли правый клик для автоматической вставки скопированного контента:
Клавиша Энтер запустит обработку запроса. Нужно подождать. После этих манипуляций система перезапустится. Ошибка должна быть устранена.
Стоит отметить, что проблема «в Windows 10 не работает поиск» уже не настолько актуальна, как несколько лет назад, когда Виндовс 10 содержала массу недоработок, и только последующие обновления смогли сделать ОС более стабильной.
Виндовс 10 для быстрого применение рабочих параметров ОС, выполнения команд и запуска программ имеет соответствующую службу. Она значительно упрощает и ускоряет работу, но при определенных обстоятельствах может не функционировать. Что делать если не работает Поиск в Windows 10? Детально разберемся с этим вопросом.
Используйте Поиск, чтобы найти папки
Поиск в Windows 10 также может помочь вам найти ваши папки. Чтобы отфильтровать результаты поиска, нажмите или коснитесь Больше, а затем на фильтре папок во всплывающем окне Поиск. Или введите папки: в строке поиска.
Поиск только по папкам
Затем введите имя папки, которую вы ищете. Выберите тот, который вас интересует, и на панели предварительного просмотра вы можете открыть его или скопировать его путь. Интересно, что вы также получаете опцию «Открыть местоположение файла», но нажатие на нее ничего не делает: это, вероятно, просто ошибка и опция, которой там быть не должно.
Подробности и опции доступны на панели предварительного просмотра для папок
Как включить или отключить брандмауэр в Windows 10
Включение и отключение вшитого файервола можно произвести в нескольких интерфейсах управления системы, потому у каждого пользователя будет способ на свой вкус. Всего есть четыре официальных инструмента для управления брандмауэром:
- «Панель управления»;
- терминал командной строки;
- среда служб Windows;
- реестр операционной системы;
- через управление вшитым антивирусом «Защитник Windows».
В каждом из вышеупомянутых инструментов можно полностью отключить или включить файервол.
Через «Панель управления»
«Панель управления» — это важный узел настройки компонентов Windows. Брандмауэр входит в этот перечень, потому отключение можно провести в среде управления компьютером.
- В меню «Пуск» открываем папку «Служебные», а в ней щёлкаем по пункту «Панель управления». Через меню «Пуск» открываем «Панель управления»
- В интерфейсе «Панели управления» делаем отображение в виде значков, затем открываем апплет «Брандмауэр Защитника Windows». Среди значков «Панели управления» выбираем апплет «Брандмауэр Защитника Windows»
- Далее переходим в среду «Включение и отключение». Открываем ссылку «Включение и отключение брамауэра Защитника Windows»
- Затем действуем по обстоятельствам:
- для отключения брандмауэра ставим тумблеры у красных щитков;
- для включения возле зелёных щитков, в обоих случаях сохраняем изменения кнопкой OK. Переставляем тумблеры в соответствующее положение и нажимаем OK
Через консоль командной строки
«Командная строка» — это уникальный инструмент для осуществления самых разнообразных операций в Windows. Включение и отключение компонентов проходит при помощи введения специальных команд в консоль.
- Для открытия управляющей консоли щёлкаем правой кнопкой мыши по значку Windows в левом нижнем углу, в открывшемся меню выбираем пункт «Командная строка (администратор)». В меню Windows выбираем «Командная строка (администратор)»
- В терминале вводим команды и запускаем их клавишей Enter:
- netsh advfirewall set allprofiles state off — для отключения файервола;
- netsh advfirewall set allprofiles state on — для включения. Вводим специальные команды для включения и отключения брандмауэра
Через оператор services.msc
Оператор services.msc создан для управления специальными программами Windows — службами. Они отвечают за работу устройств, компонентов и связь между ними и Windows. Брандмауэр защитника — это одна из служб, её можно отключить и вместе с ней отключится файервол.
- В поиске Windows прописываем services.msc и открываем лучшее соответствие. В поиске Windows прописываем services.msc и открываем лучшее соответствие
- В списке служб находим «Брандмауэр защитника» и двойным щелчком по строке открываем её свойства. Дважды щелкаем по строке «Брандмауэра защитника» и открываем свойства
- Во вкладке «Общие» меняем фильтр «Тип запуска» на «Отключена», затем сохраняем изменения кнопкой OK. Меняем тип запуска службы на «Отключена» и сохраняем изменения
- Перезагружаем ПК, чтобы все изменения вошли в силу.
При помощи реестра
При помощи редактора реестра системы также можно включить или отключить брандмауэр.
- Нажимаем комбинацию клавиш Win+R, вводим команду regedit и щёлкаем OK. Нажимаем комбинацию клавиш Win+R, вводим команду regedit и щёлкаем OK
- В активном окне редактора нажимаем Ctrl+F, в окне поиска набираем EnableFirewall и кликаем «Найти далее». В активном окне редактора нажимаем Ctrl+F, в окне поиска набираем EnableFirewall и кликаем «Найти далее»
- Дважды щёлкаем по строке EnableFirewall и задаём поле значение 1 — для включения брандмауэра, 0 — для выключения, затем сохраняем изменения через OK. Задаем параметр для работы брандмауэра и сохраняем изменения
- Перезагружаем ПК.
В интерфейсе «Защитника Windows»
Ещё одной возможностью для быстрого отключения файервола системы является интерфейс антивируса «Защитник Windows». Так как брандмауэр является составной частью системы безопасности, управление ним частично сосредоточено в этой программе.
- Щёлкаем значок щитка в панели значков и открываем «Защитник Windows». Щёлкаем значок щитка в панели значков и открываем «Защитник Windows»
- Открываем вкладку «Брандмауэр и безопасность сети», затем переходим в настройку подключения, что имеет пометку «активный». Открываем вкладку «Брандмауэр и безопасность сети», затем переходим в настройку подключения, что имеет пометку «активный»
- Переводим единственный тумблер на странице в необходимое положение для включения или отключения файервола. Переводим тумблер в нужное положение и закрываем окно
Рефлекторная дуга в биологии виды, схема строения, примеры
Сброс службы поиска Windows
Попробуйте сброс службы поиска Windows. Для этого используйте метод, который подходит для используемой версии Windows.
Чтобы определить, какая версия Windows запущена на устройстве, выполните указанные ниже действия.
-
Выберите Start > Параметрызапуска > системы > About.
-
В разделе спецификации Windowsпроверьте, какая версия Windows вашего устройства работает.
Примечание
Сброс службы поиска Windows не влияет на файлы. Однако он может временно повлиять на релевантность результатов поиска.
Windows 10 версии 1809 и более ранние версии
Если установлено обновление Windows 10 Октябрь 2018 или более раннее обновление, сбросьте Кортану, чтобы сбросить Windows Search. Для этого выполните следующие действия:
- Нажмите кнопку Пуск, щелкните правой кнопкой мыши пункт Кортана, выберите пункт Дополнительно, а затем выберите Параметры приложения.
- В разделе Параметры Кортаны нажмите кнопку сбросить.
Windows 10 версии 1903 и более поздних версий
Если вы можете установить обновление для Windows 10 2019 или более поздней версии, используйте Windows PowerShell, чтобы сбросить Windows Search. Для этого выполните указанные ниже действия.
Важно!
Для запуска этого сценария требуются разрешения администратора.
Скачайте скрипт ResetWindowsSearchBox.ps1 из скрипта сброса Windows Search PowerShellи сохраните файл в локальной папке.
Щелкните сохраненный файл правой кнопкой мыши и выберите команду выполнить с помощью PowerShell.
Если вам будет предложено Разрешить этому приложению вносить изменения на устройстве? нажмите кнопку Да.
Сценарий PowerShell сбрасывает функцию поиска Windows. Когда появится слово » Готово «, закройте окно PowerShell.
Если вы получаете сообщение » не удается загрузить» из-за того, что выполнение сценариев отключено в этой системной ошибке, введите в командной строке окна PowerShell следующую команду и нажмите клавишу ВВОД:
Примечание
В окне появится текущая политика. Например, вы можете увидеть ограничения
Рекомендуется запомните это значение, так как его потребуется использовать позже.
Введите следующую команду в командной строке окна PowerShell и нажмите клавишу ВВОД:
Важно!
Вы получите предупреждение о риске нарушения безопасности при изменении политики выполнения. Нажмите клавишу Y, а затем нажмите клавишу ВВОД, чтобы принять изменения.
Чтобы узнать больше о политиках выполнения PowerShell, ознакомьтесь со статьями о политиках выполнения.
По завершении изменения политики закройте окно и повторите шаги 2-4
Тем не менее, когда сообщение появляется в данный момент, не закрывайте окно PowerShell. Вместо этого нажмите любую клавишу, чтобы продолжить.
Вернитесь к предыдущему параметру политики выполнения PowerShell. Для этого введите в командной строке окна PowerShell следующую команду, нажмите клавишу пробел, введите значение политики, записанное на шаге 5, и нажмите клавишу ВВОД:
Например, если политика, записанная на шаге 5, была ограничена, команда будет выглядеть так:
Примечание
Вы получите предупреждение о риске нарушения безопасности при изменении политики выполнения. Нажмите клавишу Y, а затем нажмите клавишу ВВОД, чтобы принять изменения и вернуться к предыдущему параметру политики.
Закройте окно PowerShell.
Важно!
Если ваша организация отключила возможность запускать сценарии, обратитесь за помощью к администратору.
Поиск файлов и папок в Windows 10
Обновлённый поиск
Обновлённый поиск позволяет быстро находить не только файлы и папки, но и установленные приложения (доверенные с магазина или классические) и параметры системы в Windows 10. Если же пользователь заранее знает, какой тип файла нужно найти, можно указать его значение в поисковом окне. В таком случае пользователю будут выводиться только приложения, документы, различные настройки или же папки.
Пользователю достаточно в поисковой строке начать вводить название нужного файла, папки или же приложения. В результатах поиска будет представлено лучшее соответствие запроса пользователя. Открыть новый поиск можно нажав соответствующую кнопку на панели задач или сочетание клавиш Win+Q. Задействовать возможности поиска можно начав вводить название папки или файла прямо в меню пуск.
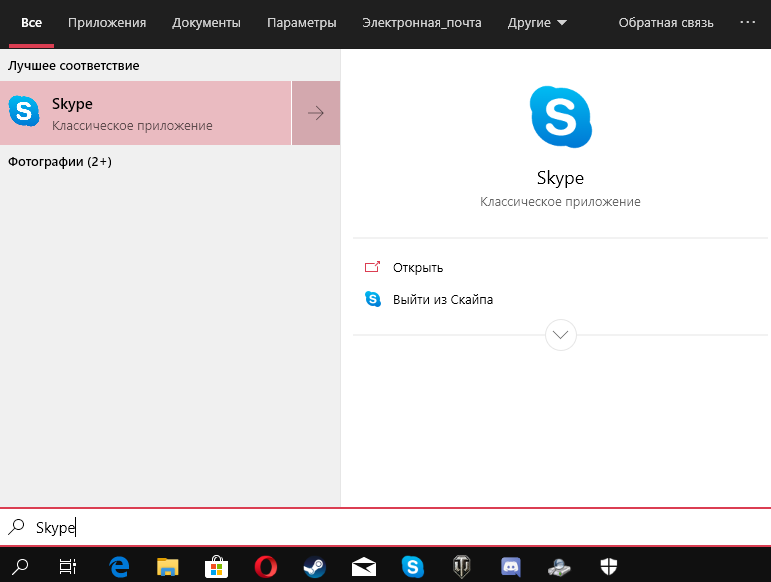
Поиск в проводнике
По сравнению с предыдущими версиями операционной системы даже поиск в проводнике получил некоторые обновления и доработки. Пользователю достаточно выбрать расположение и в поисковой строке проводника начать вводить имя файла или папки. После некоторого времени ожидания будут выведены все найденные совпадения по умолчанию в названиях файлов и папок.
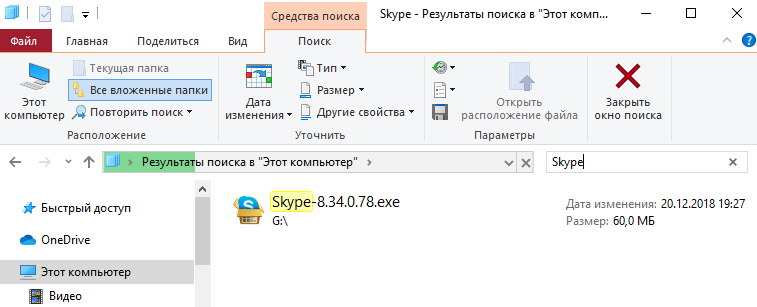
Способ 3: Панель управления
Разработчики Windows 10 активно занимаются переносом параметров из привычного многим меню Панель управления в Параметры. Однако сейчас там все еще можно найти множество полезных оснасток и опций, что относится и рассматриваемому сегодня Защитнику. Его открытие осуществляется следующим образом:
- Откройте меню Пуск и через поиск отыщите приложение «Панель управления».
Здесь вас интересует раздел «Центр безопасности и обслуживания».
В появившемся окне разверните категорию «Безопасность».
Щелкните по надписи «Просмотреть в службе «Безопасность Windows»» возле необходимого параметра.
После этого сразу же будет открыто окно и вы можете приступить к конфигурации нужных опций.
Как найти файлы по типу
Также Windows 10 позволяет найти файлы определенного типа. Для этого нужно установить курсор в поисковую строку, перейти на вкладку « Поиск », нажать на кнопку « Тип » и в открывшемся списке выбрать один из предложенных типов документов. Список здесь достаточно большой и включается в себя такие распространенные типы как: документ (текстовый), папка, фильм, музыка, изображение и т.д.
После выбора одного из типов в поисковой строке появится команда « вид », которая будет указывать на выбранный тип файла.
Если вам нужно найти файл с определенным расширением (например, DOCX или TXT ), то вы можете указать это расширение как название документа. Для этого вместо названия введите в поиск звездочку, точку и нужно расширение . На скриншоте внизу показано, как это должно выглядеть для поиска документов с расширением DOCX .
Как и в предыдущем случае, поиск по типу можно комбинировать с другими способами поиска
Как исправить ошибки поиска?
Первый способ, о котором я хочу вам рассказать – это исправление ключей реестра, отвечающих за параметры поиска. На первый взгляд это может показаться сложным и нудным решением проблемы, но я советую следовать инструкциям, и тогда у вас все получится.
Через редактор реестра
-
Запускаем реестр через окно «Выполнить». Делается это путем ввода команды «regedit» в окно «Выполнить», которое открывается сочетанием клавиш «Win+R».
-
Открываем раздел HKEY_CURRENT_USER и переходим по следующему пути: «SOFTWARE» «Microsoft» «Windows Search».
-
В правом окне открываем параметр «SetupCompletedSuccesfuly» двойным щелчком мыши и изменяем его значение на 0.
-
Возвращаемся в уже открытый раздел Windows Search и находим там папку FileChangeClientConfigs. Изменяем ее название на FileChangeClientConfigsBak.
- Перезагружаем устройство и проверяем, исправлена ли проблема.
Через параметры индексирования (перестройка индекса поиска)
Windows 10 очень дорожит своими данными и оберегает их всевозможными способами. Поэтому если после переименования раздела реестра система вернула ему исходное имя, то тому виной настройки защиты.
Исправить это можно следующим способом:
-
Открываем Панель управления через меню «Пуск».
-
В открывшемся окне находим настройку «Параметры индексирования» и кликаем по ней левой кнопкой мыши.
-
Нажимаем на кнопку «Изменить».
-
Отмечаем те локальные диски, в которых необходимо производить поиск. Советую отметить все для более глубокого поиска.
-
Возвращаемся в «Параметры индексирования» и переходим в окно «Дополнительно».
-
Нажимаем на кнопку «Перестроить» и перезапускаем устройство.
Через службы Windows
Как я уже рассказывал ранее, проблемы могут возникать и из-за службы, отвечающий за поиск. Если она отключена, то и поиск, естественно, не будет функционировать.
Проверяем работоспособность службы Windows Search следующим способом:
-
Открываем окно «Выполнить» путем сочетания клавиш «Win+R» и вводим команду services.msc.
-
Находим и открываем службу «Windows Search».
-
Убеждаемся, что в графе «Тип запуска» выставлено значение «Автоматически» и проверяем состояние. Если программа не запущена, то будет гореть кнопка «Запустить».
Как и в предыдущих разделах, перезапускаем устройство и проверяем работу поиска.
Через отключение интеграции Bing
Данный способ актуален, когда окно поиска появляется, но ввести какие-либо значения в него нельзя. Если вы столкнулись с такой проблемой, то нам придется снова вернуться к редактору реестра.
- Нажимаем комбинацию клавиш Win+R, вводим в окно regedit, чтобы открыть редактор реестра.
- Переходим в каталоге по следующему пути: HKEY_CURRENT_USER\SOFTWARE\Microsoft\Windows\CurrentVersion\Search
- В правой части окна (на пустом месте) жмем правой кнопкой мыши и в контекстном меню выбираем «Создать» — DWORD32. Вписываем имя — BingSearchEnabled.
- Задаем значение параметру 0.
- Параметру CortanaConsent (его вы тоже найдете в правой части окна) задаем значение 0 аналогичным путем.
После этого нужно перезагрузить компьютер.
Если не работает поиск программ в панели Пуск
Если же ошибка поиска актуальна только в меню Пуск и лишь для установленных в Windows 10 программ, то следует воспользоваться следующей инструкцией:
- Открываем редактор реестра способом, описанным выше, и переходим по пути HKEY_LOCAL_MACHINE\SOFTWARE\Microsoft\Windows\CurrentVersion\Explorer\FolderTypes\{ef87b4cb-f2ce-4785-8658-4ca6c63e38c6}\TopViews (для версий x32) или HKEY_LOCAL_MACHINE\SOFTWARE\Wow6432Node\Microsoft\Windows\CurrentVersion\Explorer\FolderTypes\{ef87b4cb-f2ce-4785-8658-4ca6c63e38c6}\TopViews\ (для x64).
- Находим подраздел {00000000-0000-0000-0000-000000000000} и удаляем его.
Если и этот способ не помог, то рекомендую проверить компьютер на наличие вирусов, или переустановить Windows.
Post Views:
183
Как отключить временную шкалу Windows 10
Временная шкала является новым элементом системы Windows 10. Поэтому её настройка происходит с обновленных параметров системы.
- Откройте обновленные параметры системы нажав комбинацию клавиш Win+I.
- Перейдите в раздел Конфиденциальность > Журнал действий и снимите отметки с пунктов Разрешить Windows собирать мои действия с этого компьютера и Разрешить Windows синхронизировать мои действия с этого компьютера в облако.
Текущие изменения никак не очистят временную шкалу, а только предотвратят сбор Ваших действий на компьютере. Чтобы очистить текущую временную шкалу необходимо по пути: Параметры > Конфиденциальность > Журнал действий нажать кнопку Очистить в разделе Журнал операций очистки.
Выводы
Статья показывает как посмотреть недавно открытые файлы в Windows 10. Мы рассмотрели где и как найти последние файлы, часто используемые файлы, временную шкалу и последние документы. А также рассмотрели как очистить последние используемые файлы и при необходимости полностью отключить их отображение.
Резюме. Достоинства и недостатки «Яндекс Навигатора»
Параметры Windows
Например, многих раздражает, что в Windows 10 до сих пор есть два инструмента, в которых сосредоточены настройки операционной системы — это Панель управления (которая недоступна как таковая, но добрая половина настроек по прежнему настраиваются через ее разделы) и Параметры, появившиеся в Windows 10.
Если раньше все было логично и все параметры системы можно было найти в Панели управления в соответствующем разделе, то сейчас эта логика нарушена. По привычке пользователи пытаются найти нужную им настройку в дебрях Параметров, переодически попадая в разделы старой Панели управления, которая открывается в отдельном окне.
Да, так мы искали и запускали нужные инструменты ранее. Нужно было помнить, где находится та или иная настройка и каждый раз для ее изменения необходимо было проходить весь путь от меню Пуск до нужного раздела Панели управления. Сейчас же логика изменилась и достаточно помнить название нужной настройки, чтобы быстро перейти в раздел, где она находится.
Однако не все пока здесь работает гладко и некоторые настройки Windows до сих пор приходится выискивать вручную в дебрях Параметров, так как с помощью поиска и, казалось бы, логичных поисковых запросов они не находятся. Будем надеяться в скором времени Параметры операционной системы будут полностью приведены к одному виду и поиск заработает как надо, например, как он работает с установленными на компьютер программами.
Как найти файлы по названию
Самый простой способ – это поиск по названию документа. Поэтому, если вы знаете, как называется нужный вам файл, то найти его не составит труда.
Для начала откройте папку, в которой предположительно должен находиться нужный вам файл, и после этого воспользуйтесь поисковой строкой в правой верхнем углу окна. Введите название документа и нажмите клавишу Enter , после этого операционная система Windows 10 выполнит поиск и покажет результат.
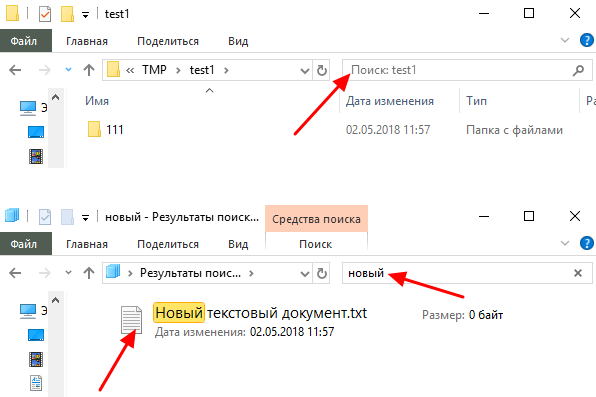
Если вы не знаете, в какой папке может находиться файл, то откройте один из дисков (например, диск D или C) или просто откройте окно « Этот компьютер », в этом случае поиск будет выполняться не в папке, а по всему диску или по целому компьютеру. Но, нужно учитывать, что поиск по диску или всему компьютеру займет намного больше времени, чем в одной конкретной выбранной папке.
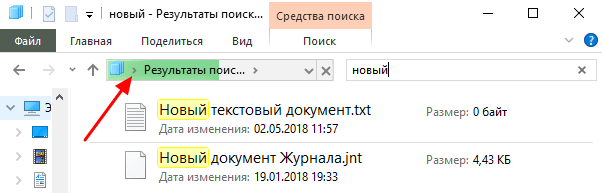
Процесс поиска будет отображаться в виде зеленой полоски в адресной строке. Введите запрос и дождитесь, пока она дойдет до самого конца.
Поиск в Windows 8 и Windows 10
В Windows 8 и Windows 10 поиск информации по принципу ничем не отличается от того, что был в Windows 7. Всё отличие только лишь в интерфейсе операционных систем, поскольку в новых Windows он прилично отличается.
Как открыть поиск в Windows 8 и пользоваться им
Рассмотрим возможности поиска на примере Windows 8. Здесь также присутствует поиск через меню «Пуск». Кнопка поиска в этом меню расположена справа вверху (значок лупы).
Перед тем как что-то искать, вы можете выбрать область поиска, а именно — искать в параметрах, файлах, картинках или видео из интернета, а также — сразу везде. Для выбора области, нажмите область по умолчанию (1) и выберите нужную из списка (2). Если не знаете, где искать, ставьте «Везде», найдётся больше всего.
К примеру, я хочу найти и открыть панель управления Windows. Выбрал область «Везде» и ввожу «Панель управления». Снизу появляются результаты. То что было найдено в Windows отобразится в самых первых вариантах (1)?, перед чертой. После чёрточки идут варианты для поиска через интернет (3).
Если нажать на кнопку поиска (4) с иконкой лупы, то откроется более детальный список результатов, среди которых будут выведены и результаты поиска по сайтам в интернет.
Ещё один вариант открыть поиск: находясь на рабочем столе, наведите курсор мыши в правый нижний угол и задержите на пару секунд.
Справа появится панель, где вверху увидите кнопку поиска:
Всё работает точно также. Предположим, у на компьютере где-то лежит файл с названием «Список рабочих». Выбрав область поиска (в примере выбрано «Везде»), ввожу часть названия, например «список» (1). Ниже появляются результаты, среди которых будет и искомый файл (2), который можно сразу же открыть из этого списка.
В Windows 8 открыть средство для поиска можно быстро при помощи сочетания клавиш: Win+F.
Как открыть поиск в Windows 10 и пользоваться им
В Windows 10 поиск по умолчанию расположен на панели задач Windows:
Кликнув по этой кнопке, откроется окно поиска. В нижней строке (1) указываем поисковый запрос. Предположим, я хочу найти и открыть инструмент Windows для удаления программ с компьютера и поэтому ввожу в поисковую строку часть запроса «удаление» (1). Выше появятся результаты поиска, среди которых я вижу подходящий мне «Установка и удаление программ» (2).
Вы можете выбрать область поиска, кликнув по области, выбранной по умолчанию:
Из открывшегося списка вы можете выбрать какую-то определённую область Windows для поиска, например, выполнить поиск по фотографиям, по программам, документам и пр. Если хотите искать сразу по всем областям, выберите «Все».
Ещё один пример поиска. Предположим на компьютере где-то есть файл «Моя база». Ввожу в поиск часть названия, например «База» (1) и в результатах получаю то что мне нужно (2).
В Windows 10 открыть средство для поиска можно быстро при помощи сочетания клавиш: Win+S.