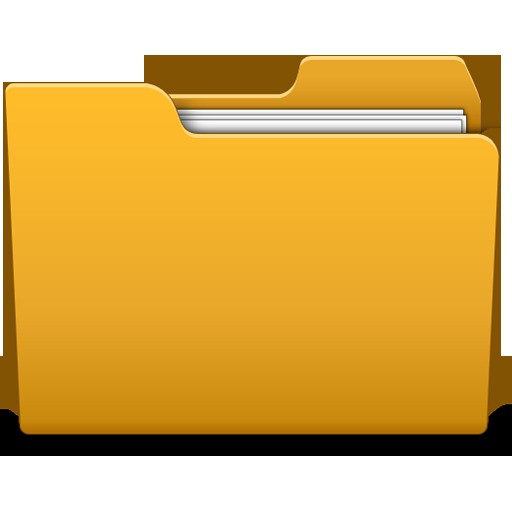7 трюков для работы в word, о которых знает далеко не каждый
Содержание:
- Полив
- Поиск в Ворде
- Назначение и удаление сочетаний клавиш при помощи клавиатуры
- Отключение камеры в Windows 10
- Вставка надстрочного и подстрочного текста
- Вставка символов
- Быстрое форматирование отдельных знаков или слов
- Вызов окна поиска
- “Горячие” клавиши
- Поиск в Ворде – как найти и заменить слово целиком в документе Word 2007/2010/2013 на другое, как искать по тексту, как убрать замену букв
- Поиск слова в документе
- Начинаем искать
- Елочные украшения
- Как выровнять стены гипсокартоном
- Как включить автоматическую проверку ошибок
- Вставка надстрочных или подстрочных символов
- Вызов окна поиска
Полив
Поиск в Ворде
В первую очередь, разберемся, как пользоваться поиском с помощью горячих клавиш и кнопки перехода к следующему значению.
Стандартный поиск
Существует 2 способа включения поисковой службы:
- Выбирают кнопку «найти». Она располагается в основном меню на главной панели инструментов справа. Такой метод самый легкий, но и самый трудоемкий.
- Зажимают комбинацию клавиш Ctrl + F. Появится окно слева. Там есть вкладки «найти», «заменить», «перейти».
Пользуясь вторым способом, в строку вписывают слово, которое необходимо обнаружить. Затем выбирают «далее». Поиск начнется с того объекта, на который установлен курсор мыши. Завершается он после просмотра последнего выражения.
Искомое значение выделяется программой. Само окошко будет находиться вверху. Если в тексте искомое значение встречается несколько раз, а пользователю нужно по всему документу его отредактировать, то он не должен закрывать окно. Просто нажимает на «найти далее». В то же время можно сразу вносить изменения.
Расширенный поиск
Чтобы найти слово в документе Word используют инструмент расширенного поиска. Благодаря ему находят более точный текст – по регистру, точному совпадению, по оформлению и прочим критериям.
Выбирают окно «Найти и заменить». Затем кликают на «редактирование».
Откроется диалоговое окно с активной вкладкой поиска.
Окно имеет краткий вид, поэтому рекомендуется кликнуть на кнопку «больше». Появится доступ к дополнительным инструментам.
Далее пользователю нужно ввести необходимое выражение в поле ввода и кликнуть на «Найти далее». Если искомое значение есть в тексте, то редактор переместится к нему и выделит его.
ВАЖНО! При каждом запуске окно будет перемещаться так, чтобы найденный текст был на глазах – над окошком или внизу. Если окно будет мешать, то его можно закрыть и переходить далее при помощи панели Выбор объектов
Если окно будет мешать, то его можно закрыть и переходить далее при помощи панели Выбор объектов.
Нужно нажимать на синие стрелки и перемещаться вверх или вниз текста к тем объектам, которые обнаружены. Если слово вводилось в нижнем регистре, то отыщутся все выражения.
Поиск в Ворде по словам
Параметр помогает отыскать слова в Ворде, написанные заглавными или строчными буквами.
Если требуется найти их с определенным запросом – только строчные, прописные, то нажимают на флажок «Учитывать регистр» и в поисковом поле печатают искомое значение в том виде, в котором необходимо отыскать.
ВАЖНО! Если объект является частью какого-то другого, например, «рог» входит в «порог», то в этом случае обнаружится именно эта часть слова, которая будет выделена. Для нахождения отдельных слов в тексте, ставят флажок в «только слово целиком»
В пункт «Подстановочные знаки» можно вставить любые знаки для нахождения слов. К примеру, пользователь печатает в поисковой строчке «плит?» и жмет «искать». Команда понимает, что вместо вопросительного знака могут быть любые окончания. Она выдаст – «плиту», «плите», «плитой» и прочие совпадающие значения.
Поиск по формату
По формату искать несложно, но если необходимо отыскать не какое-то выражение, а именно выделенное сплошным цветом. Кликают на «формат», в выпадающем списке выбирают «выделение цветом».
Под строчкой «найти» будет написано «выделение цветом».
В итоге, команда обнаружит все фразы и объекты, отмеченные цветом.
Назначение и удаление сочетаний клавиш при помощи клавиатуры
- Если необходимо, нажмите клавиши ALT+Ф, Т, чтобы открыть диалоговое окноПараметры Word, и нажмите клавишу СТРЕЛКА ВНИЗ для выбора пунктаНастройка ленты.
- Нажимайте клавишу TAB до тех пор, пока не будет выбран пунктНастроить, затем нажмите клавишу ВВОД.
- В полеКатегориинажмите клавишу СТРЕЛКА ВНИЗ или СТРЕЛКА ВВЕРХ, чтобы выделить категорию, содержащую команду или иной элемент, для которого нужно назначить или удалить сочетание клавиш.
- Нажмите клавишу TAB, чтобы перейти в полеКоманды.
- Нажмите клавишу СТРЕЛКА ВНИЗ или СТРЕЛКА ВВЕРХ, чтобы выбрать имя команды или иного элемента, которому нужно назначить или удалить сочетание клавиш.
Все сочетания клавиш, назначенные команде или элементу, отображаются в полеТекущие сочетания.
- Выполните одно из следующих действий:
Сочетание клавиш следует начинать с клавиши CTRL или с функциональной клавиши.
- Нажимайте клавишу TAB до тех пор, пока курсор не перейдет в полеНовое сочетание клавиш.
- Нажмите сочетание клавиш, которое требуется назначить. Например, нажмите клавишу CTRL и еще какую-либо клавишу.
- Если сочетание клавиш уже назначено данной команде или другому элементу, то оно отображается в полеТекущее назначение. Если это сочетание клавиш уже назначено, введите другое сочетание.
ВАЖНО. Изменение назначения сочетания клавиш делает невозможным его использование по первоначальному назначению. Например, сочетание клавиш CTRL+B используется для оформления выделенного текста полужирным шрифтом
Если назначить сочетание клавиш CTRL+B новой команде или другому элементу, то применение к тексту полужирного стиля при помощи данного сочетания клавиш станет невозможным до тех пор, пока не будет восстановлено исходное назначение этого сочетания клавиш при помощи командыСброс.
- Нажимайте клавишу TAB до тех пор, пока не будет выбрано полеСохранить изменения в.
- Нажмите клавишу СТРЕЛКА ВНИЗ или СТРЕЛКА ВВЕРХ, чтобы выделить название текущего документа или шаблон, в котором нужно сохранить изменения сочетания клавиш, затем нажмите клавишу ВВОД.
- Нажимайте клавишу TAB до тех пор, пока не будет выбран пунктНазначить, затем нажмите клавишу ВВОД.
ПРИМЕЧАНИЕ. Если компьютер оснащен программируемой клавиатурой, то нельзя назначать сочетание клавиш CTRL+ALT+F8, поскольку оно зарезервировано для перехода в режим программирования клавиатуры.
- Нажимайте клавишу TAB до тех пор, пока не будет выбрано полеСохранить изменения в.
- Нажмите клавишу СТРЕЛКА ВНИЗ или СТРЕЛКА ВВЕРХ, чтобы выделить название текущего документа или шаблон, в котором нужно сохранить изменения сочетания клавиш, затем нажмите клавишу ВВОД.
- Нажимайте сочетание клавиш SHIFT+TAB до тех пор, пока курсор не окажется в полеТекущие сочетания.
- Нажмите клавишу СТРЕЛКА ВНИЗ или СТРЕЛКА ВВЕРХ, чтобы выбрать сочетание клавиш, которое требуется удалить.
- Нажимайте клавишу TAB до тех пор, пока не будет выбран пунктУдалить, затем нажмите клавишу ВВОД.
Отключение камеры в Windows 10
Добиться поставленной цели можно двумя способами – отключением доступа к камере разного рода приложениям или же полной её деактивацией через «Диспетчер устройств».
Способ 1: Выключение доступа к веб-камере
Самый простой метод решения рассматриваемой проблемы – использование специальной опции в «Параметрах». Действия выглядят так:
- Откройте «Параметры» сочетанием клавиш Win+I и кликните по пункту «Конфиденциальность».
Далее перейдите к разделу «Разрешения приложений» и перейдите на вкладку «Камера».
Найдите ползунок включения и передвиньте его в положение «Откл.».
Закрывайте «Параметры».
Как видите, операция элементарная. У простоты есть и свой недостаток – указанная опция не всегда работает надёжно, и некоторые вирусные продукты всё-таки могут получить доступ к камере.
Способ 2: «Диспетчер устройств»
Более надёжный вариант отключения ноутбучной камеры – её деактивация через «Диспетчер устройств».
- Используйте комбинацию клавиш Win+R для запуска утилиты «Выполнить», затем напечатайте в поле ввода сочетание devmgmt.msc и нажмите «OK».
После запуска оснастки внимательно изучите перечень подключённого оборудования. Камера, как правило, располагается в разделе «Камеры», раскройте его.
Если такого раздела нет, обратите внимание на блоки «Звуковые, игровые и видеоустройства», а также «Устройства HID»
Обычно вебку можно распознать по названию устройства – в нём так или иначе фигурирует слово Camera. Выделите нужную позицию, затем щёлкните по ней правой кнопкой мыши. Появится контекстное меню, в котором выберите вариант «Отключить устройство».
Подтвердите операцию – теперь камера должна быть отключена.
Через «Диспетчер устройств» можно также удалить драйвер девайса для захвата изображения – этот способ самый радикальный, но и самый действенный.
- Проделайте шаги 1-2 из предыдущей инструкции, но на этот раз в контекстном меню выберите пункт «Свойства».
В «Свойствах» перейдите к закладке «Драйвер», в которой нажмите на кнопку «Удалить устройство».
Подтвердите удаление.
Готово – драйвер устройства удалён.
Этот метод самый радикальный, но результат гарантирует, так как в данном случае система попросту перестаёт распознавать камеру.
Таким образом можно полностью деактивировать веб-камеру на ноутбуке под управлением Windows 10.
Опишите, что у вас не получилось.
Наши специалисты постараются ответить максимально быстро.
Вставка надстрочного и подстрочного текста
В последних версиях MS Office есть кнопки в меню, чтобы превратить символы в надстрочные или подстрочные.
Выделите нужный символ и нажмите на кнопку x 2 (сделать символ надстрочным) или x2 (сделать символ подстрочным).
Ещё один вариант: на вкладке «Главная» в группе «Абзац» откройте «Параметры абзаца» с помощью крошечной кнопки в правом нижнем углу.
В открывшемся окне «Шрифт» в группе «Видоизменение» установите флажок «надстрочный» или «подстрочный», в зависимости от того, что вам нужно. Получаемый результат вы можете увидеть в области «Образец». Когда всё готово, нажмите «ОК».
Вставка символов
А именно – осуществить вставку специальных символов. Этот прием не слишком часто встречается на практике, но он имеет место.
- Открыть “Вставка”-“Символы”.
- Найти символы со смещением вверх. Например, сделать это можно в различных шрифтовых наборах.
- Кликнуть по подходящему символу. Требуется двойное нажатие.
Важно: для возведения в степень лучше пользоваться вставкой формул в “Ворде” (“Вставка”-“Объект”-Microsoft Equation-клик по изображению с отметкой над основным символом). Источник статьи: http://fb.ru/article/393708/kak-v-vorde-sdelat-nadstrochnyiy-shrift—sekretyi-formatirovaniya-teksta
Источник статьи: http://fb.ru/article/393708/kak-v-vorde-sdelat-nadstrochnyiy-shrift—sekretyi-formatirovaniya-teksta
Быстрое форматирование отдельных знаков или слов
При вызове окна поиска становится доступной не только функция поиска, но и многие сопутствующие. Одна из них – выделение найденных знаков с их последующим форматированием. Скажем, во всем тексте нужно изменить шрифт скобок. В наборах многих шрифтов круглые скобки имеют неудачный, неэстетичный дизайн: скобки могут быть почти квадратными, как, например, в шрифте Cambria, или почти косыми, или значительно отличаться по размеру от остальных знаков и портить впечатление от всего текста. Их форматирование можно изменить в несколько кликов.
Достаточно вписать знак открывающей скобки в строку поиска, затем нажать на кнопку «Найти», выбрать опцию «Основной документ», и поиск в «Ворде» выделит все знаки открывающих скобок. Теперь их можно форматировать. Например, можно изменить шрифт на Times New Roman.
Затем те же манипуляции нужно повторить для всех закрывающих скобок.
Этим одновременным форматированием удобно пользоваться, когда нужно выделить определенное слово полужирным шрифтом или курсивом. Правда, нужно всегда помнить о том, что «Ворд» будет искать и выделять именно сочетание знаков.
Вызов окна поиска
Есть два самых простых способа того, как в «Ворде» включить поиск.
Во-первых, можно нажать кнопку «Найти» в основном меню. Эта кнопка (команда) находится на вкладке «Главная» в группе справа. Это самый простой для начала, но не самый удобный для работы способ.
Лучше запомнить сочетание клавиш, при помощи которого включается функция поиска. Это полезно еще и потому, что это сочетание клавиш вызывает окно поиска практически во всех приложениях, которые предполагают эту функцию.
Окно поиска и замены активируется при помощи клавиш Ctrl и F. После одновременного нажатия этих клавиш на экране появляется окно с вкладками «Найти», «Заменить» и «Перейти». Функция «Найти» позволяет быстро находить в тексте документа нужное сочетание знаков, «Заменить» – сменить найденное на другое сочетание знаков, а с помощью опции «Перейти» можно быстро перемещаться по элементам документа.
“Горячие” клавиши
Еще один выход из ситуации – это работа с “горячими” клавишами. С их помощью юзер быстро проведет преобразование надписей в надстрочные или подстрочные.
Пошагово операция по форматированию текста будет иметь следующую интерпретацию:
- Выделить фрагмент, подлежащий редактированию.
- Нажать на Ctrl + “+”. Этот прием приведет к образованию надстрочной надписи.
- Щелкнуть по Ctrl и “=”. Комбинация позволяет создавать подстрочные символы.
- Отменить выделение после завершения форматирования документа.
Быстро, просто и очень удобно. Как в “Ворде” сделать надстрочный шрифт? Если речь идет о возведении в степень, можно выбрать иное решение.
Поиск в Ворде – как найти и заменить слово целиком в документе Word 2007/2010/2013 на другое, как искать по тексту, как убрать замену букв
В редакторе Microsoft Word 2007/2010/2013 и других, содержится мощный инструмент для поиска и замены частей текста в документе. При необходимости можно отыскать любое слово, знак, символ. Рассмотрим, как пользоваться функцией «Найти и заменить». Этот инструмент полезен для тех, кто часто работает с большими объемами текста.
Поиск в Ворде
В первую очередь, разберемся, как пользоваться поиском с помощью горячих клавиш и кнопки перехода к следующему значению.
Стандартный поиск
Существует 2 способа включения поисковой службы:
- Выбирают кнопку «найти». Она располагается в основном меню на главной панели инструментов справа. Такой метод самый легкий, но и самый трудоемкий.
- Зажимают комбинацию клавиш Ctrl + F. Появится окно слева. Там есть вкладки «найти», «заменить», «перейти».
Пользуясь вторым способом, в строку вписывают слово, которое необходимо обнаружить. Затем выбирают «далее». Поиск начнется с того объекта, на который установлен курсор мыши. Завершается он после просмотра последнего выражения.
Искомое значение выделяется программой. Само окошко будет находиться вверху. Если в тексте искомое значение встречается несколько раз, а пользователю нужно по всему документу его отредактировать, то он не должен закрывать окно. Просто нажимает на «найти далее». В то же время можно сразу вносить изменения.
Расширенный поиск
Чтобы найти слово в документе Word используют инструмент расширенного поиска. Благодаря ему находят более точный текст – по регистру, точному совпадению, по оформлению и прочим критериям.
Выбирают окно «Найти и заменить». Затем кликают на «редактирование».
Откроется диалоговое окно с активной вкладкой поиска.
Окно имеет краткий вид, поэтому рекомендуется кликнуть на кнопку «больше». Появится доступ к дополнительным инструментам.
Установка пароля на документы Excel или WordДалее пользователю нужно ввести необходимое выражение в поле ввода и кликнуть на «Найти далее». Если искомое значение есть в тексте, то редактор переместится к нему и выделит его.
ВАЖНО! При каждом запуске окно будет перемещаться так, чтобы найденный текст был на глазах – над окошком или внизу. Если окно будет мешать, то его можно закрыть и переходить далее при помощи панели Выбор объектов
Если окно будет мешать, то его можно закрыть и переходить далее при помощи панели Выбор объектов.
Нужно нажимать на синие стрелки и перемещаться вверх или вниз текста к тем объектам, которые обнаружены. Если слово вводилось в нижнем регистре, то отыщутся все выражения.
Поиск в Ворде по словам
Параметр помогает отыскать слова в Ворде, написанные заглавными или строчными буквами.
Если требуется найти их с определенным запросом – только строчные, прописные, то нажимают на флажок «Учитывать регистр» и в поисковом поле печатают искомое значение в том виде, в котором необходимо отыскать.
ВАЖНО! Если объект является частью какого-то другого, например, «рог» входит в «порог», то в этом случае обнаружится именно эта часть слова, которая будет выделена. Для нахождения отдельных слов в тексте, ставят флажок в «только слово целиком»
В пункт «Подстановочные знаки» можно вставить любые знаки для нахождения слов. К примеру, пользователь печатает в поисковой строчке «плит?» и жмет «искать». Команда понимает, что вместо вопросительного знака могут быть любые окончания. Она выдаст – «плиту», «плите», «плитой» и прочие совпадающие значения.
Поиск по формату
По формату искать несложно, но если необходимо отыскать не какое-то выражение, а именно выделенное сплошным цветом. Кликают на «формат», в выпадающем списке выбирают «выделение цветом».
Использование римских цифр в Ворде
Под строчкой «найти» будет написано «выделение цветом».
В итоге, команда обнаружит все фразы и объекты, отмеченные цветом.
Найти и заменить в Word
В Ворде можно не только отыскать, но и заменить значения, слова или целые фразы на другие. Для этого кликают в окне на вкладку «заменить» или нажимают сочетание клавиш Ctrl+H (все на латинском).
В строчку «найти» вводят нужное значение. В строчке «заменить на» указывают то, на которое нужно поменять.
По итогу программа покажет, сколько всего совершено замен. Если не обнаружено таких объектов, она тоже сообщит об этом.
Как убрать замену букв в Ворде
Для переключения режима замены в старых версиях Ворд используют клавишу INSERT.
По умолчанию, замена отключена. Можно воспользоваться этим способом для регулирования режима:
- В Ворде 2007/2010/2013/2016 нажимают кнопку Office или Файл и выбирают «параметры».
- Отроется окно, в котором нужно нажать на «дополнительно». Чтобы включать клавишу insert для управления режимом, ставят флажок на «использовать клавишу Insert для управления режимом замены».
- Нажимают на «ок».
Поиск слова в документе
Поиск в «Ворде» по слову заключается на самом деле в поиске по нужному сочетанию знаков. Так, если нужно найти все формы слова «девочка», целесообразно не прописывать в строке поиска все слово, а прописать только его константную, неизменяемую часть «девочк» – тогда, нажимая клавишу «Найти далее», можно перемещаться по всем случаям употребления этого слова в документе.
В том случае, если формы слова значительно отличаются друг от друга, возможно, придется осуществить поиск неоднократно. Например, это касается слова «парень», так как из-за чередования в корне оно не содержит букву «е» в словоформах косвенных падежей между буквами «р» и «н». При этом сокращение слова до первых трех букв «пар» включит в результаты поиска массу слов, не имеющих отношения к искомому. Поэтому целесообразно сначала найти все случаи употребления слова «парень» в именительном падеже единственного числа, а затем – все остальные случаи, прописав в строке поиска сочетание «парн» (оно содержится во всех косвенных падежах единственного числа и во всех падежах множественного числа – «парня», «парни», «парнями» и т. п.).
Начинаем искать
Друзья, хватит разглагольствовать, приступим к основному вопросу — как можно найти потерявшийся документ Word на компьютере по разным его характеристикам.
Все текстовые документы
Сначала давайте попробуем найти на компьютере абсолютно все текстовые документы, не оглядываясь на такие параметры, как их название, содержимое и дата создания. Для этого откройте «Мой…», «Этот…» или просто «Компьютер». В правом верхнем его углу, рядом со строкой пути, найдётся и поисковая строка. А по соседству с основными разделами меню («Файл», «Вид» и другими) найдётся раздел «Поиск». Забегая вперёд, скажу, что именно там находятся настройки основных параметров.
Друзья, если вы хотя бы знаете, в какой папке находятся ваши текстовые документы, то перейдите в неё – это значительно облегчит работу вашей машине. Для поиска всех текстовых документов в строке необходимо вписать значение *.doc, *.docx или *.txt (зависит от того, что вы планируете найти).
По имени
Если вы знаете имя документа, то отыскать его не составит труда. Просто введите имя в строку поиска, и «вкушайте плоды». Но что делать, если название нужного файла в голове не сохранилось? В таком случае у вас остаётся ещё несколько вариантов – найти нужный документ, отсортировав имеющиеся по дате его рождения на свет (или изменения), по размеру (от пустых и крошечных до огромных и гигантских), по типу (выбрав «документ») или по внутреннему тексту.
По дате
Зайдите в любую папку, поставьте курсор в поисковую строку. В этот же момент отобразится новый раздел меню «Поиск». Раскройте его содержимое. Среди прочих настроек вы увидите параметр «по дате создания» (или последнего изменения). Среди возможных вариантов диапазоны времени от «сегодня» до «в прошлом году». Или просто попробуйте в строку ввести значение в виде точной даты. В результатах должны отобразиться все документы, созданные или изменённые указанного числа.
По типу
Среди тех же настроек имеется параметр «по типу». Перечень возможных вариантов включает файлы всех возможных типов – от календаря и контакта до музыки и фильма. В нашем случае требуется выбрать значение «документ».
По размеру
Тут же можно выбрать и размер. Машина будет искать даже пустые документы. Максимальный размер для поиска – 128 мегабайт.
По содержанию
Друзья, вот и подошли к тому, с чего начали – поиск текстового файла по его содержимому. Есть два варианта. Первый – это отметить галочкой нужный параметр всё в тех же настройках. Там есть раздел «Дополнительные параметры», в котором следует пометить галочкой пунктик «Содержимое файлов». Затем вводите нужную фразу в строке и запускайте поисковый процесс.
Второй вариант:
- Откройте любую папку.
- Перейдите во вкладку «Вид» (находится в ряду с «Файлом» и остальными разделами меню).
- Раскройте перечень команд в разделе «Параметры».
- Выберите пункт «Изменить параметры поиска и папок».
- В появившемся окошке перейдите во вкладку, отвечающую за поисковые настройки.
- Отметьте галочкой пункт, отвечающий за «искать по-содержимому».
В то же окно настроек можно попасть и по-другому (актуально для «семёрки»):
- Запустите проводник.
- Раскройте перечень команд раздела «Упорядочить».
- Посредством выбора соответствующего пункта перейдите к параметрам поиска и папок.
Друзья, настроив поисковую функцию, вам останется только написать фразу из текста содержимого в строке и подождать результатов. Стоит заметить, что в этом случае поиск займёт более длительное время, за которое я успел налить себе чай и выпить его. На сегодня всё. До новых тем.
Елочные украшения
Как выровнять стены гипсокартоном
Такая технология выравнивания стен предполагает использование листов гипсокартона. Широкое распространение такой способ получил благодаря нескольким преимуществам.
- Быстро устраняются даже большие неровности и изъяны поверхности.
- Есть возможность применять в помещениях со стенами из любого материала: дерева, бетона, кирпича, газовых блоков.
Гипсокартон позволяет усилить тепло- и звукоизоляционные показатели помещения.
Однако и эта технология не исключает неудобств.
- Объем помещения заметно сокращается.
- В помещениях с повышенной влажностью гипсокартонные плиты деформируются.
- После монтажа плит требуется дополнительная чистовая отделка (это армирование швов, шпаклевание, грунтовка стен).
При этом гипсокартон позволяет быстро и без особых трудностей выровнять стены своими руками без привлечения мастеров двумя способами:
- каркасным;
- на клей.
Каркасный метод крепления гипсокартона
Такой вариант выбирают в тех случаях, если:
- сильно кривые стены;
- нужна дополнительная шумоизоляция и утепление помещения.
Всю работу можно поделить на этапы.
- Подготовка. В этом случае чтобы выровнять стену требуется минимальная подготовка — удаляют обои и отслаивающийся слой штукатурки.
- Разметка. Сначала линия внешнего края будущей стены наносится на потолок, после чего с помощью отвесов эти отметки переносят на пол. Они нужны для крепления вертикальных стоек (крепеж делают на расстоянии 60 см).
- Подготовка направляющих. К направляющим клеят демпферную ленту и прикрепляют их дюбель-гвоздями к полу и потолку. Шаг крепления 40 см. Подвесы тоже крепят к стене с использованием дюбель-гвоздей.
- Монтаж стоек. Высота стоек должна быть примерно на 1–2 см меньше, чем общая высота от пола до потолка. Их устанавливают в направляющие и крепят саморезами. Правильность установки каждой стойки проверяется уровнем, после чего закрепляют их на прямых подвесах. Для придания каркасу жесткости устанавливаются горизонтальные перемычки (особенно в тех местах, где расположены горизонтальные стыки листов гипсокартона).
- Монтаж гипсокартона. Листы разрезают на отдельные куски с необходимыми размерами, сверлят отверстия для устройства розеток и выключателей. С помощью рубанка готовят фаски 45 градусов (в местах соединения). Крепление листов к каркасу проводят с помощью саморезов на расстоянии примерно 30 см. По завершению этого этапа следует чистовая отделка.
Гипсокартон на клей
При выравнивании стен своими руками можно воспользоваться этим способом если неровности сравнительно небольшие. Ход работы.
- Подготовка поверхности. Старый слой декоративного покрытия снимают, устраняют все отслои материала. На стены наносят антисептическую грунтовку.
- Монтаж. После раскроя листов гипсокартона клей наносят не на всю поверхность листа, а на его боковые стороны. Для большей прочности делают несколько “лепешек” клея в центре. Прижав кусок гипсокартона к стене, следует проверить его положение с помощью уровня и тщательно прижимать в течение 2–3 минут. После этого следует финишное выравнивание стен.
Ремонт — это всегда долгое и затратное предприятие. Как выровнять стены? Главное в точности следовать советам и рекомендациям специалистов по отделке. С их помощью с таким делом справится даже новичок.
Как включить автоматическую проверку ошибок
Благодаря данной функции можно легко исправить все ошибки сразу. Включить «Проверку орфографии и грамматики в тексте» можно кнопкой F7 либо зайти во вкладку «Рецензирование» — в отделе «Правописание» — нажать на «Правописание».
Откроется новое окно и всплывет первая допущенная ошибка. Можно ее исправить прямо в области «Нет в словаре» либо указать нужную форму в разделе «Варианты» и нажать заменить.
Внимание! Программа MS Word не умеет автоматически исправлять пунктуационные помарки. Поэтому если будет встречаться зеленая или синяя волнистая линия в течение всего текста, нужно будет вносить изменения самостоятельно, т
е. вручную. Тем более программа делает подсказки, после какого слова не хватает запятой.
Далее всплывёт новое окно с новой ошибкой и так будет до тех пор, пока все ошибки не будут исправлены. После всех изменений всплывёт окно с уведомлением, что проверка правописания завершена, нажмите на «Ок».
Следом Ворд предоставит статистику об удобочитаемости. Скрываем это уведомление, нажав на «Ок».
Вставка надстрочных или подстрочных символов
Word и PowerPoint также предлагают несколько различных предварительно отформатированных символов верхнего и нижнего индексов. Чтобы получить доступ к этим символам, перейдите на вкладку «Вставка» и нажмите «Символ».
Появится раскрывающееся меню. Здесь выберите «Другие символы».
В открывшемся окне «Символ» щёлкните стрелку вниз рядом с полем «Набор» и выберите в меню «Верхние и нижние индексы».
Это приведёт вас к разделу верхних и нижних индексов средства выбора символов. Здесь выберите любой из доступных верхних или нижних индексов (которые мы выделили) и нажмите «Вставить».
Ваш надстрочный или подписной символ теперь появится в вашем документе или презентации.
Источник статьи: http://zawindows.ru/%D0%BA%D0%B0%D0%BA-%D0%B2%D1%81%D1%82%D0%B0%D0%B2%D0%B8%D1%82%D1%8C-%D0%BD%D0%B0%D0%B4%D1%81%D1%82%D1%80%D0%BE%D1%87%D0%BD%D1%8B%D0%B9-%D0%B8-%D0%BF%D0%BE%D0%B4%D1%81%D1%82%D1%80%D0%BE%D1%87%D0%BD/
Вызов окна поиска
Есть два самых простых способа того, как в «Ворде» включить поиск.
Во-первых, можно нажать кнопку «Найти» в основном меню. Эта кнопка (команда) находится на вкладке «Главная» в группе справа. Это самый простой для начала, но не самый удобный для работы способ.
Лучше запомнить сочетание клавиш, при помощи которого включается функция поиска. Это полезно еще и потому, что это сочетание клавиш вызывает окно поиска практически во всех приложениях, которые предполагают эту функцию.
Окно поиска и замены активируется при помощи клавиш Ctrl и F. После одновременного нажатия этих клавиш на экране появляется окно с вкладками «Найти», «Заменить» и «Перейти». Функция «Найти» позволяет быстро находить в тексте документа нужное сочетание знаков, «Заменить» – сменить найденное на другое сочетание знаков, а с помощью опции «Перейти» можно быстро перемещаться по элементам документа.