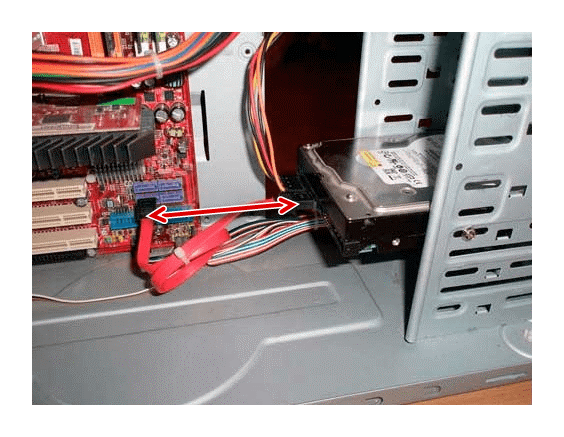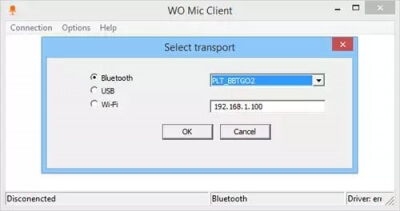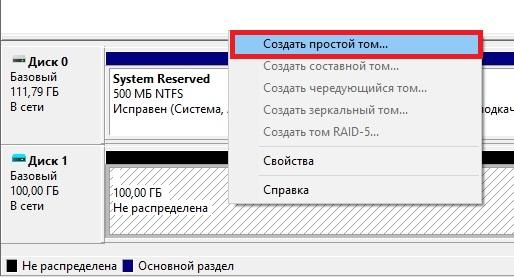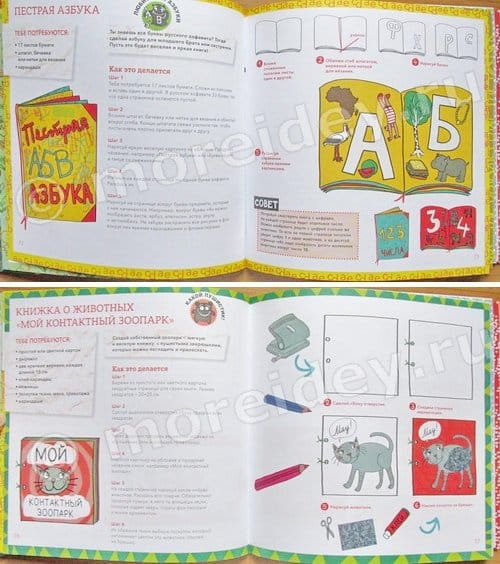Технология ремонта блока питания компьютера своими руками
Содержание:
- Что делать, если ничего не помогло?
- Проверка кнопки включения на работоспособность
- Возможные неисправности БП
- Недостаток мощности
- Признаки неисправности блока питания компьютера
- Программная работа с настройками СКД
- ⇡#Meebo
- Нормативная база
- Основные причины неисправностей
- 2. Выберите палитру в соответствии с цветами бренда
- Как проверить блок питания
- Брокеры, налоги и льготы
- Пробное включение
- Компьютер включается, но не загружается Windows
- Необходимые инструменты для ремонта
Что делать, если ничего не помогло?
Проверка кнопки включения на работоспособность
Если первые действия по выявлению возможных причин результатов не дали, то приступаем к проверке исправности самой кнопки включения компьютера. Но как ее проверить? Для этого также отключаем питание компьютера и вскрываем системный блок, открутив и сняв его левую боковую крышку. Далее внизу материнской платы находим блок разъемов от передней панели корпуса. Нас интересует разъем POWER SW. Отсоединяем его и с помощью мультиметра проверяем работоспособность кнопки.
Делается это просто, вставляем щупы мультиметра в отверстия отсоединенного разъема, и предварительно выставив на приборе режим прозвонки, нажимаем на кнопку включения компьютера. Если в момент нажатия прибор издает писк, значит кнопка работает и провода, приходящие от нее на материнскую плату, целые.
Обратите внимание
: в режиме прозвонки соблюдать полюсацию щупов не имеет значения
То есть, проводя данную процедуру не важно, какой щуп и в какое отверстие разъема вставлять
Если же в наличии нет подобного прибора, то можно попытаться включить компьютер без кнопки включения, воспользовавшись самым распространенным в быту инструментом — отверткой. В этом случае также отсоединяем разъем POWER SW и даем питание на системный блок. Далее плоской стороной отвертки замыкаем два штырька разъема POWER SW на самой материнской плате, имитируя тем самым замыкание контактов кнопки включения. Если при этом запустить материнскую плату и компьютер в целом удалось, то значит причина именно в кнопке, если включить материнскую плату не удалось, то продолжаем поиски причин неисправности.

Проверка блока питания
Следующим этапом выявления возможной причины, почему не включается компьютер от нажатия кнопки включения, будет проверка исправности его блока питания. Описанный ниже метод не является 100% гарантом проверки его годности, а лишь позволяет его поверхностно диагностировать.
Как и прежде вскрываем системный блок, предварительно его отключив, и отсоединяем от всех устройств и от материнской платы разъемы блока питания. Далее берем разъем ATX, он может быть 20-т или 24-х пиновый, все зависит от модели блока питания, и замыкаем на нем зеленый и любой черный контакт перемычкой.

После включаем БП в сеть. Если его вентилятор работает, то с большей степенью вероятности можно утверждать что БП рабочий. Для более детальной проверки его исправности потребуется еще проверка выходных напряжений — 5V и 12V.
Для начала проверим наличие выходных напряжений 5V. При этом на мультиметре выставляем режим замера постоянного напряжения и вставляем щупы в отверстия разъема ATX – COM и 5V. При замере не забываем соблюдать их полярность. К COM устанавливаем черный щуп прибора, к 5V красный щуп.

Следующим шагом проверяем наличие 5 V на контакте PS_ON. Снова берем щупы прибора и красный щуп устанавливаем на контакт PS_ON, черный на COM.
Ну и по аналогии проверим, выдает ли БП напряжение 12V на разъеме ATX и 4-х пиновом разъеме, питающим линию процессора. Снова соблюдая полярность красный щуп прибора вставляем в контакт с желтым проводом, а черный в контакт с черным проводом.
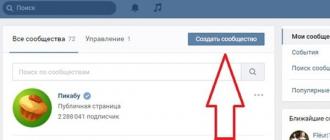
В завершении поверхностной диагностики БП можно проверить отсутствуют ли на его плате вздутые конденсаторы, которые также могут стать причиной поломки БП, и как следствие причиной того, что компьютер не запускается от кнопки включения. Если таковые найдутся, то их стоит заменить.
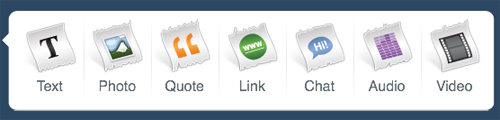
Если все проделанные замеры не выявили нарушений в работе блока питания, то, скорее всего, он исправен. Остается лишь уповать на . Если и это не поможет, то потребуется квалифицированная помощь специалистов любого из сервисных центров по ремонту компьютеров.
Если компьютер не реагирует на кнопку включения
, то чаще всего причина будет связана с поломкой блока питания, либо материнской платы. О том, как выяснить почему компьютер не включается с кнопки включения
, а так же как самостоятельно решить эту проблему, пойдет речь в данной статье.
Порядок действий:
- Проверить есть ли напряжение в электросети
- Убедиться, что кабель питания рабочий и переключатель на блоке питания в положении ВКЛ.
- Проверить блок питания на работоспособность
- Проверить материнскую плату на запуск
Возможные неисправности БП
Использование в течение многих лет отработанной схемы импульсного преобразователя позволило сделать ее крайне надежной.
Поэтому большинство неисправностей БП персональных компьютеров связаны либо со старением его компонентов, либо со значительными отклонениями питания или нагрузки от номинальных параметров. Отдельно стоит упомянуть перегрев выходных каскадов из-за накопления пыли внутри БП при недостаточной частоте обслуживания компьютера.
Сильнее всего старение сказывается на состоянии электролитических конденсаторов выпрямителя и выходных каскадов. Со временем они деградируют, теряя емкость, что приводит к заметному росту пульсаций напряжения на выходе блока, что может приводить к сбоям в работе ПК. Также, особенно в дешевых блоках, старение электролитических конденсаторов сопровождается их заметным вздутием, иногда приводящему к их разрушению с характерным хлопком.
Значительный рост напряжения питания или избыточная нагрузка способны привести к перегреву и короткому замыканию внутри диодного моста входного выпрямителя. В этом случае переменный ток из сети поступает в цепи, не рассчитанные на работу с ним: разрушаются электролитические конденсаторы, рассчитанные на однополярное питание, повреждаются ШИМ-контроллер и его транзисторная обвязка. Зачастую повреждение БП при этом делает его ремонт менее рентабельным по сравнению с полной заменой.
Отказ выходных транзисторов импульсного преобразователя чаще всего является следствием их длительного перегрева, вызванного перегрузкой или недостаточным охлаждением.
Недостаток мощности
Если комп при подаче на него большой нагрузки начинает перезагружаться, но при этом напряжение, выдаваемое блоком, ниже нормы на 5–10 %, то, по-видимому, БП просто не в состоянии «вытянуть» систему по причине недостатка мощности.
Кроме того, следует знать «возраст» БП, поскольку с течением времени блок «сдает», что приводит к понижению уровня мощности, необходимого для работоспособности компонентов ПК. Если вам неизвестен «возраст» блока, протестируйте его при помощи инструментов утилиты S&M либо отключите лишние ЖД и оптнакопители (если проблема исчезнет, ваш блок начинает «стареть»).
Помните, что блоки питания ПК далеко не всесильны, и это особенно касается недорогих устройств. В нашей электросети происходит настоящее безобразие, и справиться с ним непросто; тут бесполезны даже сетевые фильтры. Увы, «чудеса» напряжения могут привести к печальным последствиям, хотя сгоревший фильтр — это все же «приятнее», нежели сгоревший комп или монитор. Чтобы избежать проблем, рекомендуется использовать источники, обеспечивающие бесперебойное электропитание.
Признаки неисправности блока питания компьютера
Как мы уже писали, признаки могут быть разными. Благо чаще всего системный блок просто перестает реагировать на нажатие кнопки включения или при подаче напряжения кулер на блоке совершает полоборота и затихает. Подобный симптом может также наблюдаться с вентиляторами процессора, корпуса. Он указывает либо на подачу недостаточного напряжения на контакты питания материнской платы и ЦП либо на проблему в самой «материнке».
Частый выход из строя жестких дисков, планок оперативной памяти, видеокарт и даже материнских плат тоже может происходить из-за завышенных напряжений на выводах БП
Если комплектующие «горят» с незавидной регулярностью, обязательно обратите внимание на блок
Еще один симптом – глухие зависания ПК, периодические BSOD ошибки, причину которых не удается установить в процессе диагностики других комплектующих. Иногда их вызывает пониженное напряжение на блоке питания вследствие его поломки или низкого напряжения в электросети дома, квартиры.
К счастью, проверить напряжения не так уж и сложно, а протестировать БП на включение вообще плевое дело. Все это можно сделать в домашних условиях и в большинстве случаев описанных далее тестов будет вполне достаточно.
Однако, существуют и неявные неисправности БП, для диагностики которых нужен лабораторный осциллограф для проверки пульсаций выходного тока, поэтому если вы занимаетесь ремонтом компьютеров, но условия или квалификация не позволяют работать с подобным оборудованием, настоятельно рекомендую всегда иметь под рукой запасной заведомо рабочей блок питания хотя бы на «честных» 400 Ватт. БП китайского происхождения с надписью Power Supply 400W Mamoi Klyanus может просто не потянуть нормальную систему. К примеру, мощности хватит только для одного HDD или SSD.
Программная работа с настройками СКД
⇡#Meebo
Meebo является одним из самых известных сервисов, объединяющих несколько служб мгновенных сообщений. Однако его создатели вовсе не почивают на лаврах славы, а постоянно совершенствуют сервис, предлагая пользователям все новые и новые средства для общения в Интернете.
Список поддерживаемых служб Meebo достаточно велик: от ICQ и Yahoo и Google и Facebook. Для работы с сервисом регистрация не обязательна – если web-клиент вам нужен лишь время от времени, можно использовать быстрый вход в нужную учетную запись. Без регистрации можно даже подключаться к нескольким аккаунтам одновременно, работая при этом с общим списком контактов. Однако если вы планируете пользоваться Meebo постоянно, гораздо удобнее создать на сервисе учетную запись и добавить в нее все нужные аккаунты в поддерживаемых сетях.
В этом случае можно быть уверенным в том, что история переписки не потеряется. В настройках учетных записей можно отметить те из них, в которые будет автоматически осуществляться вход при подключении к Meebo, а также те, где можно будет заходить «невидимым».
Кроме текстового чата, Meebo также поддерживает голосовой и видеочат, а также позволяет организовывать чат между несколькими пользователями. Кроме этого, другим пользователям можно передавать файлы и играть с ними в игры. К средствам для управления контактами относятся команды для их удаления из списка, блокирования и переименования. Прямо из окна web-приложения можно добавлять новые контакты в список.
Для активных пользователей Meebo предлагается специальный уведомитель – крохотное приложение, позволяющее оставаться на связи даже в том случае, если браузер закрыт. Приложение, которое по умолчанию загружается вместе с системой, помещает свой значок в системном трее и при появлении новых сообщений или других событий выводит всплывающее окно. Щелчком по нему можно запустить браузер и автоматически зайти в свою учетную запись Meebo.
Для владельцев сайтов Meebo предлагает специальный виджет meebo me, позволяющий общаться с посетителями ресурса в реальном времени. После установки виджета на сайте появляется окно чата, все посетители сайта появляются в списке контактов. Владелец сайта может публиковать информацию о своем онлайн-статусе, сообщая, в какое время он доступен для чата в реальном времени.
Совсем недавно команда разработчиков Meebo запустила еще один интересный проект – Meebo bar. Это – небольшая панелька для браузера, которая помещается в строке состояния. С ее помощью можно быстро заходить в свою учетную запись Meebo, делиться ссылками на интересные сайты с друзьями, а также находить людей, которые также отметили этот сайт. Отмеченные ссылки сохраняются в профиле пользователя Meebo, а если связать его с учетными записями Facebook или Twitter, можно автоматически публиковать обновления и на этих социальных сайтах. Meebo bar также позволяет добавлять в профиль любую информацию с web-страницы, будь то фотография или видео, простым перетаскиванием на панельку.
Нормативная база
Основные причины неисправностей
Причинами неисправностей в блоке питания могут быть:
- броски и колебания напряжения питающей сети;
- некачественное изготовление изделия;
- перегрев, связанный с плохой работой вентилятора.
Неисправности обычно приводят к тому, что системный блок компьютера перестает запускаться или после непродолжительной работы выключается. В других случаях, несмотря на работу других блоков, не запускается материнская плата.
Прежде, чем начинать ремонт, надо окончательно убедиться в том, что неисправен именно блок питания. При этом сначала надо проверить работоспособность сетевого кабеля и сетевого выключателя. Убедившись в их исправности можно отсоединять кабели и извлекать блок питания из корпуса системного блока.
Перед тем, как повторно автономно включить БП, к нему необходимо подключить нагрузку. Для этого понадобятся резисторы, которые подключаются к соответствующим выводам. При этом величину сопротивлений резисторов нагрузки надо выбрать так, чтобы по цепям протекали токи, величины которых соответствовали номинальным показателям.Мощность рассеивания резисторов должна соответствовать номинальным напряжениям и токам.
Вначале необходимо проверить влияние материнской платы. Для этого необходимо замкнуть два контакта на разъеме блока питания. На 20-контактном разъеме это будут контакт 14 (провод, по которому подходит сигнал Power On) и контакт 15 (провод, соответствующий выводу GND – Земля). Для 24-контактного разъема — это будут контакты 16 и 17 соответственно.
Исправность БП можно оценить по вращению его вентилятора. Если вентилятор вращается – блок питания исправен.соответствие напряжений на разъеме блока
2. Выберите палитру в соответствии с цветами бренда
Как проверить блок питания
Если у компьютера появился один из симптомов, перечисленных выше, не следует сразу грешить на блок питания. Неисправность может возникать и по другим причинам. Чтобы точно убедиться в наличии проблем с питающим компонентом системы, необходимо провести диагностические работы. Имеется 3 метода, как проверить блок питания компьютера самостоятельно.
Шаг 1: Проверка передачи напряжения блоком питания
Чтобы убедиться в том, что блок питания включается, необходимо выполнить следующую проверку:
Снимите боковую крышку компьютера, чтобы получить доступ к внутренним компонентам.
Полностью отключите компьютер от сети – рекомендуем не только вытащить питающий кабель из розетки, но и нажать кнопку отключения подачи энергии на блоке питания, выставив ее в положение off (0).
Отключите все компоненты компьютера от блока питания – материнскую плату, жесткие диски, видеокарту и другие.
Возьмите канцелярскую скрепку, которая сможет выступить перемычкой и замкнуть контакты. Ее необходимо изогнуть в U-образную форму.
Далее найдите максимально большой жгут проводов с разъемом на 20 или 24 контакта, который идет от блока питания. Данный контакт при обычной работе компьютера подключается к материнской плате, и определить его несложно.
На разъеме определите два контакта, замыкание которых является для блока питанием сигналом подключения к материнской плате. Эти контакты очень просто найти. Они могут быть обозначены цифрами 15 и 16 или к ним подходят зеленый и черный провод с блока питания, расположенные рядом
Обратите внимание, что черных проводов на разъеме может быть несколько, тогда как зеленый, чаще всего, один.
Вставьте перемычку-скрепку в обнаруженные контакты, чтобы имитировать для блока питания процесс подключения к материнской плате. Убедитесь, что скрепка вставлена плотно, и она прижимает оба контакта
Если это так, отпустите скрепку (поскольку через нее может пойти напряжение) и включите блок питания компьютера (не забудьте, что он может быть отключен не только от розетки, но и собственной кнопкой off/on).
Если вы все сделали правильно, и кулер блока питания начал работать при подаче на него напряжения из розетки, значит, проблем с включением у питающего устройства компьютера не возникает.
Необходимо отметить, что данная проверка показывает работоспособность блока питания на включение. Но даже в том случае, если по ее результатам кулер блока питания начал вращаться, это еще не значит, что устройство полностью исправно. Перейдите к следующим шагам проверки блока питания.
Шаг 2: Как проверить блок питания мультиметром
Если вы убедились, что блок питания получает напряжение от сети и при этом работает, необходимо проверить, отдает ли он требуемое постоянное напряжение. Для этого:
- Подключите к блоку питания любое внешнее сопротивление – дисковод, жесткий диск, кулеры;
- Далее возьмите мультиметр, выставленный на измерение напряжения, и подключите отрицательный вывод диагностического прибора к черному контакту 20/24-выводного разъема блока питания. Черный контакт при подобном подключении считается заземлением. Положительный щуп мультиметра подключите поочередно к контактам разъема, к которым подходят провода следующих цветов, а также сравните значения с идеальным напряжением:
- Розовый провод – напряжение 3,3 В;
- Красный провод – напряжение 5 В;
- Желтый провод – напряжение 12 В.
В ходе измерения возможны погрешности в ±5%.
Если измеренные значения отличаются от идеальных, можно диагностировать неисправность блока питания и необходимость его замены.
Шаг 3: Как визуально проверить блок питания
При отсутствии мультиметра (или при необходимости дополнительной диагностики) можно визуально проверить блок питание на наличие неисправности. Для этого:
Отсоедините блок питания от корпуса компьютера, открутив 4 (или 6) винтов, на которых он закреплен;
Разберите блок питания, открутив винты, находящиеся на его корпусе;
Визуально осмотрите микросхему блока питания
Обратить внимание необходимо на конденсаторы. Если они вздуты, то их выход из строя мог послужить причиной поломки блока питания
В подобной ситуации (при желании) можно перепаять конденсаторы, заменив их на аналогичные по номиналу.
Когда проблем с конденсаторами не наблюдается, рекомендуется удалить всю пыль из блока питания, смазать вентилятор и собрать устройство обратно, а после попробовать подключить.
Брокеры, налоги и льготы
Пробное включение
После замены неисправных деталей необходимо произвести пробное включение блока.
При этом вместо предохранителя следует включить электрическую лампу 220 — 230 В мощностью 40 – 100 Вт. Дело в том, что неисправность силовых высоковольтных транзисторов могла быть вызвана неисправностью управляющей микросхемы-контроллера. При этом контроллер может ошибочно открыть сразу оба транзистора.
Через них потечет так называемый сквозной (очень большой) ток, и они выйдут из строя. После замены транзисторов – даже если контроллер и неисправен – почти все напряжение упадет на лампе. Ток будет ограничен, и транзисторы останутся целыми.
Итак, если после замены транзисторов лампа загорится в полный накал – неисправен контроллер или так называемая «обвязка» (дополнительные детали) вокруг него. Но это уже сложная неисправность. Чтобы устранить ее, необходимо знать – как работает контроллер, какие сигналы выдает.
Поэтому такой случай оставим профессионалам. Если же лампа мигнет на короткое время и погаснет (или будет гореть едва заметным накалом), значит, сквозного тока через транзисторы нет.
Следует отметить, что схемотехника блоков питания постоянно совершенствуется, поэтому такой способ пробного включения, вообще говоря, не всегда может быть рекомендован.
Если вы будете использовать его, то помните, что вы применяете его на свой страх и риск.
Если пробное включение прошло нормально, то можно замерить
Компьютер включается, но не загружается Windows
Если компьютер включается, но система отказывается загружаться, то причины могут быть как в забытой в порту USB флешке, так и в более серьезных сбоях.
Серьезные проблемы возникают в следующих случаях:
- в результате действий автоматических программ-“твиков” (для улучшения быстродействия ПК, очистки памяти, реестра и т.д),
- неудачная установка программ, антивирусов, игр, драйверов, оборудования;
- выставление несовместимых настроек.
Забыли в разъеме “флешку” или внешний накопитель и включили компьютер
Это один из самых распространенных случаев, для которых характерен черный экран с белыми буквами. BIOS или UEFI не загружают систему, а сообщают о невозможности загрузиться.
Происходит это потому, что BIOS/UEFI с помощью настроек определяет, с какого носителя нужно запуститься – с CD-RW, с жесткого диска 1, жесткого диска 2, флешки, квадратных дискет на 1,4 Мб в определенном порядке.
То есть, если у вас в BIOS/UEFI на первом месте стоит загрузка с флешки, то компьютер попытается загрузиться с нее и, не обнаружив загрузочный раздел, выдаст пользователю черный экран с белыми буквами.
Для нормальной загрузки достаточно вытащить внешние устройства в виде флешек, кардридеров, принтеров, сканеров, внешних дисков и т.д.
Это работает, если не был изменен приоритет загрузки устройств. Если приоритет был изменен, необходимо настроить его вручную.
Настройка приоритета загрузки в BIOS
Для того, чтобы выставить приоритет загрузки, нужно попасть в меню BIOS/UEFI. Для разных версий/прошивок существуют свои способы входа в меню.
Информация, как зайти в BIOS/UEFI всплывает в первые несколько секунд запуска перед заставкой системы. Это могут быть кнопки DEL, F2, Escape или F10.
В зависимости от производителя чипа, версии BIOS/UEFI, кнопки меню сильно различаются, но принцип один и тот же. Нужно найти раздел, где будут в определенном порядке перечислены устройства для загрузки.
Обычно, это вкладка BOOT или “Advanced Mode” – “BOOT”. В этом разделе расставляется приоритет запуска устройств. Если вы не видите свой жесткий диск в списке, то возможно, отошел шлейф или неисправен диск.
Синий экран (BSOD), называют «Экраном смерти». Но на самом деле он помогает выявить причину неполадки. Цифры, которые написаны на экране, представляют собой код ошибки. По нему можно узнать, какое устройство или компонент вызывает сбой. Подробнее о кодах ошибок Windows читайте здесь.
В новых версиях Windows, после семерки, кодов вы не увидите. Обычно для десятки помогает обычная перезагрузка. Если ошибка серьезная, то будет виден QR код, который вы можете отсканировать с помощью телефона, чтобы узнать больше об ошибке.
Но в 80% случаев, эту неисправность можно вылечить перезагрузкой, с выставлением параметров, восстановлением или загрузкой системы с флешки.
Главное, чтобы на флешке был оригинальный образ вашей версии Windows. Читайте, как сделать загрузочную флешку Windows 10.
Перезагрузитесь по комбинации клавиш alt+ctrl+del и выберите режим загрузки
Сразу после звукового сигнала БИОС зажмите F8 для доступа в меню вариантов загрузки системы. Если вы снова увидели логотип, то этот пункт нужно выполнить заново.
Для разных версий Виндовс меню будет отличаться, но смысл и набор параметров практически не отличается:
“Безопасный режим”
Способ похож на предыдущий, но после появления меню – выбрать пункт «Безопасный режим». После загрузки в “Безопасном режиме” удалить недавно установленные программы и драйвера и проверить систему антивирусом.
Использование загрузочной флешки для восстановления
Если у вас имеется под рукой загрузочный диск/флешка с системой, то есть возможность восстановить систему с него, предварительно выбрав приоритет загрузки устройств в BIOS.
После загрузки с флешки/диска выберите пункт “Восстановление системы” → «Поиск и устранение неисправностей» → «Дополнительные параметры» → «Восстановление при загрузке».
Полная загрузка с флешки
Этот способ, как и предыдущий, возможен при наличии загрузочного диска/флешки с системой. После сброса системы до начальных параметров, возможно, понадобится установка необходимых для работы периферийных устройств драйверов.
В BIOS выберите носитель – флешку или CD, с которого Вы будете грузиться и перезагрузите компьютер. Из предложенных пунктов выберите “Поиск и устранение неисправностей” → «Вернуть компьютер в исходное состояние». Сохраните или удалите ваши файлы.
Нажмите «Вернуть в исходное состояние» и следуйте инструкциям на экране.
Необходимые инструменты для ремонта
Для того, чтобы приступить к самостоятельному ремонту БП, следует иметь под рукой нужные инструменты.
Прежде надо вооружиться приборами для диагностики компьютера:
- рабочий БП;
- post-карта;
- планка памяти в рабочем состоянии;
- видеокарта совместимого типа;
- процессор;
- мультиметр;
Для самого же выполнения ремонта потребуются ещё:
- паяльник и всё для пайки;
- отвёртки;
- компьютер в рабочем состоянии;
- осциллограф;
- пинцет;
- изолента;
- пассатижи;
- нож;
Естественно, что для совершенного ремонта этого не так много, но и этого для домашнего ремонта достаточно.