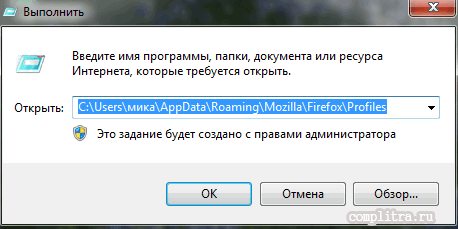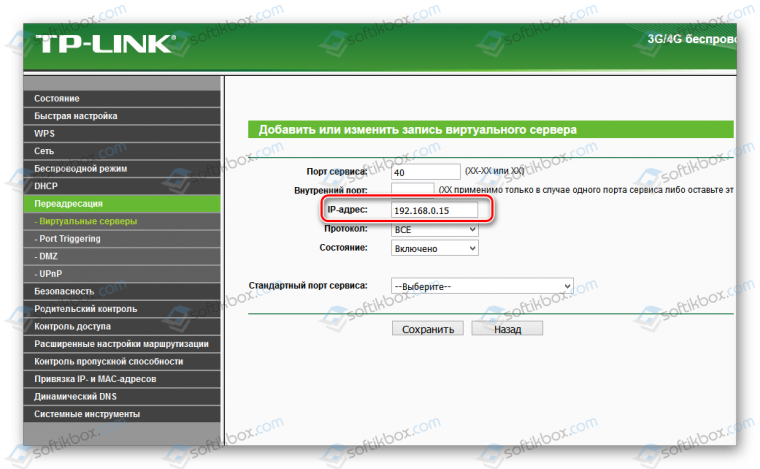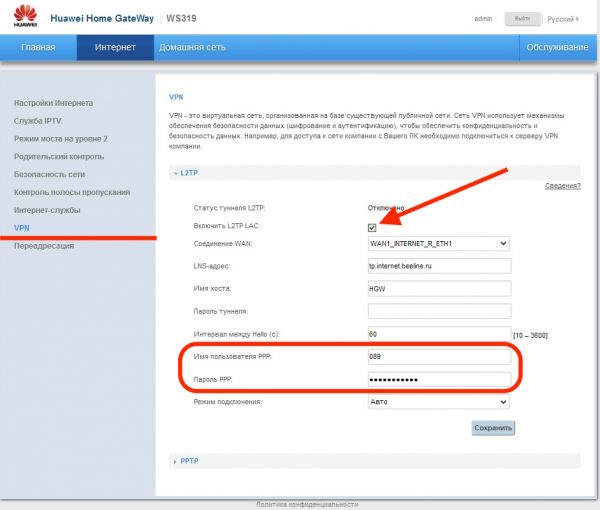Как выполнить проброс портов на маршрутизаторе
Содержание:
- Почему не открываются порты на роутере TP-Link — возможные проблемы
- Настройка для роутеров D-Link
- Что нужно, чтобы пробросить порты?
- Финансовые ограничения
- Порядок действий для TP-Link
- MacOS и ручное обновление
- Проброс портов Asus — как открыть?
- Контроль скорости пользователей
- Как открывать порты?
- Что такое проброс портов на роутере?
- Настройка проброса портов
- Проброс портов // по шагам
- Пример подключения камеры слежения на ОС Андроид:
- Автоматическое переключение портов на роутере TP-Link и Asus.
- Предварительная настройка для переброски портов
- О пробросе портов
- Отключение в мониторе брандмауэра Защитника Windows в режиме повышенной безопасности
- Как открыть порты: изменение настроек
- Почему необходимо пробрасывать порты для доступа к внутренним ресурсам из интернета?
- Как включить проброс портов?
Почему не открываются порты на роутере TP-Link — возможные проблемы
Даже если вы сделаете все правильно, то есть вероятность столкнуться с ошибкой, что порты на роутере TP-Link не открываются — почему?
Если при обращении к внутреннему устройству через интернет вы попадаете на главную страницу админки роутера TP-Link, то попробуйте поменять WEB-порт (http-порт) и медиа-порт на другие значения и пробросить их. Также учтите, что проверять работу проброса портов следует только из внешней сети интернет, а не с устройства, входящего в вашу локальную сеть.

Если при обращении к внутреннему устройству через интернет вообще ни чего не происходит, то проверьте:
- Отключены ли антивирусные средства (файрволл, брандмауэр) или в них должны быть настроены исключения на подключение к вашим портам.
- Также есть вероятность, что при отсутствии внешнего статического IP при использовании сервиса DDNS провайдер запретил использовать некоторые порты.
- Следующее, что имеет смысл проверить — включена ли функция NAT для того соединения, через которое вы получаете интернет от провайдера.
- В сетевых настройках устройства/компьютера, на который осуществляется проброс портов, необходимо, чтобы IP-адрес шлюза по умолчанию был равен LAN IP-адресу роутера (по умолчанию 192.168.1.1). Это актуально, если на устройстве/компьютере вы указываете вручную сетевые настройки. Если же устройство/компьютер является DHCP-клиентом, т.е. получает автоматически IP-адрес, маску подсети, шлюз по умолчанию и DNS-адреса, в этом случае шлюз по умолчанию будет равен LAN IP-адресу роутера.
- Возможно также часть проблем удастся устранить путем включения функции открытого DMZ сервера. Его работа будет заключаться в том, чтобы перенаправлять абсолютно все внешние запросы из интернета на один и тот же определенный IP адрес внутри вашей локальной сети.
Настройка для роутеров D-Link
В следующем видео – инструкция по пробросу портов на роутере D-Link DIR-300:
Заходим в браузер, вводим свой IP-адрес и авторизуемся. Затем нажимаем на «Межсетевой экран» и заходим в «Мастер настройки виртуального сервера».
Далее заполняем поля:
- Шаблон – Выбираем один из предложенных, либо нажимаем на Custom и указываем пользовательские значения.
- Имя – Вводим любое имя.
- Интерфейс – здесь нужно выбрать, к чему будет привязан создаваемый сервер.
- Внутренний IP – выбираем из списка одно из устройств локальной сети.
- Удаленный IP – вводим адрес устройства, для которого необходимо открыть доступ из внешней сети. Либо оставляем поле пустым – это позволит подключаться любому устройству.
- Нажимаем «Сохранить».
Альтернативный способ
Заходим в Web-интерфейс, затем в «Расширенные настройки». Здесь выбираем «Межсетевой экран», затем «Виртуальные серверы». Нажимаем «Добавить». После этого нужно заполнить следующие поля:
- Шаблон выбираем один из предложенных, либо нажимаем на Custom и указываем пользовательские значения.
- Имя Вводим любое имя.
- Интерфейс здесь нужно выбрать, к чему будет привязан создаваемый сервер.
- Протокол– выбираем нужное назначение.
- Внешний порт (начальный)/ Внешний порт (конечный)– через них происходит передача трафика.
- Внутренний порт/Внутренний порт.
- Теперь нужно сохранить настройки.
Что нужно, чтобы пробросить порты?
Выше отмечалось, что перед проброской необходимо узнать порт и MAC-адрес, а также настроить маршрутизатор. Кроме того, необходимо определить адрес роутера в локальной сети дома или офиса.
Все изменения вносятся через интерфейс маршрутизатора. Для работы потребуется:
- адрес для входа (чаще всего 192.168.1.1.);
- логин и пароль (по умолчанию admin);
- понимание принципов, как сделать проброс портов на роутере;
- 10-15 минут личного времени.
Для настройки может потребоваться добавление портов. Для этого:
- войдите в интерфейс маршрутизатора;
- жмите кнопку «Добавить новый» и укажите необходимые данные (номер порта, данные компьютера).
Если нужно изменение или удаление, войдите в Переадресацию, а далее Виртуальные серверы. Так будет перечень входов, которые можно менять или удалять.
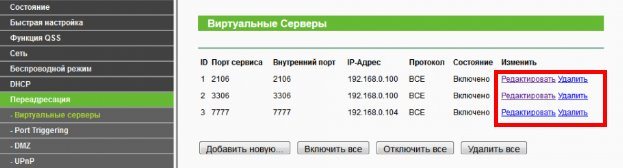
Финансовые ограничения
Порядок действий для TP-Link
Проброс портов осуществляется в 5 простых шагов:
- Открыть любой интернет-браузер и вписать в поисковую строку IP-адрес своего маршрутизатора. Как узнать эти 8 цифр, было описано выше.
- В окно ввести свои данные, указав логин и шифр. Большинство юзеров меняют их при первом подключении роутера. Тем, кто не заморачивается такими моментами, подойдет стандартная комбинация для входа (admin/admin).
- Откроется главный экран маршрутизатора со всеми пунктами настроек. Меню расположено в левой части страницы.
- В перечне отыскать пункт «Переадресация», «Виртуальные серверы» и «Добавить новую».
- На экране появится следующий раздел настроек, куда следует вписать нужный номер порта, полученный сетевой адрес роутера и протокол.
Интересно также узнать: Как увеличить скорость интернета через WI-FI сеть роутера: 7 реальных способов
После выполнения прописанных манипуляций в разделе «Виртуальные сервисы» TP-Link (как вариант, модели TL-WR841N) появится открытый порт для указанного адреса сети. Строку с адресом необходимо периодически проверять, особенно если к роутеру подключено несколько устройств, ведь прибор может самостоятельно менять адреса пользователей. Правильным будет сразу зарезервировать для себя конкретный адрес и не переживать, что его «отдадут» кому-то другому.
MacOS и ручное обновление
Как обновить «АйТюнс» иначе? Последний актуальный на сегодняшний день прием — это использование ручной «обновы» в MacOS. Процедура не слишком трудная. В целом операция чем-то напоминает ранее предложенные алгоритмы. Для проверки версии iTunes и обновления соответствующего ПО нужно сделать так:
- Начать работу с программой.
- Нажать на правый верхний угол приложения.
- Выбрать «Обновления…».
- Дождаться результатов и кликнуть по кнопке «Установить сейчас/Загрузить».
Начнется процедура обновления программы. В действительности все намного проще, чем кажется. Все перечисленные алгоритмы работают безотказно. Поэтому пользователь может решить самостоятельно, как ему действовать.
Проброс портов Asus — как открыть?
Давайте посмотрим на реальный пример проброса портов на маршрутизаторе Asus. Как попасть на программу для просмотра картинки с веб-камеры с другого компьютера в сети или видеорегистратора? Необходимо открыть на маршрутизаторе порты, через которые работает данное устройство или программа.
Прежде всего нужно задать для того ПК, на котором работает приложение, статический IP адрес, чтобы он не менялся и проброс не приходилось перенастраивать при каждом новом его включении. На роутере Asus для заходим в раздел «Локальная сеть», вкладка «DCHP-сервер».
Сначала здесь активируем пункт «Включить назначение вручную». После этого в выпадающем списке MAC-адресов выберите компьютер, на котором установлена программа, к которой вы хотите данным пробросом портов обращаться. В нашем случае программа для наблюдения. Как узнать MAC я описывал при разборе защиты соединений через wifi.
И назначьте ему статический ай-пи. Он сам должен сейчас выскочить — тот, который активен в данный момент. Применяем эти настройки, нажав на плюсик и потом на кнопку «Применить».
После этого идем в компьютере по цепочке «Панель управления > Сеть и интернет > Центр управления сетями > Изменение параметров адаптера > Беспроводное соединение». Делаем двойной клик по нему мышью, и переходим в «Свойства > Протокол интернета версии 4 (TCP/IP)». Здесь ставим флажок на «Использовать следующий IP» и задаем:
- IP — тот, который вы назначили (или он сам выскочил, применив текущий адрес) при настройке роутера, у меня получился 192.168.1.225
- Маска — 255.255.255.0
- Шлюз — ip роутера, по умолчанию либо 192.168.1.1 (на нашем Asus), либо 192.168.0.1
Контроль скорости пользователей
Эта функция необходима для равномерного распределения трафика канала интернета «Ростелекома» между одновременно работающими пользователями. Для выполнения поставленной задачи во вкладке «Контроль пропускной способности» в пункте «Параметры контроля» отмечаем галочкой строку включения контроля полосы пропускания. Для линии «Ростелекома» FTTx отмечаем клетку «Другая», оставляем значения полос по умолчанию и нажимаем клавишу «Сохранить».
На следующей странице списка правил жмем на клавишу «Добавить». В открывшейся форме прописываем локальный IP-адрес и максимальные значения входной и выходной скорости для выбранного устройства. Эти скорости, выраженные в кбит/с, определяют ширину полосы пропускания. Выполняем команду «Сохранить».
Как открывать порты?
Как только вопрос с разъемом и IP-адресом будет решен, можно приступать к открытию портов. Понадобится снова открыть главное меню своего роутера и выполнить переход Настройка – Межсетевой экран – Виртуальные серверы. В этом окне следует нажать «Добавить» и ввести несколько параметров:
- Шаблон или выбрать уже имеющийся.
- Имя – необходимо ввести название программы, которая будет пользоваться ячейкой.
- Интерфейс – выбрать пункт «Все».
- Протокол – прописать который требуется, чаще всего TCP.
- Внешний порт начальный и конечный. Указать тот, на который будет вестись перенаправление.
- Внутренний порт начальный и конечный. Указывается место поступления трафика.
- Внутренний IP. Найденный с помощью способов выше.
В остальных полях ничего указывать не нужно. Остается нажать «Применить» для подтверждения создания сервера.
Что такое проброс портов на роутере?
Перед рассмотрением инструкции к применению разберитесь с наиболее важными вопросами — что такое проброс портов на роутере, и для чего он нужен. Начнем с первой части. Под пробросом понимается технология, обеспечивающая обращение из «всемирной паутины» к ПК во внутренней сети за роутером, применяющим NAT (NAPT). Доступ открывается, благодаря перенаправлению интернет-потока с внешнего на выбранный адрес ПК в локальной сети.
Иными словами, проброс портов на роутере — создание пути, позволяющего удаленно войти на устройство в домашней сети. Если не сделать эту работу, данные попадают к маршрутизатору, который ограничивает дальнейшее распространение информации.
Настройка проброса портов
Как пробросить порт на роутере? Включить проброс портов можно как автоматически, так и вручную. Автоматический способ возможен, если устройство имеет UPup. Эта функция даёт возможность перенаправить порт.
При обмене файлами через приложение торрент или создании локальной сети для игры, нужно удостовериться, что функция UPup включена. На модемах TP-Link это делается следующим образом:
- Нужно включить меню роутера, ввести в адресной строке браузера свой IP и авторизоваться;
- Выбрать пункт «Переадресация» и включить его.
Для модемов фирмы Asus:
- Включить меню Интернета;
- Найти пункт «Подключение» и активировать функцию UPnP.
Проброс портов // по шагам
1) Вход в настройки роутера
Логично, что первое необходимое действие — это вход в настройки роутера. Чаще всего, достаточно в любом браузере набрать адрес http://192.168.0.1/ (либо http://192.168.1.1/) и нажать Enter.
В качестве логина и пароля использовать admin (либо заполнить поле логина, а пароль вообще не вводить).
Если вдруг IP-адрес не подошел, а сеть у вас есть и работает — то попробуйте открыть командную строку и ввести ipconfig. Среди кучи появившихся параметров, должны увидеть строчку «Основной шлюз» — это и есть IP-адрес настроек роутера.
Как узнать IP-адрес для входа в настройки в роутер
2) Присваиваем компьютеру постоянный локальный IP-адрес
Каждый раз, когда вы включаете компьютер или ноутбук, он, соединившись с роутером получает свой IP-адрес в локальной сети (т.е. той домашней локальной сети, которую организует роутер). Например, у вашего ноутбука может быть адрес — 192.168.0.101, а у компьютера — 192.168.0.102.
Этот адрес локальный (внутренний) и он может меняться (если это специально не настроить)! Т.е. сегодня у вашего компьютера был IP 192.168.0.102, а завтра 192.168.0.101. А для проброса портов — нужно, чтобы он был постоянным, и не изменялся с течением времени.
Чтобы это сделать в роутерах, как правило, необходимо знать MAC-адрес сетевого адаптера, через которое вы подключаетесь к нему. Например, в ноутбуках — это, как правило — беспроводной адаптер, в компьютерах — Ethernet.
Узнать MAC-адрес можно также в командной строке — команда ipconfig/all покажет физический адрес устройства (это и есть MAC-адрес). См. скрин ниже.
Физический адрес адаптера — это и есть MAC-адрес
Собственно, дальше в настройках локальной сети в роутере (где задается привязка конкретного статического IP к MAC) укажите ваш локальный IP-адрес и MAC-адрес сетевого адаптера. Таким образом, даже после выключения вашего ПК (перезагрузки) и т.д. — ваш IP будет постоянным (т.е. в нашем примере 192.168.0.102, т.е. роутер, по сути, его за вами закрепит и не даст никакому другому устройству!).
Статический IP-адрес (кликабельно)
ASUS — привязка IP к MAC-адресу
3) Открываем порт для нужной программы
Теперь осталось открыть порт для конкретной программы. Но прежде, один небольшой вопрос…
Например, в uTorrent порт можно посмотреть в настройках соединения (см. скрин ниже).
Настройки uTorrent
В моем случае 16360 (но его можно и поменять). Браузеры используют 80 порт, Skype — подобно uTorrent, можно уточнить в настройках (и поменять в случае необходимости).
Как правило, порты (которые нужно открыть) указаны в файле помощи, в настройках приложения, или просто в ошибке, которая сообщит вам о проблемах с NAT!
Что касается каких-то игр – то этот момент необходимо уточнять в технических характеристиках игры, либо у разработчиков (также можно на тематических форумах).
Продолжим…
В настройках роутера в разделе задания параметров интернета (часто раздел WAN) можно задать перенаправление портов (Port Forwarding). В роутере Tenda — это раздел «Дополнительные параметры».
Достаточно указать внутренний локальный IP-адрес (который мы в предыдущем шаге этой статьи привязывали к MAC-адресу), и порт, который хотите открыть
Обратите внимание, что также может потребоваться указать протокол TCP или UDP (если не знаете какой открыть — открывайте оба)
Парочка скринов представлены ниже (для роутеров ASUS и Tenda).
Порт для uTorrent был открыт!
ASUS — порты открыты (в качестве примера)
Собственно, порты проброшены. Можете сохранять настройки и пользоваться программами — всё должно работать…
4) Пару слов о DMZ-хосте
Все, что писано выше, мы сделали лишь для одного-двух портов. А представьте, если вам необходимо открыть все порты?! Например, это часто бывает нужно для создания игрового сервера, для организации видеонаблюдения и пр. ситуациях.
Для этого во всех современных роутерах имеется специальная функция DMZ-хост. Включив ее и указав нужный локальный IP-адрес в вашей сети, вы открываете все порты у этого компьютера. Пример настроек представлен на скрине ниже.
Включаем DMZ-хост / Включите также UPnP
Отмечу, что делать так следует только по необходимости. Все-таки, таким быстрым и не хитрым образом, вы открываете полностью свой ПК для доступа из интернета (что не очень хорошо в плане безопасности).
Пример подключения камеры слежения на ОС Андроид:
- Зайти в меню «Соединения и подключения».
- Нажать клавишу «Добавить сеть».
- Заполнить информацию роутера и ввести входной IP адрес.
- Придумать пароль и логин, установить ключ сопряжения.
- После перезапуска роутер автоматически проходит в указанный порт (к которому откроется удалённый доступ).
Далее рассмотрим, как можно изменять и удалять порты на роутере TP-Link
Возьмём за основу инструкцию «Как открыть порт». В открывшемся порте на роутере есть значения «Изменить» и «Удалить». В зависимости от типа протокола, нужно выбрать один параметр, ведь для удаления некоторых портов нужно сначала освободить для замены новый (пустой) порт, иначе операция вызовет множество ошибок.
Если читатель случайно удалили порт с комментарием «UDP» и «Disabled» , после чего роутер перестал раздавать интернет-соединение, нужно загрузить стандартную прошивку и установить её заново. Пустое место в таблице всё равно останется, а порт не активирован и не предоставит удалённый доступ.
Автоматическое переключение портов на роутере TP-Link и Asus.
Я уже говорил, что по умолчанию функция UPnP на маршрутизаторе обычно включена и P2P клиенты неплохо с ней работают. Но если все же возникают неполадки в работе, не будет лишним в этом убедиться. Первым делом нужно войти в интерфейс роутера и перейти на вкладку отвечающую за активацию. У каждой модели, этот путь разный.
TP-Link. «Переадресация» (Forwarding) — «UPnP». Должен быть статус «Включено» (Enabled).
Если данная функция будет не активна, то нажмите кнопку «Включить».
Asus. «Интернет» — «Подключение» — «Включить UPnP».
После активации этой функции в маршрутизаторе, нужно проверить включена ли функция UPnP в P2P клиенте (uTorrent и DC++). Здесь тоже у каждой программы свой путь.
uTorrent. «Настройки» — «Настройки программы» и вкладка «Соединения». В чекбоксе «Переадресация UPnP» должна стоять галочка (обычно активна по умолчанию).
DC++. Перейдите в настройки и найдите вкладку «Настройки программы». Здесь должен быть отмечен пункт «Фаервол с UPnP».
С каждой новой версией программы, интерфейс может немного отличаться, но принцип думаю понятен. Таким образом активировав функцию UPnP программы будут сами себе открывать и закрывать порты. Обычно uTorrent с функцией UPnP работает без проблем, чего не скажешь о DC++.
Предварительная настройка для переброски портов
Понятие порта является неким идентификатором, определяющим процесс или приложение, использующегося для работы на компьютере в локальной сети. Таким образом, порт — это не физическое понятие. По умолчанию, все порты на компьютере, имеющего доступ для выхода в интернет «Ростелекома», закрыты. Некоторые программы — Skype, uTorrent, использующие технологию UPnP, — сами открывают те из них, что необходимы для работы. Для большинства используемых сетевых программ порт должен быть открыт абонентом «Ростелекома» вручную.
Чтобы открыть порты на роутерах, нужно предварительно зайти в используемый ими интерфейс. Для этого в строку адреса браузера, открытого на компьютере, вводим цифровую комбинацию 192.168.0.1 или 192.168.1.1. Она зависит от модели роутера, взятого у «Ростелекома» в аренду. На открывшейся после нажатия клавиши Enter странице первоначальной авторизации, вводим в оба поля слово admin и выполняем команду «Вход». Должна открыться стартовая страница интерфейса используемого роутера от «Ростелекома».
Если этого не произошло, необходимо проверить настройки сетевой карты компьютера. Ее разъем должен быть подключен патч-кордом к одному из LAN-портов маршрутизатора. При этом к порту WAN («Интернет») присоединен кабель провайдера «Ростелеком. Для доступа к настройкам одновременно нажимаем клавиши WIN+R на клавиатуре. В открывшуюся форму «Выполнить» вводим комбинацию ncpa.cpl и нажимаем кнопку OK.
На открывшейся странице находим нужное соединение «Ростелеком» и кликаем по нему правой клавишей мыши. В списке меню выбираем пункт «Свойства». После выбора протокола 4 версии TCP/IP проверяем в его свойствах отметки автоматического получения адресов IP и DNS-серверов. В случае их отсутствия отмечаем требуемые пункты «галочками» и нажимаем трафарет OK.
О пробросе портов
Локальная сеть (LAN) организована таким образом, что у устройств, находящихся в ней есть доступ во внешнуюю сеть (WAN), в то время как из глобальной сети получить доступ в локальную не получится.

Зачастую требуется открыть доступ к устройствам, находящимся в локальной сети. Например, если у вас есть FTP сервер и нужно, чтобы знакомые могли к нему подключаться, скачивать и обновлять файлы. Для того, чтобы получить доступ к файлам, хранящимся на нем, требуется открыть порты. В этом случае сделать так, чтобы пакеты пришедшие на 21 порт роутера (стандартный порт FTP) перенаправлялись на 21 порт компьютера, находящегося в локальной сети, на котором запущен FTP сервер.
Не обязательно, чтобы номер открытого порта на роутере был таким же, как и на сервере.
После перенаправления портов, TCP и (или) UDP пакеты, пришедшие на заданный порт роутера, будут перенаправлены на нужный порт устройства, находящегося в локальной сети. Для этого нужно, чтобы IP-адрес роутера был белый (статический внешний IP-адрес). О белых и серых IP адресах будет рассказано ниже.
Вот еще пример — есть несколько видеокамер в локальной сети, у каждой из них свой IP-адрес. С помощью программы удаленного управления можно подключаться к устройствам по определенному порту. Видеокамеры могут быть установлены в локальной сети одного объекта. Если мы хотим получить доступ к ним через интернет, это можно организовать с помощью проброса портов.
При всем этом следует обратить особое внимание на безопасность. Ведь открыв к ресурсам локальной сети через интернет, ими могут попытаться воспользоваться злоумышленники.. Теперь разберемся по пунктам как это все должно быть устроено, на что следует обратить внимание
Теперь разберемся по пунктам как это все должно быть устроено, на что следует обратить внимание
Отключение в мониторе брандмауэра Защитника Windows в режиме повышенной безопасности
Как открыть порты: изменение настроек
Работа по пробросу проводится через веб-интерфейс. Чтобы открыть порт на роутере Ростелеком, сделайте такие шаги:
- войдите в любой браузер и введите в строке 192.168.1.1. для входа в маршрутизатор;
- введите данные для входа (логин и пароль) — по умолчанию это admin;
- справа в верхней части отыщите кнопку, позволяющую поменять язык;
- войдите в раздел «Дополнительно»;
выберите сервер виртуального типа;
- придумайте и с правой стороны укажите имя, которое поможет ориентироваться в параметрах;
- в графах порта WAN и открытого входа WAN роутера Ростелеком укажите число, которое вы ранее нашли;

наберите адрес IP сети.

Если вы не знаете свой IP, нажмите Win+R, пропишите команду cmd и подтвердите ввод.

В открывшемся окне пропишите Ipconfig. Теперь отыщите строчку IPv4-адрес и используйте это число в строчке IP в настройке роутера.

Теперь сохраните внесенные изменения путем нажатия клавиши «Применить».
Почему необходимо пробрасывать порты для доступа к внутренним ресурсам из интернета?
Такая необходимость возникает в связи с тем, что ваш роутер автоматически отфильтровывает те данные, которые вы не запрашивали. Это связано, прежде всего, с необходимостью обеспечения безопасности вашей сети. Представьте себе такую картину: у вас дома компьютер, ноутбук, хранилище файлов (файлопомойка). И ко всему этому имеет доступ любой желающий из интернета…
Чтобы не допустить всякую нечисть в домашнюю сеть, роутер пропускает только те запросы и только тому компьютеру в сети, которые он запрашивал. Для этого умные инженеры придумали NAT – Network Address Translation (преобразование сетевых адресов). Эта система позволяет скрыть от всего интернета ваш внутренний адрес. Таким образом, все устройства, подключенные к интернету в вашей домашней сети, в интернете видятся под одним единственным IP-адресом – внешним или белым. Причём, это может быть как ваш белый IP, так и просто любой провайдерский, если провайдер раздаёт внутри своей сети серые IP.
Таким образом, если вы хотите, например, подключится удалённо к вашему домашнему компьютеру через RDP – роутер просто не будет понимать, кому именно в домашней сети перенаправить запрос – вы же ему этого не объяснили… Он просто его отфильтрует. Конечно, есть ещё возможность добавить ваш домашний сервис в раздел DMZ (Demilitarized Zone) – демилитаризованную зону. Но в этом случае абсолютно все запросы извне, которые никто не запрашивал, а так же те, для которых не прописано определённое правило для портов – будут перенаправляться к вашему узлу. Таким образом вы сделаете его совершенно беззащитным, так что без острой необходимости лучше не пользоваться этим разделом в целях безопасности.
Как включить проброс портов?
Делается это двумя способами — автоматически или вручную. По умолчанию в большинстве оборудования функция UPuP, которая позволяет сделать перенаправление трафика, активируется автоматически, но если возникают проблемы, когда вы хотите обмениваться файлами по торренту или создать сеть для игры, то стоит проверить, работает ли функция через параметры маршрутизатора.
На моделях TP-Link это делается так:
- Зайдите в меню роутера, введите в адресной строке браузера свой IP-адрес, авторизуйтесь (обычно для этого вводится значение Admin).
- Выберите строку «Переадресация», включите данную функцию, если прежде она была не активирована.
В продукции марки Asus необходимо зайти в меню Интернет, пункт Подключение и поставить флажок активации напротив функции UPuP.
При возникновении проблем с раздачей данных через торрент, после активации зайдите в программу и через настройки включите функцию UPuP.