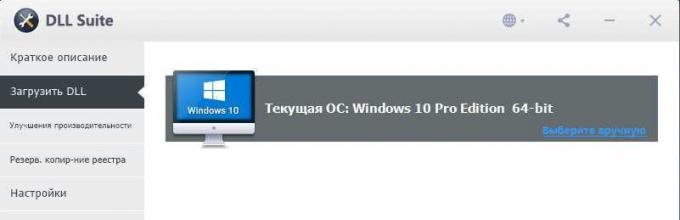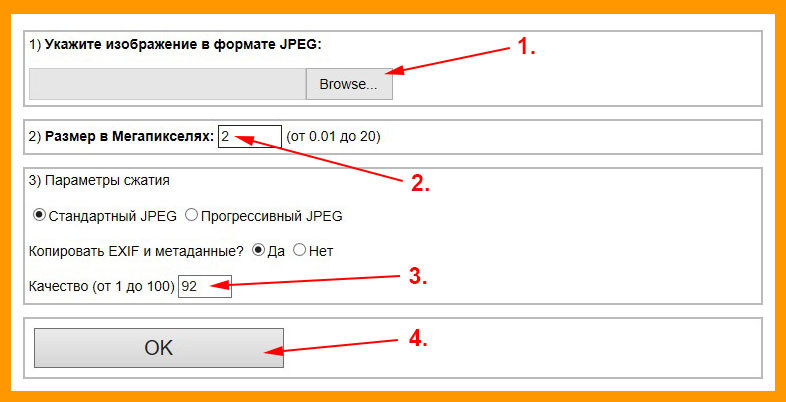Лучший просмотрщик фото для windows 10
Содержание:
- IrfanView
- JPEGView – браузер с минимальными требованиями
- IrfanView
- STDU Viewer
- Movavi Photo Manager
- Возвращаем средство Просмотра фотографий в Windows 10
- Сторонние приложения для просмотра фотографий
- # 5 Лучший просмотрщик фотографий для Windows 10 — FastStone просмотра изображений
- ACDSee
- FastStone Image Viewer
- Как устранить проблемы с паролями
- Выбор приложения для просмотра фотографий в параметрах
- XnView
- HoneyView – для чистого просмотра фотографий
- Google Фото
- Воронка продаж мертва, если у Вас такие же ошибки
- Возвращение стандартного просмотра фотографий
- Выводы статьи
IrfanView
Как заявляется на сайте бесплатной программы IrfanView — это один из самых популярных просмотрщиков фото. С этим можно согласиться.
Также, как и предыдущее рассмотренное ПО, IrfanView поддерживает множество форматов фото, включая RAW форматы цифровых камер, поддерживает функции редактирования изображений (простые задачи коррекции, водяные знаки, конвертация фото), в том числе с помощью плагинов, пакетную обработку файлов и многое другое (однако функций категоризации файлов изображений здесь нет). Возможное преимущество программы — очень малый размер и требования к системным ресурсам компьютера.
Одна из проблем, с которой может столкнуться пользователь IrfanView при загрузке программы с официального сайта http://www.irfanview.com/ — установка русского языка интерфейса для самой программы и плагинов. Порядок действий следующий:
- Загрузили и установили программу (или распаковали, если используется portable-версия).
- На официальном сайте зашли в раздел IrfanView Languages и загрузили exe-установщик или ZIP-файл (лучше — ZIP, он также содержит переведенные плагины).
- При использовании первого, указываем путь к папке с IrfanView, при использовании второго — распаковываем архив в папку с программой.
- Перезапускаем программу и, если в ней сразу не включился русский язык, в меню выберите Options — Language и выберите русский язык.
Примечание: IrfanView доступна также в виде приложения магазина Windows 10 (в двух версиях IrfanView64 и просто IrfanView, для 32-бит), в некоторых случаях (при запрете на установку приложений не из магазина) это может быть полезным.
JPEGView – браузер с минимальными требованиями
JPEGView – это очень простая и не требовательная программа для просмотра фотографий. Это бесплатный инструмент с открытым исходным кодом, который можно успешно использовать и в компании.
Интерфейс лишен характерного для других браузеров меню (у нас есть только границы и балка заголовка – также вы можете также настроить IrfanView). Всё, что нужно при просмотре фотографий (масштабирование, поворот изображения, отображение метаданных) и доступ к диалоговым окнам выбора файла можно активировать с помощью пиктограмм, которые отображаются при наведении курсора мыши на изображение.
Чтобы не мешать просмотру, меню исчезает через несколько секунд, а перемещаться между фотографиями можно с помощью клавиш.
Важные данные:
IrfanView
IrfanView — быстрая бесплатная программа для просмотра изображений, потребляющая минимальное количество ресурсов компьютера. Программа является одним из лидеров по количеству загрузок в мире для программ подобного класса. Это косвенная информация сообщает нам о качестве приложения, которое оценено пользователями.
Скачайте программу IrfanView с официального сайта. Можно загрузить на компьютер обычную установочную версию приложения, или переносную (portable) версию программы. Для русификации приложения, потребуется дополнительно скачать русский языковой файл.
Основные возможности программы IrfanView:
- Поддержка большого количества графических форматов.
- Основные функции редактирования изображений.
- Воспроизведение аудио и видео файлов (с помощью плагинов).
- Открытие некоторых текстовых форматов.
- Создание снимков экрана (скриншотов).
- Пакетное переименование и преобразование файлов.
- Создание слайдшоу.
- Поддержка плагинов, которые значительно расширяют функциональность приложения.
- Поддержка работы с клавиатуры и с командной строки.
Прочитайте на моем сайте подробную статью про программу IrfanView.
STDU Viewer
STDU Viewer — это бесплатная программа для просмотра файлов, которая работает с форматами технической документации, а именно TIFF, PDF, DjVu, XPS, JBIG2 и WWF. Приложение также поддерживает другие форматы, в том числе jpeg, arw, png, tiff и многие другие. С ее помощью можно даже просматривать файлы комиксов с расширением CBR и CBZ. Интерфейс приложения разделен на две части: большое окно предварительного просмотра и небольшая колонка с информацией о файле. Можно открывать сразу несколько файлов и перемещаться между вкладками.
Навигация достаточно простая, хотя не совсем обычная для просмотрщиков фотографий. В нижней части находятся дополнительные функции: масштабирование, закладки, эскизы. Из дополнительных функций таже есть печать файла. А вот редактирования нет совсем, как и сортировки файлов. Так что в целом программа больше подходит для своего прямого назначения – чтения технической документации.
Movavi Photo Manager
Менеджер фотографий от известной фирмы Movavi объединяет в себе сразу несколько функций. В первую очередь в ней можно найти большие возможности для систематизации фотографий. В программе можно создавать новые папки, добавлять к снимкам метки и заносить их в избранное. На картинке можно отметить место и людей и запустить поиск похожих фото на жестком диске. Второй особенностью становятся функции редактирования. Слайд можно повернуть, отразить, кадрировать, изменить размер и применить автоулучшение.
Movavi Photo Manager можно испробовать в тестовом режиме в течение 3 дней. Недостатком программы становится ее сильная нагрузка на систему и довольно медленная скорость работы. Добавлении одного файла на компьютере средней мощности отнимает несколько секунд. В программе отсутствует автоматическое сканирование – все файлы нужно добавлять самостоятельно, что занимает много времени.
Возвращаем средство Просмотра фотографий в Windows 10
Способ №1. С помощью редактора реестра
Вернуть средство «Просмотра фотографий Windows» и назначить его программой по умолчанию можно следующим способом:
Жмём «Win+R» и вводим «regedit».
Откроется редактор реестра. Переходим по ветке «HKEY_LOCAL_MACHINE», «SOFTWARE», «Microsoft», «Windows Photo Viewer», «Capabilities», «FileAssociations». В последнем разделе при чистой установке Windows 10 находятся только два параметра: .tif и .tiff. Они отвечают за выбор программ для открытия фото, а именно «Фотографии» и «Paint».
Чтобы добавить другие средства просмотра изображений, необходимо внести коррективы в реестр.
Жмём правой кнопкой мыши на разделе «FileAssociations» и выбираем «Создать», «Параметр REG_SZ» (нужно выбрать обычный строковый). В качестве имени вводим формат, к примеру .jpeg. В поле значение вводим «FileAssoc.Tiff». Такое же значение задаём и для форматов jpg, png, bmp, gif, dib, jpe, jxr, jfif.
Закрываем редактор реестра. Жмём «Пуск», «Параметры» и выбираем «Система».
В левом меню выбираем «Приложения по умолчанию». Нажимаем на ссылку «Задать значения по умолчанию по приложению».
Откроется раздел Панели управления. В левом меню выбираем «Средство просмотра фотографий Windows», а в правом окне нажимаем «Выбрать значения по умолчанию для этой программы».
Откроется окно с форматами. Выставляем отметки напротив всех форматов, которые вы добавили через редактор реестра.
Проверяем функцию «Открыть с помощью…». Выбираем из списка «Просмотр фотографий» и ставим отметку «Всегда использовать это приложение для …».
Способ №2. Через командную строку
Включить средство «Просмотр фотографий в Windows» можно с помощью командной строки. Для этого выполняем следующее:
Жмём правой кнопкой на меню «Пуск» и выбираем «Командная строка Администратор».
В консоли вводим: rundll32 «%ProgramFiles%\Windows Photo Viewer\PhotoViewer.dll», ImageView_Fullscreen.
Способ №3. Добавляем ключ в реестре с помощью .reg-файла
Открываем блокнот и вводим следующий код:
Windows Registry Editor Version 5.00
«MuiVerb»=»@photoviewer.dll,-3043»
@=hex(2):25,00,53,00,79,00,73,00,74,00,65,00,6d,00,52,00,6f,00,6f,00,74,00,25,\
00,5c,00,53,00,79,00,73,00,74,00,65,00,6d,00,33,00,32,00,5c,00,72,00,75,00,\
6e,00,64,00,6c,00,6c,00,33,00,32,00,2e,00,65,00,78,00,65,00,20,00,22,00,25,\
00,50,00,72,00,6f,00,67,00,72,00,61,00,6d,00,46,00,69,00,6c,00,65,00,73,00,\
25,00,5c,00,57,00,69,00,6e,00,64,00,6f,00,77,00,73,00,20,00,50,00,68,00,6f,\
00,74,00,6f,00,20,00,56,00,69,00,65,00,77,00,65,00,72,00,5c,00,50,00,68,00,\
6f,00,74,00,6f,00,56,00,69,00,65,00,77,00,65,00,72,00,2e,00,64,00,6c,00,6c,\
00,22,00,2c,00,20,00,49,00,6d,00,61,00,67,00,65,00,56,00,69,00,65,00,77,00,\
5f,00,46,00,75,00,6c,00,6c,00,73,00,63,00,72,00,65,00,65,00,6e,00,20,00,25,\
00,31,00,00,00
«Clsid»=»{FFE2A43C-56B9-4bf5-9A79-CC6D4285608A}»
@=hex(2):25,00,53,00,79,00,73,00,74,00,65,00,6d,00,52,00,6f,00,6f,00,74,00,25,\
00,5c,00,53,00,79,00,73,00,74,00,65,00,6d,00,33,00,32,00,5c,00,72,00,75,00,\
6e,00,64,00,6c,00,6c,00,33,00,32,00,2e,00,65,00,78,00,65,00,20,00,22,00,25,\
00,50,00,72,00,6f,00,67,00,72,00,61,00,6d,00,46,00,69,00,6c,00,65,00,73,00,\
25,00,5c,00,57,00,69,00,6e,00,64,00,6f,00,77,00,73,00,20,00,50,00,68,00,6f,\
00,74,00,6f,00,20,00,56,00,69,00,65,00,77,00,65,00,72,00,5c,00,50,00,68,00,\
6f,00,74,00,6f,00,56,00,69,00,65,00,77,00,65,00,72,00,2e,00,64,00,6c,00,6c,\
00,22,00,2c,00,20,00,49,00,6d,00,61,00,67,00,65,00,56,00,69,00,65,00,77,00,\
5f,00,46,00,75,00,6c,00,6c,00,73,00,63,00,72,00,65,00,65,00,6e,00,20,00,25,\
00,31,00,00,00
«Clsid»=»{60fd46de-f830-4894-a628-6fa81bc0190d}»
- Сохраняем файл с любим именем, добавляя к нему .reg. В типе указываем «Все типы».
- Нажимаем на файле правой кнопкой мыши и выбираем «Слияние».
Подтверждаем добавления новых сведений в реестр и проверяем средство на работоспособность на компьютере с Windows 10.
Сторонние приложения для просмотра фотографий
Установив приложение из данного списка, вы получите новую программу для просмотра фотографий. Практически все сторонние утилиты отличаются от стандартных более широким спектром предлагаемых настроек. Но основное их отличие заключается в дизайне, так как именно он является основополагающим фактором удобства в просмотре чего-либо.
IRfanView
Программа позволяет совершать все стандартные действия с фотоснимком: увеличивать и уменьшать его, поворачивать и обрезать. Помимо этого, на открытой картинке можно рисовать, писать, применять инструменты «Ластик» и «Заливка». Имеется возможность выделить определённый участок снимка и скопировать его.
В IRfanView можно редактировать фотографии
Скачать программу можно с официального сайта. Имеется версия и для 32-битной, и для 64-битной системы.
Picasa
Picasa — приложение от компании Google, поддержка которого на данный момент прекращена (вместо него развивается сервис «Google Фото»). Но скачать его с неофициальных сайтов и использовать можно до сих пор, хоть и без поддержки синхронизации фотографий на разных устройствах. Удобство приложения заключается в том, что в окне программы имеется встроенный проводник, благодаря которому можно найти другой снимок, не возвращаясь к стандартному «Проводнику» Windows.
Приложение Picasa разработано Google
FastStone Image Viewer
Приложение похоже на предыдущее тем, что также имеет встроенный проводник. Открытую фотографию можно отредактировать на примитивном уровне, так как профессиональных инструментов для монтажа нет. С официального сайта можно скачать установочный файл бесплатно.
В FastStone Image Viewer есть встроенный проводник
Видео: как пользоваться FastStone Image Viewer
Carambis PhotoTrip
Особенность приложения заключается в том, что оно позволяет создавать папки для фотографий, разбивая их по группам. Вам не придётся перемещать снимки в проводнике, ведь собрать все нужные картинки можно будет прямо в Carambis PhotoTrip. В приложении также есть встроенный редактор, позволяющий изменить цвет, яркость и другие параметры снимка. Скачать программу можно также с официального сайта.
В приложении есть встроенный редактор и разбивка по папкам
XnView
Приложение XnView умеет не только показывать изображения, но и изменять их формат. У него имеется встроенный проводник, благодаря которому можно легко найти нужные файлы. В настройках программы можно указать методы сортировки и отображения снимков. Скачать программу можно с официального сайта.
В XnView много настроек и есть возможность преобразования формата
Видео: как пользоваться XnView
ACDSee
Профессиональная программа для просмотра фотографий. В ней находится огромное количество настроек, с помощью которых вы сможете изменить внешний вид, свойства приложения и снимков под себя. На официальном сайте есть две версии: платная (89,95$) и бесплатная (пробная).
ACDSee предлагает много настроек для профессиональной работы
Заменить новое приложение для просмотра картинок от Microsoft на привычное старое можно при помощи редактирования реестра, выполнения команд в PowerShell или стороннего приложения Winaero Tweaker. Также можно загрузить стороннюю утилиту и использовать её вместо стандартных вариантов.
# 5 Лучший просмотрщик фотографий для Windows 10 — FastStone просмотра изображений
Первые впечатления от FastStone Image Viewer могут быть обманчивы. Интерфейс довольно унылый, но он прост и представляет функции таким образом, чтобы их было легко найти.
После открытия программы вы увидите, что окно разбито на три компонента. В верхнем левом углу у вас есть меню каталогов для просмотра, нижний левый показывает предварительный просмотр изображений, а справа отображает содержимое папок.
Представление этих функций таким способом значительно упрощает просмотр изображений.
Плюсы
- Уникальная структура интерфейса улучшает пользовательский опыт
- Поддерживает все распространенные форматы изображений
- Создает переходы JPEG без потерь
- Совместим с изображениями RAW от большинства цифровых камер
- Бесплатно для всех пользователей
- Продолжает получать обновления
ACDSee
Программа для просмотра изображений, пользующаяся заслуженной популярностью у миллионов пользователей, в первую очередь, из-за простого интерфейса, быстродействия и расширенных настроек, в том числе, при отправке файла на печать.
К основным особенностям программы, помимо вышеперечисленных, можно отнести поддержку всех цифровых форматов изображений, интегрированный конвертер файлов, редактор картинок и т.д.
Раньше программа была бесплатной, однако, с течением времени она обросла множеством функций и инструментов, и за свежие версии разработчики уже просят деньги. Скачать пробную версию (доступна только на английском языке) можно бесплатно на официальном сайте продукта: www.acdsee.com.
FastStone Image Viewer
Fast Stone — программа для поиска всех фотографий на компьютере с функциями просмотра и обработки файлов. Софт автоматически сканирует компьютер на наличие фото и видео и отображает список папок с файлами. Приложение предлагает обширный набор инструментов для редактирования: можно обрезать картинку, изменить размер, рисовать и добавлять на файлы текст, исправлять освещение, провести цветокоррекцию, применить фильтры и ретушировать кадры. Поддерживается запуск просмотра в автоматическом режиме.
Если к компьютеру подключен принтер, вы можете распечатать фото из интерфейса программы. Также присутствует функции сканирования – вы можете оцифровать снимок и сразу присмотреть его в программе. Также многим пользователям будет полезен инструмент для снятия скриншотов с экрана монитора.
Как устранить проблемы с паролями
Выбор приложения для просмотра фотографий в параметрах
Для его реализации поставленной задачи нам нужно попасть в раздел “Приложения по умолчанию”.
- Запускаем Параметры системы нажатием комбинации клавиш Win+I. В открывшемся окне кликаем по разделу “Приложения”.
- В новом окне щелкаем по подразделу “Приложения по умолчанию”. В правой стороне отобразятся программы, которые система автоматически использует при выполнении определенных действий или открытии файлов. Здесь же мы можем найти пункт “Просмотр фотографий”.
- Кликаем по текущему приложению, установленному по умолчанию, и в раскрывшемся перечне выбираем “Просмотр фотографий Windows”.
- После проделанных действий мы можем видеть, что теперь для просмотра фотографий по умолчанию используется требуемая программа.
В целом, полученного результата должно хватит большинству пользователей. Но это не все настройки, которые мы можем здесь задать.
Листаем содержимое правой части этого же подраздела вниз, находим надпись “Выбор стандартных приложений для типов файлов” и кликаем по ней.
В этом окне представлен список возможных расширений файлов и в колонке справа – программы, которые используются по умолчанию для их открытия. Проверяем, все ли требуемые графические форматы будут открываться через назначенный ранее “Просмотра фотографий Windows”. Например, самые распространенные форматы: jpeg (на картинке ниже), png, tif.
Если для какого-то формата мы хотим переназначить программу по умолчанию, щелкаем по текущему варианту и выбираем нужное приложение из предложенного списка
После этого можно вернуться в прежнее окно, нажав стрелку в левой верхней части текущего окна.
Еще можно воспользоваться кнопкой “Задать значения по умолчанию по приложению”.
Листаем список программ вниз, находим пункт “Средство просмотра фотографий Windows”, кликаем по нему, затем – по кнопке “Управление”.
В открывшемся окне представлен список форматов, для которых по умолчанию назначена рассматриваемая нами программа.
Однако обратите внимание, что не для всех файлов с изображениями можно задать “Просмотра фотографий Windows”, например, для формата “bmp”.
XnView
XnView — бесплатная программа (для некоммерческого использования) для просмотра изображений, мультимедийных файлов, для конвертации файлов в другие форматы. Это качественная программа для управления фотографиями на компьютере. Благодаря поддержке большого количества форматов, в XnView, кроме работы с графическими файлами, например, можно смотреть фильмы или слушать музыку.
Программа имеет простой интерфейс, большое количество встроенных инструментов, XnView отлично справится с обработкой и редактированием фото на компьютере.
Особенности программы XnView:
- Поддержка более 500 форматов
- Редактирование фото
- Применение фильтров и эффектов
- Захват экрана
- Пакетное преобразование
- Редактирование метаданных
- Конвертирование файлов в файлы 70 форматов
- Поддержка просмотра видео и аудио файлов, архивов, документов
- Создание слайд-шоу
- Поддерживаются плагины для расширения возможностей программы
HoneyView – для чистого просмотра фотографий
Браузер HoneyView – по сравнению с тремя предыдущими приложениями – покажется бедным инструментом, и, действительно, разработчики сосредоточились только на возможностях просмотра фотографий. Однако, это приложение можно определить как сверхскоростное.
HoneyView – это отличное предложение для людей, которые хотят заменить системный инструмент в Windows для просмотра изображений. Но также не нуждаются в тысяче различных функций (которые делают из браузера маленький редактор фотографий), за исключением преобразования в другой формат.
С помощью HoneyView мы можем масштабировать и свободно вращать изображение (программа хорошо справляется даже при очень большом количестве файлов в папке), просматривать слайд-шоу.
Закладки позволяют собрать в одном месте самые интересные, на ваш взгляд, изображения. HoneyView отличается минималистичным, но визуально привлекательным интерфейсом.
Важные данные:
Google Фото
Платформы: веб, Windows, macOS.
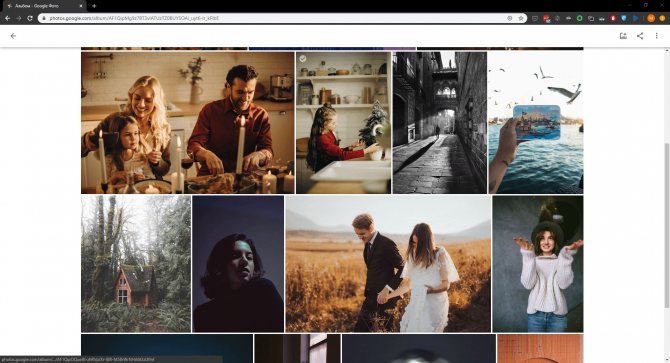
По правде говоря, Google Photo — это не программа, а сервис. Но сути это не меняет: с его помощью очень удобно управлять коллекцией снимков с компьютера. Единственное отличие в том, что Google Photo хранит изображения в облаке, а вы просматриваете их в браузере. Главное достоинство этого инструмента — синхронизация фототеки между платформами и устройствами, включая гаджеты на Android и iOS.
Кроме того, Google Photo очень хорош как просмотрщик. Вы можете менять отображение снимков в каталоге, сортировать их и масштабировать как душе угодно. Плюс ко всему искусственный интеллект помогает группировать фотографии по датам, местам и объектам съёмки.
Чтобы снимки с компьютера автоматически загружались на сервер Google, можете воспользоваться специальным загрузчиком для Windows или macOS. 15 ГБ облачного пространства вы получаете бесплатно, за больший объём придётся заплатить — от 139 рублей в месяц. Однако, если выбрать в настройках не исходное, а высокое качество изображения, сервис позволит хранить неограниченное количество снимков.
Попробовать Google Photo →
Воронка продаж мертва, если у Вас такие же ошибки
Разберем основные ошибки при работе с воронкой продаж.
Ошибки
- Отсутствие воронки как инструмента. Теоретически она есть, клиенты откуда-то приходят и что-то покупают. Просто она стихийная, как будет, так и ладно.
- Понимание есть и воронка продаж тоже, но она используется только для статистики (создается план продаж) и для мотивации менеджеров (рассчитывается KPI).
- Не принимаются меры на всех этапах воронки.
- Воронка заканчивается продажей. Продали товар или услугу и клиент ушел навсегда.
- Воронка одна, общая.
Возможно, Вам будет интересен материал по мотивации — как рассчитать KPI, как замотивировать без денег.
Как надо
Про воронку продаж все слышали, и уже многие стали пользоваться. Исходя из этих ошибок рекомендации успешных бизнесменов.
- Вести воронку продаж надо для понимания эффективности своего бизнеса, использовать этот инструмент как управленческий рычаг. При помощи воронки можно спрогнозировать свою прибыль, построить план продаж и стратегию развития, маркетинговую активность.
- Плотно работать с цифрами конверсий первого и последнего этапа. Анализировать, улучшать, пробовать новый подход, менять скрипты холодных звонков.
- Улучшать отношения с клиентами на каждом этапе.
- Собирать клиентов, которые отсеялись на этапах, и подключить автоворонку.
- Дошли до ЛПР – но не удалось назначить встречу;
- На встрече – не удалось совершить сделку.
- Спланировать и реализовать воронку допродаж или постпродажного сопровождения:
- Отзывы;
- Поддержание контакта;
- Последующее обращение в Вашу компанию.
- Воронок должно быть много. По каждому каналу привлечения, по каждому сейлз-менеджеру.
Теперь разберем, как построить воронку продаж…
Возвращение стандартного просмотра фотографий
Старая программа, работающая с изображениями и фотографиями разных форматов, была заменена, но не удалена из системы. Поэтому, изменив настройки Windows одним из нижеописанных способов, вы получите привычное окно. При этом вернуть современную программу «Фотографии», используемую по умолчанию в Windows 10, можно будет в любой момент.
В Windows 10 можно вернуть «Просмотр фотографий» из Windows 7
Внесение изменений в реестр
В первую очередь необходимо изменить параметры реестра так, чтобы привычное приложение из Windows 7 стало доступным. Для этого необходимо скачать файл Registry_commands с набором команд, автоматически меняющих определённые настройки реестра:
- Запустив его, выдайте разрешение на внесение изменений.
- Через небольшой промежуток времени появится уведомление, сообщающее об успешном завершении операции.
Теперь приложение «Просмотр фотографий» разблокировано, осталось установить его в роли программы по умолчанию одним из нижеописанных методов.
Если по каким-то причинам данный способ не принёс результата, то есть старое приложение не стало доступным, используйте методы-аналоги «Настройка через PowerShell» и «Настройка через Winaero Tweaker». Также ниже будут описаны приложения от сторонних разработчиков. Возможно, они вам понравятся больше, чем старая или современная программа от Microsoft.
Использование контекстного меню
Самый простой способ — использовать возможности быстрого доступа «Проводника»:
- Найдя любую картинку в «Проводнике», кликните по ней правой клавишей мыши и выберите «Открыть с помощью» — «Выбрать другое приложение».
- Развернётся список программ, способных работать с картинками. Укажите, что хотите использовать «Просмотр фотографий Windows», и поставьте галочку, подтверждающую использование этого приложения для всех остальных снимков данного формата.
Готово, благодаря установленной галочке все изображения будут открываться именно в старом приложении. Учтите, если вы открывали файл формата .jpeg, то приложение по умолчанию применится только для остальных файлов данного формата, а для картинок в расширении .png придётся повторить вышеописанные действия снова.
Изменение параметров
Если предыдущий метод по каким-то причинам не сработал, выполните следующие шаги:
- Разверните параметры компьютера.
- Раскройте блок «Приложения».
- Перейдите к настройкам приложений по умолчанию и в списке отыщите пункт «Просмотр фотографий». В нём выбрана программа «Фотографии», кликните по её иконке и выберите из появившегося списка приложение «Просмотр фотографий».
Готово, теперь все изображения будут открываться с помощью «Просмотр фотографий», пока вы снова не установите приложение «Фотографии» в настройках компьютера.
Видео: как вернуть «Просмотр фотографий» в Windows 10
Настройка через PowerShell
- Используя системную поисковую строку, отыщите по названию и откройте приложение PowerShell.
- Скачайте файл PowerShell_commands и скопируйте из него все команды в окно PowerShell. Переносите их все одновременно. Их выполнение приведёт к тому, что программа «Просмотр фотографий» разблокируется для всех форматов, в которых хранятся изображения (.png, .jpeg и т. д.).
Если хотите разрешить использование старой программы отображения только для определённых форматов, то самостоятельно выберите из списка подходящие команды. После того как выполнение команд завершится, вернитесь к инструкциям «Использование контекстного меню» и «Изменение параметров», чтобы установить приложение «Просмотр фотографий» в качестве программы по умолчанию.
- Запустив Winaero Tweaker, перейдите к пункту Get Classic Apps и выберите первый подпункт Activate Windows Photo View.
- Оказавшись в нём, кликните по кнопке Activate Windows Photo View. Готово, теперь все картинки будут открываться в программе «Просмотр фотографий». Если же этого не происходит, измените приложение по умолчанию самостоятельно, используя вышеописанные методы «Использование контекстного меню» и «Изменение параметров».
Выводы статьи
Пользователь может выбрать для себя лучший просмотрщик фото, работающий в Windows, для своего компьютера. Бесплатные программы: FastStone Image Viewer, XnView, IrfanView, Ashampoo Photo Commander Free, Honeyview, находятся среди лучших просмотрщиков изображений, в данном классе программ, хорошо справляются с задачами для просмотра и обработки изображений.
Похожие публикации:
- FotoSketcher — превращение фотографий в рисунки
- Easy Image Modifier — обработка изображений в пакетном режиме
- ABBYY Screenshot Reader — снимки экрана и распознавание текста
- FotoMorph — создание анимации из фотографий
- Funny Photo Maker — программа для создания фотоприколов