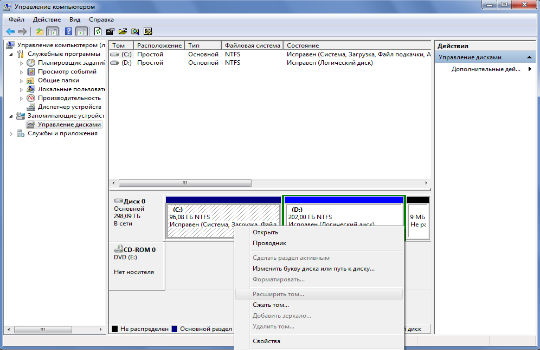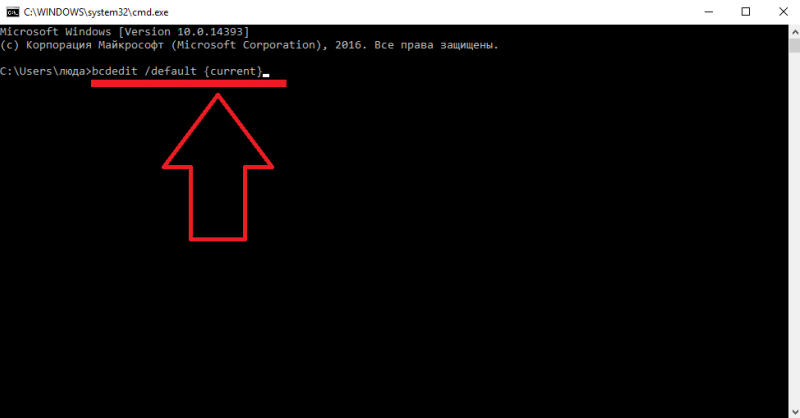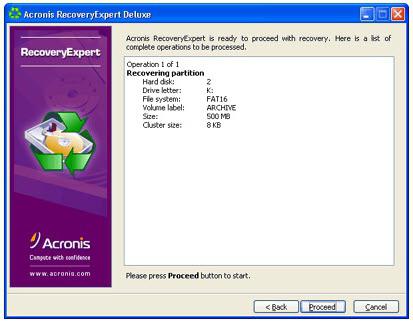«дисковая утилита» в mac os
Содержание:
Три лучших программы для ремонта и восстановления жестких дисков
Чтобы приступить к ремонту жёсткого диска с помощью специализированных программ и утилит, для начала необходимо разобраться в причинах его поломки. Существует несколько классических сбоев, а именно:
— Нарушение структуры в файловой концепции
— Дефект или повреждение файлов винчестера
— Сбой и ошибки программы
— Исчезновение информации и файлов
Для решения всех этих проблем используют самые популярные программы и утилиты:
- HDD Регенератор
- Виктория
- Acronis Recovery Expert
- Другое
Программа для ремонта жесткого диска HDD Regenerator
Regenerator – это достаточно мощная и сильная программа, которая позволяет найти ошибки в системе жесткого диска, а также произвести его восстановление. В основном она действует на поврежденные участки, где произошли сбои и пытается восстановить поврежденные реестры и участки. Программа не восстанавливает информацию, которая была удалена или утеряна, она работает на ремонт поврежденных участков.
Для работы в программе необходимо:
1. Запустить приложение и выбрать диск для работы.
2. В дос окне выбрать вид сканирования и нажать кнопку enter.
3. Дальше необходимо выбрать, как производить сканирование (сканировать и проверять, сканировать без восстановления, сканировать и регенерировать), выбираем 1 пункт.
4. Далее указать нулевой диапазон сканирования и начинать сканировать самого начала.
После всех действий, заканчиваем сканирование и ремонт поверхности диска, смотрим результаты.
По данным специалистов — HDD Regenerator в DOS-режиме может полностью восстановить жесткий диск по средствам намагничивания поверхности винчестера. Это позволяет решить большинство проблем, связанных с повреждениями диска.
Скачать HDD Regenerator — http://www.softportal.com/software-17886-hdd-regenerator.html
Программа для ремонта жесткого диска Viktoria
Viktoria – это известнейшая программа, которая очень качественно и самое главное быстро справляется со многими ошибками, системными потерями и сбоями секторов в HDD. Программа работает в двух вариациях:
- DOS-режиме
- Оконном приложении операционной системы Windows
В любой вариации программа отлично справляется с большим количеством ошибок, реанимируя потерянные файлы и восстанавливая поврежденные сектора.
Для работы в программе необходимо:
1. Запустить программу и выбрать неисправный диск.
2. На специальной вкладке смарт, посмотреть информацию о диске.
3. После полученной информации, зайти во вкладку тест и тестировать все области диска по умолчанию. Тип теста должен стоят – Verify.
4. Проанализировать полученные ошибки, которые отмечены красным цветом (это провалы и нерабочие сектора).
5. Скрыть нерабочие и поврежденные сектора, использовав режим работы Remap.
Скачать Victoria — http://www.softportal.com/software-40873-victoria.html
Программа для ремонта жесткого диска Acronis Recovery Expert
Данная программа является отличным помощником при ремонте жесткого диска. Acronis Recovery Expert достаточно проста в использовании, имеет удобный интерфейс и запускается, как обычное приложение. Помимо этого, она может создавать специальный загрузочный носитель, который воспроизводит файлы при плохой работоспособности винчестера. Также данная программа поддерживает огромное количество системных файлов и большие размеры жестких дисков.
Для работы в программе необходимо:
1. Запустить программу.
2. Выбрать режим работы и восстановления (ручная или автоматическая).
3. Выбрать удаленный и поврежденный раздел.
4. Выбрать способ поиска удаленных разделов (быстрый и полный).
5. Восстановить раздел и произвести починку диска.
Скачать Acronis Recovery Expert — http://soft.mydiv.net/win/download-Acronis-Recovery-Expert.html
Помимо этих программ Ремонт жесткого диска, существует еще достаточно много других приложений и утилит, которые также помогают починить проблемные участки жесткого диска и решить множество проблем с ним. Конечно первоочередное решение при небольших проблемах с жестким диском – это ScanDisk, но, а в более серьезных – это уже такие гиганты HDD Regenerator или Viktoria. Эти программы точно смогут помочь с починкой жесткого диска, и никакие мастера вам не понадобятся.
Acronis Disk Director
Acronis Disk Director — большая программа для работы с жесткими дисками. В приложении есть функция восстановления поврежденных секторов, можно исправить найденные ошибки устройства во время анализа, поддерживается возможность разделения диска по разделам. Через утилите можно удалить всю информацию из раздела и объединить несколько томов в один.
Выберите локальный диск в списке и перейдите в раздел меню «Управление дисками». Здесь нужно запустить инструмент «Проверить» — данная функция позволяет выполнить анализ жесткого диска на ошибки и битые сектора.
Откроется окно с параметрами проверки тома, где можно выбрать функцию исправления всех найденных ошибок. Также доступен инструмент, который восстановит поврежденные сектора жесткого диска. Отметьте галочкой один или два пункта восстановления винчестера и нажмите «ОК». По завершению проверки утилита автоматически выполнит восстановление жесткого диска.
Главные преимущества утилиты Acronis Disk Director:
- исправление ошибок;
- восстановление битых секторов;
- объединение и копирование томов;
- разделение жесткого диска на томы;
- форматирование HDD;
- инструмент изменения размера кластера;
- дефрагментация диска;
- просмотр файлов на выбранном разделе;
- сохранение действий утилиты в отдельный журнал событий.
Недостатки ПО:
- не поддерживается технология SMART;
- нет инструмента для регулирования уровня акустического шума жесткого диска;
- отсутствует функция перезаписи поврежденных секторов.
Программа Acronis Disk Director переведена на русский язык. Стоимость лицензии — 1600 рублей, но доступна бесплатная демо-версия.
MiniTool Partition Wizard
Бесплатная редакция программы MiniTool Partition Wizard позволяет полноценно управлять дисковой структурой компьютера. С ее помощью можно выполнять следующие действия:
- добавлять раздел или создавать его на новом носителе;
- менять размер тома;
- соединять два раздела в один или разделять имеющийся том на части;
- форматировать в различные ФС и т.д.
Корректная работа программы обещается в Windows XP и более новых редакциях. Среди поддерживаемых файловых систем числятся как различные FAT (12/16/32) и exFAT, так и более современные NTFS и различные варианты разделов под Linux (например, Ext4).
Программа справится не только с обработкой обычных дисковых накопителей (SSD/HDD), но и с прочими устройствами хранения — флеш-картами или подключаемыми по USB внешними дисками. Возможности приложения также позволяют обрабатывать RAID-массивы (на аппаратном контроллере) и динамические диски.
Функциональность бесплатной версии ограничена: в частности, в ней недоступны такие операции как конвертирование раздела из NTFS в FAT или установка иного размера кластера. Для основных действий такого запрета нет. Дополнительно в программу интегрированы функции по тестированию быстродействия накопителя и проверке занятого/свободного места.
- Плюсы: имеется минимальный набор необходимых действий, программа просто устроена.
- Минусы: отсутствие ряда функций в бесплатной редакции, нет перевода на русский язык.
Paragon Hard Disk Manager
Когда-то у Paragon был отдельный продукт Partition Manager, который позволял выполнять различные операции с дисками. Однако в рамках оптимизации его возможности были интегрированы в программу Hard Disk Manager и попали на отдельную вкладку. Работать с ней можно после прохождения несложной регистрации и активации этого раздела в личном кабинете на сайте.
Программа способна создавать разнообразные разделы в соответствии с нуждами пользователя. При этом выделить можно как все доступное на диске пространство, так и произвольную его часть. Непосредственно в процессе добавления раздела указывается тип файловой системы. Поскольку программа работает в Windows 7 и выше, то при этом можно указать и букву, которую нужно приписать тому. Настройки позволяют задействовать встроенные алгоритмы или использовать имеющиеся в системе компоненты для форматирования раздела.
Кроме создания можно регулировать место, которое отведено под тот или иной раздел. За счет этого можно исправить любую структуру томов, если требования к ней изменились. Программа Paragon Hard Disk Manager заботится о пользователе и предупреждает его перед действиями, потенциально ведущими к потере данных. Например, при удалении или форматировании раздела потребуется явно указать подтверждение операции.
- Плюсы: обширный набор инструментов для работы с диском.
- Минусы: часть функций открывается только после покупки лицензии.
Как пользоваться программой DiskCheckup?
Основная функция DiskCheckup — считывание атрибутов SMART жестких дисков различных типов. Последняя версия программы работает с SATA, USB, FireWire и PCIe M.2 NVM Express устройствами. Не поддерживаются аппаратные дисковые массивы RAID, а также диски, использующие интерфейс SCSI. Однако приложение работает с перечисленными выше устройствами, задействованными в виртуально созданных RAID-массивах.
Получение SMART-атрибутов, хоть и основная, но не единственная полезная функция программы.
Отображение параметров дисков
Кроме SMART-атрибутов, программа DiskCheckup также отображает различные технические параметры жестких дисков, включая:
- Информация о производителе диска, серийный номер, уникальный ID, версия прошивки и т.д.
- Геометрия дисков: количество цилиндров и дорожек в каждом из них, количество секторов на дорожках, размер логический и физических секторов и др.
- Соответствие диска различным стандартам (поддерживается/не поддерживается): ATA/ATAPI, поддерживаемые поколения и версии SATA.
- Перечень поддерживаемых диском функций: SMART, IORDY, CFast, Multiword DMA, Ultra DMA, режим PIO, Overlay (DCO), TRIM, SCT и многие другие.
- Отображение в режиме реального времени скорости чтения/записи, дискового времени, времени отклика.
Ведение истории SMART и прогноз достижения атрибута порогового значения
При задействовании пользователем соответствующей функции в настройках программа DiskCheckup будет непрерывно отслеживать все атрибуты SMART, записывая в отчет дату/время их изменения. На основании этого отчета утилита также будет автоматически вычислять примерную дату достижения тем или иным атрибутом порогового значения (прогноз «Threshold Exceed Condition» или T.E.C.). Другими словами, программа прогнозирует время выхода жесткого диска из строя или, как минимум, ухудшения его работоспособности.
Запуск функции самодиагностики
Если прошивка жесткого диска имеет встроенную функцию самодиагностики, ее можно будет вызвать из программы DiskCheckup. Данная функция поможет выявить разнообразные ошибки на дисках, если таковые присутствуют.
Получение и изменение объемов скрытых разделов HPA/DCO
Во всех жестких дисках имеются технические области, к которым невозможно получить доступ из операционной системы, BIOS, загрузочных файловых менеджеров и т.д. Сюда относятся разделы HPA (Host Protected Area) и DCO (Device Configuration Overlay). Тем не менее, специализированное программное обеспечение, куда также относится программа DiskCheckup, может «обрезать» это дисковое пространство, сделав его доступным из операционной системы (т.е. «превратить» скрытые области в обычные — рабочие — куда можно будет размещать любые данные).
Другими словами, при помощи утилиты DiskCheckup пользователь сможет (хоть и не намного) увеличить реальный объем своего жесткого диска за счет понижения размера скрытых разделов HPA/DCO.
Система уведомлений
При достижении одного из SMART-атрибутов выше порогового (критического) значения программа DiskCheckup может выводить соответствующее уведомление на экран либо отправлять его на указанный адрес электронной почты. В приложении предусмотрен встроенный почтовый клиент.
Деление жесткого диска на разделы встроенными средствами ОС Windows
Так как мы выяснили основные причини, по которым выполняется разбивание жесткого диска на разделы, ознакомились с главными преимуществами, которые несет в последствии такое решение, следует подробно рассмотреть, как на практике выполнить разделение винчестера на локальные диски. Причем алгоритм выполнения данной процедуры опишем применительно к наиболее популярным операционным системам — Windows 7, 8 и 10.
Деление жесткого диска в ОС Windows 7
Если на вашем компьютере или ноутбуке установлена операционная система Windows 7, то для разделения хард диска на разделы выполните следующие действия:
Шаг 1. На значке «Компьютер» на рабочем столе или в панели «Пуск» нажать правой кнопкой мыши, вызвав контекстное меню, нажмите «Управление».
Нажимаем правой кнопкой мыши на значке Компьютер
Шаг 2. В открывшемся окне в меню выбрать утилиту «Управление дисками». После этого придется подождать в течение нескольких секунд, пока откроется окно со структурой винчестера.
Выбираем пункт Управление дисками
Разделы жесткого диска
Шаг 3. Чтобы разбить жесткий диск на разделы требуется выбрать том, который имеет достаточно большое пространство, но при этом стоит помнить, что сжимать по возможности лучше не системный раздел. На выбранном томе нажать правой кнопкой мыши и в контекстном меню выбрать пункт «Сжать том». Откроется небольшое окошко и нужно еще будет подождать некоторое время.
Выбрать пункт Сжать диск и подождать несколько секунд
Шаг 4. Система предложить доступные варианты сжатия. Указаны будут максимальные значения, но их использовать не рекомендуется, потому уменьшите немного размер до требуемого для вас уровня. Это и будет являться размером будущего логического диска. Введите в окошечки необходимые значения и нажмите на кнопку «Сжать». Далее снова ожидаем, пока завершится процесс сжатия.
Максимально допустимые значения для сжатия тома
Шаг 5. По завершении процесса в окне «Управление дисками» появится новый раздел. Сверху на нем будет видна черная полоска и надпись «Не распределен». Чтобы его преобразовать в том жесткого диска нажмите правой кнопкой мыши, далее пункт «Создать простой том».
Нераспределенное пространство на жестком диске
Завершение работы с Мастером создания простых томов
Шаг 10. И новый раздел жесткого диска готов!
Готовый новый раздел
Так без применения дополнительных программных средств легко и просто можно разбить жесткий диск на компьютере или ноутбуке с установленной операционной системой Windows 7.
Деление жесткого диска в ОС Windows 8
Обладатели ОС Windows 8 могут разбить хард диск на разделы тоже при помощи утилиты «Управление дисками», но чтобы открыть данное окно нужно зажать одновременно две клавиши Windows + R. Вследствие этого появится окно «Выполнить», в командную строку нужно ввести «diskmgmt.msc» только без кавычек и нажать кнопку Enter на клавиатуре компьютера.
Далее откроется окно «Управление» аналогичное, как и в операционной системе рассмотренной ранее. Для того чтобы создать на вашем винчестере новый раздел требуется последовательно выполнить такие же шаги как в алгоритме описанном в ОС Windows 7. То есть проделываете все манипуляции, описанные в шагах 2-10.
Деление жесткого диска в ОС Windows 10
Винчестер на компьютерах и ноутбуках с установленной операционной системой Windows 10 можно делить на разделы при помощи той же встроенной утилиты «Управление дисками». Открыть данную утилиту в ОС Windows 10 можно открыв меню «Пуск». Набираем «Панель управления», кликаем на ней левой кнопкой мыши и выбираем пункт «Система и безопасность».
Поиск Панели управления в Windows 10
Панель управления в Windows 10
Структура жесткого диска
В открывшемся окне прокручиваем полосу прокрутки вниз и находим пункт «Администрирование». В данном пункте нужно найти «Создание и форматирование жёсткого диска», нажимаем на него и ждем пару секунд, после чего перед нами открывается окно с утилитой «Управление дисками». Дальнейшие шаги выполняем в полном соответствии с алгоритмом деления жесткого диска в ОС Windows 7, опять делаем шаги 2-10.