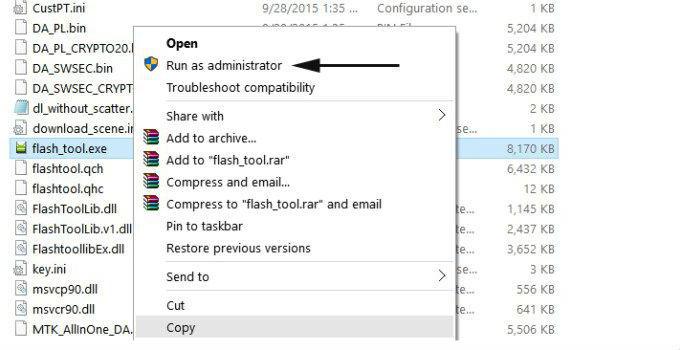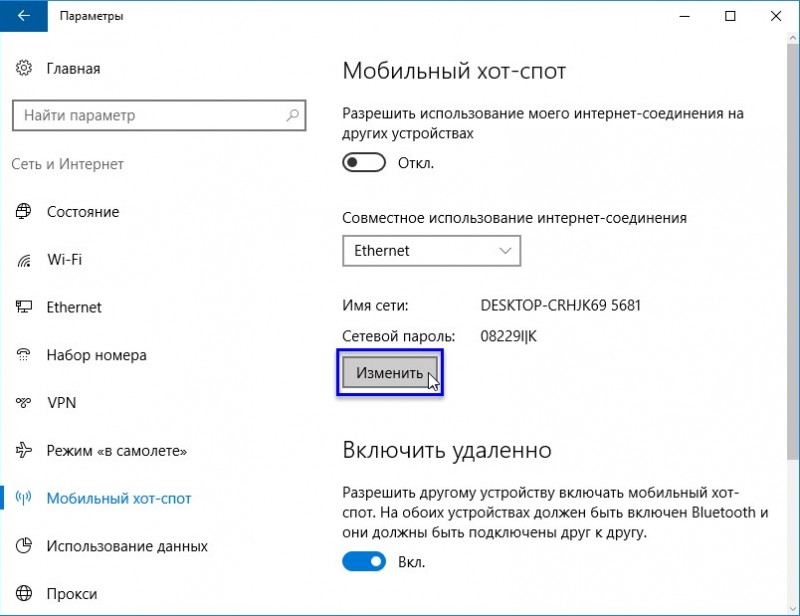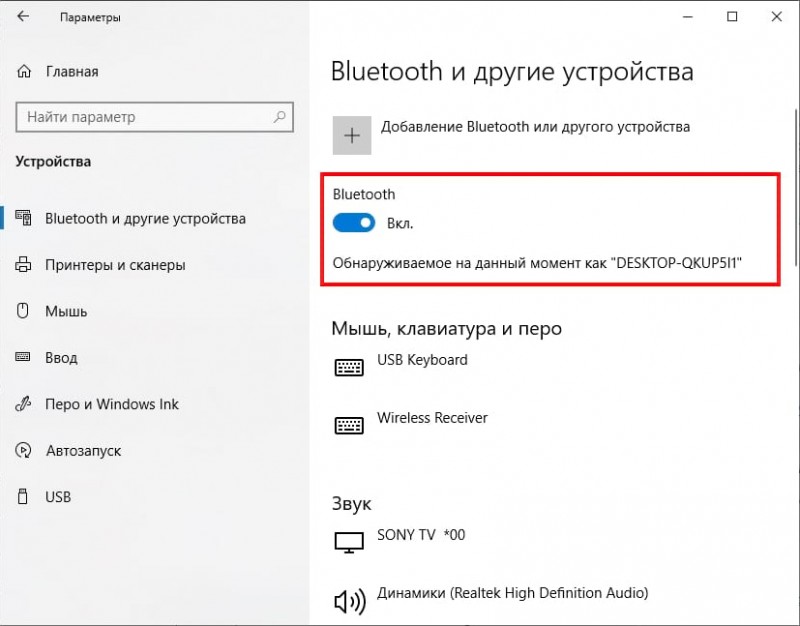Как раздать wi-fi с ноутбука через программу
Содержание:
- Wi-Fi Point
- №3. WiFiCreator
- Настройка и функции
- Magic WiFi
- Какие программы для раздачи Wi-Fi наиболее популярны?
- Как раздать вай фай с ноутбука, используя возможности Windows
- CONNECTIFY
- Раздача WiFi с помощью программы Connectify
- Возможности программы
- Раздаем WiFi с помощью командной строки и netsh.
- MyPublicWiFi — бесплатный аналог Connectify для создания точки доступа.
- WiFi Virtual Router
- Лучшие программы
Wi-Fi Point
Очень простая программа для запуска своего хотспота с ноутбука. Интерфейс имеет всего несколько настроек, которые, тем не менее, полностью на русском языке. Для запуска точки доступа нужно задать имя сети (SSSD) и пароль, после чего нажать кнопку «Старт». Есть несколько дополнительных опций, таких как возможность работы приложения в фоновом режиме, запуск Wi-Fi Point вместе с загрузкой системы и прозрачность при отображении окна.
Скачать Wi-Fi Point по прямой ссылке
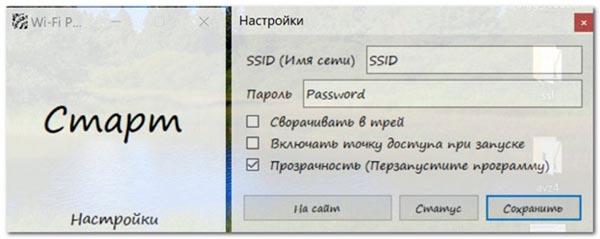
Плюсы:
- вес Wi-Fi Point – составляет всего лишь 67 килобайт, инсталляция не требуется, достаточно скачать файл с официального сайта и запустить;
- возможность одновременного подсоединения до 10 устройств;
- поддержка типа шифрования WPA2;
- отображение подключенных устройств;
- интуитивно понятный минималистичный интерфейс;
- полная русификация.
Недостатки:
- не поддерживает ОС Windows ниже 7 версии;
- нет дополнительных функций, например, ограничение трафика для подключенных пользователей.
№3. WiFiCreator
Если вам обязательно нужен русский интерфейс, скачайте третью программу — WiFiCreator. Эта специализированная утилита для настройки точек доступа также бесплатна и проста в освоении. И в отличие от первых двух программ здесь нет рекламного мусора и вредоносных приложений.


После загрузки и инсталляции программы выберите язык пользовательского интерфейса. За смену языка отвечает пункт «Management», если утилита запустилась на английском языке. Чтобы превратить свой персональный компьютер в Wi-Fi маршрутизатор, нужны соответствующие настройки. Они практически ничем не отличаются от первых двух программ, кроме названия полей.
Настройте следующие параметры; «Network name» — название подключения, «Network key» — пароль к нему, «Internet connection» — откуда утилита должна взять интернет. Если все настройки произведены, нажимайте «Start Hotspot» для запуска раздачи с персонального компьютера. Для ее прекращения, соответственно, жмите «Stop Hotspot». Вот и все тонкости использования.
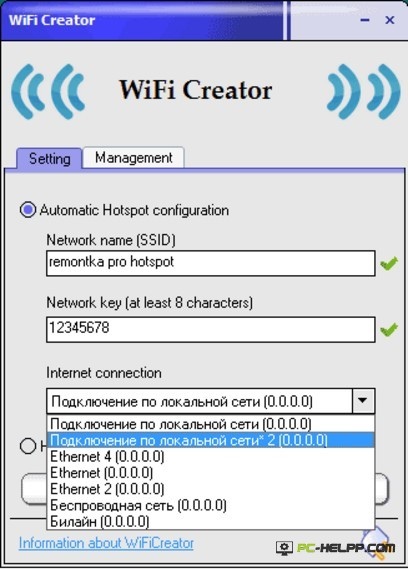
Три утилиты, описанные нами, востребованы пользователями из-за своей эффективности, простоты настроек параметров и интуитивно понятного интерфейса. Но вы можете попробовать и раскрученный софт, например, MyPublicWiFi. Это программное обеспечение также превратит ваш ноутбук в маршрутизатор для портативных устройств, создав точку доступа. В программе множество настроек и столько же возможностей.
Есть еще и Switch Virtual Router — утилита, управляющая hot-spot (создает, настраивает, запускает, останавливает). После настройки точки доступа программа может быть закрыта, но раздача интернета при этом не остановится.
Есть еще и утилита Connectify. Она бесплатна, проста в освоении и функциональна, но в ней слишком много рекламного мусора.
Настройка и функции
Отладка работы приложения и создание хот-спота происходит поэтапно:
-
в строке «HotSpot Name» вводим любое удобное имя, однако только при помощи цифр и английских букв. Можно вообще оставить вбитое изначально «Сonnectify-me» и ни о чем не беспокоиться;
в поле «Password» прописываем пароль, который будет защищать наш хот-спот от внешнего вмешательства. Для удобства пользователя есть кнопка «Generate Password», главное не забыть этот пароль и не сделать его очень простым;
в строке «Internet to Share» нужно указать имя своей сетевой карты. Новичкам, которые не в курсе, как называется их сетевая карта, можно посоветовать следующий метод: нужно нажимать на каждое приведенное в списке название и ждать, пока исчезнет пометка «No working Internet»;
далее идут дополнительные настройки, которые также стоит указать для эффективной работы. Поле «Share Over» предполагает указание платы, раздающей Интернет. Здесь поступаем так же, как и в предыдущем пункте, выбираем каждую подряд, пока не пропадет сообщение об ошибке;
поле «Sharing Mode» настраивает тип шифрования сети. Обычно предлагается WPA, его и стоит выбрать, так как он самый распространенный и один из самых надежных вариантов на сегодня.
Если никаких ошибок не было допущено, а пароль надежно сохранен на листочке бумаги, работа по отладке системы закончена. Кнопка «Start HotSpot» запускает точку доступа – после нажатия потребуется около 1минуты, чтобы сеть заработала корректно.
Активным приложение будет оставаться, даже свернутое в трей, а запускаться будет автоматически, каждый раз при загрузке устройства. Если, конечно, пользователь не удалил ее из «Автозагрузки» вручную.
Сегодня многие неопытные пользователи ищут, какие есть программы на русском для использования ноута в качестве роутера для домашней сети.
Но большинство опытных пользователей придерживаются насчет этого вопроса категоричного мнения – нужно использовать только англоязычные варианты.
Они уже проверенны временем, имеют простейший интерфейс в четыре-пять строчек и не требуют углубленных познаний языка.
Если есть возможность, стоит приобрести отдельное приспособление, но и виртуальные хот-споты показали себя очень хорошо: они позволяют сэкономить не только деньги, но и активное жизненное пространство.
Никаких дополнительных проводов или сложной отладки роутера не требуется. Самыми распространенными вариантами сегодня являются: Connectify, MyPublicWiFi и WiFi Virtual Router.
Magic WiFi
Magic WiFi – относительно новая утилита для расшаривания интернет-подключения через беспроводную сеть. При том, что она была выпущена относительно недавно, в ней уже есть русский язык. Интерфейс очень прост и состоит всего из нескольких строк, в которых нужно задать основные параметры для запуска точки доступа: название сети, пароль и тип подключения. Для старта работы хотспота достаточно нажать на одноименную кнопку. Ниже в окне программы есть список, в котором будут отображаться подключенные устройства со всеми соответствующими параметрами: IP-адрес, MAC-адрес и используемый трафик.
Скачать Magic WiFi по прямой ссылке
Принцип работы программы такой же, как и у многих аналогов: сетевая карта лэптопа превращается в роутер, к которому могут подключаться несколько устройств.
Magic WiFi имеет ряд плюсов, вот лишь некоторые из них:
- поддержка всех систем Windows, начиная с XP и заканчивая 10;
- возможность запуска и на стационарных компьютерах с установленным внешним USB-адаптером беспроводной сети;
- простая установка;
- минималистичный интерфейс, присутствуют только основные и необходимые настройки;
- возможность раздачи как кабельного интернета так и мобильного (3G и 4G);
- защита от вредоносных приложений;
- распространяется абсолютно бесплатно;
- наличие русификации.
Недостаток приложения – отсутствие дополнительных функций, которые могут понадобиться некоторым пользователям, к примеру ограничение скорости или количество трафика для каждого пользователя.
Какие программы для раздачи Wi-Fi наиболее популярны?
Сегодня существует большое количество утилит от разных разработчиков. Насколько приложение сможет удовлетворять потребности пользователя, да и вообще справляются ли они с поставленной задачей, помогают разобраться программисты и просто пользователи ПК на различных форумах. По их скромному мнению, наиболее популярными программами для ОС «Виндовс» являются следующие:
- MyPublicWiFi — бесплатное приложение, которое характеризуется удобной и простой эксплуатацией. С ее помощью в несколько кликов обычный ноутбук трансформируется в точку раздачи беспроводного интернета. С помощью утилиты можно отслеживать сайты, которые ранее были посещены пользователем. Устанавливается программный с официального сайта разработчиков.
- Magic Wi-Fi — это универсальное приложение, которое способно запускаться и приступать к передаче данных портативно. Его можно загрузить на любой накопитель памяти. За три клика, грубо говоря, утилита сможет раздать трафик.
- Создание столь мощной и многофункциональной утилиты позволило пользователям оперативно выполнять большое количество различных задач. Утилита получила название Virtual Router Manager. Установить приложение можно совершенно бесплатно. Программные компоненты имеют открытый исходный код, благодаря чему приложение не «шпионит» за своими пользователями.
Обратите внимание! Нельзя скачивать файлы с непроверенных источников, операционная система компьютера может быть поражена вредоносными файлами
Какие преимущества даёт использование программ для раздачи интернета?
Использование платных и бесплатных утилит, предназначенных для раздачи беспроводного интернета, имеет ряд неоспоримых преимуществ:
- Утилиты можно использовать в качестве инструмента для создания рабочей или коммерческой мобильной сети для выхода в интернет.
- Удается отслеживать ранее посещаемые сайты, а также устройства, с которых осуществлялся выход в мировую паутину.
Также обязательно стоит отметить возможность подключаться к беспроводной точке доступа с мобильных телефонов, планшетов без дополнительного использования сетевого оборудования — роутеры, маршрутизаторы, модемы, вай-фай адаптеры.
Как раздать вай фай с ноутбука, используя возможности Windows
В Windows 7 и Windows 10 разработчики предусмотрели функцию создания виртуального роутера, однако активировать ее несколько сложнее, чем это организовано, например, на телефонах под управлением ОС Android. Там достаточно в меню активировать функцию «Точка доступа», задать пароль — и раздача Интернета запущена.
Как раздать вай фай через ноутбук на базе операционной системы Windows? Отметим, что способы раздавать WiFi в Windows 7 и Windows 10 серьезно различаются, и в последнем случае все гораздо проще. Поэтому, начнем в настройки виртуального роутера в Windows 7, а затем расскажем, как включить все в «Десятке».
Большинство описанных в Сети способов настройки в Windows 7 относятся к организации виртуальной «вай фай» сети в меню «Центр управления сетями и общим доступом | Создание и настройка нового подключения или сети». Главным здесь является пункт «Настройка беспроводной сети компьютер-компьютер». Все бы хорошо, но беда в том, что в некоторых версиях Windows такого пункта просто нет, и пользователи встают в тупик.
Но выход есть! Мы расскажем, как раздать WiFi с ноутбука, используя командную строку и с помощью сторонних утилит. Поверьте, сделать это сможет даже новичок.
CONNECTIFY
Программу Connectify отличает широкий функционал. Приложение может применять не только для создания виртуальных точек доступа Wi-Fi, но и выполнения других задач:
- Обеспечение доступа в интернет по проводному соединению компьютеров, игровых приставок, Smart-TV и другого типа оборудования, не имеющего беспроводной сетевой карты. Т.е. этот режим работы позволяет раздавать интернет не с Wi-Fi, а с обычной проводной сетевой карты ПК.
- Работа в режиме репитера Wi-Fi. Эта функция позволяет расширить зону покрытия Wi-Fi-соединения за счет мощностей беспроводной карты компьютера. В данном режиме компьютер может одновременно принимать Wi-Fi-сигнал с роутера и передавать его на подключенные устройства.
- Работа в режиме сетевого моста. Данная функция позволяет обеспечить доступом в интернет и передачу данных между всеми проводными и беспроводными устройствами, подключенными к одной сети.
Помимо перечисленного выше, к преимуществам программы Connectify также следует отнести:
- Возможность раздачи интернета с любых источников — подключения по локальной и беспроводной сети, USB-модемы, смартфоны (предварительно настроенные на раздачу интернета по USB или собственному Wi-Fi) и другие.
- Наличие достаточно мощного сетевого экрана, способного не только мониторить сетевую активность подключенных к ПК устройств, но и блокировать их по IP/MAC-адресам.
- Возможность открытия доступа с устройств в локальную сеть для передачи данных без выхода в интернет и наоборот.
- Наличие встроенного блокировщика рекламы для устройств, подключенных к беспроводной сети.
- Встроенные алгоритмы шифрования WPA2-PSK позволяют защитить создаваемую точку доступа от несанкционированного доступа.
- Наличие встроенного DHCP-сервера устраняет проблемы, связанные с одинаковыми IP-адресами у подключаемых к сети устройств.
- Поддержка русского языка.
Из минусов программы Connectify отметим:
Самый большой и, пожалуй, единственный минус— необходимость приобретения платных версий для разблокировки большинства функций. В бесплатной версии программы работает только функция создания точки доступа, у которой даже нельзя изменить название (SSID).
Раздача WiFi с помощью программы Connectify
Этот вариант расшаривания доступа в Интернет по Вай-Фай c ноутбука можно использовать как альтернативный, особенно в том случае, если вариант с MS Virtual WiFi по каким-либо причинам запустить не удается. Первое, что надо сделать — скачать программу Connectify и установить её. У Connectify есть 2 варианта — Free и PRO. В бесплатном варианте Free она идет с урезанными возможностями, но для наших целей хватит и такой. Запускаем Connectify:

В бесплатном варианте SSID поменять не удастся, поэтому этот пункт пропускаем, в поле «Password» указываем пароль на WiFi. Ниже в поле «Internet to share» выбираем подключение через которое выходим в Интернет:

Опять же — расшарить 3G/4G-подключение получиться только на PRO-версии. Далее, в поле «Share Over» должно быть значение «Wi-Fi»:

«Sharing Mode» надо выбрать максимально безопасное WPA2 и нажать кнопку «Start Hotspot». Вай-фай на ноутбуке настроен на раздачу Вашего интернет-соединения.
Видео-инструкция — Как настроить hotspot с помощью Connectify:
Конечно, многих отпугнет тот факт, что программа Connectify платная, а это в нашей стране не очень любят. А заморачиваться с пиратками я бы не советовал и поэтому хочу рассказать ещё о нескольких аналогичных вариантах использования ноутбука как виртуального беспроводного роутера — программах MyPublicWiFi и mHotSpot. Они полностью бесплатны, а функции у программ точно такие же, как и у платного аналога. А как говорится в известной рекламе: если нет разницы — зачем платить больше?!
Возможности программы
Если точка доступа была запущена и Вы ввели компьютер в режим сна, то после его пробуждения, точка будет запущена автоматически.
Если Вы используете сторонние программы для взаимодействия с файлами на телефоне через WiFi, то для быстрого открытия нужной ссылки в браузере настройте порт в свойствах подключённого устройства и Вам будет доступно доп.меню по правому щелчку по устройству.
Масштабирование размеров окна программы. По этой причине некоторые пользователи не могли открыть настройки.
Удобный установщик (при наличии ранних версий, можете файл «Settings.ini» из папки «Data» переместить в аналогичную папку, установленной программы)
Отображение выполняемого действия в Спящем режиме (при наведении на значок в трее)
Удобное раздвижное меню, включающее в себя:
- — Переход в «Центр управления сетями и общим доступом»
- — Переход в «Сетевые подключения» / «Изменение параметров адаптера»
- — Возможность программного перезапуска беспроводного адаптера
Не нужно вручную выбирать «Запуск от Администратора» (достаточно просто запустить программу, и при необходимости она сама спросит разрешение на запуск от Администратора)
Дополнительное окно (при нажатии на значок трея) с отображением списка подключённых устройств
- Пункт «Изменение имени» на «Свойства», также изменения произошли в окне «Свойства»:
- — Отображение системного имени устройства
- — Выбор типа устройства (для определения значка в Дополнительном окне трея)
- Состояния каждого подключённого устройства
- Улучшенный алгоритм получения локального IP-адреса подключённого устройства
- Приложение возможно закрыть только из трея, нажав «Выход» (при нажатии на «крестик закрытия» программа лишь свернётся в трей, при этом никаких обновлений списка устройств и состояния сети происходить не будет)
- Возможность запуска с Windows (как с отображением главного окна, так и в его свёрнутом состоянии)
- Звуковые оповещения
- Контекстное меню иконки в Системном трее
- Возможность отмены выключения, гибернации ПК в «Спящем режиме» при повторном подключении устройств.
- Возможность проверки обновления из программы
- Всплывающее сообщение о том, кто подключился во время работы программы
Раздаем WiFi с помощью командной строки и netsh.
Точно так же, можно настроить виртуальную точку доступа чтобы раздавать Вай-Фай с ноутбука с помощью командной строки. Для этого в любом текстовом редакторе (лучше в Блокноте) создаем текстовый файл. В него прописываем строку:
Здесь в поле «ssid» мы прописываем свой идентификатор беспроводной сети, а в поле «key» — пароль на WiFi. Должно получиться так:
Сохраняем файл. Теперь надо поменять у него расширение. Для этого кликаем на нем правой кнопкой мыши и выбираем пункт переименовать.
Расширение файлу надо сделать .bat вместо .txt. Запускаем созданный bat-файл с правами администратора:
Кликаем на нем правой кнопкой мыши и выбираем пункт Запуск от имени администратора. После запуска будет установлен драйвер Virtual Wi-Fi Adapter и в сетевых подключения появиться новое подключение — Беспроводное сетевое соединение 2. Следующим шагом надо пропустить создаваемую сеть в Интернет. Для этого в Центре управления сетями и общим доступом кликаем правой кнопкой мыши на соединении через которое подключаемся в Интернет и выбираем пункт Свойства. Нас интересует вкладка Доступ:
Здесь надо поставить галочку «Разрешить другим пользователям сети использовать подключение к Интернету данного компьютера», а в списке Подключение домашней сети выбрать созданное сетевое подключение — «Беспроводное соединение 2». Нажимаем кнопку ОК.
Теперь остается только запустить созданную сеть WiFi. Это делается с помощью команды:
Остановить её можно командой:
Просмотр состояния:
Эти команды можно вводить через командную строку:
Есть только одно но — у Вас должны быть права администратора или командную строку надо запускать с правами администратора. Для этого надо в меню пуск набрать начать набирать слово командная и вам в поиске выпадет ярлычок командной консоли:
Но сразу отмечу, что значительно удобнее сделать под каждую команду отдельный bat-файл. Это удобно ещё и тем. что его можно поместить в автозагрузку для запуска виртуальной точки доступа WiFi на ноутбуке при старте системы.
Видео-инструкция как настроить точку доступа на Windows:
MyPublicWiFi — бесплатный аналог Connectify для создания точки доступа.
MyPublicWiFi — ещё один отличный вариант создания хотспота WiFi на компьютере, причем совершенно бесплатный и ничем практически не уступающий по функционалу программе Connectify. Причем программка очень легкая и шустрая. После установки, утилиту надо запускать с правами администратора:
Затем, Вы увидите окно, в котором доступны 3 основных параметра настройки хотспота: — Имя сети — SSID — Ключ безопасности (пароль) — Подключение к Интернет, которое будет доступно клиентам.
На вкладке Management помимо включения автозапуска программы (нижняя галка), есть ещё одна интересная фича — галка «Enable Firewall». Поставив ещё Вы сделаете недоступным использование файлообменников uTorrnet и DC.
WiFi Virtual Router
Программа использует в качестве WiFi-маршрутизатора ПК или ноутбук. Это дает возможность находящимся рядом устройствам пользоваться интернетом.
Дополнительное оборудование для работы программы WiFi Virtual Router не требуется. Утилита работает вместе с адаптером беспроводной связи, который впоследствии является точкой доступа и распространяет интернет на все устройства. Такая сеть дает сигнал малого радиуса, но если нет роутера или же нет возможности подключения к нему, то даже такой радиус будет достаточен.
Magic WIFI — Бесплатная программа для раздачи вай фай, предназначенная для ПК или ноутбука. Она дает возможность создать точку доступа для раздачи интернета на другие устройства: смартфоны, планшеты, ПК, ноутбуки.
Утилита работает вместе с встроенным или внешним адаптером беспроводной связи. Она преобразует адаптер в точку доступа. Чтобы начать пользоваться программой, нужно скачать программу с сайта разработчиков, открыть файл и в открывшемся окне ввести имя и пароль. Начать работу можно после нажатия на СТАРТ.
WiFi Point — Небольшая бесплатная утилита, которая поможет пользователю превратить ПК в WiFi-маршрутизатор. Подключить в сети возможно до 10 устройств.
Программа проста в использовании. Перед этим необходимо загрузить файл, открыть его, ввести название подключения и пароль. Приложение в автоматическом режиме найдет сетевые подключения и выберет активное. Дополнительных действий и оборудования не требуется.
Connectify — Программа для раздачи wifi с ноутбука или ПК. Есть несколько видов этой утилиты, которые предназначены для раздачи интернета там, где физически нет возможности; для расширения радиуса действия сигнала; для создания моста в домашнюю сеть подключенных устройств.
Чтобы начать пользоваться утилитой, нужно скачать её с сайта разработчика и установить на ПК. После этого нужно настроить точку доступа. Для этого прописать:
- Имя;
- Пароль;
- Выбрать необходимое интернет соединение;
- Подобрать интерфейс, необходимый пользователю;
- Указать режим защиты. Рекомендуется выбирать WPA2.
InSSIDer — Программа-анализатор, способная сканировать все доступные сети вокруг пользовательского компьютера, и оценивает их состояние. Устраняет проблемы с сетями wifi. Доступные подключения выводит на предельную производительность.
NetSetMan — Бесплатная программа, созданная немецкими разработчиками. Она предназначена для смены сетевых конфигураций для доступа к сети. Всего можно сохранить до 6 профилей и менять их при необходимости. Утилита дает возможность пользователю не менять каждый раз настройки, а ввести их единожды и в дальнейшем просто выбирать нужный профиль.
My Publik WiFi — Бесплатное приложение для раздачи wifi с ПК или ноутбука. Утилита дает возможность пользователю преобразить свой ПК в WiFi-маршрутизатор. Это очень удобно, когда нельзя подключиться к существующему роутеру, либо если его вообще нет.
Начать пользоваться приложением просто. После скачивания файла установки с сайта разработчика и его запуска, нужно ввести имя сети и пароль. Далее программа связывается с адаптером беспроводной сети, и преобразует её в точку доступа.
Какие плюсы от использования программ для раздачи интернета?
- Пропадет необходимость в покупке роутера.
- Есть типы роутеров, которые подают сигнал только на одно устройство, а с помощью утилиты это можно исправить.
- Мобильный трафик лимитирован, поэтому выгоднее пользоваться WiFi.
- Простота установки и использования программ.
- Занимают мало место и большинство приложений можно хранить в любой папке, т.к. они не нуждаются в установке.
Краткий гайд по настройке программ
- Большинство программ – бесплатные. Не обязательно их покупать. Но если вам важен расширенный функционал, только тогда можете заплатить.
- Скачать приложение для раздачи лучше на сайте разработчика. Так вы не попадетесь на программы мошенников.
- После установки некоторых приложений требуется перезагрузка ПК. В ином случае прога работать не будет.
- Для создания точки доступа всегда вводите имя пользователя и пароль, чтобы сеть не была открытой, и ею могли пользоваться только выбранный вами круг лиц.
- Режим защиты рекомендуется устанавливать WPA2.
Интерфейс любой из выше-представленных программ интуитивно-понятен, а если вы ранее уже расшаривали интернет посредствам операционной системы, т.е. вручную — то никаких заминок и трудностей точно не возникнет.
Лучшие программы
На различных форумах в интернете можно встретить рейтинги наиболее востребованных приложений для раздачи вай-фай с ноутбука. Лидирующие позиции занимают ниже описанные утилиты.
WiFi Virtual Router
Эта программа для раздачи Wi-Fi с ноутбука наиболее распространенная. Ключевые возможности приложения:
- открытый исходный код;
- доступ к различным веб-сайтам, видеохостингам, социальным сетям и форумам;
- утилита работает в фоновом режиме;
- удобное управление и простой интерфейс;
- параметры настроек можно задавать вручную;
- небольшой размер установочного файла;
- интеграция в системный трей;
- быстрое и простое создание беспроводной сети;
- высокая скорость передачи данных.
Утилита совместима с операционной системой Windows версии 7, 8, 8.1 и 10.
Connectify
Это еще один востребованный раздатчик вай-фая, специальная программа, которая предназначена для создания беспроводной точки доступа на ноутбуке. Программа имеет большое количество настроек, у пользователей есть возможность ознакамливаться со статистикой просмотра сайтов и количества подключенных пользователей.
Основные возможности приложения:
- программа оснащена функцией автозапуска;
- вывод информации о мобильных устройствах, которые подключены к ПК;
- средство блокировки по IP-адресу;
- обмен пакетами данных между ноутбуком и смартфоном;
- интегрированная поддержка 3G и 4G модема.
Еще утилита имеет продуманную систему уведомлений владельца.
Обратите внимание! Чтобы защитить свои конфиденциальные данные, необходимо в настройках задать крипто устойчивый пароль
MyPublicWiFi
Простая в эксплуатации программа, которая имеет большое количество полезных инструментов. Пользователь может отслеживать URL-адреса благодаря встроенному фаерволу.
Возможности софта:
- инструменты шифрования данных;
- возможность раздать вай-фай на большое количество устройств, но качество сигнала будет зависеть от параметров адаптера;
- сохранение истории посещений сайтов;
- не требуется установка дополнительного оборудования;
- качественная высокоскоростная передача сигнала.
На ОС Windows 10 имеется встроенная опция автозапуска.
mHotspot
Это небольшая программа, которая способна создать роутер внутри ПК. Функции софта:
- невысокие системные требования;
- быстрый выход в интернет;
- совместимость со старыми версиями ОС «Виндовс» — «Виста» и ХР.
Обратите внимание! Интерфейс можно изменять благодаря встроенным темам
SwitchVirtualRouter
Прога для раздачи Wi-Fi с ноутбука SwitchVirtualRouter функциональная и простая в использовании.
Ключевые особенности софта:
- добавление сайтов по желанию в избранные;
- интеграция с системным треем;
- отправка ПК в режим гибернации;
- возможность запуска от администратора;
- просмотр списка активных девайсов.
Еще утилита имеет удобные оповещения звуковыми сигналами.
WinHotSpot
Еще одно популярное приложение, характеризующееся следующими особенностями:
- организация беспроводного соединения или подключение по локальной сети;
- проверка обновлений с официального сайта разработчиков;
- продвинутая система шифрования данных.
С помощью WinHotSpot можно устанавливать пароль не только для сети, но и для входа в ПК.
Virtual Router
С помощью этой программы можно быстро организовать «Хотспот». Работает утилита на операционной системе Windows 7.
Основные особенности Virtual Router:
- быстрая автонастройка;
- большой набор инструментов для создания виртуального роутера;
- бесплатная лицензия;
- возможность обмениваться документами и медиафайлами;
- поддержка различных моделей сетевых карт.
Для активации достаточно кликнуть на ярлык Virtual Router, а для выключения в окне кликнуть «Finish».
Wi-Fi HotSpot Creator
Преимущественная особенность приложения в сравнении с аналогами — низкие требования к техническим параметрам ПК.
Функциональные возможности:
- защита от несанкционированного проникновения;
- интуитивно понятное меню;
- посещение любых сайтов, включая видеохостинги и социальные сети;
- нет нужды проводить предварительные настройки;
Программа работает на операционной системе «Виндовс» версии 7 и выше.