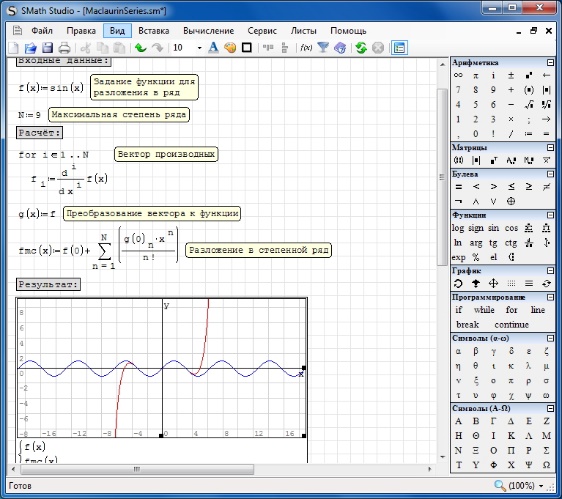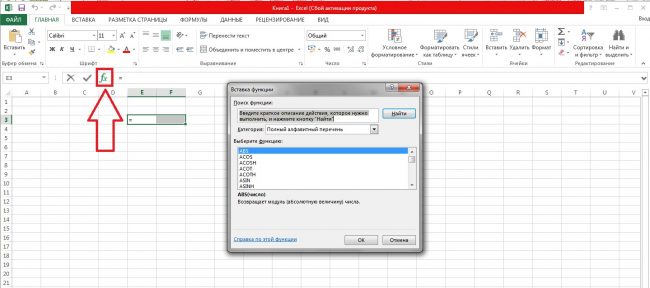Растровая графика растровые графические редакторы. — презентация
Содержание:
- Файл
- Легковесные бесплатные редакторы
- Расширенные функции программы
- Правка
- Основы работы с растровыми редакторами на примере GIMP
- Рисунок
- Основные функции графических редакторов
- Krita
- Максимум функций – резюме
- Графические примитивы векторного редактора
- Artweaver
- Приложения для редактирования растровых изображений
- Отличный сервис для продвижения
- Приложения для растра
Файл
Содержит следующие функции:
- Создать. При нажатии создается пустой лист стандартного размера.
- Открыть. Нажмите на эту кнопку и откроете в графическом редакторе Paint файл, имеющийся на компьютере. При выборе появится окно со стандартной директорией или же той, к которой программа обращалась в последний раз. В появившемся поле можно самостоятельно выбрать конечную папку. При обнаружении необходимого файла щелкните по нему левой кнопкой мыши (далее ЛКМ, правая — ПКМ) и нажмите кнопку «Открыть» в правом нижнем углу. Также можно дважды щелкнуть на файл ЛКМ.
- Сохранить. Сохраняет документ под стандартным именем или вместо прошлого файла.
- Сохранить как. Позволяет выбрать имя и директорию, в которой будет сохранен документ. При выборе функции появится соответствующее окошко. В нем необходимо ввести имя сохраняемого файла, формат сохраняемого изображения, а также выбрать папку, в которую оно будет помещено.
- Замостить рабочий стол. Устанавливает максимально возможное количество копий текущего рисунка (помещающееся на экране) в качестве фона рабочего стола.
- В центр рабочего стола. Устанавливает текущий файл как изображение рабочего стола, размещая его по центру.
Легковесные бесплатные редакторы
А теперь немного поговорим о легковесных (потребляющих минимальное количество ресурсов ПК) растровых редакторах, в основную задачу которых входит быстрое редактирование изображений и создание несложной графики.
KolourPaint
Практически полный аналог обычного (не нового 3D) Paint, предустановленный в ОС Windows версии Vista и выше. Имеет весь базовый набор для рисования — кисти, карандаши, геометрические фигуры, заливки и т.д. Есть у редактора KolourPaint и свои уникальные функции:
- Дополнительные (к уже доставшимся от Paint) инструменты редактирования и эффекты: балансировка цвета, рельеф, наложение цветофильтров, обращение цветов (отдельно — в черно-белые и монохромные цвета), смягчение и увеличение резкости цвета, искажение изображения и другие.
- Полная поддержка прозрачных изображений, а также возможность их создания.
mtPaint
Редактору mtPaint следовало бы посвятить отдельный раздел нашего обзора, но, к сожалению, он не обновляется с 2011 года (хотя проект на sourceforge.net находится в активном состоянии), потому уступает свои позиции более современным аналогам. Для легковесного редактора mtPaint имеет довольно неплохой набор функциональных возможностей:
Работа со слоями (стандартные операции, включая различные способы их объединения).
Предусмотрены такие стандартные инструменты как: кисти, карандаши, заливка, линии, стрелки, геометрические фигуры, клонирование области холста, размещение текста и другие.
Несколько режимов выделения: прямоугольное и полигональное выделение, лассо, альфа-смешивание, маскирующие цвета и ряд других способов.
Большое внимание уделено функционалу палитры: возможность ее редактирования, сохранения и загрузки, создание прозрачных и градиентных цветов, занесение цвета в палитру с холста.
Несколько режимов рисования при использовании стандартных инструментов: непрерывные и прерывистые линии, рисование по маске, градиент (плюс несколько режимов рисования градиентными линиями) и другие.
Стандартные методы обработки изображений: обрезка, масштабирование, гамма-коррекция, вращение, искажение, изометрическое преобразование, разбиение не сегменты, изменение яркости, контрастности, насыщенности, оттенка и др.
Наличие простых эффектов: уменьшение резкости, размытие по Гауссу, размытие по Кувахару, фильтр «бактерии», негатив, текстурирование и другие.
Разнообразные варианты преобразование цветов и работы с цветовыми каналами: преобразование альфа-прозрачности в прозрачность цвета и наоборот, разделение по цветовым каналам, преобразование любого цвета всего изображения в любой другой цвет, создание, сложение и вычитание масок цветов и др.
В дополнение ко всему прочему: создание анимированных GIF-изображений, захват скриншотов, сохранение в буфере обмена до 12 изображений, сохранение до 1000 шагов отмены действий, создание собственных несложных кистей.
Пользовательский интерфейс редактора mtPaint современному пользователю покажется унылым, сильно устаревшим и неудобным. И с этим сложно не согласится. Возможно, в скором времени выйдет обновление mtPaint, в котором этот недостаток будет устранен, а также добавятся множество новых функций.
Расширенные функции программы
Расширенная
версия программы Adobe Photoshop Extended
предназначена для более профессионального
использования, а именно — при создании
фильмов, видео, мультимедийных проектов,
трехмерного графического дизайна и
веб-дизайна, для работы в областях
производства, медицины, архитектуры,
при проведении научных исследований.
В программе
Adobe Photoshop Extended современных версий (CS4,
CS5) можно открывать и работать с 3D-файлами,
создаваемыми такими программами, как
Adobe Acrobat 3D, 3ds Max, Maya и Google Earth. Photoshop
поддерживает следующие форматы файлов
3D: U3D, 3DS, OBJ, KMZ и DAE. Возможно использовать
трехмерные файлы для внедрения в
двумерное фото. Доступны некоторые
операции для обработки 3D-модели как
работа с каркасами, выбор материалов
из текстурных карт, настройка света.
Также можно создавать надписи на
3D-объекте, вращать модели, изменять их
размер и положение в пространстве.
Программа включает в себя также команды
по преобразованию плоских фотографий
в трехмерные объекты определенной
формы, такие как, например, банка,
пирамида, цилиндр, сфер, конус и др.
Для имитации
движения в Photoshop можно создавать кадры
мультипликации, используя слои
изображения. Можно создавать
видеоизображения, основанные на одной
из многих заданных пиксельных пропорций.
После редактирования можно сохранить
свою работу в виде файла GIF-анимации или
PSD, который впоследствии можно проиграть
во многих видеопрограммах, таких как
Adobe Premiere Pro или Adobe After Effects. Доступно
открытие или импортирование видеофайлов
и последовательности изображений для
редактирования и ретуширования, создание
видеоряда мультипликации и экспорт
работ в файл формата QuickTime, GIF-анимацию
или последовательность изображений.
Видеокадры можно отдельно редактировать,
трансформировать, клонировать, применять
к ним маски, фильтры, разные способы
наложения пикселов, на них можно рисовать,
используя различные инструменты.
Начиная с
версии CS в Photoshop доступна работа со
скриптами.
Photoshop
поддерживает файлы DICOM (Digital Imaging and
Communications in Medicine) — цифровые изображения
и коммуникации в медицине. Для открытого
в Photoshop DICOM-файла, можно использовать
любой инструмент Photoshop для коррекции и
ретуширования изображений.
И наконец,
с помощью программы Photoshop Extended можно
рассматривать MATLAB-изображения,
обрабатывать их в программе Photoshop,
комбинировать команды MATLAB с технологиями
обработки изображений Photoshop. Как только
устанавливается соединение с программой
Photoshop из программы MATLAB и осуществляется
ввод команд в командную строку MATLAB, эти
управляющие воздействия незамедлительно
выполняются в Photoshop. Файлы, подготовленные
в программе MATLAB, имеют расширение m, fig,
rpt, mat, mdl. Коммуникация между Photoshop и
MATLAB использует интерфейс Photoshop JavaScript и
библиотечный интерфейс MATLAB.
-
Microsoft
Paint(Пэинт, Паинт) — простой
растровый графический редактор компании
Microsoft, входящий в состав всех операционных
систем Windows, начиная с первых версий.
Правка
Содержит следующие команды:
- Отменить. Альтернатива сочетанию клавиш Ctrl + Z. Отменяет действия, выполненные текущим инструментом.
- Вырезать. Можно заменить на Ctrl + X. Выделенный участок листа будет вырезан и сохранен в буфере обмена.
- Копировать. Она же Ctrl + C. Выделенный фрагмент будет занесен в буфер обмена.
- Вставить. Альтернатива Ctrl + V. Вставляет находящийся в буфере обмена элемент в левый верхний угол проекта. Далее его можно свободно перемещать по листу.
- Очистить выделение. Указанный фрагмент изображения будет удален (можно вернуть командой «Отменить»).
- Выделить все. Выделяет всю область проекта.
- Копировать в файл…. Выделенный фрагмент будет сохранен как самостоятельный файл.
Основы работы с растровыми редакторами на примере GIMP
GIMP развивается с 1995 г. Изначально он был предназначен для Linux, но затем был портирован на другие ОС, в частности доступна версия для Windows.
Пользовательский интерфейс этого редактора состоит из главного окна и двух плавающих панелей. Этим он напоминает коммерческие приложения, такие как Adobe Photoshop.
Рисунок 1. Пользовательский интерфейс GIMP. Автор24 — интернет-биржа студенческих работ
В верхней части главного окна размещено стандартное меню с пунктами:
- файл: создание, открытие, сохранение, импорт, экспорт графических файлов; поддерживается широкая номенклатура форматов, которые GIMP может распознать и открыть; изображение также может быть создано из содержимого буфера обмена и из адреса картинки, размещенной в Интернете;
- правка: выделение областей, копирование, вырезание, вставка и т.д;
- вид: масштабирование изображения для удобства работы;
- изображение: изменение размеров изображения и холста;
- слой: управление слоями изображения (создание, перемещение, видимость, удаление);
- цвет: управление цветовой кодировкой изображения (RGB, CMYK и др.), яркостью, контрастностью и т.п.;
- инструменты: управление свойствами инструментов плавающих панелей;
- фильтры: применение к изображению широкого спектра фильтров и эффектов;
- окна: переключение между окнами приложения, если одновременно обрабатывается несколько файлов;
- справка: переход на сайт с обучающими материалами и документацией.
Плавающая панель инструментов (как правило, находится слева) позволяет быстро выбирать наиболее часто используемые возможности: выбор объектов, выделение областей (прямоугольное, овальное, полигональное, по цвету), трансформация выделенных областей (сдвиг, масштабирование, отображение), работа с текстом, заливка цветом и градиентом, проведение произвольных линий («карандашом», «кистью», «пульверизатором»), стирание, размывание и другие.
Вторая плавающая панель (обычно находится справа) содержит вкладки:
- «Слои»: реализует общепринятую в современных графических редакторах концепцию слоев, которые можно представить себе как сложенные в стопку прозрачные кальки, каждая из которых содержит свою часть изображения;
- «Каналы»: цвета в компьютерной графике состоят из элементарных компонент, например в кодировке RGB это красный, зеленый и синий; на вкладке «Каналы» можно работать с каждой цветовой составляющей по отдельности, а также создавать произвольные каналы;
- «Контуры»: работа с линиями, описываемыми математическими формулами, как в векторных редакторах; следует отметить, что информация о контурах в файлах, предназначенных для публикации (JPEG, PNG, TIFF) не сохраняется; контуры в конечном итоге преобразуются в bitmap;
- «Отменить»: эта вкладка содержит историю редактирования файла, благодаря чему можно вернуться к предыдущим состояниям и скорректировать процесс создания изображения.
Рисунок
Включает в себя команды, с помощью которых можно изменить любой выбранный элемент листа. Сюда входят:
- Отразить. Зеркально отражает выбранную область листа.
- Повернуть. Зеркально отражает весь проект.
- Растянуть. Позволяет растянуть или сузить проект по выбранной оси.
- Наклонить. Выполняет наклон объекта по выбранной оси.
- Обратить цвета. Изменяет палитру, отображая цвета обратные имеющимся на рисунке.
- Атрибуты. Изменение размера рисунка в соответствии с указанными единицами измерения и указанием типа рисунка: черно-белый или цветной.
- Очистить. Заменяет выделенный фрагмент или все изображение на фоновый цвет.
- Непрозрачный фон. Один из цветов указывается как прозрачный. Это означает, что сквозь него будет виден слой, находящийся снизу. Причем виден он будет только в тех местах, где присутствует прозрачный цвет. Сохранить данное свойство можно только в формате gif.
Основные функции графических редакторов
К основным функциям графических редакторов можно отнести:
- Создание рисунка. Изображение в редакторе может создаваться как вручную, так и с использованием особых инструментов (штампов, кривых и т. д.).
- Преобразование уже готового изображения. Фотографии и картинки можно перемещать, поворачивать и масштабировать. Также такие программы предоставляют возможность работы с отдельными частями изображения. К примеру, обычно бывает доступной такая функция, как удаление фрагмента изображения. Картинки также можно копировать как полностью, так и частями, а еще склеивать и раскрашивать.
- Ввод текста в картинку. Пользоваться при этом обычно можно самыми разными шрифтами — как современными, так и стилизованными «под старину».
- Работа с внешними устройствами. Нарисованное или отредактированное изображение при желании можно распечатать на принтере, не выходя из программы. Разумеется, файл можно сохранить в любую папку на жестком или внешнем диске.
Krita
Если почитать форумы, посвященные растровым редакторам и растровой графике в целом, то в них обычно обнаруживаются посты с горячими спорами о том, что программа Krita превосходит GIMP или наоборот. Впрочем, такие же споры ведутся между поклонниками продуктов Adobe и Coral.
Редактор Krita больше ориентирован на художников, но и для редактирования изображений (как растровых, так векторных) здесь также имеется достаточное количество функций. Особенно отметим:
- Кисти. Понятно, что во всех развитых редакторах присутствует такой инструмент, как кисть. Однако в Krita их очень много. Как и очень много настраиваемых параметров любой из доступных кистей. Есть среди них и уникальные кисти, которые не встретить ни в одной другой аналогичной программе. Это же можно сказать и о реализованных в редакторе техниках работы с данным инструментом (например, стиль рисования кистью может зависеть от скорости движения мыши). Существуют и разнообразные специальные типы кистей. К примеру, те, в чьих названиях присутствует суффикс «MIX», служат для смешивания цветов. И продолжать на тему кистей Krita можно очень долго…
- Работа со слоями. В редакторе Krita могут одновременно создаваться и обрабатываться несколько типов слоев — растровые, векторные, слои-фильтры… Их можно по-разному накладывать друг на друга, редактировать по отдельности, изменять те или иные свойства (цвет, яркость и т.д.).
- Богатая цветовая палитра. В Krita реализована поддержка цветовых моделей RGB, CMYK и Lab.
- Создание масок, регулировка альфа-каналов, применение визуальных фильтров и т.д.. Нужно добавить фотографии тот или иной оттенок, заменить грустный фон, наложить спецэффект — в Krita все это тоже возможно.
- Создание анимации. В GIMP создание анимированных изображений потребует танцев с бубном, в Krita же данный функционал был тщательно продуман. Специальный модуль, отвечающий за создание анимации, предоставит пользователю весь необходимый функционал, включая многофункциональную шкалу времени, позволяющую автоматизировать создание анимированных изображений по ключевым кадрам.
- Поддержка макросов. В Krita также реализован механизм записи и сохранения сценариев (последовательный действий над редактируемым изображением) с последующим их воспроизведением в любой момент.
- Поддержка большого количества форматов изображений, включая собственные форматы GIMP и Photoshop. Кроме того, реализована возможность работы с т.н. «сырыми» RAW-изображениями (хорошая новость для фотографов).
Вообще, выбирая между Krita и GIMP, лучшим выбором станет комбинация этих двух редакторов. Устанавливайте на компьютер оба приложения, рисуйте и редактируйте изображения, используя подходящие инструменты в той программе, в которой они присутствуют.
Максимум функций – резюме
Основным практическим критерием при выборе графической программы является основное направление развития, принятое её создателями. Это разделение является неофициальным и должно рассматриваться только как очень общий ключ, который облегчает навигацию по множеству возможностей:
- Создание художественной графики: в этом классе наиболее эффективны растровые графические программы, которые позволяют создавать амбициозные проекты с использованием простых, но относительно разнообразных эффектов. Однако, в случае больших проектов, таких как плакаты большого размера, следует рассмотреть возможность использования векторной графики, благодаря которой объекты можно увеличивать без потери качества.
- Создание технических проектов: в этой категории определенно доминируют программы для векторной графики, часто с дополнительными плагинами, предоставляющими готовые, часто используемые элементы схем или типы векторов и рисунков;
- Редактирование фотографий: наиболее распространенными в этом классе являются специализированные программы, функции которых соответствуют определенным недостаткам цифровой фотографии: шум при записи JPEG, недостатки настроек экспозиции и цветового баланса и т.д. Программы в этой группе также должны иметь встроенный редактор тегов EXIF.
Графические примитивы векторного редактора
Все элементы для рисования сгруппированы, на единой панели рисования. Как правило, панели инструментов графических редакторов могут добавляться и скрываться через меню, расположенное над рабочей область приложения.
Рис. 1. Панель инструментов для рисования векторного редактора.
Линии
Линии, как графические примитивы, могут быть разными. По своему назначению они бывают:
- простые;
- соединительные.
По внешнему виду:
- прямые линии;
- кривые линии.
Также на концах линий можно поставить стрелки, многообразие видов стрелок зависит от конкретного графического редактора.
Фигуры
Библиотека геометрических фигур достаточно разнообразна в любом векторном графическом приложении. Самые основные фигуры:
- прямоугольники – размером и видом прямоугольника можно управлять, если сделать стороны прямоугольник одинаковыми, то можно получить квадрат;
- эллипсы – предназначены для рисования фигур эллиптической формы, управляя объектом мыши, можно нарисовать окружность;
- основные фигуры – разнообразные геометрические фигуры – треугольники, параллелограммы, трапеции, сектора, кольца и другие;
- фигуры-символы – большой набор фигур с определенной смысловой нагрузкой – смайлики, сердечки, широкие стрелки, фигурные скобки, элементы блок-схем, звездочки, выноски.
Текстовые поля
Существуют специальные инструменты для создания текстовых надписей. Надписи рассматриваются как геометрические объекты, и технология работы с ними не отличается от других рисованных примитивов. Дополнительно можно настраивать для текстовых полей гарнитуру, кегель и начертание шрифта, а также использовать дополнительные настройки по выравниванию надписи, изменения величины интервала.
Кривая Безье
Некоторые векторные редакторы имеют отдельный инструмент – кривую Безье. С помощью кривых Безье рисуют фигуры сложной формы, контур которых представляет собой гладкую линию. На этих линиях расположены узлы, которыми можно управлять, перемещая их. При этом будет изменяться вид нарисованной криволинейной фигуры.
Активное использование векторных редакторов для создания дизайна интернет-ресурсов привело к популяризации плоского дизайна. Особенностью такого дизайна является использование плоских прямоугольных объектов, прямых углов. В нем не делают теней, не используют текстур и объемных изображений.
Рис. 2. Пример сайта с плоским дизайном.
Artweaver
Данный растровый редактор можно назвать младшим братом GIMP, хотя многие с этим не согласятся. Вообще, программы Artweaver была создана по образу и подобию Photoshop. Если взглянуть на пользовательский интерфейс Artweaver, то на мгновение даже покажется, что перед нами его «старший брат». Впрочем, сегодня практически все графические редакторы имеют похожий пользовательский интерфейс.
Функциональные возможности Artweaver сравнимы с первыми версиями Photoshop. И их вполне достаточно для быстрого редактирования и создания несложных изображений.
- Инструменты. В редакторе предусмотрен стандартный джентельменски набор инструментов: несколько режимов выделения (включая излюбленное многими лассо и волшебную палочку), монотонная и градиентная заливки, кадрирование, штамповка с предварительным копированием определенной области, ластик и пипетка (куда ж без них) и т.д. У каждого инструмента есть свои собственные настройки, и это хорошая новость.
- Работа со слоями. Artweaver предлагает множество вариантов наложения слоев друг на друга — замена темными, осветление, оттенок, мягкий/жесткий цвет и т.д. Предусмотрена и одна из наиболее часто используемых функций при работе со слоями — «Свободная трансформация».
- Выделение. Здесь также все перекочевало из Photoshop. Инверсия, растушевка границ, загрузка ранее сохраненных выделений и др.
- Фильтры. У Artweaver их не такое большое количество, но и того, что есть вполне достаточно для «повседневной жизни». Фильтры разделены на несколько категорий — искажение, размытие, резкость, рендеринг, стилизация, текстуры и шум.
- Кисти. В этом плане Artweaver проявляет себя как достаточно мощный инструмент для художника. В редакторе предусмотрено большое количество кистей (карандаши, фломастеры, губки, мел, уголь и т.д.), каждую из которых можно настроить.
- Импорт/экспорт. Редактор поддерживает все наиболее распространенные форматы графических файлов, включая JPG, PNG, BMP, GIF и т.д. Естественно предусмотрена поддержка Photoshop-формата PSD. Владельцы сканеров имеют возможность прямой передачи сканов в редактор (т.е. реализована поддержка технологии WIA).
- Макросы. В также можно создавать автоматизированные сценарии обработки изображений при помощи специального инструмента либо путем ввода кода в специальный текстовый редактор (язык программирования — Lua).
В общем, если стоит цель быстро отредактировать неудавшуюся фотографию, обрезать изображения для социальной сети или сайта, добавить несложный визуальный эффект, Artweaver даже предпочтительней использовать, чем GIMP или Krita. Причина простая — этот редактор легче в освоении.
К сожалению, Artweaver уже давно встал на коммерческие рельсы, и поддержка бесплатной версии несколько буксует. На момент написания обзора последнее обновление редактора датировалось 2016 годом.
Приложения для редактирования растровых изображений
Paint
Первым делом нельзя не вспомнить про классическое приложение, которое по умолчанию встроено в Windows.
Найти его можно с помощью поиска в меню «пуск», либо перейти во «все программы» — стандартные и там найти Paint.
Программа очень простая и в основном предназначена для развлечения, нежели для серьезной работы, тем не менее изобразить что-нибудь, стереть, повернуть изображение или выделить оно вам сможет помочь.
Но по большей части его функционал слишком ограничен в сравнении с более серьезными сторонними приложениями, потому не будем слишком много времени уделять ему и пройдем дальше.
Paint.NET
Несмотря на похожее название с предыдущим примером, по функционалу Paint.NET сможет предоставить вам гораздо больше, нежели его «тезка».
Здесь имеется поддержка слоёв, что достаточно удобно и хорошо знакомо людям, работавшим с Photoshop. По-простому объяснить слои возможно так: представьте, что вы клеите на бумагу наклейки. Наклеили одну, сверху другую. Соответственно та, что была наклеена последней будет закрывать часть или вообще всю наклейку, что была наклеена первой. Это и есть принцип слоев.
Так же, присутствует журнал действий, что достаточно удобно для того, чтобы отменить какие-то конкретные предыдущие шаги.
Широкий инструментарий позволит вам вырезать объекты с удобством, расчерчивая произвольные формы выделения, не ограничивая вас прямоугольной областью.
GIMP
Очень популярный графический редактор. Его можно назвать уже более серьезным, так как он имеет куда больший вес и, соответственно, функционал для редактирования.
Многие пользователи не зря прозвали его бесплатным аналогом Photoshop, так как его интерфейс, инструменты и поддержка большого количества плагинов действительно позволяют его идти если не наравне, то хотя бы рядом с этим мастодонтом графической среды.
Честно, я до этого момента только слышал и никогда не пользовался данным редактором, так как сразу обучался работать в фотошопе, но зайдя в GIMP я сразу увидел многие схожести по возможностям. Разве что горячие клавиши у них совершенно разные.
Из плюсов можно выделить огромное количество инструментов, дополнений, встроенных кистей, фильтров, настройки параметров рисования и многое другое, что в общей статье не перечислишь. Данный продукт подойдет практически каждому пользователю с редактированием или даже рисованием.
Krita
Отличное приложение, которое не уступает предыдущему приложению по функционалу. Обладает максимально знакомым интерфейсом тем людям, что работали в продукте от Adobe.
Данную программу возможно применять как для обработки, так и для рисования. История разработки Krita говорит нам о том, что приложение создавалось как раз для рисования, а уже потом в него были добавлены остальные функции.
Krita владеет огромным количеством разнообразных кистей и эффектов, а так же такими же горячими клавишами, что и в Photoshop. Мне было максимально приятно немного попользоваться данной программой, предлагаю и вам. Думаю, что она вполне может заменить вам GIMP, если по какой-то причине он вам не понравился.
Это то, что я хотел порекомендовать из бесплатных программ, но я просто должен рассказать о самом известном в мире графическом редакторе, который, к сожалению, распространяется за деньги.
Adobe Photoshop
То приложение, название которого уже стало нарицательным. То приложение, на которое равняются все остальные редакторы. Так же, в нём выполняются большинство работ с растровой графикой.
Об нем я могу говорить часами и рассказывать о своих часах, проведенных в работе или изучении данного приложения. Набор функций просто огромен «из коробки», так еще существуют тысячи плагинов. Здесь возможно рисовать, редактировать и создавать монтажи.
В каком-либо особенном представлении фотошоп не нуждается. Это лучшее, что можно предложить для создания графического дизайна. Плюсов и возможностей слишком много, чтобы перечислять в одной общей статье.
Далее пополним наш список графических редакторов приложениями для работы с векторной графикой.
Отличный сервис для продвижения
Приложения для растра
Выбор программ для работы с растровой графикой позволяет каждому найти именно то, что максимально подходит под его нужны. Вот несколько популярных растровых редакторов:
- Movavi Photo Editor — редактор с достаточным объёмом инструментов для решения простых задач. Этот редактор слабее по сравнению с фотошопом и мощнее, чем Paint. NET. Movavi не умеет работать со слоями (их там попросту нет), он не владеет специальными кистями, а также не адаптирован для графического планшета. Однако Movavi отлично справляется с простыми задачами: кадрирование фотографии, удаление фона, вставка текста, цветокоррекция. Простой интерфейс также даёт ещё один плюс к этому приложению.
- Adobe Photoshop — самый популярный и, возможно, лучший фоторедактор для компьютера. Его название стало нарицательным. Богатая функциональность, возможность установки плагинов, обработка каждого объекта по отдельности, работа со слоями, поддержка 3d-моделирования — это всё только начало списка возможностей. Но, чтобы использовать этого «зверя», вам придётся прочитать тонну мануалов либо просмотреть много курсов, а также для комфортной и продуктивной работе в фотошопе потребуется мощное оборудование.
- The Gimp — фоторедактор, который работает как и с растровой, так и с векторной графикой. Ещё его называют бесплатным аналогом фотошопа (но всё же до полноценного аналога он недотягивает), ведь действительно, соревноваться с таким гигантом, как фотошоп, может не каждый. Очевидно, что вам придётся обучиться инструментам и функциям этой среды, ведь такой интерфейс может спугнуть новичка от работы в редакторе. Для больших возможностей вы вправе самостоятельно расширить функциональность с помощью дополнительных пакетов.
- Photoscape — отличный пример качественного совмещения менеджера картинок («вьювера») и редактора. Фотоскайп очень легко обрабатывает фотографию или даже несколько одновременно (пакетный редактор), используя стандартный набор инструментов и настроек. В фоторедакторе предоставлена возможность создания коллажей, а также функция лёгкого захвата экрана. Во время редактирования можно взять цвет из любого участка на рабочем столе, из разных окон, что крайне практично. В этой программе реализована удобная печать: её концепция состоит в возможности расположения нескольких картинок на одном листе.
- Paint.NET — программа, похожая по названию и интерфейсу с установленным по умолчанию на виндовс «пэйнтом». Однако Paint. NET демонстрирует нам больше инструментов и возможностей для редактирования изображений. Расширен набор кистей, встроены эффекты и инструменты для работы с векторной графикой. Появилось редактирование по слоям, хотя формат PSD не поддерживается, что является серьёзным минусом. Хоть этот паинт и можно назвать «золотой серединой», но профессионально обработать фотографию будет трудно.
- Krita — приложение с интересной историей. Сначала это была программа для рисования, но позже разработчики добавили множество инструментов для редактирования, что превратило приложение в полноценный редактор. Присутствует много качественных эффектов и кистей (все кисти можно настраивать, а также создавать свои), полноценные инструменты для покадровой анимации. Есть и уникальные возможности, такие как рисование в симметрии или рисование в различных режимах. Функциональность очень обширная для бесплатного приложения.