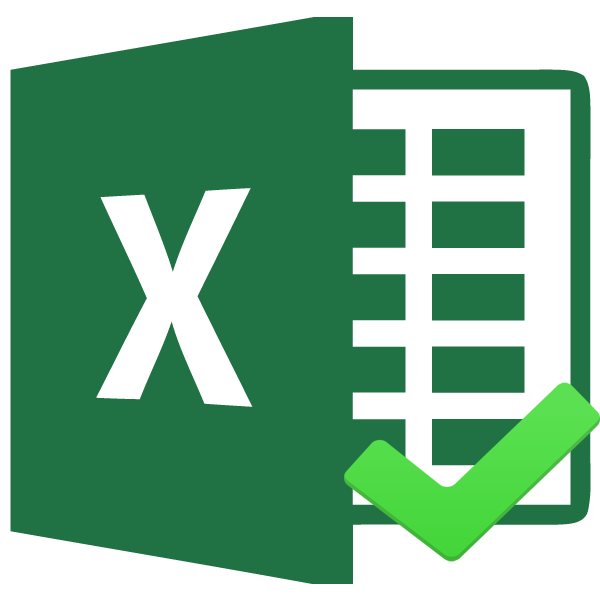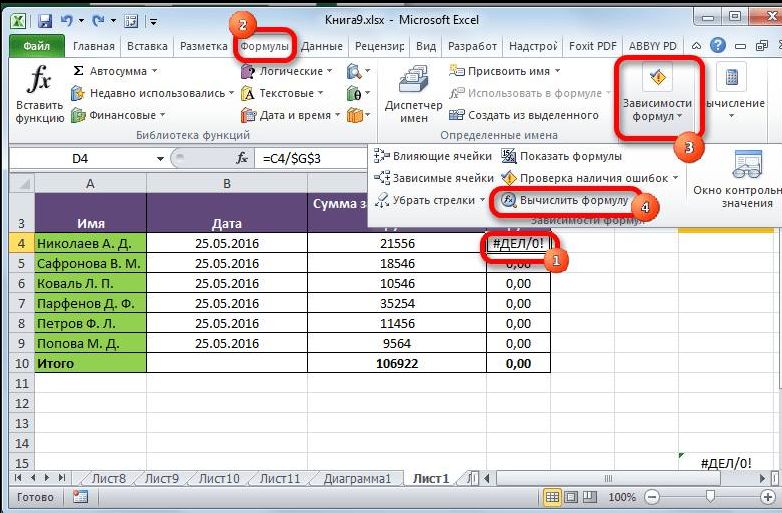Построение графика в microsoft excel
Содержание:
- Excel: методика создания графика функции
- Создание графика в Excel 2013
- Как добавить линию на уже существующую диаграмму
- Оформление
- Компьютерные курсы «Альянс» – лучший союз качества и удобства
- Виды диаграмм
- Взаимодействие со смартфонами и планшетами
- Как построить график
- Графики зависимости в Excel – особенности создания
- Как работать с диаграммами
- Способ 2: Выборка данных
- Настройка внешнего вида графика Excel
- Как сделать еженедельный и ежедневный график два в одном?
- Как построить правильно график в программе Эксель 2003 и 2007
- Дополнительные вкладки на панели инструментов
- Построение графиков других функций
Excel: методика создания графика функции
Это уже более нетривиальная задача, и для ее выполнения необходимо выполнить два основных действия:
- Сформировать таблицу, служащую источником информации. Сперва следует определиться с тем, какая будет конкретно в вашем случае использоваться функция. Например, y=x(√x – 2). При этом в качестве используемого шага мы выберем значение 0,3.
- Собственно, построить график.
Итак, нам необходимо сформировать таблицу, где есть два столбца. Первый – это горизонтальная ось (то есть, X), второй – вертикальная (Y). Вторая строка содержит первое значение, в нашем случае это единица. На третьей строке нужно написать значение, которое будет на 0,3 большим предыдущего. Это можно сделать как с помощью самостоятельных подсчетов, так и записав непосредственно формулу, которая в нашем случае будет следующей:
=A2+0,3.
После этого нужно применить автозаполнение к следующим ячейкам. Для этого нужно выделить ячейки A2 и A3 и перетащить квадратик на нужное количество строк вниз.
16
В вертикальной колонке мы указываем формулу, используемую, чтобы на основе готовой формулы построить график функции. В случае с нашим примером это будет =А2*(КОРЕНЬ(А2-2). После этого подтверждает свои действия с помощью клавиши Enter, и программа автоматически рассчитает результат.
17
Далее нужно создать новый лист или перейти на другой, но уже существующий. Правда, если есть острая необходимость, можно вставить диаграмму здесь же (не резервируя под эту задачу отдельный лист). Но лишь при условии, что есть много свободного пространства. Затем нажимаем следующие пункты: «Вставка» – «Диаграмма» – «Точечная».
После этого надо решить, какой тип диаграммы нужно использовать. Далее делается правый клик мышью по той части диаграммы, для которой будут определяться данные. То есть, после открытия контекстного меню следует нажать на кнопку «Выбрать данные».
Далее нужно выделить первый столбик, и нажать «Добавить». Появится диалоговое окно, где будут настройки названия ряда, а также значения горизонтальной и вертикальной осей.
18
Ура, результат есть, и выглядит очень даже мило.
19
Аналогично графику, построенному в начале, можно удалять легенду, поскольку мы имеем только одну линию, и нет необходимости ее дополнительно подписывать.
Но есть одна проблема – на оси X не нанесены значения, лишь номер точек. Чтобы скорректировать эту проблему, надо дать названия этой оси. Чтобы это сделать, нужно кликнуть правой кнопкой мыши по ней, а затем выбрать пункт «Выбрать данные» – «Изменить подписи горизонтальной оси». По окончании этих операций выделяется требуемый набор значений, и график станет выглядет так.
20
Создание графика в Excel 2013
Для того, что разобраться, как сделать таблицу в Эксель 2013, мы возьмем в качестве примера функцию y=sin(x), таким образом, у нас должна получиться синусоида.
Для построения диаграммы вам нужно будет выполнить следующие действия:
Создание таблицы
Выделение таблицы
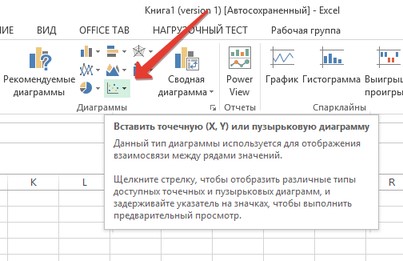
Выбор подпункта меню «Диаграммы»
Выбор типа точечной диаграммы
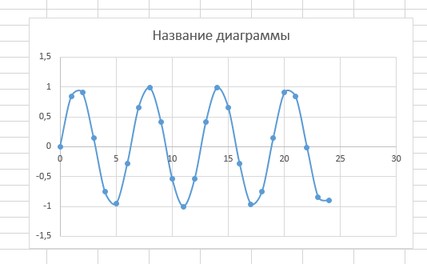
Готовая диаграмма
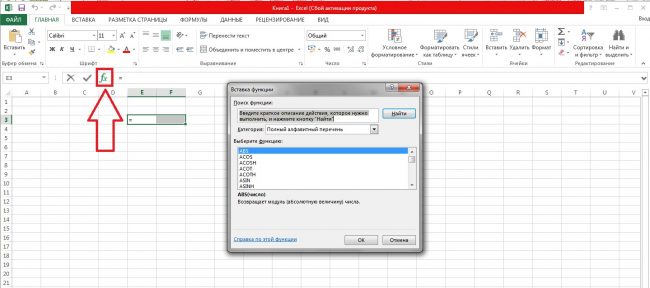
Выбор готовой формулы
Если в процессе создания диаграммы у вас возникнут проблемы с составлением правильной формулы, то вы можете воспользоваться готовыми шаблонами.
Для этого вам необходимо зайти в специальный пункт меню и выбрать подходящую формулу, как это показано на рисунке.
Теперь вы знаете, как сделать график в трех версиях Эксель. Если точно следовать описанному выше порядку действий, то у вас не должно возникнуть никаких проблем с созданием диаграмм.
Важно! Помните, что Excel является удобной многофункциональной программой, которая при грамотном подходе позволит существенно упростить вашу работу.
Как добавить линию на уже существующую диаграмму
Иногда бывают случаи, когда необходимо добавить ряд, а не строить что-то с нуля. То есть, у нас уже есть готовый график по столбцу «Основные затраты» и вдруг мы захотели проанализировать еще и дополнительные расходы.
- Сделайте правый клик мыши по пустой области диаграммы. В появившемся контекстном меню выберете пункт «Выбрать данные».
- После этого вы увидите окно «Выбора источника данных». Нас интересует поле «Диапазон данных для диаграммы».
- Кликните один раз в это поле для ввода. Затем обычным образом выделите всю таблицу целиком.
- Как только вы отпустите палец, данные вставятся автоматически. Если этого не произошло, просто кликните на эту кнопку.
- Затем нажмите на кнопку «OK».
- В результате этого появится новая линия.
Оформление
Как правило, базовый внешний вид созданного объекта устраивает далеко не каждого. Кто-то хочет больше цветов, другому нужно больше информативности, а третьему – что-то совсем иное. Давайте рассмотрим, каким образом можно изменить оформление графиков.
Название диаграммы
Для того чтобы изменить заголовок, нужно сначала кликнуть по нему.

Сразу после этого надпись окажется в рамке, и вы сможете вносить изменения.

В результате этого можно написать что угодно.

Для того чтобы изменить шрифт, нужно сделать правый клик мыши по заголовку и выбрать соответствующий пункт контекстного меню.

Сразу после этого вы увидите окно, в котором можно сделать с текстом то же самое, что и в редакторе Microsoft Word.

Для сохранения необходимо нажать на кнопку «OK».
Обратите внимание на то, что напротив этого элемента есть дополнительное «подменю», в котором вы можете выбрать положение названия:
- сверху;
- наложение по центру;
- дополнительные параметры.

Если вы выберите последний пункт, то у вас появится дополнительная боковая панель, в которой вы сможете:
сделать заливку;

выбрать тип границы;

- наложить различные эффекты:
- тень;
- свечение;

сглаживание и формат объемной фигуры;

размер и свойства.

Название осей
Для того чтобы вертикальная и горизонтальная ось не оставались безымянными, нужно сделать следующие действия.
- Нажмите на иконку «+» правее графика. Затем в появившемся меню поставьте галочку возле пункта «Название осей».

- Благодаря этому вы увидите следующий результат.

- Редактирование текста происходит точно так же, как и с заголовком. То есть достаточно кликнуть по нему, чтобы появилась соответствующая возможность.

Подписи данных
Для активации этой функции, необходимо снова нажать на иконку «+» и поставить соответствующую галочку.

В результате этого возле каждого значения появится цифра, по которой и был построен график. В некоторых случаях это облегчает анализ.

Если нажать на иконку «треугольника», то появится дополнительное меню, в котором можно указать положение данных цифр:
- в центре;
- слева;
- справа;
- сверху;
- снизу;
- выноска данных.

При нажатии на пункт «Дополнительные параметры», в правой части программы появится панель с различными свойствами. Там вы сможете:
- включить в подписи:
- значение из ячеек;
- имя ряда;
- имя категории;
- значение;
- линии выноски;
- ключ легенды;
- добавить разделитель между текстом;
- указать положение подписи;

указать формат числа.

К основным категориям относятся:
Таблица данных
Этот компонент диаграммы включается аналогичным образом.

Благодаря этому на диаграмме появится таблица всех значений, которые использовались для создания графика.

У этой функции также есть своё дополнительное меню, в котором можно указать, нужно ли показывать ключи легенды.

При нажатии на пункт «Дополнительные параметры» вы увидите следующее.

Сетка
Данный компонент диаграммы отображается по умолчанию. Но в настройках помимо горизонтальных линий можно включить:
- вертикальные линии;
- дополнительные линии по обоим направлениям (шаг прорисовки будет значительно уменьшен).

В дополнительных параметрах можно увидеть следующее.

Легенда
Данный элемент всегда включен по умолчанию. При желании вы сможете отключить его или указать положение на диаграмме.

Полосы понижения и повышения
Если вы включите данное свойство графика, то увидите следующие изменения.

К дополнительным параметрам «Полос» относятся:
- заливка;
- граница.

Компьютерные курсы «Альянс» – лучший союз качества и удобства
Повышенный спрос порождает активный рост предложения. Не исключение и компьютерные тренинги, которые остро востребованы среди сознательных граждан, заботящихся о своём престиже и хорошем трудоустройстве. Мы можем предложить действительно эффективные курсы, учебная программа которых разрабатывалась лучшими специалистами Москвы, с учётом многих факторов: практической применимости и полезности знаний, эффективного усвоения материала, удобства совмещения обучения с основной деятельностью и т.д.
Прежде чем убедить Вас в объективных преимуществах наших услуг, стоит уделить внимание вопросу: «Что значит – хорошие курсы?» Можно долго расписывать теорию, но на практике – это курсы, которые дают человеку нужные знания и навыки работы с компьютерными программами. Те, которые являются необходимыми для работы и быта
Для кого-то – это первые шаги в освоении компьютера, для некоторых – глубокое и детальное изучение узкой специализации, например, для дизайнеров, программистов и прочих специалистов. При обращении в наш контактный центр, опытные менеджеры помогут определиться, какое направление обучения выбрать.
Специальные курсы для персонала организаций
Занятия с выездом репетитора к клиенту
Обучение компьютерным программам с нуля
Все аспекты работы с электронными таблицами
Программа автоматизации управления проектами
Создание и демонстрация эффектных презентаций
Apple
Навыки использования техники на Mac OS и iOS
Итак, вернёмся к преимуществам наших курсов компьютерной грамотности:
- Лучшие преподаватели из ведущих ВУЗов Москвы. Мы сделали ставку на педагогов, которые смогут эффективно передать знания, сделав обучение увлекательным и полезным. За плечами наших специалистов – годы педагогического стажа, многолетняя практика, которая длится непрерывно, умение находить психологический подход к ученикам различного возраста, подготовки, усидчивости и т.д. То есть нет таких заказчиков, которых не смогли бы обучить компьютерной грамотности наши преподаватели.
- Грамотная учебная программа. Мы постарались вложить весь наш опыт и знания в план обучения. Он включает также и зарубежный опыт наших коллег, что помогает идти в ногу со временем и представлять наиболее актуальную информацию.
- Разнообразие форм обучения. Наши клиенты имеют возможность подобрать для себя наиболее оптимальный вариант обучения – индивидуальный, в группе, корпоративный тренинг, с выездом к клиенту или даже дистанционно через Интернет, для тех кто проживает далеко от Москвы.
- Огромный выбор компьютерных программ. У нас Вы найдёте дисциплины на любой вкус: курсы для начинающих, Microsoft Office, создание сайтов, их SEO оптимизация и реклама в Яндекс.Директ, компьютерная графика, MS Project и многое другое.
- Любой вид компьютера. Настольные устройства (моноблоки), ноутбуки и планшеты; на базе операционной системы Windows или Mac OS – ничто не поставит в тупик наших педагогов.
- Интересные, комфортные и эффективные курсы. Преподаватели ведут занятия в форме диалога, не разбрасывая сухие заученные фразы. Выездные компьютерные курсы помогут экономить силы и время, а практическая направленность уроков сделает их максимально полезными.
Можете не сомневаться, что компьютерные курсы «Альянс» – это именно та компания, которая сделает всё для Вашего успешного обучения. К нам приходят для получения знаний, опыта и практических навыков, а качество наших образовательных услуг оценили многие клиенты из Москвы и других регионов.
Виды диаграмм
Для каждого вида информации важно подобрать наиболее наглядный способ графического отображения. Полный список доступных для построения графических объектов Вы увидите, выполнив следующую последовательность действий в Excel:
-
На верхней панели инструментов выберите вкладку «Вставка». Как видите, в подпункте «Диаграммы» предложенные самые популярные виды графических объектов. Можно выбрать один из них, а можно вызвать расширенное меню.
-
Чтобы просмотреть полный перечень доступных объектов, вызовите расширенное меню, кликнув на значок в правом нижнем углу подпункта.
-
Откроется новое окно «Вставка диаграммы», в котором будет представлено более 40 разновидностей графических объектов, объединенных в укрупненные группы. После того, как Вы выберите подходящий объект, останется лишь кликнуть «ОК», и он добавится на рабочий лист документа.
Рассмотрим группы диаграмм, предложенные во всплывающем окне, и подумаем, для каких случаев они лучше всего подойдут:
-
гистограмма – отображает ряд или несколько рядов чисел, связанных друг с другом и зависящих от общего показателя, например, доходов и расходов за расчетный период;
-
график – наиболее наглядно свидетельствует о росте или убывании функции, используется для визуализации математических выражений, финансовой отчетности, биржевых котировок и т. п.;
-
круговая диаграмма – показывают долю частного в общем, удобна для визуализации процентных соотношений;
-
линейчатая – представляет собой, по сути, повернутую на 90 градусов гистограмму, используется, когда изменена приоритетность осей;
-
с областями – график, отражающий не только линию, но и весь сегмент, ограниченный этой линией и осями координат, получил широкое применение в бухгалтерских документах;
-
точечная – указывает на расположение не связанных между собой никакой зависимостью величин на общей координатной сетке;
-
биржевая – название говорит само за себя, это классические «свечи», использующиеся в биржевой деятельности;
-
поверхность – используется в математических визуализациях трехмерных функций;
-
кольцевая – напоминает круговую и используется для тех же целей;
-
пузырьковая – отражает не только расположение показателя на сетке координат, но и его «весомость», значимость для общей цели, нашла широкое применение в промышленной, транспортной, экологической среде;
-
лепестковая – сложная диаграмма со множеством осей для отображения зависимых друг от друга информационных поверхностей, чаще всего применяется в психологии, политологии, социологии.
Выбрав вид диаграммы и добавив ее на рабочий лист, можно приступать к заполнению областей данных. Рассмотрим самые распространенные виды диаграмм.
Взаимодействие со смартфонами и планшетами
Альтернативный способ зарегистрироваться, не используя браузер и персональные компьютеры, – обратиться к параметрам техники, работающей на Android:
Первый шаг – перейти к «Настройкам» с ярлыка на рабочем столе и в появившемся меню выбрать пункт «Аккаунты».
В появившемся разделе выбрать пункт «Google».
Если в системе не зарегистрированы учетные записи, на экране сразу появится меню авторизации и кнопка «Создать аккаунт».
В альтернативном случае сначала придется разлогиниться.
Стартовый этап регистрации стандартный – придется поделиться информацией о возрасте и поле, а затем нажать кнопку «Далее».
А вот дальше – момент истины.
Разработчики предложат ввести или адрес электронной почты, или мобильный телефон. Выбирать нужно первый вариант.
А после перехода к следующему шагу – сразу же нажать «Пропустить».
Как построить график
- Для создания графика в программе Эксель, в первую очередь, потребуется ее основа с информацией. Другими словами, сначала необходимо создать таблицу и внести в неё все значения, на базе которых будет строиться график. Или же можно открыть файл, который содержит таблицу.
- Переходим во вкладку «Вставка». Выделяем всю таблицу или только ту часть, которую необходимо отразить в виде графика. Нажимаем на кнопку «График».
- На выбор будет предоставлены различные варианты графиков.
- График. Привычные нам простые линии.
- График с накоплением. При выборе данного варианта будет отображаться динамика изменения вклада каждого значения с течением времени или по категориям данных, которые разделены на равные интервалы.
- Нормированный график с накоплением. Если выбрать данный вариант, будет отображаться динамика вклада каждой величины в процентах с течением времени или по категориям данных, которые разделены на равные интервалы.
- График с маркерами (обычный, с накоплением или нормированный с накоплением). Будут отображаться конкретные значения данных на графике.
- Объёмный график. Имеет кроме высоты и длины, еще и глубину. Кривая графика изображается в виде ленты.
- График с областями (обычный, с накоплением, нормированный с накоплением). Сами принцип построения линий в зависимости от выбранного подвида аналогичен описанным выше вариантам. Однако, в данном случае, график представляет из себя не просто линии, а закрашенные области согласно построенными линиям.
- Объемный график с областями (обычный, с накоплением, нормированный с накоплением). Все то же самое, что и в варианте выше, только в трехмерном исполнении.
- Выбираем из перечисленных вариантов наиболее понравившийся или тот, что лучше всего отобразит необходимую информацию, и щелкаем по нему.
- Об остальном позаботится Эксель, выведя результат в виде готового графика в отдельном окне, которое, к тому же, можно изменять по размерам путем растягивания или сжатия, а также, перемещать внутри листа.
Графики зависимости в Excel – особенности создания
Под графиком зависимости подразумевается такая диаграмма, где данные одной колонки или ряда изменяются тогда, когда редактируются значения другой.
Для создания графика зависимости нужно сделать такую табличку.
22
Условия: А = f (E); В = f (E); С = f (E); D = f (E).
Далее нужно выбрать нужный тип. Здесь пусть она будет по старой традиции точечной, а также с гладкими кривыми и маркерами.
После этого нажимаем по пункту «Выбор данных», который уже знаком нам, после чего нажимаем «Добавить». Значения вставляются по такой логике:
- Для имени ряда А в качестве значений по горизонтали используются значения А. Для значения по вертикали – Е.
- После этого опять нажимается кнопка «Добавить», после чего для ряда B в качестве значений по горизонтали вставляются значения B, а по вертикали – то же значение Е.
Таким образом обрабатывается вся таблица. В результате, появляется такой милый график зависимости.
23
Как работать с диаграммами
Когда диаграмма построена, можно приступать к работе с ней, а также настройке ее внешнего вида. Для этого перейдите во вкладку «Конструктор». Здесь есть возможность настроить различные параметры созданной диаграммы, например, поменять стиль оформления, изменить тип, подтип и т.д.
Например, чтобы поменять типа диаграммы и ее подтип, щелкаем по кнопке “Изменить тип диаграммы” и в открывшемся списке выбираем то, что нам нужно.
Нажав на кнопку “Добавить элемент диаграммы” можно раскрыть список действий, который поможет детально настроить вашу диаграмму.
Для быстрой настройки можно также воспользоваться инструментом “Экспресс-макет”. Здесь предложены различные варианты оформления диаграммы, и можно выбрать тот, который больше всего подходит для ваших целей.
Довольно полезно, наряду со столбиками, иметь также конкретное значение данных для каждого из них. В этом нам поможет функция подписи данных. Открываем список, нажав кнопку “Добавить элемент диаграммы”, здесь выбираем пункт “Подписи данных” и далее – вариант, который нам нравится (в нашем случае – “У края, снаружи”).
Готово, теперь наша диаграмма не только наглядна, но и информативна.
Способ 2: Выборка данных
Этот вариант считается более продвинутым, поскольку позволяет не только в любой момент добавлять в диаграмму данные, но и создать ее заранее, а уже потом решить, какая таблица там будет отображаться.
- Сначала выберите абсолютно любой блок ячеек, а затем создайте диаграмму стандартным образом.
Нажмите по ней ПКМ и зайдите в раздел «Выбрать данные».
Если в диапазон попадают данные из других листов, обязательно укажите это в первом выпадающем меню.
Следующий шаг — добавление той самой таблицы, для чего сделайте клик по отведенной для этого кнопке.
В новой форме заполните данные о ряде, введя его имя и значения.
Измените подписи, если вдруг это окажется нужным, а также решите, нужно ли отображать в диаграмме старые ряды или их вовсе можно удалить.
Часто в диаграммах, созданных по таблицам, отображается большое количество данных, поэтому требуется создание еще одного графика внутри существующего. Их может быть даже больше, поэтому советуем ознакомиться с отдельной инструкцией по этой теме.
Опишите, что у вас не получилось.
Наши специалисты постараются ответить максимально быстро.
Настройка внешнего вида графика Excel
После того, как график будет создан, необходимо уделить отдельное внимание его настройке
Важно, чтобы его внешний вид был привлекательным. Принципы настройки одинаковые, независимо от используемой версии программы
Принципы настройки одинаковые, независимо от используемой версии программы.
Важно понимать, что любая диаграмма – по сути своей сложный объект. Поэтому в его состав входит множество более мелких частей
Каждая из них может настраиваться путем вызова контекстного меню.
Здесь нужно отличать настройку общих параметров графика и конкретных объектов. Так, для настройки его базовых характеристик, необходимо нажать на фон диаграммы. После этого программа покажет мини-панель, где можно управлять основными общими параметрами, а также разные пункты меню, где можно настраивать их более гибко.
Чтобы задать фон диаграммы, нужно выбрать пункт «Формат области диаграммы». Если регулируются свойства конкретных объектов, то количество пунктов меню значительно уменьшится. Например, чтобы отредактировать легенду, достаточно просто вызвать контекстное меню и кликнуть там по пункту, который всегда начинается со слова «Формат». Обычно его можно найти в самом низу контекстного меню.
Как сделать еженедельный и ежедневный график два в одном?
Чтобы сделать еженедельный график продаж в Excel выполните несколько рядов последовательных действий:
- На первом листе выделите диапазон ячеек A2:H8 и выберите инструмент: «ВСТАВКА»-«Диаграммы»-«Гистограмма»:
- В дополнительном меню щелкните по переключателю: «РАБОТА С ДИАГРАММАМИ»-«КОНСТРУКТОР»-«Данные»-«Строка/столбец»:
- В этом же меню воспользуйтесь инструментом: «РАБОТА С ДИАГРАММАМИ»-«КОНСТРУКТОР»-«Тип»-«Изменить тип диаграммы». Там же следует выбрать тип – «Комбинированная», а для двух последних рядов: «ИТОГО» и «Низ Линии» указываем тип – «График»:
- Добавляем новый элемент нажав на плюс и из появившегося меню «ЭЛЕМЕНТЫ ДИАГРАММЫ» отмечаем галочкой опцию «Полосы повышения и понижения»:
- Делаем двойной щелчок по зеленой линии ряда «ИТОГО» и изменяем параметр: «Формат ряда данных»-«ПАРАМЕТРЫ РЯДА»-«Боковой зазор» на 30%:
- Делаем двойной щелчок левой кнопкой мышки по любой серой полосе и настраиваем цвет: «Формат полосы понижения»-«ПАРАМЕТРЫ ПОЛОС ПОНИЖЕНИЯ»-«Заливка»-«Градиентная заливка» и там настраиваем цвета и положения «Точки градиента». При том для правой точки должен быть установлен не только белый цвет, а также «Прозрачность»-100%. И в этом же разделе параметров в списке опций «ГРАНИЦЫ» отмечаем опцию «Нет линий».
- Снова делаем двойной щелчок по зеленой линии ряда «ИТОГО» чтобы его предварительно выделить, а затем нажав на кнопку плюс добавляем новые элементы: «Подписи данных»-«Сверху»:
- Одним щелчком по любой подписям данных мы выделяем их все, а далее правой кнопкой пышки по подписи вызываем контекстное меню из которого выбираем опцию «Изменить формы меток данных»-«Прямоугольная выноска»:
- Пока не снимая выделения с подписей выбираем опцию из дополнительного меню: «РАБОТА С ДИАГРАММАМИ»-«ФОРМАТ»-«Стили фигур»-«Сильный эффект – Синий, Акцент 5»-«Заливка фигуры»-«Цвет заливки»-«Лиловый»:
- Периодически делаем двойной щелчок для выделения и нажимаем клавишу Delete на клавиатуре для удаления элементов легенды графика: ИТОГО и Низ Линии. А затем периодически делаем двойной щелчок для выделения и изменяем параметры линейных графиков ИТОГО и Низ, чтобы скрыть их линии (но не удалить из): «Формат ряда данных»-«ПАРАМЕТРЫ РЯДА»-«ЛИНИЯ»-«Нет линий»:
- Выделяем фоновую сетку графика и снова нажимаем на кнопку добавления элементов – плюс «+». В появившемся контекстом меню открываем выпадающее меню с опции «Сетка» и отмечаем там все опции галочками:
- Двойным щелчком левой кнопкой мышки по вертикальным полоскам сетки выделяем их и одновременно вызываем таким образом меню, где изменяем параметры: «Формат основных линий сетки»-«ПАРАМЕТРЫ ОСНОВНЫХ ЛИНИЙ СЕТКИ»-«Линия»-«Сплошная линия», а также «Цвет» — черный.
- Щелкаем левой кнопкой мышки по «Название диаграммы» далее в строке формул вводим знак равно «=» и кликаем по ячейке A1, а затем подтверждаем нажатием клавишей Enter на клавиатуре, чтобы привязать название графика к значению ячейки A1:
Шаблон еженедельного графика продаж с двумя динамически синхронизированными таймфреймами – ГОТОВ! При изменении значения в ячейке G1 с помощью выпадающего списка пользователь переключает порядковый номер недель в месяце на графике. В результате синхронно изменяются значения таблицы и показатели столбцов двух таймфермов (недельный и ежедневный) на графике. Перерасчеты в интерактивной таблице выполняются автоматически, а данные на графике изменяются динамически – соответственно.
Как построить правильно график в программе Эксель 2003 и 2007
По порядку создания различных схем приложения этих выпусков являются идентичными. Все знают, что Excel – электронная табличка, используемая для всевозможных расчетов. Итоги проведенных вычислений будут в дальнейшем использоваться в качестве исходного материала при создании диаграмм. Чтобы создать элемент, о котором мы сегодня говорим, в продукте 2003 года по данным таблицы, необходимо:
запустить редактор, открыть новый листок. Сделать табличку с 2 столбцами. Один используется для внесения аргумента (X), а другой – для функции(Y);
прописать в столбик B аргумент X. В столбец C поместить формулу для реализации планируемого графика. Учиться будем на примере простейшего уравнения
y = x3
.
В программе MS Exel перед любой формулой, вне зависимости от назначения, необходимо проставлять знак «=».
В рассматриваемом примере уравнение, вносимое в столбец C, пишется следующим образом:
=B3^3
, так что приложение должно возвести значение B3 в третью степень.
Можно также воспользоваться еще одной формулой:
=B3*B3*B3
. После того, как она будет записана в столбце C, жмете
Enter
. Для упрощенной работы, разработчики Экселя создали дополнительную опцию: внести формулу оперативно во все клеточки можно растягиванием уже заполненной. Это одно из основных достоинств софта, которое делает работу с ним более комфортной и быстрой.
Объединяем ячейки
Кроме того, есть возможность объединения нужных ячеек, вы просто кликаете по заполненной с уравнением. В правом уголочке снизу есть маленький квадрат, на него наводите курсор, зажав правую кнопку, протаскиваете на все пустые ячейки.
Теперь уже можно построить схему, для этого переходите по пути:
Меню/Вставка/Диаграмма
После этого:
выбираете один из предложенных вариантов, кликаете «Далее». Лучше остановиться именно на точечном типе, потому как в остальных типах невозможно задавать ссылочкой на уже прописанные ячейки ни аргумент, ни функцию;
в новом окошке открываете вкладку «Ряд». Добавляете ряды спецклавишей «Добавить». Выбрать сами ячейки можно нажатием по соответствующим кнопкам;
выделяете строчки с данными Y и X, тапаете «Готово».
Будет открыт полученный результат, при желании легко менять значения X и Y, что позволяет перестроить созданную диаграмму за считанные секунды.
- Домашняя бухгалтерия: лучшие бесплатные программы
- Как в Windows 10 показать все скрытые папки: подробная инструкция
- Недостаточно свободных ресурсов для работы данного устройства (код 12) — как исправить ошибку
- Как включить Bluetooth на ноутбуке: инструкции для всех версий Windows
- Где скачать универсальный переводчик на компьютер
- Как перезагрузить удаленный компьютер: подробная инструкция
- Как найти Android устройство через Google и что для этого нужно?
- Какую клавиатуру лучше скачать на свой компьютер
Дополнительные вкладки на панели инструментов
Обратите внимание на то, что каждый раз, когда вы начинаете работать с диаграммой, наверху появляются дополнительные вкладки. Рассмотрим их более внимательно
Конструктор
В этом разделе вы сможете:
- добавить элемент;
- выбрать экспресс-макет;
- изменить цвет;
- указать стиль (при наведении график будет менять внешний вид для предварительного просмотра);
- выбрать данные;
- изменить тип;
- переместить объект.

Формат
Содержимое данного раздела постоянно меняется. Всё зависит от того, с каким объектом (элементом) вы работаете в данный момент.

Используя данную вкладку, вы сможете сделать что угодно с внешним видом диаграммы.
Построение графиков других функций
Теперь, когда у нас есть основа в виде таблицы и диаграммы, можно строить графики других функций, внося небольшие корректировки в нашу таблицу.
Квадратичная функция y=ax 2 +bx+c
Выполните следующие действия:
- В первой строке меняем заголовок
- В третьей строке указываем коэффициенты и их значения
- В ячейку A6 записываем обозначение функции
- В ячейку B6 вписываем формулу =$B3*B5*B5+$D3*B5+$F3
- Копируем её на весь диапазон значений аргумента вправо
График квадратичной функции
Кубическая парабола y=ax 3
Для построения выполните следующие действия:
- В первой строке меняем заголовок
- В третьей строке указываем коэффициенты и их значения
- В ячейку A6 записываем обозначение функции
- В ячейку B6 вписываем формулу =$B3*B5*B5*B5
- Копируем её на весь диапазон значений аргумента вправо
График кубической параболы
Гипербола y=k/x
Для построения гиперболы заполните таблицу вручную (смотри рисунок ниже). Там где раньше было нулевое значение аргумента оставляем пустую ячейку.
Далее выполните действия:
- В первой строке меняем заголовок.
- В третьей строке указываем коэффициенты и их значения.
- В ячейку A6 записываем обозначение функции.
- В ячейку B6 вписываем формулу =$B3/B5
- Копируем её на весь диапазон значений аргумента вправо.
- Удаляем формулу из ячейки I6.
Для корректного отображения графика нужно поменять для диаграммы диапазон исходных данных, так как в этом примере он больше чем в предыдущих.
- Кликните диаграмму
- На вкладке Работа с диаграммами перейдите в Конструктор и в разделе Данные нажмите Выбрать данные.
- Откроется окно мастера ввода данных
- Выделите мышкой прямоугольный диапазон ячеек A5:P6
- Нажмите ОК в окне мастера.
График гиперболы
Построение тригонометрических функций sin(x) и cos(x)
Рассмотрим пример построения графика тригонометрической функции y=a*sin(b*x). Сначала заполните таблицу как на рисунке ниже
Таблица значений функции sin(x)
В первой строке записано название тригонометрической функции. В третьей строке прописаны коэффициенты и их значения
Обратите внимание на ячейки, в которые вписаны значения коэффициентов. В пятой строке таблицы прописываются значения углов в радианах
Эти значения будут использоваться для подписей на графике. В шестой строке записаны числовые значения углов в радианах. Их можно прописать вручную или используя формулы соответствующего вида =-2*ПИ(); =-3/2*ПИ(); =-ПИ(); =-ПИ()/2; … В седьмой строке записываются расчетные формулы тригонометрической функции.
Запись расчетной формулы функции sin(x) в Excel
В нашем примере =$B$3*SIN($D$3*B6). Адреса B3 и D3 являются абсолютными. Их значения – коэффициенты a и b, которые по умолчанию устанавливаются равными единице. После заполнения таблицы приступаем к построению графика.
Выделяем диапазон ячеек А6:J7. В ленте выбираем вкладку Вставка в разделе Диаграммы указываем тип Точечная и вид Точечная с гладкими кривыми и маркерами.
Построение диаграммы Точечная с гладкими кривыми
В итоге получим диаграмму.
График sin(x) после вставки диаграммы
Теперь настроим правильное отображение сетки, так чтобы точки графика лежали на пересечении линий сетки. Выполните последовательность действий Работа с диаграммами –Конструктор – Добавить элемент диаграммы – Сетка и включите три режима отображения линий как на рисунке.
Настройка сетки при построении графика
Теперь зайдите в пункт Дополнительные параметры линий сетки. У вас появится боковая панель Формат области построения. Произведем настройки здесь.
Кликните в диаграмме на главную вертикальную ось Y (должна выделится рамкой). В боковой панели настройте формат оси как на рисунке.
Кликните главную горизонтальную ось Х (должна выделится) и также произведите настройки согласно рисунку.
Настройка формата горизонтальной оси Х графика функции
Теперь сделаем подписи данных над точками. Снова выполняем Работа с диаграммами –Конструктор – Добавить элемент диаграммы – Подписи данных – Сверху. У вас подставятся значения числами 1 и 0, но мы заменим их значениями из диапазона B5:J5. Кликните на любом значении 1 или 0 (рисунок шаг 1) и в параметрах подписи поставьте галочку Значения из ячеек (рисунок шаг 2). Вам будет сразу же предложено указать диапазон с новыми значениями (рисунок шаг 3). Указываем B5:J5.
Вот и все. Если сделали правильно, то и график будет замечательным. Вот такой.
Аналогичным способом можно строить графики других функций. Главное правильно записать вычислительные формулы и построить таблицу значений функции. Надеюсь, что вам была полезна данная информация.
PS: Интересные факты про логотипы известных компаний