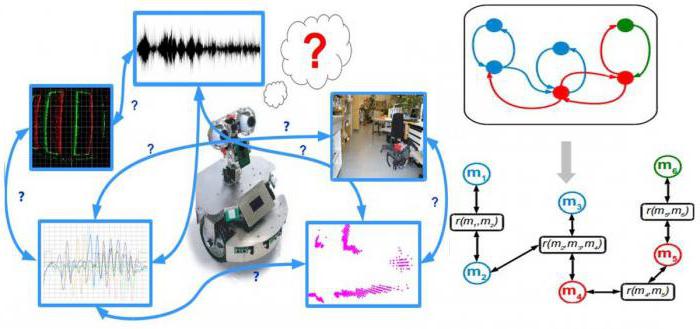Текстовые редакторы какие бывают список
Содержание:
- Главред (Glvrd.ru)
- List Operators
- Лекторий Высшей школы экономики
- Список текстовых редакторов
- 2 основных шага при редактировании текста
- Таблица сравнения известных текстовых редакторов
- Разбираемся с CSS
- Выравнивание абзацев
- Работайте над оформлением текста
- Скрипт — выгонялка пользователей + резервная копия базы.
- Основные функции
- Сбой драйверов
- Плюсы и минусы набора при помощи голоса
- Перемещение по документу с помощью мыши
- Sibelius
- Программа для печати текста WordPad в Windows
- Список текстовых редакторов
Главред (Glvrd.ru)
Программа, которая очищает статью от словесного мусора. Убирает стоп-слова, показывает статистику, проверяет стилистику. И даже выставляет свою оценку качества вашего текста.
Возможности программы:
- поиск и удаление стоп-слов: качественных прилагательных, избыточных местоимений, необъективных утверждений;
- проверка орфографии, синтаксиса и стилистики;
- выставление оценки по шкале Главреда.
Минусы программы: Главред — это всего лишь алгоритм, поэтому он не может быть объективным. Используйте его для написания инструкций или деловых текстов, но не для художественных или публицистических статей. Хорошим считается результат 7 и выше баллов по Главреду.
Не бойтесь писать тексты, даже если в школе у вас была двойка по русскому. Современные сервисы помогут вам и ошибки исправить, и свой стиль выработать, и подстроиться под интернет-пространство.
Все эти навыки вам безусловно пригодятся, чтобы зарабатывать деньги, например, в Яндекс Дзене. Узнать, как стать популярным блогером на коротких текстах, вы можете благодаря этому курсу.
Если вам интересны наши статьи, подписывайтесь на рассылку и получайте подарок от команды детективов.
List Operators
Лекторий Высшей школы экономики
О чём лекции
Примеры заявленных тем: Что такое выборы для страны и почему они так важны, Реклама и PR в продвижении стартапов, Этика в рекламе, а также множество различных мастер-классов по искусству фотографии.
Ещё здесь проходят мастер-классы по копирайтингу, психологии, программированию.
Список текстовых редакторов
- Emacs — Один из самых мощных по возможностям многоцелевой, свободный редактор. История развития Emacs превышает 35 лет. Ядро реализовано на Си, остальная часть на диалекте Лисп — Elisp. Это позволяет модифицировать поведение редактора без его перекомпиляции. Имеет большое число режимов работы, при использовании редактора для программирования — не уступает возможностям IDE.
- jEdit — Свободный редактор на Java.
- Kate — Свободный. Мощный расширяемый текстовый редактор с подсветкой синтаксиса для массы языков программирования и разметки (модули подсветки можно автоматически обновлять по сети). Гибкий настраиваемый интерфейс. Входит в состав нативных приложений среды KDE.
- Gedit — Свободный. Расширяемый текстовый редактор с нумерацией строк, подсветкой кода для многих языков программирования и т. п. Входит в состав нативных приложений среды Gnome и основанных на ней.
- Notepad — входит в состав Microsoft Windows.
- Vim. Свободный. Один из самых мощных по возможностям редактор для программистов. Общая история развития семейства vi-редакторов превышает 35 лет. Модальный, основные режимы работы: режим ввода текста и командный режим. Обладает широкими возможностями настройки и автоматизации. Целевая аудитория — администраторы и программисты. Возможно расширение функционала за счёт поддержки скриптовых языков.
- GNU nano — Свободный редактор для текстового режима.
- EditPlus — текстовый редактор для Windows, предназначенный для программирования и веб-разработки.
- EmEditor — платный редактор для Windows-систем. Обеспечивает подсветку текста для разных форматов, модулей, однако интерфейс требует изучения.
- SciTE Свободный кроссплатформенный редактор с подсветкой синтаксиса для многих языков программирования, фолдингом. Широкие возможности настройки и автоматизации.
- NEdit — популярный текстовый редактор и редактор исходного кода для среды X Window System.
- Notepad++ (GNU GPL), основан на том же движке, что и SciTE. Имеет сходные возможности и удобный интерфейс. Тоже наиболее часто используется программистами. Из интересных особенностей стоит отметить возможность работы с FTP.
- Notepad GNU — свободный текстовый редактор с открытым исходным кодом для Windows, разработанный для программистов и обычных пользователей. Он базируется на компоненте SynEdit и распространяется под лицензией GNU GPL.
- Oiynsoft Text Editor — маленький и быстрый текстовый редактор от Oiynsoft.
- PSPad — Текстовый редактор с подсветкой синтаксиса, поддержкой скриптов и инструментами для работы с HTML-кодом.
- RJ TextEd — свободный текстовый редактор с подсветкой синтаксиса, сворачиванием и множеством других полезных возможностей.
- TEA — свободный кроссплатформенный редактор с сотнями функций обработки текста и разметки в HTML, LaTeX, Docbook, Lout, подсветкой синтаксиса и проверкой правописания.
- Crimson Editor — текстовый редактор с подсветкой синтаксиса для Microsoft Windows, распространяемый под лицензией GNU GPL
- AkelPad — маленький и быстрый редактор с множеством полезных плагинов.
- UltraEdit
- TextEdit — текстовый редактор-процессор от Apple Inc.
- VEdit — один из самых быстрых универсальных файловых редакторов доступных на рынке для программистов. Для автоматизации написания текста встроен язык программирования. Написан на ассемблере x86.
- DPAD — текстовый редактор для простых пользователей и программистов. удобный интерфейс и функциональность.
- Rnote — текстовый редактор с большим количеством настроек и функций.
- Bred — заменитель блокнота и HTML-pедактоp. Позволяет автоматически определять различные кодировки текста и работать с ними, выполняет форматирование текста, имеется подсветка текста и многое другое. Oн будет полезен любому пользователю, веб-дизайнеру или программисту.
- KeyPad+ — текстовый редактор для простых пользователей и программистов. Разработан русскими программистами.
- Buvasko Write — текстовый редактор для простых пользователей, имеет простой и понятный интерфейс, имеет возможность работать с файлами формата RTF, а также имеет возможность работы с таблицами. Разработан русскими программистами.
- mcedit — встроенный в файловый менеджер Midnight Commander текстовый редактор с возможностью управления мышью.
- Leafpad — простой текстовый редактор, легковесный с быстрым запуском. Входит в состав нативных приложений среды LXDE и LXQt
- Mousepad — простой текстовый редактор, легковесный с быстрым запуском. Входит в состав нативных приложений среды XFCE
2 основных шага при редактировании текста
Я никогда раньше не думал в таком ключе, а теперь мне стало легче редактировать тексты.
Сначала стоит проверить текст на логику и стилистику.
1. Логика.
Вычитайте на предмет логических нестыковок. Очень часто, когда мы продумываем структуру текста вначале — мы видим всё по-одному. А когда пишем, получается совсем по-другому, мысли перескакивают одна на другую.
И потому не смотрите на орфографию и пунктуацию. Вычитайте только на логические огрехи. ошибки.
2. Стилистика
Теперь можно обратить внимание на стилистику, грамматику, орфографию и пунктуацию. Короче, чистите всё, что можно, приводите в толковый вид
Всего 2 этапа. Но их суть в том, что свой текст за один раз вы вычитываете только в одной плоскости. А не пытаетесь одновременно удержать в голове всё.
Попробуйте. Вы увидите как текст заиграет своими сильными сторонами.
Таблица сравнения известных текстовых редакторов
В таблицу включаются проекты согласно следующим критериям:
- Редактор достаточно известен, по крайней мере представлен в значительном количестве каталогов ПО
- Разработка проекта продолжается
- Интерфейс редактора — оконный, а не текстовый, как nano. Текстовые неинтересны широкому кругу пользователей по причине непривычности интерфейса, хотя при желании можно сделать по ним отдельную таблицу
- Распространённость ОС: Операционная система — Windows, либо кроссплатформенная и имеется порт под Windows. Редакторы только для Linux можно выделить в отдельную таблицу, опять же, возможно, объединив её с предыдущим пунктом.
| Текстовый редактор | Ссылка | Цена | Лицензия | Открытость кода | ОС помимо Windows | Возможности | Кодировки | |||||||||||
|---|---|---|---|---|---|---|---|---|---|---|---|---|---|---|---|---|---|---|
| Работа без установки | Открытие нескольких документов в одном окне | HEX- редактор | Нумерация строк | Смена конца строки (CR LF) | Подсветка синтаксиса | Быстрая вставка даты и времени | Замена текста на основе регулярных выражений | Несколько тем оформления | Win 1251 | DOS 866 | KOI8-R | Unicode | ||||||
| Стандартный блокнот Windows | Часть ОС | б/п | Часть ОС | Код закрыт | Нет | Часть ОС | Нет | Нет | Нет | Нет | Нет | Да | Нет | Нет | Да | шрифт terminal | Нет | Да |
| Geany | б/п | GNU GPL | Код открыт | Да | Да | Да | Нет | Да | Да | Да | Да | Да | Да | Да | Нет | Да (плагин) | Да | |
| Sublime_Text | условно бесплатное $80 | Shareware | Код закрыт | Да | Да | Да | Да | Да | Да | Да | Да | Да | Да | Да | Да | Да | ||
| Notepad++ | б/п | GNU GPL | Код открыт | Нет | Да | Да | Да | Да | Да | Да | Да | Да | Да | Да | Да | Да | Да | |
| KeyPad+ | б/п | GNU GPL | Код открыт | Нет | Да | Да | Да | Да | Да | Да | Да | Да | ||||||
| Notepad2 | б/п | BSD | Код открыт | Нет | Да | Нет | Да | Да | Да | Да | Да | |||||||
| EditPlus | 35$ | Shareware | Код закрыт | Нет | Да | Да | Да | Да | Да | Да | Да | Да | Да | Да | ||||
| EmEditor | 40$ | Shareware | Код закрыт | Нет | Да[источник не указан 4061 день] | Да | Да | Да | Да | Да | Да | Да | Да | Да | Да | Да | ||
| UltraEdit | 50$ | Shareware | Код закрыт | Нет | Да | Да | Да | Да | Да | Да | Да | |||||||
| Poet | б/п | Freeware | Код закрыт | Нет | Да | Да | Нет | Да | Да | Да | Да | Да | Да | Да | ||||
| Crimson Editor | б/п | GNU GPL | Код открыт | Нет | Да | Да | Да | Да | Да | Нет | Нет | Да | ||||||
| TextPad | 32$ | Shareware, проприет. | Код закрыт | Нет | Да | Да | Да | Да | Нет | Да | Да | Да | Нет | Да | ||||
| RJ TextEd | б/п | Freeware | Код закрыт | Нет | Да | Да | Да | Да | Да | Да | Да | Да | Да | Да | Да | Да | ||
| AkelPad | б/п | BSD | Код открыт | Нет | Да | Да | Нет | Да (плагин) | Да | Да (плагин) | Да | Да | Да | Да | Да | Да | ||
| Boxer Text Editor | проприет. | Код закрыт | Нет | Да | Да | Да | Да | Да | Да | Нет | Нет | |||||||
| jEdit | б/п | GPL | Код открыт | Да | Да | Да | Да | Да | Да | Да | Да | Да | ||||||
| CudaText | б/п | MPL 2.0 | Код открыт | Да | Да | Да | Да | Да | Да | Да | Да | Да | Да | Да | Да | Нет | Да |
Разбираемся с CSS
Чтобы страницы выглядели красиво, программисты используют CSS — Cascading Style Sheets, они же — каскадные таблицы стилей. Мы про них уже писали в статье про список задач, а сейчас будем разбираться подробнее, как они работают и что можно с их помощью сделать.
Главное, что нужно помнить о CSS, — это правила, по которым браузер «красит» страницу: какого цвета у него фон, какого — текст, какие заголовки и так далее. Правила живут отдельно от контента: в одном месте документа мы говорим «заголовки надо красить вот так», а в другом — «вот тут стоит заголовок, в нем написано то-то».
В больших проектах правила CSS часто выносят в отдельный документ, чтобы не засорять основной код. У сайта может быть файл, в котором будут прописаны все правила оформления, и если что-то нужно перекрасить на всех страницах сайта, достаточно будет просто поменять правило в одном месте.
Так как у нас проект маленький, мы зададим все стили внутри страницы. Так будет проще для понимания и не нужно будет работать с двумя файлами.
Весь код стилей на странице располагается между тегами <style> и </style>. Они говорят браузеру: тут у нас правила оформления. Сначала пишут название элемента, а потом в фигурных скобках — правила. Например, вот этот код отвечает за настройки внешнего вида всей страницы, потому что начинается со слова body. Он как бы говорит: «Всё тело страницы выровняй по центру, используй отступы по 10, шрифт „Вердана“ или „Ариал“ размером 16 пикселей»:
А вот этот код определяет только абзацы текста, которые на странице размечены тегом <p>. Он говорит: «Всё, что на странице является абзацем, рисуй шрифтом 14-го размера».
p { font-size: 14px; }
Часто в параметрах требуется указать размер чего-нибудь. В CSS много измерений размеров: в пикселях, процентах, относительно базового шрифта или относительно текущей ширины экрана. Вот примеры:
Иногда стили вписывают не отдельно от основного кода страницы, а прямо внутри кода для конкретного элемента. Для этого используют команду style внутри тега. Например, так:
<div style=»height: 50%; width: 100%;”>
Это значит, что конкретно этот элемент <div> получит половинную высоту и полную ширину. Другие элементы на странице этот стиль не затронет.
Сразу скажем, что прописывать CSS внутри отдельных элементов считается дурным тоном, потому что потом такой код трудно поддерживать. Поэтому всеми силами старайтесь прописывать CSS либо в блоке <style>, либо в отдельном файле.
Выравнивание абзацев
Абзацем называется любая часть текста и графики вместе с расположенным за ними маркером конца абзаца, который вставляется при нажатии клавиши Enter.
Для изменения выравнивания абзаца выполните следующие действия.
Выделите абзац и выберите один из значков на панели инструментов Абзац.
| Кнопка | Выравнивание | Пример |
|---|---|---|
| По левому краю | Это пример текстовой информации, выровненной по левому краю. Видно, что у всех строк выровнен левый край, а правый остается неровным, своеобразной лесенкой. Используется по умолчанию в редакторе Word | |
| По ширине |
Это пример текстовой информации, выровненной по ширине. Видно, что у всех строк, кроме последней, выровнен как левый, так и правый край, что достигается увеличением расстояний между словами. Последняя строка выровнена по левому краю. Обычно используется для набора основного текста всех документов. Наиболее эффектно смотрится при включенной опции Автоматическая расстановка переносов команды Расстановка переносов в пункте Параметры страницы из меню Разметка страницы |
|
| По центру | Это пример текстовой информации, выровненной по центру. Видно, что у всех строк одинаковый отступ справа и слева. Используется для заголовков |
|
| По правому краю | Это пример текстовой информации, выровненной по правому краю. Видно, что у всех строк выровнен правый край, а левый остается неровным. Обычно используется для выравнивания по правому краю абзацев, состоящих из одной строки |
Работайте над оформлением текста
Структура материала имеет значение. Даже если ваша статья будет информативной, полезной и грамотной, не факт, что читатели дочитают ее до конца. Мало кому понравится сплошной текст без заголовков, списков и цитат.
Чтобы структурировать статью:
разбивайте материал на отдельные абзацы;
чередуйте длинные предложения с короткими: в этом случае статья будет читаться на одном дыхании;
акцентируйте внимание посетителя блога на важных мыслях с помощью цитат;
используйте нумерованные и маркированные списки;
вставляйте в текст изображения и видео;
не делайте материал слишком длинным. Подробно узнать о правилах форматирования текста можно в нашей статье Читабельность текста: что это такое и как её улучшить
Подробно узнать о правилах форматирования текста можно в нашей статье Читабельность текста: что это такое и как её улучшить.

Три столпа любой статьи — это польза, отсутствие воды и простота. Однако чрезмерное сокращение текста не всегда оправдано: везде нужно знать меру. Отредактированная статья должна отвечать на вопросы читателя, оправдывать его ожидания, быть понятной и легкой для восприятия. Только в этом случае можно говорить о ее эффективности.
Зарегистрируйтесь на Бирже eTXT, напишите статью, отредактируйте её по 12 пунктам и получите свой первый положительный отзыв от заказчика!
Скрипт — выгонялка пользователей + резервная копия базы.
Основные функции
Приложения, которые позволяют работать с текстовыми документами на компьютере, обладают широким спектром полезных опций от простейших инструментов редактирования и набора до профессиональных издательских возможностей. Функционал может несколько отличаться в зависимости от вида программ.
Форматирование
Программа позволяет создавать новые и изменять существующие тексты, работая с разными форматами документов. При сохранении объекта пользуются расширениями .txt, .pdf и другими. Текстовый файл можно изменять с помощью опций:
- печать нового текста, сохранение файла на диске;
- манипуляции с текстовыми фрагментами;
- добавление, удаление, редактирование информации;
- контекстный поиск;
- автоматическая замена компонентов текста;
- изменение шрифта, стиля;
- выбор промежуточного интервала, отступов;
- предварительный просмотр документа перед отправкой на печать;
- отмена и повтор действий и другие функции.
Проверка орфографии
Повысить уровень грамотности текста можно с помощью следующих действий:
- проверка всего файла или его фрагментов;
- выявление ошибок;
- представление вариантов для автоматического исправления;
- исправление недочетов в режиме по умолчанию.
Простая опция существенно экономит время и выполняет проверку документа автоматически. Процессор визуально выделяет некорректно напечатанные слова, словосочетания и предложения. Стиль отображения такой информации можно настроить самостоятельно либо оставить параметры проверки орфографии в стандартном виде.
Создание, вставка таблиц/графических элементов
Полезной функцией программы является возможность работать не только с текстом и его фрагментами, но и осуществлять разнообразные манипуляции с другими форматами. К примеру, с помощью понятных и простых в работе кнопок меню можно выполнять:
- создание иллюстраций;
- построение графиков и схем;
- вставка диаграмм;
- создание таблиц;
- редактирование графических элементов и таблиц;
- перемещение данных компонентов по тексту;
- вывод на печать.
Функции незаменимы для подготовки рефератов, дипломных и курсовых проектов. Текстовые процессоры нередко используются в профессиональной деятельности для оформления научных, исследовательских, инженерных работ, презентаций разной сложности и объема.
Издательские функции
Существует ряд специальных систем с набором опций для профессионального использования. Издательские приложения позволяют подготовить:
- рекламные буклеты;
- газеты;
- журналы;
- книги.
Отличие от стандартных функций редактирования заключается в более высоком уровне сложности операций. Такие документы характеризуются повышенным качеством. Их можно выводить на фотонаборные автоматы или сохранять в виде бумажных носителей. Возможно цветоделение для подготовки высококлассных цветных изданий. Функции профессиональных процессоров:
- создание файлов большого размера, с картинками, графиками, диаграммами;
- окончательная верстка документов;
- редактирование файлов;
- форматирование документов;
- слияние объектов;
- настольное издательство;
- быстродействие и печать.
При выборе процессора учитывается наличие таких опций, как возможность открытия максимального количества окон одновременно, команда откатки, проверка орфографии, применение перекрестных ссылок, обработка структурированных текстов. Благодаря расширенному функционалу профессиональные редакторы получают готовый для работы программный продукт.
Сбой драйверов
Проблему с неработающими драйверами диагностировать достаточно просто.
-
В диспетчере устройств неподалёку с названием адаптера Bluetooth стоит иконка с желтым треугольником с восклицательным наслышан внутри.
- В перечне нет адаптера, но есть Неведомое устройство.
Прежде всего, нужно скачать свежие драйвера. Получить их позволено на сайте производителя ноутбука.
Важно! Перед сим определяют разрядность операционной системы. Это можно сделать, нажав ПКМ получай Мой компьютер и кликнув на Свойства
Все нужные данные отображаются в появившемся окне.
Получи и распишись сайте компании-изготовителя ноутбука есть раздел «Поддержка». Здесь предложат удосужиться тип и разрядность ОС, ввести наименование модели или ее непревзойденный циферно-буквенный код (если не находится — персональный идентификатор). Кончено нужные данные написаны на белой наклейке на дне мобильного устройства.
Передо установкой нового драйвера нужно отключить старые программные модули. Для того этого в диспетчере устройств удаляют сбойный адаптер или неизвестное изготовление. Драйвера распаковываются из архива или запускается файл их установки. Уделывать это нужно с правами администратора системы. Если у драйверов нет численный подписи, но они скачаны с сайта изготовителя ноутбука, на представление Виндовс следует ответить «Все равно установить» и поставить галочку в чекбоксе «Всегда питать доверие программному обеспечению».
Когда установка драйверов закончена и ноутбук перезагружен, если только нет аппаратных проблем, блютуз адаптер начнет работать. Возможно, придется рассмотреть выше изложенные пункты, относящиеся к настройкам Виндовс.
Плюсы и минусы набора при помощи голоса
Плюсы:
- Благодаря этим приложениям, фрилансеры могут хорошо подзаработать, занимаясь транскрибацией. Множество заданий такого рода можно найти на бирже Work-zilla, – это излюбленное место новичков в удалённой работе. Вам только остаётся включить программу и чуть позже подкорректировать текст в Word.
- Экономия времени и сил.
- Отличная находка для людей с ограниченными возможностями.
- Для творческих людей выше предложенные сервисы – палочка-выручалочка, все идеи можно быстро записать, просто озвучив голосом, чтобы не забыть.
К сожалению, существуют и минусы при работе с данными сервисами:
- Если в помещении, где вы надиктовываете, есть посторонние звуки, то распознавание слов и словосочетаний в разы ухудшается.
- Многие приложения, работающие онлайн, доступны только в браузере Google Chrome.
- После набора нужно уделить время на редактирование и корректировку текста.
- Необходимо иметь качественный чувствительный микрофон.
- Желательно иметь хорошую дикцию, чтобы уменьшить риск возникновения ошибок.
Перемещение по документу с помощью мыши
Для перемещения по тексту с помощью мыши воспользуйтесь вертикальной полосой прокрутки или расположенными внизу ее кнопками Предыдущая страница, Выбор объекта перехода, Следующая страница. Перейдя к нужному участку документа, щелкните в том месте, где следует начать ввод текста.
Основные возможности полосы прокрутки:
| Чтобы выполнить | Действие |
|---|---|
| Переход на одну строку вверх | Щелкните по верхней стрелке прокрутки |
| Переход на одну строку вниз | Щелкните по нижней стрелке прокрутки |
| Переход на одну экранную страницу вверх | Щелкните в полосе прокрутки над бегунком |
| Переход на одну экранную страницу вниз | Щелкните в полосе прокрутки под бегунком |
| Переход к определенной странице | Перетащите бегунок мышью |
| Прокрутку изображения влево | Щелкните по левой стрелке прокрутки |
| Прокрутку изображения вправо | Щелкните по правой стрелке прокрутки |
Sibelius
Конкурент предыдущего «героя» — программа Sibelius. Скачивается также на официальном сайте. Пожизненная платная версия стоит более 500 евро. Но доступна демо-версия программы с бесплатным доступом на месяц.
Для загрузки также потребуется регистрация. На почту придет ссылка для скачивания. Установочный архив весит более 1 Гб.
Программа встречает окном «Быстрый запуск». Его можно отключить, убрав маркеры внизу. Пользователю предлагается загрузить готовые партитуры, которые разбиты по жанрам. Также можно пройти небольшое обучение, где подробно расскажут об использовании программы.
Интересна панель создания новой партитуры. На выбор – десятки шаблонов нотной записи, начиная от стандартной со скрипичным ключом, заканчивая нотными записями для струнных квартетов, ансамблей, хоров и т.д.
На вкладке «Импорт» мы можем загрузить стандартный midi-файл с уже готовой нотной записью.
Сделаем это, чтобы продемонстрировать интерфейс программы. Возьмем композицию Pink Floyd – Wish you were here.
Интерфейс очень похож на Word 2016 – с такими же верхними вкладками. В правом нижнем углу отображается цифровая клавиатура для ввода нот. Ее можно переместить в любое место. Для ввода можно использовать как компьютерные средства (мышка, клавиатура), так и подключить midi-клавиатуру.
Страницы партитуры разбиты на несколько «слоев» (в прошлой программе мы их назвали «треками») – для каждого используемого инструмента. Они подписаны – Percussion, Electric Guitar, Mandolin и проч.
Программу можно настроить под себя – внешний вид, особенности воспроизведения, ввода нот, создание макетов, написание текстовых комментариев и многое другое. Возможен экспорт в PDF и в другие форматы.
Интересная возможность – поделиться нотной записью по электронной почте или опубликовать на сервисе Score Exchange.
Классный редактор нот с удобным и привычным многим пользователям Windows интерфейсом (похож на Word). Еще один плюс – полноценная поддержка русского языка.
Программа для печати текста WordPad в Windows
Wordpad — это программа для создания, изменения и сохранения текста на компьютере в системе виндовс. Поддерживает следующие форматы текстовых документов: TXT, ODT, RTF. Тексты созданные в этом текстовом редакторе могут быть оформлены разными шрифтами. Символы могут быть выделены цветом и иметь разное начертание. В текст можно вставить рисунок или фотографию.
Внешний вид программы WordPad
Внешний вид текстового редактора WordPad напоминает Microsoft Word, но содержит минимум инструментов. Сверху документа есть линейка. С ее помощью можно выставить красную строку в абзаце. А функция предварительного просмотра позволит увидеть страницу целиком.
Как запустить WordPad в Windows
Нажимаем меню Пуск и в строке поиска программ набираем WordPad. В списке появится название текстового редактора. Кликаем по нему и открываем программу.
Вызов редактора WordPad
Видим перед собой белый лист бумаги. Теперь можно печатать текст.
Основные приемы набора текста
- Между словами необходимо ставить интервалы с помощью клавиши Пробел (самая большая кнопка на клавиатуре).
- Заглавная буква или знак из верхнего ряда над цифрами можно напечатать нажав одновременно с кнопкой Shift нужную клавишу с буквой или знаком.
- Знаки препинания ставятся слитно со словами, после которых они пишутся. Тире выделяется пробелами с двух сторон.
- Чтобы исправить неправильную букву или символ, не нужно стирать все слово. Просто кликните указателем мыши после нее и нажмите кнопку Backspace.
Как сохранить набранный текст
Нажимаем кнопку меню и выбираем пункт Сохранить. В открывшемся окне необходимо дать имя вашему документу и указать место для сохранения. Здесь же можно изменить тип файла (по умолчанию стоит универсальный тип RTF).
Cохранение текстового файла
Более подробную инструкцию по работе с текстом можете получить в справке программы.
Как распечатать сохраненный файл
После того как вы сохранили текст его можно распечатать на принтере. Если принтер подключен к вашему компьютеру, то выполните следующие действия.
В операционной системе Windows 7 нажмите в левом верхнем углу программы WordPad кнопку, как на рисунке. Если у вас другая версия системы, то это будет кнопка Файл. Далее выбирайте Печать. Вам доступно три варианта действий:
WordPad печать документа
- Печать. Здесь вы выбираете нужный принтер для распечатывания документа. Можно указать количество копий для печати, номера страниц, зайти в дополнительные настройки принтера. Выполните необходимые установки и нажимайте кнопку Печать.
- Быстрая печать. В этом случае печать документа произойдет немедленно с настройками по умолчанию.
- Предварительный просмотр. Этот режим позволяет увидеть документ перед печатью. Возможно, вам понадобиться проставить или убрать номера страниц, или откорректировать расположение текста. Из режима просмотра можно напечатать документ или вернуться к его редактированию.
Как скинуть на флешку
Если у вас нет возможности распечатать файл на своем принтере, то текст нужно скинуть на флешку и распечатать на другом ПК или ноутбуке с подключенным принтером. Подключите вашу флешку к компьютеру.
Отправка файла на флешку
Откройте папку с сохраненным текстовым файлом. Нажмите на нем правой кнопкой мыши. Выбирайте пункт Отправить. Переходим по стрелочке вправо, выбираем нашу флешку и кликаем на ней левой кнопкой мыши.
Теперь откройте вашу флешку, чтобы убедиться в наличии скопированного файла.
Я надеюсь вы получили исчерпывающий ответ на вопрос: «Как напечатать текст на компьютере, распечатать и скинуть на флешку?» Но если вам всё-таки мало функционала, попробуйте бесплатный офисный пакет LibreOffice. Он имеет достаточный функционал для работы с текстом.
В отличие от Wordpad в нем можно добавлять таблицы. А также он содержит программу для создания презентаций и редактор электронных вычислительных таблиц. Кстати, в редакторе Write из этого пакета я создаю заполняемые формы PDF. Попробуйте. Не понравиться, тогда поставите Microsoft Word. Но учтите, что это платный продукт.
PS: Современные дети пробуют печатать на пишущей машинке
Список текстовых редакторов
- AkelPad — легковесный редактор с множеством плагинов.
- Bred — заменитель Notepad для Windows. Текстовый и HTML-pедактоp. Позволяет автоматически определять различные кодировки текста и работать с ними, выполняет форматирование текста, имеется подсветка текста и многое другое.
- Crimson Editor — текстовый редактор с подсветкой синтаксиса для Microsoft Windows, распространяемый под лицензией GNU GPL
- CygnusEd — полноэкранный редактор для компьютеров Amiga.
- EditPlus — платный текстовый редактор для Windows, предназначенный для программирования и веб-разработки.
- Emacs — семейство классических многофункциональных редакторов UNIX, разрабатываемых с 1976 года.
- EmEditor — платный редактор для Windows-систем. Обеспечивает подсветку текста для разных форматов, модулей.
- Gedit — стандартный редактор Gnome. Cвободный, расширяемый текстовый редактор с нумерацией строк, подсветкой кода для многих языков программирования и т. п.
- jEdit — свободный редактор на Java.
- Kate — стандартный редактор KDE. свободный, мощный, расширяемый текстовый редактор с подсветкой синтаксиса для массы языков программирования и разметки (модули подсветки можно автоматически обновлять по сети). Гибкий настраиваемый интерфейс.
- KeyPad+ — текстовый редактор для простых пользователей и программистов. Разработан русскими программистами.
- Leafpad — простой текстовый редактор, легковесный с быстрым запуском. Входит в состав нативных приложений среды LXDE и LXQt
- mcedit — встроенный в файловый менеджер Midnight Commander текстовый редактор с возможностью управления мышью.
- — стандартный редактор XFCE.
- nano — простой редактор UNIX для текстового режима. Свободная (GNU General Public License) реимплементация Pico.
- NEdit — популярный текстовый редактор и редактор исходного кода для среды X Window System.
- Notepad — стандартный редактор Microsoft Windows.
- Notepad GNU — свободный, текстовый редактор с открытым исходным кодом для Windows, разработанный для программистов и обычных пользователей. Он базируется на компоненте SynEdit и распространяется под лицензией GNU GPL.
- Notepad++ — основан на том же движке, что и SciTE. Имеет возможность работы с FTP. Распространяется под лицензией GNU GPL.
- Pico — простой редактор UNIX для текстового режима, часть почтового клиента Pine.
- PSPad — текстовый редактор с подсветкой синтаксиса, поддержкой скриптов и инструментами для работы с HTML-кодом.
- RJ TextEd — свободный текстовый редактор с подсветкой синтаксиса, сворачиванием и множеством других полезных возможностей.
- SciTE — свободный кросс-платформенный редактор с подсветкой синтаксиса для многих языков программирования.
- TEA — свободный кросс-платформенный редактор с сотнями функций обработки текста и разметки в HTML, LaTeX, Docbook, Lout, подсветкой синтаксиса и проверкой правописания.
- TextEdit — стандартный редактор macOS.
- UltraEdit — платный кроссплатформенный многофункциональный редактор.
- VEdit — один из самых быстрых универсальных файловых редакторов доступных для программистов. Для автоматизации написания текста встроен язык программирования. Написан ассемблере x86.
- vi, Vim — семейство классических многофункциональных редакторов UNIX, разрабатываемых с 1976 года.