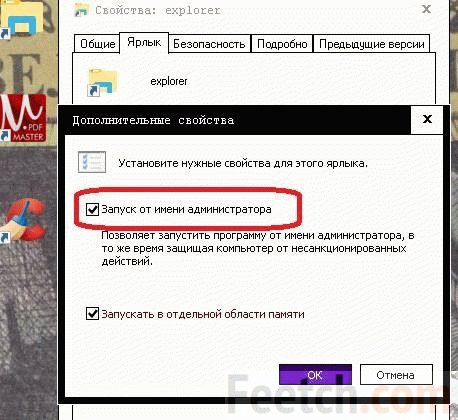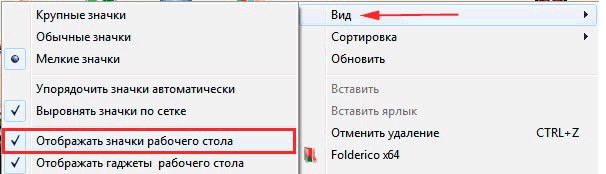Какие бывают ярлыки в windows и как включить показ их расширений
Содержание:
- Как Создать Ярлык В Windows 10
- Что такое заморозка страницы
- При помощи Speachpad можно пользоваться голосовым вводом текста для Word
- Зачем создавать ярлыки на рабочем столе
- Как разморозить страницу вконтакте раньше указанного времени?
- Операции с ярлыками . Как сменить рисунок или изображение ярлыка?
- Создаём рисунок к ярлыку самостоятельно
- Установка Pandas
- Причины исчезновения звука
- Ярлык обеспечивает быстрый запуск привязанного объекта
- Системные требования
- Что такое ярлык в Windows: общие понятия
- Что такое папка
- Как не попасться на уловки мошенников?
- Abandoned, Withdrawn, and Rejected PEPs
- Важное в работе ярлыка
- Вирус на флешке — папки стали ярлыками! Решение!
- Как раскрутить Вк (Вконтакте) бесплатно?
- Запуск ярлыков
- Ярлык в Windows: это что такое?
- Что обозначает термин «Мой компьютер»
- ТОЛЬКО ДЛЯ WINDOWS 10! Размещение папок на панели быстрого доступа в проводнике Windows
- Поурочный план по информатике — Роль компьютера в жизни человека. Функциональные блоки компьютера.
- Сопоставление файлов и основные параметры
- Отличие ярлыка
Как Создать Ярлык В Windows 10
Если вы хотите создать ярлык для программы, вы можете легко сделать это в Windows 10.
Прежде всего, вам нужно перейти в каталог программного обеспечения, для которого вы хотите создать ярлык. Теперь вам нужно найти исполняемый файл, запускающий программу; это будет EXE-файл.
Найдя его, щелкните его правой кнопкой мыши и выберите Отправить на> Рабочий стол (создать ярлык) . Это немного сбивает с толку, потому что на самом деле вы никуда не отправляете исполняемый файл. Вместо этого вы создаете ярлык, который ведет к исполняемому файлу.
После того, как вы нажмете эту опцию, вы увидите ярлык на рабочем столе.
Вы также можете создать ярлык, щелкнув правой кнопкой мыши место на рабочем столе или в проводнике Windows. В контекстном меню выберите « Создать»> «Ярлык» .
Теперь вы можете либо скопировать и вставить каталог для файла, который хотите открыть, либо найти его, используя кнопку справа.
Как узнать, куда ведет ярлык в Windows 10
Иногда вам нужно получить доступ к папке, в которой установлено программное обеспечение. Например, некоторые программы и игры будут иметь файл конфигурации в своей папке, в которой вы можете настроить работу программы.
К сожалению, поскольку мы так привыкли к работе с ярлыками, легко установить программу, даже не зная, где именно находятся файлы программы. К счастью, есть способ узнать это, не копаясь в каталоге вашего компьютера.
Помните, как ярлыки представляют собой небольшие связки инструкций о том, где находится программа? Мы можем использовать эту информацию, чтобы узнать, где установлена программа, без необходимости запускать ее на компьютере.
Для этого в Windows 10 щелкните ярлык правой кнопкой мыши и выберите команду « Открыть расположение файла» . Затем ваш компьютер перейдет к файлу в соответствии с его инструкциями, но не загрузит программу. Вместо этого он откроет папку, в которой прибыл, чтобы вы могли увидеть, что там находится.
Что такое заморозка страницы
Заморозка страницы юзера – это специальный защитный механизм сайта ВКонтакте. Он разрабатывался профессиональными программистами и специалистами по безопасности сети. Этот механизм преследует сразу несколько целей:
- Уберечь пользователя ВК от взлома профиля. Если злоумышленник каким-либо образом получил доступ к чужой странице, то обычно он начинает совершать некие действия в своих корыстных целях. Как правило, это рассылка спама, отправка личных сообщений вашим друзьям с просьбой переслать денег на карту или телефон. Также страницу могут продать и использовать для накрутки статистики. Система защиты ВК быстро вычисляет подобные действия хакеров и блокирует страницу до выяснения обстоятельств случившегося.
- Оградить пользователей от нежелательного спама.
- Снизить нагрузку на сервера социальной сети.
При помощи Speachpad можно пользоваться голосовым вводом текста для Word
Расширение доступно в магазине Chrome по адресу https://chrome.google.com/webstore/detail/online-speech-recognition/pehlbpmpoabkgenppepoaihkacolpdcf?hl=ru.
Порядок действий:
- Войдите с Google Chrome и нажмите кнопку «Установить»;
- После этого нажмите на панели вверху справа значок и укажите в окне язык ввода и другие настройки;Настройки расширения Speachpad
- Теперь перейдите на сайт, где нужно использовать голосовой ввод, и нажмите на окне для печати правую кнопку мыши. Появится небольшое контекстное окошко, где нужно выбрать расширение. После этого вы сможете озвучивать ваши предложения;Активация Speachpad в браузере Google Chrome
- Можно воспользоваться любым редактором текста онлайн временно, чтобы после чтения скопировать и вставить результат в Word.
Вы сможете настроить горячие клавиши для запуска Speachpad. Расширение работает также в браузере Google Chrome для Linux. Здесь доступны настройки регистра первой буквы. Если вы установите флажок на пункте «Заменять слова пунктуации», то сможете ставить знаки препинания голосом. То есть, если вы произнесете «запятая», расширение поставит её. Даже если явно выключить такую функцию, то Google может заменять самостоятельно такие слова.
Активировав настройку расширения «Выполнять команды», вы сможете диктовать поведение редактора во время ввода (перенос строк и т. д.). Функция «Вывод в буфер» позволяет вам сразу копировать надиктованный результат в буфер. При этом в поле для ввода текст появляться не будет. После каждого предложения или абзаца можно сразу же нажимать CTRL+V в редакторе. После чего снова нажимать на открытую вкладку Chrome и диктовать новое предложение. Эта функция также полезна на сервисах, которые не позволяют вводить текст таким способом.
Зачем создавать ярлыки на рабочем столе
1. Для быстрого запуска программ.
Рабочий стол появляется первым при запуске, его не нужно искать, достаточно свернуть окна и мы уже видим фоновый рисунок со значками программ и файлов. Их можно запустить сразу, не открывая других папок. Намного быстрее создать ярлык браузера и хранить его на рабочем столе, чем каждый раз искать программу в меню «пуск».
2. Для чистоты и порядка.
Часто мы сохраняем все новые файлы сразу на рабочий стол. Но чем больше документов, тем сложнее отыскать то, что нужно и скоро рабочий стол будет захламлен:
Если сохранять всё на рабочий стол, найти что-то будет сложно
Сохраняйте файлы в отдельные папки, а ярлыки этих папок храните на рабочем столе для быстрого запуска.
3. Для сохранности документов
Создавайте ярлыки на системном диске, обычно это диск C, а сами документы храните на другом диске. На системном диске лучше не хранить личные файлы,
Если вы решите переустановить windows, то придется стереть всё с системного диска. При этом с других дисков ничего удалять не придется. Поэтому важные документы хранят на одном диске, а на диске C — программы и операционную систему.
Рабочий стол — это не просто картинка, на которой лежат значки программ и файлов. Рабочий стол — это папка, которая хранит файлы. Только с красивым фоном и всегда на виду. Папка рабочего стола хранится на системном диске.
Как открыть папку «Рабочий стол»
- зайти в Мой компьютер,
- открыть диск C:,
- найти папку «Users» или «пользователи»,
- выбрать папку с тем именем, которым вы назвали компьютер
- внутри этой папки найти «рабочий стол» или «Desktop»
Если у вас несколько дисков, создавайте на рабочем столе ярлыки, а важные документы храните на другом диске.
Какие ярлыки можно создавать
Так как ярлык — это ссылка на документ или программу в виде иконки, то ярлык может быть любым. Ярлык текстового документа, папки, игры, программы, exel-таблички, фильма и даже сайта.
Как разморозить страницу вконтакте раньше указанного времени?
Операции с ярлыками . Как сменить рисунок или изображение ярлыка?
А вот эта операция используется нередко. Порой она очень удобна и полезна. Например, выделим только что созданную папку с важным содержимым, и которую хочется выделить средь других, дабы та не потерялась. Иногда смену значка можно применять и во «враждебных» целях, когда хочется подсунуть жертве компьютерные приколы вместо обычно используемой им или ей программы. Итак, чтобы сменить рисунок ярлыка, нужно:
Щёлкнуть правой мышкой по ярлыку папки или самой папке правой мышкой, вызвав контекстное меню и нажмите Свойства в самом низу меню
Если это папка, то перейдите во вкладку Настройка и нажмите кнопку Сменить значок…
Появится целый список значков на любой вкус из корневой папки Windows. Он очень обширный. Но существуют целые программы, которые могут значительно расширить и этот список. Если интересно, поищите в сети. Кроме того, можно поискать другие значки в папках установленных в Windows программ. Здесь определённый путь к этим значкам назвать, как сами понимаете, трудно. Просто при появлении окна как на фото выше, нажмите кнопку Обзор…, затем справа найдите Мой компьютер, выберите локальный диск С, папку Program Files и ищите в папках программ подходящие ярлыки.
Если имеете дело с ярлыком спрятанного файла, программы или папки, то также щёлкните по значку ярлыка и увидите окно Свойства. Пройдите во вкладку
Нажмите Сменить значок… и попадёте в похожее меню, если папка с программой уже содержит значки или, пропустив ошибку, Windows перенаправит вас в свою директорию со значками. Выбирайте.
Создаём рисунок к ярлыку самостоятельно
Наконец, как самому создать иконку ярлыка. Для этого нам не придётся устанавливать никаких программ, а просто предлагаю воспользоваться специальным сервисом в сети FavIco.com. Пользоваться сервисом просто. В поле под надписью
Select File From Your Computer
нужно ввести путь к рисунку, который станет иконкой. Для этого воспользуйтесь кнопкой Browse и просто указать на файл. Выберите размеры 16х16 или 32х32 и жмите на кнопку Create.
У сервиса есть, понятно, некоторые требования. Так, с изображениями больших объёмов он работать не хочет, так что сожмите рисунок как следует. Это можно сделать через встроенный редактор MS Office. Откройте рисунок утилитой Диспетчер рисунков MS Office, выберите Рисунок – Сжать рисунки… и в поле справа установите галочку на Сжимать для сообщений электронной почты. Сохраните изменения. Нажмите ОК и Ctrl + S. Всё готово. Теперь сервис его скушает.
После нажатия кнопки Create изображение должно появиться прямо на сайте. Нам остаётся нажать на кнопку с изображением стрелочки, направленной вниз, и найти скачанную иконку в папке загрузок.
Как сменить значок, вы уже, наверное, выучили. Правой мышкой щёлкаем по значку и выберем Свойства. Ищем во вкладках кнопку Сменить значок… Указываем путь через кнопку Обзор… Находим и жмём ОК.
Установка Pandas
Причины исчезновения звука
Частые причины:
- контакты разболтались;
- сломался динамик или разъём;
- подгорела микросхема;
- не удалось правильно кабелем HDMI соединить ПК и ТВ, а также настроить динамики на компьютере;
- неисправность процессора или радиоканала.
В последнее время всё чаще используют телевизоры не только для просмотра телеканалов, но и для присоединения разных устройств. С подключением гаджетов: наушники, ноутбуки, игровые приставки, видеокамеры. Что может привести к проблемам со звуком.
Иногда он отсутствует из-за неправильного подключения к прибору. Часто это случается, когда используют HDMI кабель. Не исключено, что это может быть поломка динамиков ТВ.
Разболтались контакты и разъемы
На задней панели ТВ находятся разъёмы, для дополнительного подключения разной аппаратуры. Некоторые пользуются ими слишком часто. Это приводит к их износу, плохому контакту и расшатыванию. Пропал звук на телевизоре, значит, ищем причину в разъёмах, в их поломке, в ослаблении контактов, тем более при частом использовании.
Нет звука при включении
Включили телеприёмник, изображение есть, но ничего не слышно. Нужно его выключить, после этого включить повторно. Не помогло, продолжаем искать причину. Пробуем, поступит ли звуковой сигнал, если подсоединить наушники, затем колонки. Когда поломок нет в разъёмах, значит, подводят динамики, эксплуатационный ресурс которых мог выйти. Если ТВ новый, служить причиной будет заводской брак, или самые обыкновенные механические повреждения.
Такую причину даст и место подключения кабеля, где не всегда есть хороший контакт. Бывает ещё одна очень редкая причина, когда ломается всего часть кабеля, но именно она отвечает за передачу голоса.
Звук появляется позже
Включили ТВ, появилась только картинка, спустя несколько минут, появляется голос. Виной этому становятся расшатанные разъёмы, плохие контакты или динамики. Износившиеся детали нужно заменить.
Пропал звук во время просмотра кино
Смотрим фильм, звуковой сигнал внезапно пропадает. Это говорит о появившемся дефекте в микросхеме, от неё вдруг слышен запах гари. Необходимо выключить ТВ из сети электропитания, чтобы избежать возгорания, и вызвать мастера. Кинескопный старый телеприёмник может даже взорваться. Возможно, виной стали нагрузки сети, что привело к подгоранию микросхемы.
Слишком тихий звук
Слишком тихий звук иногда связан с настройками ноутбука. Но если он не подключён, причина будет другая, возможно, это радиоканал. Центральный процессор тоже мог поломаться, а ещё мог произойти самый обычный сбой памяти. В этом случае нужна диагностика ТВ, при необходимости и дополнительных устройств, сделав замену всех неисправностей.
Ярлык обеспечивает быстрый запуск привязанного объекта
Ярлык — это отдельный файл, служащий для быстрого запуска конкретного объекта к которому он относится или запускается действие программы.
Основной функциональной задачей ярлыка является быстрый запуск объекта, на который он ссылается. Во время использования ярлыка, пользователь делает один или два по нему щелчка и происходит запуск привязанного объекта.
В основном, ярлык помещается на рабочий стол, для последующего быстрого запуска установленных программ и других файлов, которые могут размещаться в различных папках и каталогах. Но в большинстве ОС расположение ярлыка на рабочем столе не является обязательным, ровно так же, как и запуск только файлов на компьютере, например, ярлык может запускать браузер, и одновременно осуществлять переход на полюбившийся вам сайт. Если бы не было ярлыков, приходилось бы искать нужный объект, который необходимо запустить самостоятельно.
Системные требования
Для того чтобы использовать это дополнение, и забыть, что такое «писать от руки», необходимо чтобы на компьютере был установлен «Net Framework 4.5» или новее. Если данное ПО у вас отсутствует или вы не можете это определить (факт установки на ПК), нужно будет выполнить следующие действия.
- После этого вам предложат установить дополнительные обновления.
- Нажмите на кнопку «Отказаться».
- Запустите скаченный файл.
- Далее возможны два варианта: сообщение о том, что Net Framework уже установлен или стартовая страница установки.
- В данном случае мы видим, что кнопка «Продолжить» не активна. И при этом нам говорят, что на этом компьютере всё в порядке.
В противном случае нужно будет просто нажать на кнопку «Продолжить» и дождаться окончания процесса установки.
Что такое ярлык в Windows: общие понятия
Но начнем с самого простого. Чаще всего пользователи считают, что ярлыки в Windows — это некое подобие иконок с изображением уменьшенного логотипа программ или файлов. В целом верно, но не совсем.
Тут нужно четко понимать, что сам ярлык представляет собой обычный файл размером от десяти до ста килобайт, который содержит информацию по привязке к программе, файлу или любому другому объекту, для которого он создан, чтобы доступ к ним можно было получить максимально быстрыми способом (обычно это двойной клик, если настройка открытия по умолчанию изменена не была). Но какая же информация присутствует в данном файле?
Что такое папка
На самом деле, это такая же программа, только по своим функциям сильно отличающаяся от остальных возможностей обычных пакетов информации.
Они создавались специально для того, чтобы пользователям было удобнее структурировать информацию на жестком диске.
Она отображается в любой операционной системе в виде изображение канцелярского пакета, а также имеет свои собственные названия.
Также, как и обычные пакеты, папки не могут иметь одного и того же названия, однако тут ограничение более мягкое – существовать два одинаковых наименования не могут только в пределах одного места создания.
Если, скажем, одну вы создадите на диске C, а другую – на D, то тогда назвать их можно, как угодно.
Вся система папок разделяется на уровни. Самая первая, которую нужно открыть для доступа к файлам, обозначается первым.
Если в ней есть еще подобные контейнеры – то они указываются вторым уровнем, и так далее.
Хоть чаще всего эти пакеты создаются пользователем самостоятельно, иди же по его желанию, существуют приложения, создающие папки без ведома юзера.
Ниже представлены примеры таких папок:
- Spacekace – это место, которое создается особой программой по обновлению драйверов. Чаще всего она появляется в корневом каталоге системного диска. Софт называется DriverDoc, и если она уже не установлена – то можно смело удалять данный контейнер.
- NNU – еще один файл, которые появляется после установки стороннего софта без ведома пользователя. Это также место, где хранятся обновления, но для другой программы – Навигатора.
Кроме того, существуют системные папки, которые создаются самой ОС. К ним относится winevt, где хранится информация, необходимая для работы Windows.
Удалить или проводить с ними какие-то манипуляции крайне не рекомендуется, поскольку это может послужить причиной сбоев в работе и последующей необходимости в переустановке системы.
Как не попасться на уловки мошенников?
Abandoned, Withdrawn, and Rejected PEPs
Важное в работе ярлыка
Файл быстрого запуска «ярлык» имеет размер порядка десяти – ста байт, то есть он является легковесным файлом, который не перегружает систему и при этом является незаменимым помощником и ускорителем работы, в основе его работы лежит путь до конкретного объекта.
При изменении пути расположения файла или веб узла, старый ярлык уже теряет работоспособность, в этом случае необходимо или создать новый ярлык или произведи изменения в уже имеющемся. Тоже правило действует при копировании ярлыка на другой компьютер, он не будет работать если объект, на который он ссылается, находится по другому адресу или же отсутствует.
В таком случае некоторые операционные системы предлагают осуществить поиск объекта, соответствующего ярлыку и сделать связующие действия с прописыванием нового пути обращения к нему. Современные ОС могут при изменении нахождения файла на компьютере, вносить изменения в ярлык в автоматическом режиме, к таким относятся Windows 8 и 10.
Продолжая ответ на вопрос что такое ярлык, можно выделить, что в основе ярлыка лежит ссылка, поэтому ярлык можно назвать ссылкой в операционной системе. Ссылка, связывающая ярлык и запускаемый объект. К тому же, кроме быстрого запуска ярлык ни какие функции и как следствия влияния на запускаемый объект не производит, а если его удалить, то объект, на который он ссылался, останется неизменным.
Ярлык в ОС Windows
В привычной большей части человечества операционной системе Windows ярлыки в зависимости от объекта, обладают разными расширениями:
- ярлык, который запускает файлы или работает каталогом носит расширение «.lnk»;
- ярлык от системы MS-DOS имел расширение «.pif»;
- если ярлык связан с ресурсом интернета, то у него будет расширение «.url».
Расширения ярлыков находятся в скрытом виде по умолчанию. Это умолчание работает не зависимо от наличия флажка, который должен делать скрытие расширений для всех файлов с зарегистрированным типом. На своей иконке, ярлык указывает рисунок диагональной стрелки в стороне левого нижнего угла, чем большинство других ОС обделены.
Ярлык в ОС Linux
В операционной системе Linux знак ярлыка организовывается с помощью текстового файла с соответствующим расширением. В этой системе ярлык может быть изменён с использованием текстового редактора и называется он freedesktop. Этот файл скоростного запуска в данной системе позиционирует как элемент рабочего стола. Интегрированная среда «KDE» или «GNOME» производят создание ярлыков запуска с помощью специального меню.
Расширение для ярлыка в системе Линукс будет называться «.desktop». В этой среде формат даёт возможность обозначать любое общее название ярлыку, а также добавлять комментирующую запись и выбирать значок локации. К примеру, вы можете назвать любую программу так, как вам нравится или в русской транскрипции англоязычного названия и добавить пояснение о том, какие функции она выполняет, либо в каких случаях вы её используете.
Ярлык в системе MAC OS
В операционной системе Макинтоша (Apple) ярлыки, так же преимущественно используются на рабочем столе, но также могут быть созданы в любой папке системы. В Макинтоше ярлык имеет название shortcut или alias, в зависимости от версии ОС. Собственно, данная компания производителей персональных компьютеров и является, основоположником ярлыка.
Ярлык в системе Android
Операционная система Андроид помещает ярлыки приложений на рабочий стол и в раздел приложений. Для того, чтобы поменять наименование ярлыка в Андроид, если зачем-то возникла такая необходимость, придётся воспользоваться способами, не предоставляемыми разработчиком по умолчанию. В данной мобильной ОС не всё так просто, как в приведённых выше операционных системах.
Что такое ярлык, это быстрый доступ и запуск не только к привычным и совершенно различным файлам, но и веб сайтам. Ярлык очень нужный элемент любой современной операционной системы.
Вирус на флешке — папки стали ярлыками! Решение!
Сегодня я хочу поговорить об одном уже весьма стареньком вирусе, модификации которого до сих пор будоражат компьютеры пользователей не заботящихся о собственной безопасности. Смысл его деструктивной деятельности заключается в том, что он скрывает содержимое съемного диска и подменяет его ссылками на исполняемый файл, которые умело маскирует с помощью изменения их атрибутов. Всё рассчитано на то, что ничего не подозревающий пользователь не заметит, что вместо папок ярлыки и попытается их открыть. Таким образом этот троян и кочует от компьютера к компьютеру, поражая незащищённые операционные системы одну за другой. Если же на очередном ПК будет стоять хорошая антивирусная программа типа Касперского или DrWeb, то она, конечно же, сразу его засечёт и удалит сам исполняемый EXE-файл или скрипт. Но вот изменить атрибуты, из-за которых папки стали ярлыками на флешке, антивирус не в состоянии и Вам придётся делать это вручную. Как это сделать я сейчас и расскажу.
Вычищаем заразу окончательно!
Для начала надо окончательно убедиться, что вируса нет ни на компьютере, ни на USB-диске. Для этого обновляем базы антивирусной программы и проверяем сначала одно, потом другое. Если у Вас её нет — настоятельно рекомендую его установить. Например, отлично себя зарекомендовал бесплатный антивирус Касперского. Так же можно воспользоваться одноразовым сканером DrWeb CureIT. После этого надо зайти в панель управления Windows и открыть раздел «Параметры папок». В открывшемся окне переходим на вкладку «Вид»:
Здесь необходимо снять галочки «Скрывать защищённые системные файлы» и «Скрывать расширения для зарегистрированных типов файлов». А вот флажок «Показывать скрытые файлы, папки и диски» надо наоборот поставить. Это делается для того, чтобы увидеть всё, что вредоносная программа могла скрыть от пользователя. Следующим шагом нужно будет вручную подчистить остатки жизнедеятельности зловреда. Обязательно проверьте чтобы на флешке не осталось файла сценария автозапуска — autorun.inf. Затем стоит удалить папку RECYCLER (Кстати, в ней-то обычно EXE-шник вируса и лежит)
На жестком диске надо обратить внимание на папки пользователей, а особенно — на C:\Users\>\Appdata\Roaming\. Именно сюда пытается прятаться всякая зараза, а потому в ней не должно быть исполняемых файлов с расширение *.EXE и *.BAT
Возвращаем пропавшие папки обратно
Следующим этапом нужно вернуть обратно папки, которые стали ярлыками на USB-накопителе. Вот тут начинается самое интересное. Дело в том, что в зависимости от модификации, способ с помощью которого вирус спрятал директории может быть разным. В самом простом случае достаточно зайти на флешку. Там вы увидите скрытые папки (их отображение мы включили выше). Надо просто на каждой из них кликнуть правой кнопкой, открыть её свойства и снять галочку «Скрытый».
А вот если поработал более продвинутый зловред, то скорее всего эта галочка будет недоступна и так просто снять атрибут «скрытый» с папки после вируса у Вас не получится.
В этом случае прямо в корне флешки создаём текстовый файлик, в котором надо скопировать вот эту строчку:
Закрываем текстовый редактор и меняем ему расширение с *.TXT на *.BAT. Кликаем на файлике правой кнопкой и в контекстном меню выбираем пункт «Запуск от имени Администратора».
После этого папки должны стать видимыми. Если что-то непонятно — смотрим видео-инструкцию:
https://youtube.com/watch?v=ha0AQaM-t6Y
Автоматизированный вариант
Для тех, кто не любит всё делать вручную, предпочитая положиться на скрипты, тоже есть отличный способ. Заключается он в том, что на съёмном накопителе надо опять же создать BAT-файл, открыть его блокнотом и скопировать туда вот такой код:
Закрываем текстовый редактор и сохраняем изменения. Запускаем скрипт на исполнения. В начале он попросит указать букву, под которой флешка отображается в Проводнике. После этого он удалить папку RECYCLER, файл автозапуска autorun.inf и вернёт атрибуты папкам, которые стали ярлыками. Этот вариант отлично работает в большинстве случаев на «ура». Но если вдруг Вам попадётся более хитрая модификация такого вируса, то всё же Вам придётся закатать рукава и поработать руками.
Как раскрутить Вк (Вконтакте) бесплатно?
Бесплатная накрутка доступна каждому. Новичкам в продвижении будет полезно прочесть нашу инструкцию. Уже через пять минут после этого на странице появятся новые подписчики и лайки.
Раскрутка Вконтакте бесплатно состоит из следующих этапов:
- Пройдите регистрацию в сервисе.
- После входа на сайт под выбранным логином и паролем, поставьте лайк под сгенерированной сервисом записью. Так сервис поймёт что вы не бот и запомнит профиль.
- Пополните счёт. Раскрутка стартует после получения баллов. Зайдите в меню заданий, выберите социальную сеть и тип задач. Баллы начисляются сразу после выполнения задний.
- Добавьте задачу на накрутку. После заработка сотни баллов уже можно раскрутить страницу в Вк бесплатно. Добавьте задачу, выбрав соцсеть и желаемый показатель. Помните, что скорость накрутки и размер вознаграждения для пользователей регулируются.
Запуск ярлыков
В настройках Windows открытие или запуск любого объекта посредством использования ярлыка осуществляется через двойной клик, собственно, как и для любого другого файла или каталога.
В зависимости от того, на какой именно объект ссылается ярлык, будет производиться одно или несколько последовательных действий. Так, например, если ярлык соответствует исполняемому файлу программы, произойдет старт приложения. В случае со ссылками на каталоги, отдельные файлы или веб-страницы сначала будет запущена основная программа (офисный или другой редактор, «Проводник», веб-браузер), после чего уже само приложение откроет необходимый файл или ссылку.
Ярлык в Windows: это что такое?
Начнем с самого простого. Вообще, ошибочно считать ярлык Windows или любой другой операционной системы только картинкой с изображением логотипа определенной программы или открываемого объекта. В русском варианте все такие иконки принято называть ярлыками, а вот английские термины могут различаться.
Так, например, для Windows в английском переводе ярлык — это shortcut, в Linux — freedesktop, в Mac — или shortcut, или alias. Несмотря на разные варианты названий предназначение у всех ярлыков одно — осуществление связи с объектами, которые нужно открыть или запустить без поиска файла, к которому он привязан, в разного рода меню, файловых менеджерах или браузерах.
Кроме того, как и любой другой объект системы, ярлык — это файл, имеющий размер от 10 до 100 байт, не занимающий много места, но содержащий информацию о пути расположения файла, папки или ресурса, на который он ссылается.
Что обозначает термин «Мой компьютер»
Это приложение является одним из основных элементов операционной системы Виндовс. Впервые оно появилось на Винде с маркировкой «95». Юзеры посчитали элемент очень удобным, и он стал появляться во всех последующих версиях Виндовс.
«Мой ПК» – приложение, к которому пользователи обращаются довольно часто
Внимание! Название «Мой компьютер» этот элемент носил только в ранних версиях системы. В «семерке» его переименовали «Компьютер», а в восьмой и десятой версии он зовётся «Этот компьютер»
Эволюция значка «Мой компьютер»
«Мой компьютер» Windows 10 помогает управлять содержимым накопителей любого устройства на операционной системе Windows. Этот элемент является частью проводника. И в большинстве случаев, когда говорят, что нужно открыть проводник, имеют ввиду щелкнуть по значку компа. Место, где «Мой компьютер» в Windows 10 находится, должен знать каждый пользователь этой распространенной ОС.
ТОЛЬКО ДЛЯ WINDOWS 10! Размещение папок на панели быстрого доступа в проводнике Windows
В новой операционной системе Windows 10 имеется ещё одна возможность быстро открыть важные и часто используемые папки. Теперь это можно сделать при помощи специальных закладок в проводнике Windows.
Область в проводнике Windows, куда можно добавлять закладки называется «Панель быстрого доступа» и расположена она в левой части окна:
В эту панель можно добавлять любую папку для того чтобы открывать её быстро, без надобности лазить и искать по всему компьютеру. Около закреплённых папок отображается значок канцелярской кнопки. Если у вас на компьютере установлена операционная система Windows 10, то, я думаю, вам такая возможность покажется очень полезной. Также в этой же панели будут появляться те папки, которые вы открывали последними.
Закрепить папку в панели быстрого доступа очень просто! Нужно найти на компьютере папку, которую вы хотите закрепить на панели быстрого доступа, нажать по ней ПКМ и выбрать «Закрепить на панели быстрого доступа»:
После этого выбранная папка сразу же отобразится на панели быстрого доступа в проводнике Windows:
Обратите внимание на значок канцелярской кнопки рядом с закреплёнными папками. Те папки на данной панели, которые не имеют этого значка – не закреплены, а просто являются последними открытыми папками, которые будут постоянно меняться
Поурочный план по информатике — Роль компьютера в жизни человека. Функциональные блоки компьютера.
Наука и обучение — Обучение информатике
Поурочный план по информатике — Роль компьютера в жизни человека.Функциональные блоки компьютера.Цели: Образовательная: Сформировать представление об аппаратном обеспечении компьютера; Развивающая: умение анализировать и классифицировать учебный материал; Воспитательная: воспитывать у учащихся: добросовестное отношение к труду; бережное отношение к средствам вычислительной техники и материалам; аккуратность и внимательность к работе; бдительность и соблюдение требований безопасности труда.Ход урока:1. Повторение пройденного материала.2. Проведите самостоятельную работу, тест “ТБ, информация, информационные процессы” или устно проверьте домашнее задание.a. Контрольные вопросы. b. Некоторые ученики получают отметки.3. Объяснение нового материала (Видеокурс: урок 4 – Устройства компьютера.)a. Немного истории.b. Сравнение компьютера и человека.c. Виды компьютеров.d. Основные устройства ПК.e. Дополнительные устройства ПК.f. Аппаратное и программное обеспечение компьютера.4. Подведение итогов урока. Рефлексия.5. Оставшееся время можно использовать для работы на ПК.Задание на дом:1) Выписать в тетрадь основные определения (краткий конспект).
Сопоставление файлов и основные параметры
Что касается параметров, тут основной упор сделан, конечно же, на быстрый доступ к искомому объекту без его физического поиска и запуска.
Интересной функцией в последних версиях Windows является установка параметра запуска от имени администратора, чтобы каждый раз не использовать меню ПКМ. Также на вкладке свойств можно выполнять некоторые дополнительные действия. Например, не секрет, что многие компьютерные игры могут запускаться в режиме использования консоли для ввода специальных команд (скажем, для включения так называемого режима бога, получения дополнительного вооружения или бонусов). В этом случае после указания ссылки на конечный исполняемый файл программы прописывается дополнительная команда.
Отличие ярлыка
Многие путают подобные ссылки с другими элементами системы. В частности, не понимают, чем отличается ярлыка от файла, папки, пиктограммы и значка.
От файла и папки
Папка – это каталог, в котором для удобства хранятся файлы. Файл – это объект, наименьшая единица системы.
Ярлык же – это ссылка, которая просто указывает на расположение нужного объекта.
Можно провести аналогию. Если представить, что локальный диск – это книга, папка – страница книги, а файл – это слово или символ на странице, то ярлык – это содержание или закладка, которое просто указывает на местоположение нужной информации.
От пиктограммы и значка
В этом случае сравнение не совсем уместно. Пиктограмма и значок – это картинки маленького размера, которые могут выступать иконками файлов или папок.
Ярлык – это ссылка на объект. Общее у них только то, что значки могут быть установлены в качестве изображения на другие объекты системы, в том числе на файлы ссылочного типа.