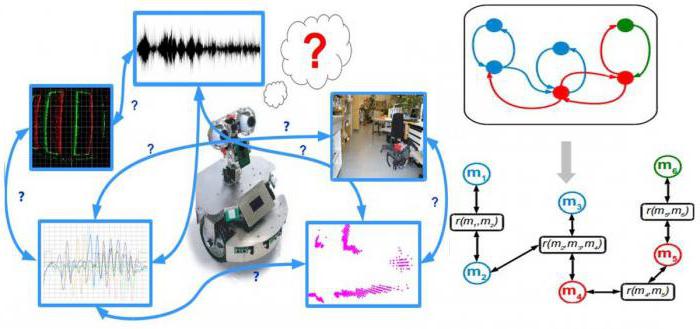Разновидности кабелей для подключения монитора и какие они бывают?
Содержание:
- HDMI
- VGA
- VGA VESA DDC
- Решение с открытым исходным кодом
- Подключение 2-х мониторов
- DVI разъем
- Совместимость компьютера и монитора
- Как выбрать VGA кабель?
- Популярные вопросы по подключению и выбору кабеля
- Display Port
- Почему процессор может работать, а монитор не включаться
- Какие существуют кабели для подключения
- Рекомендации
- Какие существуют кабели для подключения
- Назначение выводов VGA-SCART
HDMI
Подходит не только для ПК и монитора, но вообще для любой видеотехники: домашнего кинотеатра, проектора и тому подобного. Кроме изображения, может передавать и звук. Существует три вида несовместимых коннекторов разного размера, которые обычно не имеют цветовой маркировки – обычный, мини и микро. Фиксаторы не предусмотрены.
Максимальная длина простого кабеля 10 метров, а оборудованного усилителем сигнала и ферритовыми фильтрами, до 35–40 метров. Как и в предыдущем случае, такой шнурок удобно использовать в общественных местах: например, спорт-баре для подключения монитора или конференц-зале при проведении презентации.
VGA
Самый старый формат, который был разработан в 1989 году компанией IBM для компьютеров серии PS/2. Логично, что одновременно со слотами на видеокарте появились и соответствующие кабеля. В старых ЭЛТ-дисплеях один конец такого кабеля может быть припаян наглухо к плате внутри.
Однако почти все современные плоские мониторы оборудованы только слотами, куда можно подключить соответствующий кабель. Иногда его приходится покупать отдельно: например, в базовом комплекте поставки есть только VGA, а вот за HDMI приходится уже доплачивать.
Современный шнурок такого формата оборудован на обеих концах вилками со специальными фиксаторами, которые вкручиваются в подходящие разъемы на видеокарте или мониторе.
Как правило, наконечники маркируются синим цветом. Чем выше максимальное разрешение передаваемой картинки, тем меньше допустимая длина любого провода, подключаемого к компьютеру (не только VGA). В этом случае при разрешении 1600х1200 длина провода желательно не должна превышать 10 метров.
VGA VESA DDC
VESA Display Data Channel (интерфейс обмена данными) это способ интеграции цифрового интерфейса с разъемом VGA, позволяющий подключить монитор к видеокарте. Первая версия стандарта DDC была принята в августе 1994 года. Она включала в себя формат EDID 1.0 и определяла физические каналы DDC1, DDC2B и DDC2Ab. Представленная в 1996 году 2-я версия DDC выделила EDID в отдельный стандарт и определила протокол DDC2B+. В 1997 году 3-я версия DDC представила протокол DDC2Bi и поддержку разъема VESA Plug and Display, а также разъема для плоских дисплеев с раздельными адресами устройств. Стандарт DDC был заменен на E-DDC в 1999 году. EDID (определение идентификационных данных дисплея) это вспомогательный стандарт; он определяет формат сжатого двоичного файла, описывающего свойства и графические режимы монитора, записанные в чип памяти (EEPROM) изготовителем монитора.
DDC1 позволяет монитору передать свои параметры в компьютер в одностороннем порядке. Когда видеокарта VGA обнаруживает данные на кабеле, она считывает данные, поступающие от монитора, синхронно с вертикальными синхроимпульсами. На время, необходимое для передачи данных, вертикальная частота синхронизации может быть увеличена до 25 кГц, в случае обнаружения DDC1-совместимого монитора.
DDC2 (DDC2B) обеспечивает уже двустороннюю связь: монитор может передать свои параметры, и компьютер может подстроить параметры монитора. Двунаправленная шина данных является синхронной шиной, похожей на Access.bus, и основывается на технологии I2C. Сигналы шины данных являются стандартными сигналами I2C.
Компьютер обеспечивает нагрузку 15 кОм для каналов SDA и SCLK. По каналу SCLK монитор должен обеспечить нагрузку 47 кОм. DDC2B шина является однонаправленной и допускает только один мастер на шине — графический адаптер. Монитор работает как ведомое устройство на 7-битной I2C шине с адресом 50h, и обеспечивает 128-256 байт EDID ROM. Поскольку этот доступ всегда будет только чтением, первый I2C октет всегда будет A1h.
E-DDC (улучшенный интерфейс обмена данными) является самой последней ревизией стандарта DDC. Версия 1 была введена в 1999 году и характеризовалась областью памяти для хранения информации о дисплее вплоть до 32 КБ, используемой улучшенным EDID-стандартом (E-EDID). E-DDC Версия 1.2, утвержденная в 2007 году, поддерживает стандарты DisplayPort и DisplayID.
VGA распиновка: назначение контактов с обнаружением ID монитора
На сегодняшний день такое определение типа монитора становится все более и более устаревшим. Современные VGA мониторы plug-n-play подключаются к компьютеру по стандарту VESA DDC.
| Пин | Название | Направление | Описание |
|---|---|---|---|
| 1 | Красный | > | Красный видео (75 Ом, 0.7 В) |
| 2 | Зеленый | > | Зеленый видео (75 Ом, 0.7 В) |
| 3 | Синий | > | Синий видео (75 Ом, 0.7 В) |
| 4 | ID2 | < | ID монитора Бит 2 |
| 5 | GND | —— | Земля |
| 6 | RGND | —— | Земля красного |
| 7 | GGND | —— | Земля зеленого |
| 8 | BGND | —— | Земля Синего |
| 9 | +5V | > | Дополнительные +5В от в/карты |
| 10 | SGND | —— | Синхронизация Земли |
| 11 | ID0 | < | ID монитора Бит 0 (опционально) |
| 12 | ID1 | < | ID монитора Бит 1 (опционально) |
| 13 | HSYNC or CSYNC | > | Горизонтальная синхронизация (или Композитная синхронизация) |
| 14 | VSYNC | > | Вертикальная синхронизация |
| 15 | ID3 | < | ID монитора Бит 0 (опционально) |
Решение с открытым исходным кодом
Подключение 2-х мониторов
К компьютеру
Как правило, с современным системным блоком (в котором установлена типовая «не обрезанная» видеокарта*, вышедшая после 2010г.) — проблемы с подключением 2-3-х мониторов возникают не так уж часто…
Дело в том, что на подавляющем большинстве видеокарт есть как минимум 3-4 видео-разъема: (в последние пару лет также можно встретить USB Type C или Thunderbolt).
И, разумеется, для подключения еще одного монитора — достаточно соединить его видео-разъем с разъемом на видеокарте.
Поддержка нескольких мониторов (спецификация видеокарты GTX 1080 Ti)
* Примечание: обратите внимание на спецификацию видеокарты (ее можно найти на офиц. сайте производителя )
В ее описании должна быть характеристика: «Поддержка нескольких дисплеев» (на англ.: «Multi Monitor»).
Настройка работы 2-х мониторов в Windows
Когда все видео-кабели соединены и аппаратно всё подключено — необходимо «отрегулировать» несколько программных моментов…
В параметрах Windows 10 рекомендуется указать разрешение, масштаб, ориентацию и пр. опции для каждого из подключенного монитора (что логично, т.к. каждый монитор уникален и требует своей «до-настройки» по месту, чтобы не уставали глаза…).
Для изменения этих настроек — нажмите сочетание Win+i (или «ПУСК / Параметры») и перейдите в раздел «Система / дисплей» (). Далее вы сможете изменить вышеперечисленные параметры.
Кстати, обратите внимание, что есть несколько вариантов проецирования:
- показывать изображение только на одном из мониторов;
- показывать одинаковое изображение на 2-х мониторах;
- расширить рабочий стол на 2 монитора: чтобы на каждый из них можно было вывести своё изображение.
Система — дисплей
Стоит также сказать, что для быстрого изменения проецирования в Windows есть спец. боковая панелька: для ее вызова нужно нажать сочетание клавиш Win+P.
Проецировать экран — Win+P
К ноутбуку
Здесь может быть несколько вариантов…
Вариант 1
На некоторых ноутбуках есть два видео-разъема (и, разумеется, можно «без особых проблем» подключить 2 монитора).
Например, на фото ниже представлен ноутбук марки MSI GS75, у которого есть HDMI-порт и USB-С (он может работать как видеовыход, т.к. помечен ).
Собственно, один монитор подключаем обычным образом к HDMI, а второй — к этому USB-С (для некоторых дисплеев может понадобиться переходник). Что касается программной настройки — то она …
HDMI и USB Type С (вид ноутбука сбоку)
Вариант 2
Если двух видеовыходов на ноутбуке нет — понадобиться спец. адаптер (своего рода аналог внешней видеокарты). Подключается он к одному из USB-портов ноутбука, и способен выдавать FullHD разрешение по HDMI-интерфейсу (см. фото ниже).
Важно: среди подобных адаптеров есть разные модификации — некоторые из них могут просто дублировать изображение ноутбука (т.е. «расширить» экран с помощью них нельзя)
При покупке см. внимательно описание.
Внешний вид адаптера
Собственно, далее один монитор подключается к такому вот адаптеру, а второй — к обычному HDMI-порту на корпусе ноутбука. Кстати, по такому же принципу можно подключить и 3-й монитор…
Что касается программных настроек — то они также . Фото ниже в качестве примера ().
К ноутбуку подключено 2 монитора!
Вариант 3
Также к ноутбуку можно подключить дисплей по Wi-Fi (беспроводной способ). Т.к. способ универсален, я его вынес в отдельный раздел статьи ( ).
Беспроводное подключение дисплея
Этот способ актуален как для ноутбука, так и для стационарного компьютера.
Правда, сразу стоит сделать оговорку: подключить можно в качестве доп. дисплея другой ноутбук, моноблок, компьютер и пр. устройства (т.е. соединяемся мы не на прямую с монитором, а с другим компьютером, который и будет передавать картинку на свой дисплей).
Например, я иногда подключаю к своему офисному ПК небольшой ноутбук: на него можно вывести просмотр фильма, музыки и пр. штук (это удобно: проводов нет, в любой момент его можно отключить и убрать).
Т.к. тема достаточно обширна (и имеет пару своих нюансов) — рекомендую ознакомиться со статьей, ссылка на которую приведена ниже.
Запуск приложения для проецирования на этот ПК
Ноутбук слева подключен к правому как беспроводной дисплей
по теме — приветствуются!
Успехов!
DVI разъем
Для разработки Digital Visual Interface (DVI) крупные компании объединили свои усилия. Совместно было принято решение о нецелесообразности дважды конвертировать сигнал. Вследствие этого разработчики пришли к решению о создании единого цифрового интерфейса, который сможет выводить исходное изображения без лишних изменений и потерь качества.
Основной принцип работы интерфейса заключается в новой технологии протокола кодирования данных TMDS. Информация, предварительно реализированная протоколом, последовательно передается на устройство.
Интерфейс позволяет достичь разрешения 1920х1080 при частоте в 60 Гц. Таких параметров позволяет добиться пропускная способность 1,65 Гб/с и это при использовании одного соединения TMDS. Если же используются два соединения, то скорость возрастет до 2 Гб/с. При таких высоких показателях DVI на голову превосходит своих предшественников.
Для простого пользователя объяснить, чем так хорош Digital Visual Interface можно сказав лишь то, что это цифровой видеоинтерфейс. Отличить его от аналогового предшественника не составит труда — разъемы всегда белого цвета, что не дает возможности его спутать с другими. Форма и большее количество пинов также является характерным отличием интерфейса.
Кабель у интерфейса ограничен по длине, как и у других разъемов, максимальная его длинна составляет не более 10 м, что на 7 метров больше чем у VGA.
Основные виды и отличия
Помимо характерных отличий от других интерфейсов Digital Visual Interface также отличается и между собой. Основными отличиями между ними является количество каналов и наличие возможности передачи аналогового сигнала. Рассмотрим популярные вариации подробнее:
- DVI-I SingleLink – самый распространенный вариант. Вариацией этого интерфейса оснащены практически все современные видеокарты. Примечателен он тем, что имеет два объединенных канала (цифровой + аналоговый), которые не зависят друг от друга и не имеют возможности работать одновременно. Устройство само определяет через какой канал передавать данные.
- DVI-I DualLink – похож на прошлый вариант, но отличается тем, что имеет два цифровых канала о чем свидетельствует Dual в названии. Это позволяет повысить пропускную способность передачи данных и увеличить максимальное разрешение до 2056х1600, тем самым повысив качество картинки.
- DVI-D SingleLink — буква D в названии означает «Digital», что говорит о том, что в данной вариации отсутствует аналоговый канал и интерфейс работает исключительно по одному цифровому. Это ограничивает разрешение до 1920х1080.
- DVI-D DualLink – спецификация разъема с максимальной пропускной способностью. Достигается это с помощью использования сразу двух цифровых каналов. При этом максимальное разрешение будет составлять 2560х1600.
- DVI-A – по сути это VGA, но с разъемом DVI. Может передавать только аналоговый сигнал.
Подвести итог о разнице между разъемами можно просто — буква D говорит о наличии только цифрового сигнала, буква А – только аналогового, буква I говорит о наличии обоих типов сигнала.
В случае, когда на видеокарте есть Digital Visual Interface выход, а на мониторе только VGA подойдут переходники. При приобретении переходников нужно понимать разницу между DVI-I и DVI-D, первый сможет передать сигнал на VGA т.к. присутствует аналоговый канал, а вот второй не имеет аналогового канала связи и передать по нему изображение через переходник не получится, для этого используют специальные дорогостоящие конвертеры.
Помимо переходников DVI–VGA и VGA-DVI существуют и другие DVI–HDMI, HDMI–DVI, DVI-DisplayPort, DisplayPort-DVI, все они передают между собой цифровой сигнал и проблем с подключением возникнуть не должно.
Недостатки технологии
Единственным существенным недостатком технологии является ограничение по длине кабеля. К примеру, при использовании кабеля длиной в 15 м максимальное разрешение, которого можно будет добиться составляет 1280х1024, но если использовать всего 5 метровый кабель разрешение возрастет до 1920х1200. Если требуется подключить устройство на большом расстоянии без потери сигнала придется использовать дополнительные репитеры, которые усилят сигнал.
Совместимость компьютера и монитора
Нередко бывает так, что все подключается и должно работать, но изображение либо не появляется вообще, либо очень плохого качества. В чем проблема? Видеокарта, которая ответственна за показ картинки, не сочетается с подключенным экраном.
Перед покупкой нужно определиться, с какой диагональю сможет работать компьютер. Чем больше экран, тем больше нагрузка на видеокарту и на системный блок в целом.
- для игр – большой монитор с высоким разрешением, для такого потребуется мощная видеокарта;
- для работы и серфинга в интернете – подойдет и простенький экран, нагрузка на видеокарту не будет слишком большой;
- для рисования – понадобится широкий экран с качественной картинкой и хорошая видеокарта.
При выборе и покупке обратить внимание на разъемы видеокарты и монитора – если они не совпадают, нужно либо купить переходник, либо выбрать другую модель
Как выбрать VGA кабель?
При покупке VGA провода первым делом нужно обратить внимание на качество и помнить о том, что не всегда высокая цена дает гарантию, но и слишком дешевый вариант может подвести. Многими пользователями отмечено что, позолоченные контакты выводят на монитор более четкую картинку без помех, но это не совсем так, контакты никелированные или хромированные работают ничуть не хуже, а стоят на порядок дешевле
- Перед покупкой проверьте изделие на отсутствие дефектов.
- VGA кабель с выдвижными разъемами более легкий в подключении.
- При выборе максимальная длина кабеля VGA должна быть не более 5-ти м. Стоит учитывать, чем больше длина кабеля, тем хуже изображение и больше помех.
- Если очень нужно удлинить провод, не вызвав при этом помех, можно приобрести специальный удлинитель VGA кабеля.
Популярные вопросы по подключению и выбору кабеля
С особенностями интерфейсов разобрались, теперь поговорим о том, на каком же из них остановить выбор. Как правило, компьютер или ноутбук имеет несколько выходов, а экран – несколько входов и кабель питания монитора. Какой кабель лучше и надежнее? Нужен ли переходник на монитор? В следующих разделах будут рассмотрены эти и другие вопросы.
На мониторе и компьютере один и тот же интерфейс. HDMI или DisplayPort?
Какой же из интерфейсов выбрать? Когда стоит выбор между аналоговым и цифровым методами передачи данных, логично, что стоит остановить выбор на последнем. Но вот HDMI и DisplayPort, на первый взгляд, очень похожи друг на друга. На каком же из них лучше остановиться?
Стоит отметить, что интерфейсом DisplayPort оснащается, как правило, техника «бизнес-класса», а бюджетные компьютеры им не обладают. Так в чем же разница? HDMI – это полноценный мультимедийный инструмент, способный передавать аудио (в двух направлениях), видео и даже данные Ethernet (при использовании соответствующего типа HDMI кабеля). Что касается DisplayPort, то он специализируется именно на работе с мониторами высокого разрешения, и как бонус, может передавать многоканальный звук. Однако несомненный плюс – то, что в один разъем возможно подключить до 4 мониторов без потери качества картинки.
Итак, применение DisplayPort целесообразно, если:
- У вас несколько мониторов с этим интерфейсом;
- У вас монитор с высоким разрешением;
- Имеется один монитор, но разъемы HDMI нужны для другой техники.
Во всех же остальных случаях смело используйте HDMI – это будет наилучшим выбором!
На устройствах разные интерфейсы. Например, на ноутбуке HDMI на мониторе VGA
Распространенная проблема – когда разъемы устройств не совпадают. Впрочем, беспокоиться не стоит – инженеры компьютерной техники нашли решение. Хотя HDMI и VGA используют принципиально разные способы передачи данных, в продаже можно найти конвертеры, которые не занимают много места и трансформируют один тип сигнала в другой. Таким образом, совместив кабель SVGA и адаптер для HDMI, возможно продолжать пользоваться монитором, забыв о таком досадном несоответствии.
А что если я возьму разные версии разъема HDMI?
Проблемы могут возникнуть только, если вы хотите подключить в стандартный разъем кабель Mini или Micro HDMI. В таком случае потребуется использовать переходник (это не адаптер, а потому стоит он недорого).
Если же речь идет о разных версиях интерфейса HDMI – например, 1.3 и 1.4, то устройства можно смело соединять. Просто передача данных будет происходить соответственно более старой версии. В нашем случае это будет 1.3.
Важна ли длина кабеля, какому интерфейсу отдать предпочтение?
Если коротко – да, важна. Кабель для монитора большей длины теряет качество изображения. Для каждого типа подключения имеется своя максимальная длина кабеля, на котором картинка не претерпевает искажений. Поэтому выбирая кабель, учитывайте, на какую длину нужно передать сигнал. Так, для VGA этот параметр составляет всего 3 метра, а вот HDMI при использовании усилителя передает превосходный сигнал даже на 30 м. Поэтому, если нужно подключить удаленный экран с высоким качеством изображения, лучше использовать HDMI кабель с усилением сигнала.
Совет: Обратите внимание на материал, из которого изготовлен кабель. Советуем использовать оптические кабели, так как они передают изображение более высокого качества, а также имеют большую дальность сигнала, чем их медные «собратья»
Display Port
Не подходит для подключения бюджетной видеокарты, так как обычно они не оборудованы такими разъемами.
Дорогие же геймерские модели способны выдать максимальный результат с использованием такого кабеля, в том числе и благодаря возможности активации технологий AMD Freesync и Nvidia G‑sync (более детально об этом рассказано в публикации «Чем отличается игровой монитор от обычного»).
Сегодня существует всего один тип такого коннектора, который также не имеет цветовой маркировки. Максимальная длина провода желательно не должна превышать 15 метров. Усиление сигнала, увы, конструкцией не предусмотрено.
Почему процессор может работать, а монитор не включаться
Случается и так, что сам компьютер работает, а картинка не появляется. Причин, почему это происходит, достаточно много:
- Самая банальная – не включен монитор (не нажата кнопка Power);
- монитор не подключен к розетке или системному блоку;
- имеется неисправность видеокарты;
- не установлены нужные драйверы;
- есть проблемы с материнской платой.
Если компьютер включен, а монитор не работает, сначала нужно проверить, горит ли кнопка включения. Можно нажать ее несколько раз, возможно, что кнопка «залипла». Если кнопка Power не горит вообще, то проблема в мониторе. Что можно сделать? Попробовать поменять кабель или перезагрузить экран.
Обязательно нужно проверить кабель – он может быть погнут или плохо подключен. Нередко ломаются винтики и кабель ослабевает. В идеале полностью заменить провод и включить технику еще раз. Если и после этого проблема сохраняется – следует обратиться к специалисту, потому что неполадки именно в работе системы.
Если была установлена новая видеокарта или материнская плата – они могут быть несовместимы с экраном. Чтобы проверить это, нужно подключить монитор к другому компьютеру, либо осмотреть видеокарту. Чаще всего, если проблема именно в этом, при включении слышны хлопки.
Бывает, что и процессор сломался и не из-за этого не показывается изображение. При этом компьютер шумит как при нормальной работе.
Какие существуют кабели для подключения
Отверстие для подключения кабеля к монитору самое большое в блоке. Чтобы провод хорошо держался, его закрепляют с помощью винтиков, которые уже предусмотрены производителем.
- VGA – достаточно старый разъем, но все еще встречающийся в дешевой технике. Подключится с его помощью даже к самым старым моделям, но изображение почти всегда отличается низким качеством. VGA-портом стоит пользоваться, только если нет других разъемов;
- DVI – самый лучший интерфейс, он передает максимально сочное и четкое изображение. Если он есть в блоке и экране, то подключаться нужно именно через него;
- HDMI – стандартный разъем, существующий у большинства разъемов, передает картинку хорошего качества, поддерживает видеоформат, передает изображение формата 4К (но только низкой частоты).
Необходимый для подключения к процессору кабель подбирается в зависимости от разъема. Конечно, удобнее всего использовать VGA – провода для такого интерфейса стоят недорого и продаются в любом магазине техники. Как правило, нужный кабель идет в комплекте с монитором.
С помощью выбранного кабеля нужно соединить разъемы в системном блоке и мониторе. Проверить, все ли подключено надежно и плотно. Кабель, идущий от монитора, вставить в розетку. Удобнее всего использовать удлинитель (пилот). После этого включают компьютер и экран – если все сделано правильно, на мониторе появится изображение.
Рекомендации
Несмотря на то что само подключение не требует каких-либо специальных навыков, во время процесса могут возникнуть некоторые проблемы. Чтобы избежать их, стоит прочесть некоторые рекомендации.
- подбирать монитор в зависимости от работы, которая будет проводиться за ним;
- перед покупкой техники разобраться, какие порты есть, и какой кабель нужно будет приобрести, возможно, что потребуется купить переходник;
- проверить наличие драйверов;
- купить надежный удлинитель, чтобы подключить всю технику в один «пилот»;
- проверить совместимость видеокарты с экраном;
- вставлять и закреплять кабель в порт аккуратно, не нажимать сильно на винтики;
- после подключения проверить работу техники, отрегулировать параметры насыщенности, яркости.
Таким образом, самостоятельное подключение нового монитора к системному блоку компьютера не отнимет много времени и сил. Конечно, нужно, чтобы порты обеих устройств совпадали, и кабель был правильно подобран. При возникновении каких-либо неполадок после подключения следует проверить надежность кабеля и разъемов, совместимость отдельных составляющих компьютера друг с другом. Если соблюсти все рекомендации и аккуратно соединить экран и ПК посредством кабеля, то никаких проблем не возникнет, а яркая картинка на новом мониторе будет радовать пользователя долгое время.
Какие существуют кабели для подключения
Интерфейсы подключения делятся на два типа – аналоговые и цифровые. Первые передают сигнал с помощью изменения напряжения на каждом канале кабеля, который отвечает за тот или иной параметр. Появились в употреблении, когда в ходу были мониторы на ЭЛТ. Теперь же, когда сплошь и рядом продаются ЖК дисплеи, аналоговые интерфейсы стали вытесняться вторым типом. Цифровой интерфейс использует двоичный код для передачи данных, а потому идеально подходит для новых мониторов и компьютеров. Впрочем, и аналоговые все еще не вышли из употребления.
Ниже перечислены часто встречающиеся в современной технике типы интерфейсов:
- VGA;
- DVI;
- HDMI (и его вариации);
- DisplayPort;
- Thunderbolt.
Назначение выводов VGA-SCART
Чтобы понять функционирование приведенных ниже схем переходников VGA SCART, рассмотрим различные типы сигналов, которые необходимо передать от компьютера к телевизору.
Сигнал RGB
Основной сигнал, который передается по кабелю от компьютера к телевизору, это RGB сигнал с разбивкой на три составляющие (R-красный, G-зеленый, B-синий) К счастью, в данном случае стандартный разъем VGA и разъем SCART полностью совместимы (выходы: амплитуда 0,7В, сопротивление 75-го Ом). Поэтому вы можете напрямую подключить соответствующие контакты, не прибегая к использованию специальных схем или устройств (позже рассмотрим и этот вариант).
Общий провод
В VGA и SCART разъемах несколько выводов имеющие соединение с общим проводом (массой), которые часто бывают соединены друг с другом внутри кабеля. Их общее соединение позволяет свести на нет различные помехи (особенно в отношении трех RGB линий). То же самое относится и к экранированному кабелю.
Сигнал Аудио
Для того, чтобы вывести звук на телевизор, необходимо взять кабель со стандартным 3,5 мм разъемом для ПК и подключите его на прямую к разъему SCART. Можно вывести как моно, так и стерео звук, не прибегая к использованию специальных устройств и схем. Только будьте осторожны, чтобы не путать аудио-выход с аудио-входом, поскольку у SCART они расположены рядом.
Сигналы коммутации
Как уже упоминалось ранее, вход SCART может принимать различные типы сигналов. Для того чтобы телевизору понять какой тип сигнала подан на вход, существует специальный контакт «RGB Blanking» (вывод 16). Если на данный контакт подать напряжение 0…0,4В, то телевизор будет ожидать «Композитный сигнал», если 1…3В, то сигнал «RGB»
Использование данного вида сигнала крайне важно для функционирования переходника VGA-SCART, и как мы увидим далее, существуют различные способы получить его
Другой вывод, который может нас заинтересовать – это «Swtch» (вывод 8). Данный вывод предназначен для переключения режима TV/AV. Также на некоторых телевизорах этот вывод позволяет установить «соотношение» сторон изображения:
- Режим ТВ режим — от 0 до 2 В.
- Режим AV с соотношением 16: 9 – от 5 до 8В.
- Режим AV с соотношением 4: 3 — от 9,5 до 12В.
Если не подавать сигнал на данный вывод, то телевизор останется в состоянии по умолчанию (режим TV), и тогда для перехода в режим AV нам нужно будет воспользоваться пультом дистанционного управления.
Сигналы синхронизации
Здесь начинается самое сложное в вопросе построения VGA-SCART переходника. Синхронизация сигналов у видеокарты компьютера сильно отличается от системы синхронизации, которая используются в обычном телевизоре, поэтому необходимо прибегнуть к некоторым уловкам, чтобы сделать их совместимыми. Отличие между собой большинства схем VGA-SCART переходников основано на способах решения этой проблемы.
В компьютере стандартный VGA предполагает использование двух различных сигналов для синхронизации, один вертикальный (60 Гц) и один горизонтальный (31 кГц). Оба сигнала работают в соответствии с логикой TTL и, следовательно, имеют пиковое значение, равное 5В. И наконец, сигналы могут быть либо положительным, либо отрицательным в зависимости от используемого режима работы видео.
Вместе с тем, телевизору необходим только один составной сигнал синхронизации с пиковым значением около 1…3В. Также частота горизонтальной развертки значительно ниже, около 15 кГц (вертикальная, а практически совпадает 50…60 Гц). Наконец, сигнал должен быть всегда отрицательного характера.
Основная проблема, с которой мы сталкиваемся — горизонтальная синхронизации. Собрать схему для этого преобразования достаточно сложное занятие. В этом случае, как правило, вносят изменения в сам источник сигнала (видеокарту), используя специальное программное обеспечение или даже модифицированный VGA (вроде знаменитого ArcadeVGA), чтобы получить непосредственно 15 кГц на выходе VGA. Этот вопрос мы рассмотри далее.