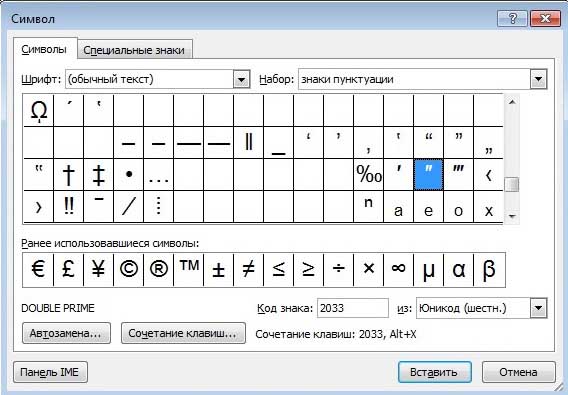Разъемы дополнительного питания видеокарт для пк: какие они бывают и зачем?
Содержание:
- Содержание
- Разработчики видеокарт
- Разъем для подключения видеокарты на материнской плате
- Что такое эмоциональный интеллект?
- Так куда подключать провод?
- Чем покрасить ОСБ внутри помещения своими руками
- Как переключиться с интегрированной видеокарты на дискретную
- Какие видеокарты мы бы порекомендовали
- Память видеокарты
- На передней панели системного блока
- DisplayPort
- Дополнительные сведения
- Этапы подключения
- Разъемы для подключения монитора
- Прочие утилиты
Содержание
Разработчики видеокарт
Существуют две крупные конкурирующие компании, разрабатывающие графические карты: nVidia (часто продается под торговой маркой GeForce) и AMD ( ее продукция чаще всего идет под торговой маркой Radeon).
Имеется распространенное мнение, что у nVidia более теснее контакты с разработчиками игр, благодаря чему большая часть игр подходит под карты nVidia, а вот у AMD бывают случаи, когда у нее не получается предотвратить торможение и глюки в части игр. Подобное действительно имело место быть … лет 10 назад. В настоящее время по данному фактору оба производителя сравнялись и степень ” глюкавости ” их драйверов практически идентична и весьма не высока .
Можно даже совсем избавить себя от возможности нарваться на подобную неприятность, если взять за правило не искать драйвера у nVidia или AMD, а скачивать их непосредственно с сайта той компании, которая произвела данную карту ( что AMD, что nVidia продукцию для непосредственной продажи потребителям не производят, но об этом в подробностях чуть позже.) Если компания утверждает, что новых драйверов для данной модели нет, стоит успокоиться и не искать их где-либо еще , даже если nVidia или AMD уверяют в обратном .
Разъем для подключения видеокарты на материнской плате
Рекомендуем прочитать: Как подобрать видеокарту к материнской плате и процессору
Следующий разъем на материнской плате, который наверняка потребуется при сборке компьютера, это разъем для подключения видеокарты. Некоторое время назад для подключения видеокарты в материнской плате использовалось два типа разъема – AGP и PCI Express. На сегодняшний день все видеокарты подключаются к разъему PCI Express.
Чаще всего разъем PCI Express располагается в левом нижнем углу материнской платы. Он может служить не только для подключения видеокарты, но также и для других устройств.
Важно: Разъем PCI Express может быть представлен в нескольких вариациях: PCI Express x1, PCI Express x4, PCI Express x16. Для подключения стандартной видеокарты служит последний из перечисленных разъемов
Другие разъемы могут не всегда присутствовать на современных материнских платах.
Разъем PCI Express X16 для подключения видеокарты может быть различных версий. По состоянию на 2017 год имеется 4 типа разъема PCI Express:
- PCI Express 1.0
- PCI Express 2.0
- PCI Express 3.0
- PCI Express 4.0
Данные разъемы отличаются друг от друга только пропускной способностью. При этом они являются обратносовместимыми.
Пример: Подключив в разъем PCI Express 3.0 устройство, предназначенное для PCI Express 2.0, оно, скорее всего, будет работать без нареканий. Но если сделать наоборот, то устройству, предназначенному для более высокого типа разъема, может не хватить пропускной способности для полного или частичного выполнения своих функций.
Стоит отметить: На некоторых материнских платах можно найти разъем PCI, расположенный неподалеку от PCI Express. Данный разъем сейчас практически не используется, но при необходимости в него могут быть установлены дополнительные элементы.
Что такое эмоциональный интеллект?
Так куда подключать провод?
К той видеокарте, которая мощнее. Если вы купили готовый комп, скорее всего, мощнее будет дискретная видеокарта (однако не помешает уточнить спецификацию). Если дискретной видяхи нет, подключать монитор придется к материнской плате.
Обнаружить необходимый разъем несложно: слот на материнской плате расположен выше и почти всегда вертикально. Порты на дискретном графическом ускорителе, как правило, расположены ниже всего и горизонтально.
К сожалению, если у вас оба типа видеокарт и оба разъема, подключить к системнику два монитора не получится. Вернее, получится, конечно, но работать будет только один. Такое ограничение устанавливается в БИОСе, когда основным назначается один из явных графических ускорителей.
В Unix такие ограничения можно обойти, однако необходим очень высокий уровень «красноглазия».
Может возникнуть закономерный вопрос: можно ли выводить изображение с дискретной видеокарты через интерфейс на материнской плате, если один из портов сломался? Увы, тоже нет. Архитектура компьютера такого решения не предусматривает.
В случае, если вы переключили в БИОС необходимые настройки и используете интегрированный графический ускоритель, дискретный продолжает работать в «полусонном» режиме: потребляет энергию и даже шевелит кулером.
Но так как нагрузка не подается, то и потребляемая мощность небольшая.
Чем покрасить ОСБ внутри помещения своими руками
Как переключиться с интегрированной видеокарты на дискретную
Для того чтобы это сделать сперва потребуется убедиться в том, что компьютер не переключился самостоятельно на дискретную карту. Делается это следующим образом:
- Пользователь должен открыть меню под названием «Параметры» на ноутбуке;
- После необходимо найти раздел под названием «Система», оттуда нужно перейти во вкладку под названием «Дисплей» и в конце в «Свойства графического адаптера»;
- В случае, если после нажатия на последний раздел перед пользователем откроется окно со всей информацией о установленном видеоядре, то можно переходить к следующим действиям.
Далее необходимо перезагрузить ноутбук, а после открыть окно настроек BIOS. На основе того, какая материнская плата установлена в устройстве, могут использованы различные клавишные комбинации. В случае, если система прибора не выдает пользователю подсказки, рекомендуется нажать на следующие кнопки – «F5», «F2» или же «F12».
Теперь, в зависимости от того, какой интерфейс имеется в BIOS владелец прибора должен найти в нем меню настроек, при помощи которого он сможет переключиться на активный графический адаптер. Для этого в меню настроек нужно выбрать вместо графического ядра новую подключенную видеокарту, пометив PCIe-адаптер, как основной. После этого нужно перезагрузить устройства и проверить, что новая видеокарта определяется правильно.
Какие видеокарты мы бы порекомендовали
Существует 2 типа графических карт – профессиональные и игровые.
Первые нужны, чтобы обрабатывать графику
Графические системы такого типа отличаются высокой вычислительной мощностью, но также и высокой ценой, при этом их производительность в обычных видеоиграх, к примеру, может оказаться удручающе низкой просто потому, что они разрабатывались и создавались для решения совершенно других задач. Так что для обычного домашнего компьютера такие карты ни к чему.
Тем, кому не нужны ни игры со сложной графикой, ни графические редакторы, не требуется и дискретная графическая карта, хватит для них и системы на встроенном видео. На эти же деньги можно купить, например, принтер.
Этот способ плох тем, что вся оперативная память для видео будет браться из основной оперативной памяти компьютера, поэтому следует озаботиться о ее достаточном количестве.
Для персональных компьютеров также выпускают дискретные, собранные на отдельной плате видеомодули , которые делятся на офисные, мультимедийные и игровые.
Офисные – слабенькие и дешевые , не дороже 100$. Мультимедийные – универсальные, более популярны, находятся в ценовой категории 100 – 200$. Ну а те, кто предпочитает современные игры, покупают обычно самые мощные – игровые, цена на которые начинается от 200$. Причем на новейшие модели цены обычно завышенные, так что выгоднее брать ту модель, что была лидером до выхода нынешней.
Также, необходимо подумать и о мощности блока питания компьютера: видеосистема жрет много энергии, так что нуждается в блоке питания не слабее 600 Вт. И это самая экономичная.
Так какая видеокарта лучше для игр?
Из игровых графических карт на сегодняшний день наиболее доступна GeForce GTX 1050
Довольно дешева и предназначена, чтобы тянуть игры на средних настройках GTX 1050 Ti.
Чуток повыше ценой и качеством GTX 1060. Она почти вдвое мощнее. Самая интересная карта из дешевых : может дать частоту кадров достаточно большую , чтобы было удобно играть. Имеется в продаже серия на 4 Гб – этого , в общем-то, хватит для большей части игр.
Вместе с тем , существуют игры, которым необходимо как минимум 4 Гб видеопамяти, так что рекомендуем купить карту, на которой установлено 6 Гб – мощость ее видеопроцессора примерно на 10% выше.
GTX 1070 раза в полтора мощнее своего аналога GTX 1060. Она может дать хорошие результаты в Full HD на высоких настройках в любой современной видеоигре. Причем, есть даже кое-какой запас. Она может быть прекрасным недорогим выбором для неплохого игрового компьютера.
Карта GTX 1080 на целых 40% мощнее GTX 1070, что позволит отлично играть в Full HD на ультра-настройках . Она также обеспечивает и необходимый минимум производительности для высоких настроек в 4K.
Ну а ради удобного процесса игры в 4K рекомендуется купить либо пару GTX 1070, либо поставить GTX 1080 Ti, которая еще мощнее.
Сегодня соотношение цена/производительность, по мнению многих пользователей, лучше у карт GTX 960 и GTX 970 из нового модельного ряда и GTX 760 и GTX 770 предыдущей серии от Nvidia.У AMD это будут Radeon R7 370 и Radeon R9 380 из последнего выпуска, или Radeon R9 270 (X) и Radeon R9 280 (X) из серии, выпускавшейся ранее.
Память видеокарты
Чтобы подобрать хорошую видеокарту, надо понимать, какая память на нее установлена. Рабочие частоты памяти у них выше, чем частоты оперативной памяти компьютера, потому и пропускная способность передачи данных выше. И здесь важны некоторые относящиеся к памяти характеристики.
Тип и частота видеопамяти
Сегодня на графические карты устанавливают, в основном , память GDDR 5
Частота видеопамяти может различаться, причем для тех, которые выпускаются сегодня, ее необходимо иметь не ниже 5 ГГц. У карт среднего уровня частота памяти равна 7 – 8 ГГц, а что касается топовых – они имеют до 11 ГГц.
Видеопамять можно характеризовать и шириной шины, по которой передаются данные. У игровых карт она имеет значения в интервале от 128 до 384 бит
Внимание! У игровой карты любого уровня шина должна иметь минимальную ширину 128 бит! Причем у видеокарт, относящихся к среднему уровню минимум равен 192 бита, а карты высокого уровня имеют не менее 256 бит
AMD использует в своих видеокартах топового уровня память HBM, имеющую шину шириной 4096 бит, однако с более низкой (1 ГГц) частотой. Тем не менее , за счет ширины шины, пропускная способность все равно остается высокой.
Если на то пошло, можно и не заморачиваться типом, битностью , частотой, вполне хватит информации о пропускной способности, и уж по ней смотреть будет куда проще. Пропускная способность же современных графических карт может находиться в интервале от 80 до 512 Гбит/с. Если она низка , сильно ограничены и возможности процессора видеокарты. Но высокая – чаще всего избыточна, а карты с подобной памятью слишком дороги и не выгодны по соотношению цена/качество . Рекомендуется подбирать видеокарты, имеющие среднюю пропускную способность (224 – 256 Гбит/с ) .
А лучше всего просто брать ту карту, у которой тип памяти наиболее новый на момент покупки. Какое бы там число ни стояло после ” DDR “ .
Сколько нужно видеопамяти
Для выпускаемых в наши дни игр необходимо от 3 – 4 Гб видеопамяти. Так что хороший вариант – от 4 Гб. Однако в продаже имеются и вполне неплохие модели, у которых объем поменьше. К примеру, младшая версия GTX 1060 имеет 3 Гб видеопамяти, но она предпочтительнее, чем, к примеру, GTX 1050 Ti, имеющей 4 Гб, поскольку имеет более мощный видеопроцессор . В то же время следует учитывать, что есть игры, для которых 3 – 4 Гб памяти – это слишком мало, следовательно – рекомендуется заплатить немного больше, но зато купить GTX 1060, у которой есть 6 Гб видеопамяти.
Конечно, лучше выбирать видеокарту с самой большой памятью, но и скорость тоже важна. И между 2 Гб медленной и 1 Гб быстрой обычно стоит выбрать второй вариант… но решать вам.
У мощных графических карт для игр сейчас от 8 Гб видеопамяти. Этого более чем хватает для самых навороченных игр, а если монитор имеет разрешение 4K/UHD (3840Х2160 и выше) – иметь такой объем просто обязательно.
Существует немало игр, для которых хватит 2 Гб видеопамяти, но в некоторых тогда надо ослабить настройки до минимальных, так что такие карты несколько слабоваты . Это уже – максимально бюджетный вариант.
Шина памяти
Термин ” шина памяти ” означает
Сейчас в видеокартах делают шины 64 – 1024 Бит. Обычно – 64, 128, 256, 384 и 512 Бит.
Выбирая видеокарту, следует присмотреться к ее шине. В продаже много графических карт с шиной в 64 Бит. Это плохой вариант: того же самого, но по более низкой цене можно достичь при покупке материнской платы со встроенной видеосистемой.
Для обычного бытового компьютера достаточно карты с шиной 128 Бит, а для игрового нужно не менее 256 Бит.
Ширина шины – один из показателей скорости памяти видеокарты, но не единственный. Тут важна и пропускная способность памяти (ПСП) конкретной видеокарты: она должна быть как можно выше. Узнать ее можно, проведя небольшие математические вычисления.
Отталкиваться здесь необходимо от частоты памяти и разрядности шины. ПСП будет равна X в примере ” (Y*A)/8=X ” , где Y означает ширину шины памяти, а A – частоту.
На передней панели системного блока
На передней панели любого современного (и не очень) компьютера для удобства расположены несколько USB разъемов, а также вход для подключения наушников и микрофона — последний, обычно окрашен в розовый цвет. Но, как вы понимаете, эти разъемы сами по себе работать не будут, их необходимо подключить с помощью проводов к материнской плате. Для этого не ней предусмотрены контакты, которые подписаны соответствующим образом.
Те же манипуляции необходимо проделать и с аудио выходами (группа контактов «FP Audio» или «Front Panel Audio»), а так же с картридером — если он установлен на передней панели. Картридер — это крайне удобное устройство для чтения карт памяти и его нужно присоединить с помощью проводов к штырькам, предназначенным для подключения USB портов.

А еще на передней панели частенько можно встретить порт IEEE 1394 (FireWire), используемый для подключения цифровых устройств типа фото или видео камеры. И для него на материнской плате так же предусмотрены контакты, которые подписаны. Вообще, о том, куда что и как подключать — всегда пишут в инструкции к материнской плате, но, как видите, разобраться вполне реально и самому.
Ну вроде все (шучу), есть же еще кнопки включениявыключения компьютера и светодиодные индикаторы его работы. Для их подключения на материнской плате выделена особая область с контактами, расположенная ближе к нижней её части (рядом с батарейкой). Сразу оговорюсь, единого стандарта нет, поэтому вид и расположение этих контактов на каждой материнской плате может быть своим.

Итак, кнопка включения компьютера (Power) и кнопка перезагрузки (Reset) подключаются к материнской плате с помощью коннекторов Power switch и Reset switch — соответственно. С помощью похожих коннекторов подключается индикатор работы компьютера (Power Led) и индикатор загрузки жесткого диска (HDD Led). Выглядят эти коннекторы как небольшие пластмассовые «колодки» с двумя проводами (2 «пина»), один из них — плюс, другой — минус.
Существует два типа подключения (2 разновидности) контактных площадок на материнской плате, отведенных под кнопки и индикаторы фронтальной панели:
- широкое подключение — самый удобный вариант;
- малое подключение;
- вообще без надписей. Например, многие платы фирмы MSI вообще не указывают обозначения, и разобраться с подключением там можно лишь с помощью инструкции.
DisplayPort
Появился в дополнение к DVI и HDMI, так как Single-Link DVI может передать сигнал с разрешением до 1920×1080, а Dual-Link максимум до 2560×1600, то уже разрешение в 3840×2400 для DVI недоступно. Максимальные возможности по разрешению у DisplayPort особо ничем не отличаются от того же HDMI — 3840 х 2160, однако, у него все же есть неочевидные преимущества. Одним из таких является, например, то, что за использование в своих устройствах DisplayPort компаниям не придется платить налог — что, кстати, обязательно, если речь идет о HDMI.
На фото красными стрелками отмечены фиксаторы, которые не позволяют коннектору случайно выпасть из разъема. В HDMI даже версии 2.0 никаких фиксаторов не предусмотрено.
Как вы уже поняли, основным конкурентом DisplayPort является HDMI. У DisplayPort есть альтернатива технологии защиты передаваемых данных от кражи, только называется она чуть по-другому — DPCP (DisplayPort Content Protection). В DisplayPort так же, как и у HDMI присутствует поддержка 3D изображения, передачи звукового контента. Однако, передача аудиосигнала по DisplayPort доступна только в одностороннем порядке. А передача Ethernet данных по DisplayPort вообще невозможна.
В пользу DisplayPort играет и тот факт, что с него есть переходники на все популярные выходы, такие как: DVI, HDMI, VGA (что немаловажно). К примеру, с HDMI существует только один переходник — на DVI
То есть, имея на видеокарте всего один разъем DisplayPort можно подключить старый монитор с одним лишь VGA входом.
К слову, так и происходит — сейчас все больше видеокарт выпускаются вообще без VGA выхода. Максимальная длина обычного DisplayPort кабеля может составлять до 15 метров. Но свое максимальное разрешение DisplayPort может передать на расстоянии не более 3 метров — зачастую этого хватает, чтобы соединить монитор и видеокарту.
Дополнительные сведения
Этапы подключения
Когда дополнительное приспособление EXP GDC имеется в наличии, можно начинать присоединение видеокарты.
Док-станция
Действия предпринимаются в такой последовательности:
- Снимается низ корпуса ноутбука и подсоединяется шнур, продаваемый с модулем, к порту.
- Вторая его сторона соединяется с входом HDMI на приспособлении EXP GDC.
- После проделанных манипуляций ноут соединён с видеокартой.
Следующий этап — это подсоединение кабеля, который находится в комплекте:
- Вставляем дискрет в разъём PCI Express на купленной установке.
- Подключаем дополнительное питание для видеокарты с помощью этого кабеля. На нём есть два разных разъёма на обоих концах. На одном — 6 pin, а на втором — 6+2 pin.
- Переходим к подаче электропитания к модулю. Если нет модифицированного блока питания от ноутбука, то можно задействовать обычный, который в нём имеется. Для этого используется переходник, который продавался в комплекте с EXP GDC.
- Подключить блок питания к EXP GDC нужно с помощью разъёма 8 pin.
Когда все операции проделаны и проверено подсоединение кабелей, включаем лэптоп. Если в нём присутствует переключаемая графика, то есть он воспринимает встроенный видеоадаптер наравне с дискретным, то нужно включить режим UMA Graphics.
Для этого необходимо зайти в настройки BIOS. Теперь устанавливаются драйвера для внешней видеокарты. Процесс считается оконченным.
Остаётся только запустить игры и наблюдать, как ведёт себя док-станция вместе с комплектующими в лэптопе.
Переходник
Существует ещё одна возможность подключения к ноутбуку внешней видеокарты. В этом варианте используется ExpressCard. Он присутствует не на всех моделях компактных компьютеров. Но если уж есть, то для подключения необходимо купить адаптер, вставить его в ноут и соединить EXP GDC через разъём HDMI.
В заключение можно сделать вывод, что не нужно спешить покупать новый и мощный ноутбук, ведь есть дешёвый способ получить желаемый результат. Производители игровых мини-компьютеров вынуждены делать их с более тяжёлыми корпусами из-за того, что компоненты требуют серьёзного охлаждения.
А если пойти методом, который описан выше, то можно получить ноутбук с такими же параметрами, но док-станция присоединяется только тогда, когда она нужна. Поэтому нет необходимости носить с собой отяжелённый гаджет, если есть возможность пользоваться облегчённой версией с подключённой дискретной видеокартой.
Разъемы для подключения монитора
Разъемы для подсоединения монитора располагаются на задней панели системного блока и в зависимости от вашего видеоадаптера могут иметь тот или иной вид.
Разъем видеокарты VGA
Это один из самых старых и распространенных разъемов для подключения монитора. Получил свое название от сокращенного английского Video Graphics Adapter – адаптер видео графики. Материнские платы со встроенной видеокартой оснащают чаще всего именно этим разъемом. Максимальное разрешение передаваемого сигнала – 1280х1024 точек.
Разъем видеокарты DVI
Более совершенный разъем по сравнению с VGA из-за способности передавать сигнал монитор непосредственно в цифровом виде, без дополнительных преобразований, в отличие от VGA, в котором передача видео осуществляется в аналоговом формате. Цифровая передача видеосигнала не подвержена воздействию помех, что положительно влияет на качество изображения. Для подключения монитора по DVI выходу он также должен иметь соответствующий разъем. Максимальное разрешение передаваемого сигнала – 2560х1600 точек.
Разъем видеокарты HDMI
Еще один разъем для высококачественного цифрового подключения монитора, о чем и говорит его название — High Definition Multimedia Interface (мультимедийный интерфейс высокого разрешения). HDMI порт имеет значительно меньшие размеры по сравнению с DVI, к тому же способен передавать многоканальный звук высокого качества. Максимальное разрешение передаваемого сигнала – 2560х1600 точек.
Разъем видеокарты DisplayPort
Разъем DisplayPort является самым молодым и перспективным портом для передачи видео и звука высокого качества. Имеет высокую пропускную способность и может выводить 3D изображение на монитор или телевизор. Максимальное разрешение передаваемого сигнала – 3840х2400 точек.
Разъемы для подключения колонок и микрофона
В отличие от видеокарт, где можно узнать тип разъема по внешнему виду, то разъемы аудио можно отличить только по цвету и надписи на них. Простые, недорогие аудиокарты имеют 3 разъема окрашенные в зеленый, голубой и розовый цвета. Зеленый цвет – это линейный выход для подсоединения колонок или наушников, линейный вход для ввода звука от другого источника, к розовому разъему подключают микрофон.
В дорогих многоканальных аудиокартах подключений больше и в дополнению к цветовой маркировке разъемов обязательно добавляют подписи для обозначения портов, благодаря которым правильное подключение аудиосистемы не составит труда.
В рамках этой статьи рассмотрены самые распространенные порты компьютера, которые есть обязательно в любом системном блоке. На самом деле есть еще большое количество других портов, применяемых в каких либо профессиональных сферах, и вряд ли они будут представлять интерес начинающему пользователю.
Поделиться.
Прочие утилиты
PerfectDisk Professional. Умеет работать с RAID-массивами, что актуально для владельцев серверов. В остальном, ничем не отличается от подобных утилит.
- Работа как с локальными накопителями, так и сетевыми дисками;
- Быстро обрабатывает большие массивы данных;
- Подбирает оптимальный алгоритм в зависимости от разных факторов (использование ресурсов, объем HDD);
- Достаточно одного прохода для достижения нежного результата;
- Софт автоматически скачивает обновления через интернет.
Скачать
Vopt. Интерфейс не столь привлекательный, как у аналогов. Но главное преимущество – высокоэффективный алгоритм сортировки. Это решение рекомендуют многие «гуру» на компьютерных форумах
Несмотря на свой компактный размер, этот софт для дефрагментации является очень эффективным и не потребляет много ресурсов процессора и оперативки.
Уверен, Вы будете приятно удивлены скоростью работы программы и превосходным результатом. Помимо файловой системы, Вопт оптимизирует Swap (файл подкачки), чтобы Ваши приложения и игры запускались еще быстрее.
Доступны настройки расписания для указания времени и периодичности запуска процедуры. Кроме этого, софт умеет находить мусорные элементы и устранять их. приятным бонусом станет менеджер процессов, который наглядно показывает, какие службы работают в данный момент.
Скачать
O&O Defrag Pro. Довольно простое и удобное ПО, которое работает быстро и отлично справляется с поставленной задачей.
- Несколько режимов работы, которые удобно использовать в определенных условиях;
- Наличие поддержки сетевых дисков для оптимизации серверов;
- Автоматическое объединение фрагментов при достижении определенного процента фрагментации;
- Мониторинг ресурсов системы;
- Работа со SWAP файлом и реестром.
Скачать
Скачать
Defraggler. Абсолютно бесплатный софт, без лишнего функционала. А что еще нужно для дефрагментации?
Если Вам не нужно проводить дефрагментацию всего накопителя, тратя на этот процесс массу времени, то можете указать конкретный элемент: файлы, папки.
Есть возможность предварительного анализа, который позволяет увидеть процент фрагментации и принять решение о последующих действиях. Софт очень быстрый, что не может не радовать. Меню и управление на русском языке (который предварительно нужно выбрать при установке ПО).
Скачать
Auslogics Disk Defrag. Продукт известного разработчика, который специализируется на комплексной оптимизации компьютеров. Использовал его в течение нескольких лет, результатом доволен.
- Непревзойденная скорость;
- Структуризация кластеров и системы файлов;
- Карта диска показывает процесс в режиме онлайн;
- Элементы управления софтом просты для понимания новичками;
- Программа «кушает» мало ресурсов ПК.
Скачать
Вот и всё. Теперь знаете, какой лучше дефрагментатор скачать для Windows 7 x64, Виндовс 10.