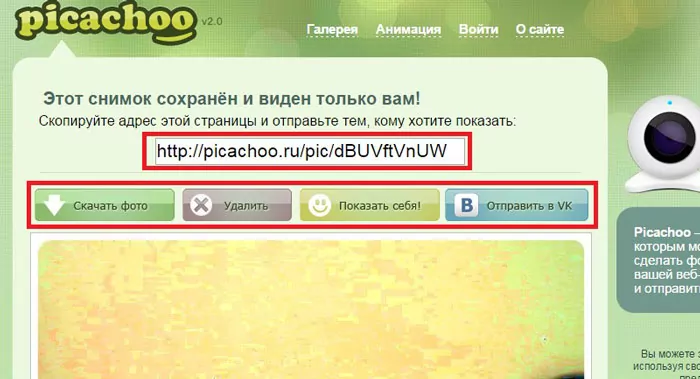Фоторедактор с эффектами для лица
Содержание:
- Facelab — ретушируем фото лица на IOS
- Финальное изображение
- STYLE MY HAIR
- Разделение на части
- Лучшие онлайн-сервисы
- Замена лица на фотографии онлайн
- Основы
- 4 плагина для быстрой ретуши кожи
- FaceApp
- Шаги
- FaceInHole
- Условия использования
- Уменьшить фото онлайн, изменить размер фотографии, уменьшить картинку.
- Улучшение качества фото в программе
Facelab — ретушируем фото лица на IOS
Мобильное приложение Facelab — это полноценный профессиональный фоторедактор для ретуши фотографий, который поможет сделать ваше лицо и тело идеальными. Его создавали на основе искусственного интеллекта. При первом запуске приложение определите контуры лица, а также все детали — форму губ, бровей, глаз, текстуру и цвет кожи и прочее.
В нём вы сможете сгладить любые недостатки вашего лица. И сделать из фото — шедевр. Даже самые заметные изъяны на лице Facelab с лёгкостью сможет скрыть.
- Если на лице имеются немалые шрамы, используйте инструмент «Заплатка». Выделите идеальную область на лице и закрасьте ею изъяны.
- Любое действие, выполненное в редакторе, можно отменить при помощи стрелок.
- А для того, чтобы удалить применённое действие, нажмите на иконку с корзинкой в меню.
- Приложение умеет изменять размеры и форму губ, отбеливать зубы, изменять форму рта, носа, лица.
В нём можно использовать разнообразные фильтры и применять необычные эффекты. Обычные изображения можно превратить в 3D. Добавляйте в свою фотографию больше света, отблески, вспышки и другие элементы. Также в редакторе можно обрезать фото, изменить перспективу, применить окружающее размытие. В целом — создать полноценную ретушь лица в приложении.
Финальное изображение
В своем уроке, состоящем из двух частей, я покажу, как я ретушировал эту фотографию:
Требуется время, чтобы овладеть мастерством ретуши, вот несколько правил и советов для начинающих:
- Сохраняйте как можно больше текстуры кожи. Для этого пользуйтесь маленькими кисточками и забудьте про уроки, в которых советуют размывать большие участки кожи.
- Не рассматривайте природные пятна кожи, например, веснушки и родинки, как недостатки и дефекты. Они придают модели особенность и изюминку.
- Во всем надо знать меру и понимать, когда следует остановиться. Довольно часто новички-ретушеры из 40-летней модели делают Меган Фокс, согласитесь, это уж слишком.
- Если вы намерены работать в области ретуши профессионально и обрабатывать фотосессии другим фотографам, то научитесь уважать их работу. Вы не должны вносить существенных изменений, ведь свет, модель, ее образ были выбраны неспроста. Ваша работа должна быть едва уловимой, почти незаметной.
Можете посмотреть мое небольшое портфолио.
Не забывая про советы, написанные выше, можно приступить к ретуши.
Это исходное изображение, над которым мы будем работать:
Работая для профессиональных фотографов, следует учитывать то, что фотография в дальнейшем может быть напечатана в большом формате, к примеру, на стенде или рекламном щите. При просмотре фотографии на компьютере, многие нюансы и погрешности могут быть незаметны, но представьте этот же снимок, растянутый на рекламном щите, тогда каждая выбивающаяся ресничка, растрепанные волосы и прочие недостатки будут бросаться в глаза.
Одной из основ ретуши является избавление от дефектов кожи. Именно об этом и пойдет речь дальше. Откройте исходное изображение в и сделайте копию фонового слоя, перетащив его на иконку New Layer (Новый слой). На этом слое-копии мы и будем работать.
Выделенные родинки я решил сохранить. Это дело вкуса и жанра фотографии, но выбор все равно за вами.
Выбираем инструмент Stamp (Штамп) и приближаем фотографию до 100%. Используйте режим наложения Lighten (Замена светлым), избавляясь от темных пятен и напротив, режим наложения Darken (Замена темным), когда имеете дело со светлыми пятнами. Благодаря этому штамп не будет затрагивать кожу, лишенную каких-либо дефектов, нарушая текстуру.
Размер кисточки следует подбирать по размеру дефекта, используйте жесткую кисть (около 90%), чтобы избежать размытых границ. Чтобы выбрать образец кожи, удерживая клавишу , кликаем по здоровому участку кожи, подходящему по тону тому месту, где расположен дефект. Далее аккуратно закрашиваем пятно, советую делать это не мазками, а точечно.
Увеличиваем фотографию до 200% и тем же методом избавляемся от более мелких несовершенств, например, от волосков, растущих за границами бровей.
После того, как мы избавились от основных несовершенств кожи, следует обратить внимание на другую проблему, а именно на блики и тени, которые делают более заметными другие недостатки: широкие поры, морщинки, неровности кожи
Здесь на помощь приходит техника , о которой я подробно расскажу в следующей части урока. Мы получим прекрасную кожу без использования размывающих фильтров.
Напоследок скажу еще раз, что все дело в практике. Ретуширование – кропотливое и трудоемкое занятие, требующее терпения. Мотивируйте себя и практикуйтесь!
STYLE MY HAIR
Когда речь заходит о смене цвета или длины волос, все шутки нужно отбросить в сторону. Иногда прическа, о которой ты мечтала и вот сделала, разочаровывает. То ли цвет не подходит, то ли длина, то ли форма, и мы судорожно начинаем перекрашивать волосы в новый цвет, что ухудшает здоровье и внешний вид прядей. Чтобы такого не происходило, скачай приложение Style My Hair, где ты максимально реалистично и при этом безопасно сможешь подобрать ту укладку, цвет волос и стрижку, которая подойдет тебе на 100%. Для любительниц экспериментов приложение также предоставляет функции для яркого колорирования в стиле омбре.
Система: iOS / Android
Цена: бесплатно, есть реклама.
Разделение на части
Давайте сделаем это вместе. Прежде всего. трижды дублируем фоновый слой.
1. Размытая часть
Применяем к нижней копии фильтр Размытие по Гауссу. Радиус увеличиваем до тех пор, пока неровности и дефекты не исчезнут. Будьте внимательны, этот шаг очень важен! Подбирайте радиус правильно.
Здесь я использовал радиус 5,1, он подбирается в зависимости от размера изображения в пикселях. Запомните значение радиуса, оно вам понадобится в дальнейшем шаге.
2. Мелкие детали
На второй копии слоя применяем фильтр Цветовой Контраст и подбираем такой радиус, чтобы мелкие детали были видны, но неровности еще не проявились. Это не всегда легко, но в первом приближении можно разделить радиус размытия на три. То есть я применил здесь радиус 1,7.
3. Неровности
На третьей копии нужно применить фильтр Цветовой контраст с радиусом, который мы использовали для размытия, то есть 5,1, затем размыть полученный слой по Гауссу с радиусом, который применяли для фильтра Цветовой контраст на мелких деталях, то есть 1,7.
Теперь давайте организуем слои. Расположите размытый слой над фоновым, выше него слой с неровностями, верхний слой будет с мелкими деталями. Для слоев с неровностями и деталями установите режим смешивания Линейный свет и непрозрачность 50%.
Мы снова получили оригинальное изображение! Но подождите…
Устраняем неровности
Выключите видимость слоя Grunge и вы увидите довольно хорошую кожу, но несколько уродливый вид границ. Включите видимость слоя обратно
Добавьте белую маску на слой Grunge и мягкой черной кистью закрашивайте места, где хотите устранить неровности, но держитесь подальше от границ!
Да, это здорово, скажете вы! Но что, я должен делать это всякий раз?!
Нет, просто это для того, чтобы узнать, как работает метод. Теперь давайте сделаем это быстро.
Быстрая техника Degrunge
- Сделайте дубликат слоя
- Откройте фильтр Размытие по Гауссу и подберите такой радиус, чтобы все дефекты исчезли. Это очень важный шаг! Запомните значение радиуса, а фильтр не применяйте.
- Примените фильтр Цветовой контраст с тем радиусом, который вы запомнили.
- Примените Размытие по Гауссу на этом слое, установив 1/3 предыдущего радиуса.
- Инвертируйте слой (CTRL+I), установите режим наложения Линейный свет и непрозрачность 50%.
- Примените маску – Скрыть все и белой мягкой кистью закрашивайте там. где хотите избавиться от неровностей кожи.
Почему это работает также, как и трехслойная техника?
Если вы не любите математику, можете дальше не читать
Давайте назовем три слоя B Blur, G Grunge и D Detail
Исходно мы видим сумму всех трех слоев:
B + G + D = Оригинал
Когда мы убирали некоторые дефекты, мы делали это:
B + (G – часть G) + D = Хорошая кожа
Раскроем скобки:
B + G + D – часть G = Хорошая кожа
Или Оригинал – часть G = Хорошая кожа.
Лучшие онлайн-сервисы
FanStudio
Для улучшения качества фото онлайн в FanStudio, достаточно выполнить несколько простых шагов:
- Нажать на кнопку «Загрузить для обработки«, что позволит начать работу с нужным файлом.
- Затем нужно перейти на панель инструментов, которая находится непосредственно над загруженной картинкой.
- Чтобы применить необходимое улучшение, следует нажать на понравившийся эффект.
- Чтобы увидеть разницу между полученной картинкой и ее оригиналом, требуется нажать левую кнопку мыши и кликнуть на кнопку внизу редактора.
- Функция «Сохранить или получить ссылку» позволит скачать готовое изображение на свой компьютер.
Croper
Несмотря на свою ограниченную функциональность сервис отлично справляется с задачей по улучшению фотографий, позволяя делать это быстро и удобно.
Чтобы улучшить фото в Croper потребуется:
- Начать работу непосредственно с самим файлом, нажав для этого кнопки «Выбрать файл» и «Загрузить».
- Переходим в «Операции«, вкладка с которыми находится в верхней части панели. Это позволит изменять фотографию так, как это необходимо.
- Чтобы скачать готовое изображение требуется перейти во вкладку «Файлы«, где будет доступно несколько вариантов.
EnhancePho.To
Улучшает изображение за счет нескольких стандартных функций, что делает работу с ним максимально быстрой и простой. EnhancePho.To обладает кнопкой, позволяющей сравнивать готовое изображение с оригиналом.
Чтобы начать работу необходимо:
- Нажать на кнопку «С диска«, которая находится в верхней части сайта, над редактором. Это позволит загрузить изображение.
- Кликнуть левой кнопкой мыши по тем параметрам, которые необходимо исправить на фотографии.
- Для получения картинки нажать на «Сохранить и поделиться» и «Скачать».
IMGOnline
Редактор IMGOnline является одним из самых популярных, несмотря на свой интерфейс. Последний требует от пользователя определенных навыков и привыкания. Он позволяет улучшить качество фото в онлайн режиме практически автоматически.
Чтобы исправить фотографию нужно:
- Выбрать подходящий тип обработки и перейти в соответствующую вкладку.
- Загрузить картинку, нажав на «Выбрать файл«.
- В новом окне выбрать подходящие опции для работы с используемым видом редактирования.
- Выбрать формат для сохранения и нажать кнопку «Ок«.
FotoStars
Онлайн сервис для редактирования фотографий с интерфейсом, понятным даже новичку. FotoStars позволяет добавлять на фотографии текст, кадрировать ее, делать коррекцию цвета, повышать качество фотографии и многое другое.
Процесс использования:
- выбираем вкладку «Редактировать фото»;
- на экране отобразится панель инструментов. На нашей фотографии блеклые цвета, попытаемся их исправить;
- открываем «Тепло» и задаем общий тон для фото перемещая ползунок;
- затем переходим в «Яркость», здесь можно сделать картинку темнее или светлее;
- далее выбираем «Контраст», это позволит придать деталей.
Все остальные действия на усмотрение пользователя, так как инструментов достаточно много, и подходят они для решения разных задач.
Let’s Enhance
Редактор Let’s Enhance позволяет повысить разрешение исходной картинки и убрать лишний шум. Лучше всего эффект проявляет себя на фотографиях с животными и городскими пейзажами. Нежелательно использовать на портретных фото, так как создается впечатление нарисованных лиц.
Improve Photo
Работа с фотографиями осуществляется практически полностью в автоматическом режиме. Задача пользователя при использовании Improve Photo заключается только в одном — из двух имеющихся уровней улучшения нужно выбрать наиболее подходящее и сохранить полученный результат.
PinkMirror
В редакторе PinkMirror предусмотрена возможность редактирования только портретных фотографий. Для начала необходимо загрузить на сервис нужную картинку, после чего отметить на ней расположение носа, губ и глаз, а также очертание лица в целом. Когда программа выполнит свою работу, глаза станут более яркими, зубы белее, а на коже исчезнут различные дефекты. Полученную картинку можно отправить в социальные сети или скачать на компьютер.
Pixlr
Графический редактор Pixlr, обладающий большими возможностями, за что его любят как любители, так и профессионалы фото обработки. Его особенностью является наличие не только бесплатной онлайн-версии, но и отдельной программы, работающей в мобильных устройствах и компьютерах. При этом офлайн-версия делится на два варианта: упрощенную и PRO, на которую нужно оформлять подписку.
Замена лица на фотографии онлайн
Сегодня мы расскажем о необычных сайтах, которые позволят в режиме реального времени заменить лицо на фотографии на любое другое. На большинстве ресурсов используется функция распознавания лиц, это позволяет максимально точно вписать новый образ в фотографию. После обработки фото подвергается автоматической коррекции, за счет чего на выходе получается максимально реалистичный монтаж.
Способ 1: Photofunia
Удобный и функциональный редактор Photofunia позволяет всего за несколько шагов и считанные секунды времени изменить лицо на фото. От пользователя требуется только загрузить главную фотографию и картинку, с которой будет взято новое лицо, все остальные операции проводятся в автоматическом режиме.
Старайтесь выбирать максимально похожие фотографии (по размеру, повороту лица, цвету), в ином случае манипуляции с перемещением лица будут очень заметны.
- В область «Базовое фото» загружаем начальное изображение, где необходимо заменить лицо, нажав на кнопку «Выберите фото». Программа может работать с картинками с компьютера и онлайн-изображениями, кроме того, можно сделать фотографию с помощью веб-камеры.
- Добавляем картинку, с которой будет взято новое лицо — для этого также щелкаем «Выберите фото».
- Обрезаем изображение, если нужно, или оставляем его в неизменном виде (не трогаем маркеры и просто нажимаем на кнопку «Обрезать»).
- Ставим галочку напротив пункта «Применить цвет базового фото».
- Щелкаем кнопку «Создать».
- Процесс обработки будет произведен в автоматическом режиме, по завершении итоговое фото будет открыто в новом окне. Загрузить его на компьютер можно посредством нажатия на кнопку «Скачать».
Лица сайт заменяет качественно, особенно в случае, если они схожи по композиции, яркости, контрастности и прочим параметрам. Для создания необычного и смешного фотомонтажа сервис подойдет на все 100%.
Способ 2: Makeovr
Англоязычный ресурс Makeovr позволяет скопировать лицо с одного изображения и вставить его на другое фото. В отличие от предыдущего ресурса, выделять область, которая будет врезана, подбирать размер лица и его расположение на итоговом фото придется самостоятельно.
К недостаткам сервисам можно отнести отсутствие русского языка, однако все функции интуитивно понятны.
- Для загрузки на сайт фотографии щелкаем на кнопку «Your Computer», затем — «Обзор». Указываем путь к нужной картинке и в конце щелкаем на «Submit Photo».
- Проделываем аналогичные операции для загрузки второй фотографии.
- С помощью маркеров выбираем размер вырезаемой области.
- Щелкаем «mix left face with right hair», если необходимо перенести лицо с первой фотографии на вторую картинку; нажимаем «mix right face with left hair», если переносим лицо со второй картинки на первую.
- Переходим в окно редактора, где можно переместить вырезанную область на нужное место, изменить размер и прочие параметры.
- По завершении нажимаем на кнопку «Finalize».
- Выбираем наиболее подходящий результат и щелкаем на него. Картинка будет открыта в новой вкладке.
- Щелкаем по изображению правой кнопкой мыши и нажимаем «Сохранить изображение как».
Монтаж в редакторе Makeovr получается менее реалистичным, чем в Photofunia, описанном в первом способе. Негативно сказалось отсутствие автоматической коррекции и инструментов для настройки яркости и контрастности.
Способ 3: Faceinhole
На сайте можно работать уже с готовыми шаблонами, куда достаточно вставить желаемое лицо. Кроме того, пользователям доступна функция создания собственного шаблона. Процедура замены лица на этом ресурсе гораздо сложнее, чем в способах, описанных выше, однако доступно множество настроек, которые позволяют максимально точно подобрать новое лицо к старой фотографии.
Недостаток сервиса – отсутствие русского языка и многочисленная реклама, работать она не мешает, но значительно тормозит загрузку ресурса.
Сайт постоянно подвисает, поэтому желательно запастись терпением. Английский интерфейс понятен для русскоязычных пользователей за счет удобного иллюстрирования каждой кнопки.
Рассмотренные ресурсы позволяют за считанные минуты переместить лицо с одной фотографии на другую. Самым удобным оказался сервис Photofunia – здесь от пользователя требуется лишь загрузить нужные картинки, все остальное сайт сделает самостоятельно.
Опишите, что у вас не получилось.
Наши специалисты постараются ответить максимально быстро.
Основы
Любое изображение можно рассматривать, как комбинацию изображений на различных пространственных частотах. С помощью Размытия по Гауссу и фильтра Цветовой контраст можно разложить изображение на частотные составляющие, при этом вид исходного изображения не изменится. Нет, это не пустая трата времени, потому что вы сможете управлять отдельными частями, на которых находятся детали разных размеров. В этом уроке мы будем использовать технику разделения изображения на три части:
- Размытое изображение
- Часть с мелкими деталями
- Часть с промежуточными деталями между размытыми и мелкими.
Нас больше всего интересует как раз третья часть, так как на ней мы можем контролировать детали средних размеров независимо от остальной части изображения
4 плагина для быстрой ретуши кожи
- AKVIS MakeUp. Пожалуй, самое простое и довольно-таки грубое решение с помощью которого можно устранить мелкие дефекты кожи; но если отказаться от предустановок — и перейти в полуавтоматический режим, то играясь с настройками, можно добиться приемлемого результата, если речь про некрупный портрет или пакетную обработку (в частности — свадьба), к счастью в плагине можно применять коррекции на всю серию фотографий (указываем папку и вперед).
- Portraiture. «У, портретура!» — название плагина стало нарицательным (ругательством в профессиональной сфере), но в последних версиях — машинное обучение; проще — ИИ. Результат полностью контролируется, даже на базовых установках — не мыльный / не фарфоровый итог. Если вникнуть в нюансы маскирования, и понять смысл текстур и фактур, то можно переключиться в ручной режим, вывести оптимальные значения, и все это сохранить в качестве пресета, который потом применяем на поток и… ура!
- Retouch4me Heal. Узконаправленное решение от команды 3D LUT Creator. — Работает, что радует, не только в связке с Ps, но и как самостоятельное приложение. В основе — нейронные сети, поэтому автоматическое удаление дефектов кожи, без «замыливания» и замены оригинальной кожи на искусственную, — выполняется без нареканий. А еще можно в один клик восстанавливать родинки, использовать при пакетной обработке — на официальном сайте можно найти обучающие ролики от разработчиков.
- PortraitPro. На данный момент, самый технически продвинутый плагин. Поддерживает пакетную обработку, не ограничивается ретушью кожи (можно править объем волос, и их тон, а так же корректировать макияж). Работает как в связке с Ps, так и отдельно, — оцените, если подыскиваете альтернативу решениям от Adobe. Естественность кожи, в процессе ретуши, достигается благодаря запатентованному алгоритму (суть которого в принципе проста: никаких размытий — дефект удаляется, а на его месте алгоритмы — на основе ИИ, — воссоздают существующую текстуру кожи).
FaceApp
Мобильное приложение, которое недавно буквально взорвало Instagram и наделало много шума в сети. Да, это тот самый знаменитый редактор для состаривания фото, благодаря которому в сети за пару дней случился массовый флешмоб – звезды, инфлюенсеры и обычные пользователи делились тем, как они будут выглядеть лет так… в 80. Но эффект старости – не единственное, что умеет эта программа.
Функции:
Улучшение фото
- Голливудские селфи с впечатляющими фильтрами;
- Меняй прическу и цвет волос;
- Наноси идеальный вечерний или дневной макияж;
- Найди свой идеальный стиль усов или бороды (если ты парень);
- Добавь обворожительную улыбку;
- Заменяй фоны одним касанием;
- Применяй цветные фильтры, размытие и множество других эффектов.
Развлечения
- Меняй пол;
- Позволь искусственному интеллекту предложить тебе лучшую прическу и цвет волос;
- Меняй свой возраст;
- Добавляй крутые татуировки;
- Узнай, какой стиль тебе идеально подходит по мнению интерфейса программы;
- Примерь на себя образы Хитмена, Хайзенберга и многие другие умопомрачительные превращения.
Система: iOS / Android
Шаги
FaceInHole
Название первого онлайн сервиса сегодняшней публикации переводится как «лицо-в-дырке». Звучит немного странно, но зато смысл и назначение этого сервиса сразу понятны. Он содержит десятки готовых фотошаблонов с вырезанными лицами, куда Вы можете добавить любую физиономию с другой фотографии.
Вставить лицо в шаблон
Вы можете подобрать нужный шаблон из списка, либо используя фильтры для поиска:
- Количество дырок (от одной до трёх и более)
- Пол (мужчина, женщина, ребенок)
- Цвет кожи (светлая, темная)
Нажав на любой шаблон, Вы автоматически окажетесь на страничке онлайн редактора:
На первом этапе нужно выбрать фото, где находится лицо, которое Вы хотите вставить в шаблон. Есть два варианта это сделать:
- Сделать снимок с вебкамеры
- Загрузить непосредственно с компьютера
После того как фото будет загружено, надо заняться монтажом лица, чтобы оно как можно более идеально заполнило дырку шаблона. Для этого редактор имеет целый набор инструментов:
- Отзеркаливание по вертикали
- Вращение
- Зумирование (масштабирование)
- Яркость
- Контраст
- Насыщенность
- Оттенок
Этих инструментов вполне достаточно, чтобы получить впечатляющий результат 🙂
По нажатию кнопки «Finish» Вы перейдете на страничку, где готовый фотоколлаж можно скачать. Файл сохранятся в формате PNG без добавления к изображению каких-либо водяных знаков.
Помимо фотошаблонов, сервис содержит и видеролики, куда тоже можно вставить лицо. Перейти к их списку можно по закладке «Videos».
Работать с ними точно также очень просто, а на выходе Вы получите очень смешные видео 🙂 Гарантирую: смех и веселье будут обеспечены! Этим функционалом кстати сервис схож с широко известным JibJab.
Заменить лицо на фото
Помимо готового набора шаблонов, FaceInHole позволяет заменить лицо на другое в любой вашей фотографии, произведя таким образом более сложный монтаж. Для этого надо:
- Перейти на закладку «Create your own»
- Загрузить фото, где надо заменить лицо
- Закрасить область, которую хотите вырезать, при помощи кисточки
Далее надо нажать кнопку «Done», что автоматически создаст шаблон с дыркой для вставки лица с другой фотографии, и далее кнопку «Finish».
Теперь с созданным шаблоном нужно проделать всё то же самое, что мы подробно разбирали выше, т.е. добавить фото, совместить, отредактировать, завершить и скачать.
Условия использования
Редактор является бесплатным, причём регистрация для этого не требуется и невозможна в принципе. Все функции сразу становятся доступны без различных ограничений.
Впрочем, цена такой бесплатности также имеется — это рекламные объявления и они действительно мешают заниматься редактированием. При этом блокировщик рекламы также не помогает — если он включен, сервис просто не откроется.
Радует локализация русского языка. Вообще, здесь поддерживается 9 языков, так что освоиться с интерфейсом будет несложно пользователю из любой страны.
Наконец, если вам понравится онлайн-приложение, всегда есть возможность загрузить его мобильную версию. Она также доступна бесплатно, но содержит внутренние покупки.
Уменьшить фото онлайн, изменить размер фотографии, уменьшить картинку.
Уменьшить фото онлайн: инструкция.
На этой странице вы можете уменьшить фото онлайн бесплатно и без регистрации. Для того, чтобы изменить размер фотографии в меньшую сторону следуйте следующим шагам:
Шаг 1. Загрузите фото, которое вы хотите уменьшить, в окно приложения. Можно перетащить или открыть через «Обзор…» вашего браузера (надо кликнуть в любое место интерфейса).
Шаг 2. Измените размер изображения с помощью верхних полей. Чтобы уменьшить фотографию, введите нужные цифры в поля ширины и длины. Также, для этой цели вы можете использовать слайдеры, расположенные под полями. По умолчанию включен режим пропорциональности. Это значит, что ширина и высота взаимосвязаны и изменяются одновременно. Если вам необходимо выставить ширину и высоту по отдельности, то отключите режим пропорциональности с помощью клика по иконке в виде звена цепи (которая находится между полями размеров).
Шаг 3. Нажмите «Создать» (синяя кнопка справа). Фото будет уменьшено автоматически и откроется окно предварительного просмотра, в котором вы сможете оценить результат. Если вас не устраивает размер картинки, то нажмите на кнопку «Назад» и вернитесь к редактированию.
Шаг 4. Скачайте уменьшенную фотографию. Нажмите на кнопку «Скачать» и загрузите уменьшенное изображение на свой компьютер.
Если вы хотите изменить размер еще одного фото, то нажмите на красный крестик в левом верхнем углу и рабочая область будет очищена. После этого вы сможете загрузить и уменьшить следующее изображение.
Как уменьшить размер фотографии, если она очень большая?
Данный сервис умеет работать даже с очень большими изображениями. С его помощью можно уменьшить картинку шириной и высотой даже в несколько тысяч пикселей. Какое-либо масштабирование в данном случае не предусмотрено, то есть вы будете видеть и уменьшать размер оригинальной фотографии, что позволит вам увидеть реальный потенциальный масштаб. Если фото очень большое, то для часть будет скрыта за границами браузера. Для ее просмотра вам потребуется смотать ползунок вправо или воспользоваться колесиком мыши.
Как уменьшить изображение формата PNG?
Онлайн сервис поддерживает все популярные графический форматы, такие как jpg, gif, bmp и многие другие. В том числе, вы без проблем можете изменить размер изображения в формате png. Он обрабатывается приложением точно так же как и другие расширения файлов.
Политика конфиденциальности.
Наш сервис используют люди, которым требуется сделать фото меньше. Поэтому, возникает резонный вопрос: не попадут ли личные фото в плохие руки? Спешим вас успокоить. Абсолютно все изображения, которые вы загружаете на сайт, удаляются автоматически после его закрытия. То есть, когда вы уходите с сайта, все временные файлы стираются безвозвратно. Таким образом, если вы хотите уменьшить фото онлайн, то можете не переживать на счет конфиденциальности личной информации.
Улучшение качества фото в программе
ФотоВИНТАЖ – это софт на русском языке с простым и понятным интерфейсом, в котором легко разберётся даже начинающий. Он позволяет открывать и ретушировать снимки всех популярных графических расширений: PNG, JPG, BMP, TIFF и другие. В первую очередь редактор предназначен для обработки старых оцифрованных фото, но здесь есть и универсальные инструменты для улучшения снимков:
Автоматическое устранение дефектов
Фото получилось блёклым, слишком светлым или, наоборот, затемнённым? В разделе «Улучшение» вы найдёте автокоррекцию цвета и освещения. Просто поставьте галочку возле нужного пункта. Степень применения инструмента настраивается с помощью бегунка. В этом же блоке также можно добавить смазаной картинке четкости и детализации.
Сделайте снимок ярче и сочнее
В разделе «Инструменты» можно исправить геометрические искажения, такие как дисторсия или неверные пропорции. Это делается простым перемещением бегунка в нужную сторону. А выполнить автоулучшение зернистых ночных фотографий позволит опция устранения шума.
Улучшите ночные фотографии, убрав шум
Во вкладке «Ретушь» есть инструмент «Восстанавливающая кисть», который уберёт мелкие дефекты (пятна, царапины, прыщи на лице) за один клик. Для более крупных объектов программа для улучшения качества фото предлагает использовать «Штамп» и «Заплатку», которые позволяют обозначить проблемный участок и наложить на него донорскую текстуру.
Убирайте дефекты штампом
Цветокоррекция фото
В основных параметрах улучшения можно повысить сочность красок, выполнить коррекцию температуры снимка. Во вкладке «Цвета» доступна гибкая настройка каждого отдельного оттенка. Например, вы можете притушить все тона, сделав выразительными только красные.
Корректируйте отдельно каждый цвет
В разделе «Инструменты» есть опция «3D Lut – коррекция цвета», которая позволяет выбрать один из готовых цветовых пресетов. Кроме того, вы можете загружать собственные стили, открывая ещё больше возможностей для воплощения творческих идей.
Установите цветовой пресет
Также здесь есть инструмент «Кривые» для тонкой настройки цветовой гаммы. Вам будут доступны и готовые пресеты: повышение и понижение контраста, коррекция яркости и др.
Повысьте яркость снимка
В разделе «Эффекты» вы можете подобрать интересные тонирующие фильтры для создания нужной атмосферы. Например, подкрасить новогодний снимок в морозные голубоватые тона.
Зимние снимки станут ещё сказочнее благодаря фильтрам
Колоризация фото
Для работы с чёрно-белыми фотографиями доступна такая интересная функция, как раскрашивание. Используя нейросеть, программа сама подберёт подходящие оттенки каждой детали до пикселя и превратит монохромный снимок в цветной. Также можно выполнить колоризацию фото вручную, раскрашивая его кистями нужного цвета.
Раскрасьте чёрно-белое фото
Программа для улучшения изображения ФотоВИНТАЖ поможет спасти снимок плохого качества, а удачный кадр сделать ещё эффектнее. Больше не нужно с сожалением удалять интересные фотографии с ПК или ноутбука. Просто обработайте их в редакторе и с гордостью показывайте друзьям и близким. Улучшите свои фотоснимки уже сегодня, бесплатно скачайте ФотоВИНТАЖ на компьютер прямо сейчас!