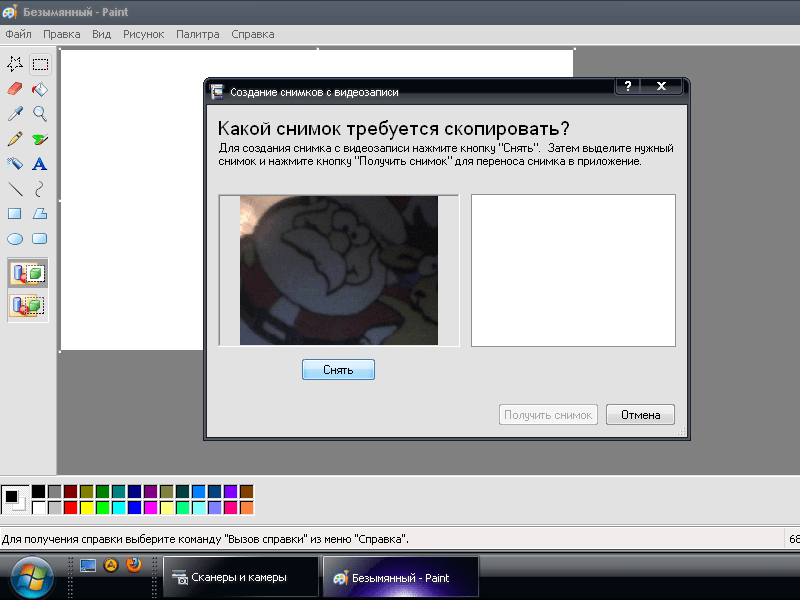Фоторедактор snapseed для компьютера
Содержание:
- Пошаговая инструкция по замене фона.
- Функционал Snapseed
- Распространённые способы герметизации
- Snapseed, как пользоваться
- Как создать фавикон для сайта
- Основные функции приложения Снапсид
- Modify Individual Edits
- Change The Mood With Snapseed Filters
- Пособие при постановке на учет в ранние сроки беременности
- Что такое favicon и для чего он нужен?
- Другие фото редакторы
- Обновление Snapseed 2.0
- Доступные инструменты.
- Корректировка перспективы в мобильном приложении
- Отрегулируйте и отфильтруйте свои фотографии
- Сделайте фотографию темнее
- Как установить на ПК
Пошаговая инструкция по замене фона.
1. Открываем Snapseed, выбираем фото человека.
При необходимости его можно обрезать, используя инструмент «Кадрирование». Мы так сделали и теперь исходный снимок имеет квадратную форму.
2. Теперь нужно выбрать инструмент «Двойная экспозиция».
3. В появившемся окне нажимаем на иконку с изображением картинки с плюсиком в нижнем меню.
4. Выбираем снимок, который должен служить фоном в результате обработки.
Обе картинки наложены друг на друга. Чтобы сделать фон насыщеннее, нажмите на каплю внизу и отрегулируйте появившейся бегунок (синяя полоска).
После проделанного сохраните обработку, нажатием на галочку внизу справа.
5. В появившемся окне нас встретят две рабочие картинки, наложенные друг на друга.
В самом верху интерфейса Snapseed справа расположено меню с тремя пунктами, изображенными в виде тематических иконок. Нужно нажать на первую (с изображением стрелочки) и выбрать опцию «Посмотреть изменения».
6. Далее, как на скриншоте, сначала нажимаем «Двойная экспозиция», а затем значок с кистью.
7. На открывшейся странице нажимаем значок глазика. Ваша задача — обвести пальцем по контуру человека (в нашем случае) таким образом, чтобы удалить все, что находится вокруг.
Примерно так.
Вы можете увеличивать область обработки с помощью свайпа двумя пальцами (как обычно увеличиваете картинки на смартфоне). Это позволит более аккуратно вырезать элемент, особенно возле волос, частей рюкзака, одежды. Так, у нас останется девушка с рюкзаком и лес на фоне.
Обратите внимание на степень прозрачности. Отображается она в нижнем меню по центру
Должно быть либо 100, либо 0 — в зависимости от выбранного для слоя. Можно выбрать 25, 50, 75 процентов, тогда наложенное изображение не будет стираться полностью, а слегка останется в качестве параллельного наложения, в некоторых случаях такой подход оправдан.
Для смены рабочего слоя, достаточно нажать на эту иконку.
В итоге у нас получилась такая фотография. Не без изъяна, конечно. Если присмотреться, то можно увидеть артефакты, однако результат весьма интересный.
Результат Обработки
Snapseed позволяет сделать замену фона для фотографии любого уровня сложности, все зависит от вашей фантазии и усидчивости
Последнее в этом деле, самое важное, поскольку обводка по контуру занимает много времени. Чтобы добиться идеального результата, нужно немало потрудиться
Видео версия для наглядности с нашего канала.
Фотография для примера обработки взята из свободных источников в интернете.
Функционал Snapseed
настройке резкости;
баланса белого;
перспективы;
выборочной коррекции;
точечной коррекции;
эффекте HDR;
повороте;
размытии фона;
кадрировании;
наложении текста, рамок, виньетки, добавлении винтажных эффектов и еще много чего (список, представленный здесь, абсолютно точно неполный…)
Применяйте разнообразные автоматические стили, которые с помощью фильтров дадут вам нужный эффект:
Да хоть делайте из новой фотографии старую ч/б в один клик:
При этом, чтобы добиться такого же винтажного эффекта в Photoshop на компьютере, придется приложить определенное время и применить некоторые знания. Здесь же вся соль зернистости и неоднородности старой фотографии видна как на ладони (сравните с обычной черно-белой фотографией, которую обычно применяют на своих фотокарточках пользователи для придания «загадочности», «глубины» и «старины» своим снимкам):
Как видите, в арсенале есть и такой фильтр – называется он «Fine Art»
Но одной из самых удивительных функций, безусловно, является точечная коррекция. Выберем ее и применим.
Оригинал фотографии:
Слева мы видим радугу. Не любите радугу? Удалим ее!
И вот ее словно и не было. При этом для точной настройки действий фотографию можно приближать. Класс!
А таким образом работает инструмент «Размытие»:
Причем положение размытия можно откорректировать как в виде круга, так и прямой линии. Настройки здесь:
Настроить работу с интенсивностью тех или иных инструментов можно в меню ниже, вот здесь:
Просто выбираем необходимую настройку и, водя пальцем вправо или влево, изменяем значение.
Для сравнения оригинала и получившегося изображения жмем сюда, на пиктограмму в правом верхнем углу:
А для отмены принятых изменений переходим в меню здесь:
Как видите, Snapseed стоит особняком от других приложений благодаря своему расширенному функционалу – то, что вы обычно можете обнаружить в высококлассном программном обеспечении для фотосъемки, заключено в этой доступной всем программе.
Как только вы научитесь их использовать в полную силу, вы сможете легко избавить свой снимок от ненужных объектов, проработать экспозицию, переключить перспективу изображения и даже изменить выражение лица человека или поворот головы и многое другое.
Распространённые способы герметизации
Чаще всего используют такие методы герметизации коллектора:
- Холодная сварка с применением эпоксидной смолы. Предварительно обрабатываемые поверхности труб зачищают и обезжиривают. Хорошо размятый герметик наносят ровным слоем по окружности тубы. Элементы стыкуют враструб. Полное высыхание средства занимает от двух часов до суток. На этот период лучше не использовать канализацию.
- Силиконовый герметик. Самый популярный из современных материалов. Наносится на поверхность трубы по аналогии с эпоксидной смолой.
Snapseed, как пользоваться
Итак, нужно ответить на главный вопрос, Snapseed, как пользоваться? На самом деле это удобная программа. Придерживайтесь простой схемы использования программы:
- скачиваете и устанавливаете ее на мобильное устройство;
- запускаете приложение Snapseed на телефоне;
- делаете снимок своего лица и добавляете фотографию в приложение, через кнопку «Добавить»;
- далее нажимаете на вкладку «Инструменты»;
- выберите нужный Вам инструмент для изменении фото, например, коррекция;
- далее, откройте этот инструмент и проведите пальцем на фото, чтобы совершить с ним изменения;
- нажимаете справа в приложение на галочку, чтобы сохранить обработанную фотографию.
Это приложение бесплатное и пользоваться им научиться даже новичок. Далее, поработаем с ним на практике.
Snapseed, как пользоваться на Андроид и Айфоне
Сначала разберем использование программы Snapseed в телефонах разработанные на платформе Андроид. Итак, запускаете программу на телефоне (Скрин 2).
Далее откроется окно, в котором будет сообщение – «Нажмите в любом месте, чтобы открыть фото». Нажимаете по выбранному месту в приложении и добавляете в него фотографию с телефона.
Когда фотография загрузится в приложение, в нем будет отображаться панель управления (Скрин 3).
Все что нам нужно, выбрать это раздел управления – «Инструменты». Выбираете его и устанавливаете коррекцию яркости на фото.
К примеру, нужно сделать светлую фотографию. Мы проводим пальцем вверх или вниз по телефону и яркость изображения будет заметно изменяться.
Вы можете установить резкость фотографии, выбрав предварительно этот параметр настроек, из раздела «Инструменты».
Если мы нажмем на инструмент – «Кисть», то сможем закрасить фон изображения различными цветами. Например, для картинки необходим красный цвет. Выбираете его из палитры цветов и проводите пальцем вокруг фото, чтобы закрасить фон картинки красным цветом.
Вы можете пользоваться этим приложением на Айфоне. Оно работает аналогичным образом, как и на Андроиде.
Можно ли работать в программе Snapseed на компьютере
На компьютере можно работать в программе Snapseed. Есть два способа это сделать:
- С использованием эмулятора Андроид Блюстакс.
- Пользоваться программой онлайн через Google.
Всю работу программы здесь расписывать не будем. Скажем только то, что в Блюстексе, работать с этой программой будет неудобно, если у Вас слабый компьютер.
Находите эту программу в эмуляторе, далее открываете ее. Добавляете в нее фото и редактируете, так, как мы рассматривали выше в телефоне. Все действия будут одинаковы, ведь это эмулятор Андроида.
А программу онлайн мы рассмотрим чуть ниже в статье.
Как пользоваться программой Snapseed онлайн
Итак, как пользоваться программой Snapseed через Интернет? В этом Вам поможет сервис Google-фото, который работает на основе этого приложения.
Мы открываем на компьютере браузер Google и нажимаем на список приложений, из которых выбираем «Фото» (Скрин 4).
Это и есть приложение Snapseed от Гугл, который доступен в режиме онлайн.
Далее переходите в него и нажимаете кнопку «Загрузить», чтобы добавить в программу фото с компьютера (Скрин 5).
Затем, кликните мышкой по кнопке «Изменить», чтобы отредактировать фотографию (Скрин 6).
В панели редактирования фото, Вы можете выбрать цветовой стиль и увеличить, либо уменьшить яркость фотографии. Далее, нажмите кнопку «Готово» или «Скачать», чтобы сохранить на компьютер измененную фотографию.
Онлайн сервис имеет мало функций для редактирования фото поэтому, лучше воспользоваться приложением.
Как создать фавикон для сайта
Вы можете самостоятельно создать фавикон в фоторедакторе или же использовать онлайн сервисы.
- Favicon Generator;
- Favicon Generator ORG;
- Dynamic Drive Favicon Tool;
- Favigen;
- Gen Favicon;
- Degraeve Favicon.
Как видите, в большинстве случаев, вы можете создать хорошую иконку даже без дизайнера. Однако, если вы планируете запустить масштабное продвижение сайта, то желательно обратиться к профессиональному дизайнеру, который поможет создать что-то уникальное и соответствующее вашему бренду.
Чтобы понять, какие вообще варианты фавиконок могут быть, изучите примеры на этих ресурсах:
- Fresh Favicons;
- The Favicon Gallery;
- Delta Tango Bravo.
Проверьте сайт на ошибки SEO
Никакой favicon не влияет на удобство использования сайта, но отсутствие тегов Title и Description может привести к потере трафика.
Аудит сайта
Основные функции приложения Снапсид
Modify Individual Edits
Before we explore more Snapseed editing tools, you’re going to discover an incredible feature of this app.
Snapseed uses “non-destructive editing.” That means you can delete or modify any individual edit at any point in the future.
After you’ve applied some edits to a photo, tap the Edit History icon (square with a curved arrow) at the top of the screen. Then tap View Edits in the menu.
At the bottom right you’ll see the edit stack. This contains all of the edits you made, with the latest edit at the top of the stack. Tap any edit in the stack to reveal three options.
Use the Trash icon to delete that edit from your photo. Tap the Sliders icon to modify the edit. This opens up the editing tool where you can change the settings you originally applied.
The Brush icon opens up the masking options. Masking allows you to apply the edit to selected parts of the image. You’ll learn about masking and selective editing in section 6 of this tutorial.
When you tap an edit in the stack, the edits above it are temporarily removed from your image. But you can bring these edits back by tapping them in the stack.
When you’ve finished modifying edits, tap the back arrow at the top right to exit the Edit History screen.
Change The Mood With Snapseed Filters
Snapseed filters let you quickly change the look and feel of your photo. With a single tap, you can change the mood of your image or add an artistic touch.
Each filter is fully customizable, making Snapseed one of the best filter apps for iPhone.
Let’s take a look at the Vintage filters for this demonstration. These filters offer an easy way to create faded, vintage-style edits. In the Snapseed Tools, tap Vintage.
Tap on the different colored gradients beneath your image to try out the range of vintage filters. To customize the filter, swipe up or down, then select a tool from the menu. Swipe left or right to adjust the setting.
To add a subtle blur around the edge of your image, tap the Blur icon at the bottom of the screen.
Other filter categories to try out include Black & White, Retrolux, Grunge, Noir, and Glamor Glow.
The Grunge filters are particularly unique as they add grungy textures to your image. You wouldn’t want to apply these filters to every image. But they’re worth experimenting with if you want to get creative.
All of the filters work in a similar way. Select the filter you want to use, then swipe up or down to access the customizable settings. Use the icons at the bottom of the screen to access more filter options.
Пособие при постановке на учет в ранние сроки беременности
Женщина, вставшая на учет в медицинское учреждение в ранние сроки беременности (до 12 недель) может получить разовую выплату. Она предусмотрена статьей Федерального закона от 19.05.95 № 81-ФЗ (далее — Закон № 81-ФЗ).
В 2020 году величина пособия составляет:
- в январе — 655,49 руб.;
- с февраля по декабрь — 675,15 руб. (см. «”Детские” пособия повышены»).
Что такое favicon и для чего он нужен?
Другие фото редакторы
Онлайн фото редакторов достаточно много, и они вполне могут составить серьезную конкуренцию Snapseed. В список таких входят следующие программы.
Pixlr Editor
Это полу профессиональный фото редактор с полным набором инструментов для обработки фотографии. У него даже есть История редактирования, возможность накладывать Слои и интерфейс на русском языке. Pixlr — удобная программа с мощнейшим функционалом, подходящая как для новичков, так и для продвинутых фотографов.
Fotor
Будучи более простым редактором в сравнении с Pixlr, Fotor всё-таки имеет ряд любопытных функций: можно создавать коллажи и поздравительные карточки. А модуль «Beauty» позволяет изменить на фото макияж, цвет и форму лица.
PicMonkey
Также удобен и прост в работе как и предыдущие фоторедакторы. Особенность его в том, что здесь есть раздел «Touch up», который может качественно отредактировать фотопортрет без особых усилий со стороны пользователя. Минус PicMonkey — много платных функций.
Snapseed — качественный редактор фотографий. Однако в сравнении с конкурентами он имеет слишком мало возможностей для обработки. По сути, данный фоторедактор отлично подходит для моментальной коррекции любительских фото, что может пригодиться пользователям социальных сетей.
Обновление Snapseed 2.0
В апреле 2015 года у Snapseed вышло отличное обновление. Был добавлен большой диапазон новых инструментов и функций. Эти новые возможности позволяют приобрести новые знания в области редактирования фотографий с помощью Snapseed.
Совсем недавно появилось ещё одно обновление, вернувшее фильтр Grunge (который был удалён в предыдущем обновлении), вместе с несколькими другими настройками и улучшениями.
Я не думаю, что преувеличиваю, когда говорю, что это, вероятно, лучшее и наиболее полное обновление, которое я видел. То, что раньше было просто отличным фоторедактором, теперь является необходимым. Почти каждая фотография хоть раз будет отредактирована при помощи Snapseed.
Весь внешний вид приложения изменился в версии Snapseed 2.0. Это были такие резкие изменения, что те, кто пользуются приложением давно, первое время терялись, когда впервые открыли приложение после обновления. Но новый формат настолько интуитивен, что пользователи путались недолго!
Приложение имеет два раздела для редактирования: инструменты и фильтры. Раздел Инструменты включает в себя все настройки инструментов, которые предлагает Snapseed, а раздел Фильтры содержит широкий спектр регулируемых предустановленных фильтров.
Поскольку приложение имеет много возможностей, потребуется несколько статей, чтобы объяснить, как использовать все инструменты. В первом уроке я буду концентрироваться на основных инструментах редактирования, но обязательно найдите время для прочтения дальнейших статей, в которых мы рассмотрим передовые инструменты редактирования и фильтров.
Прежде чем мы начнём рассматривать основные инструменты редактирования, стоит отметить некоторые другие улучшения, которые сделали Snapseed гораздо более совершенным.
Структура экрана Snapseed 2.0
Новая компоновка экрана устроена таким образом, что всё необходимое под рукой. Когда вы открываете фото в Snapseed, у вас появляется несколько опций по всему экрану.
В правом верхнем углу вы можете открыть новую фотографию. Если вы нажмёте Открыть, вы сможете открыть фотографию из Фотоплёнки, использовать камеру, чтобы сделать снимок, вставить скопированную из другого места фотографию, или просто открыть последнее изображение на вашем устройстве.
Кнопка Редактирование (значок карандаша в большом белом круге) в нижней правой части экрана предоставляет доступ к инструментам редактирования и фильтрам.
Когда вы закончите редактирование изображения, вы можете нажать кнопку Сохранить в верхней части экрана. Рядом с кнопкой Сохранить есть иконка Стеков (Стеки обсуждаются ниже).
Стеки
Значительным улучшение в новой версии Snapseed является то, что правки не являются непоправимыми. Это означает, что вы можете вернуться к любому предыдущему пункту в процессе редактирования в любое время. В старой версии Snapseed единственным вариантом было возвращение к исходному изображению и приходилось начинать всё заново. Теперь правки отражаются в «стеках».
В верхней части экрана (рядом с кнопкой Сохранить) вы увидите цифру. Она показывает, какое количество правок вы имеете в текущем стеке. При нажатии на эту цифру отображается список правок, которые вы сделали на правой стороне экрана.
Вы можете использовать этот список, чтобы визуально вернуться во времени, повторно применить любые корректировки, удалить редактирование, нарисовать что-либо кистью или использовать любой прикладной эффект.
Эта фантастическая возможность. Это придаёт редактированию большую гибкость, так как вы можете изменить любую часть процесса в любое время. Стек-кисть позволяет удалить определённый эффект или отредактировать часть изображения, касаясь области, которую нужно удалить.
Функция увеличения
Ещё одно интересное улучшение заключается в том, что теперь вы можете увеличить объект, который вы редактируете. Это означает, что вы можете видеть, как ваши изменения отдельных частей влияет на всё изображение. Это также делает выбирающий инструмент для редактирования более простым в использовании, чем в предыдущих версиях приложения.
Доступные инструменты.
- Возможность работы с RAW-файлами DNG. Благодаря Snapseed такие файлы можно сохранять в оригинальном качестве либо как jpg.
- Благодаря функции коррекции вы сможете настроить цветность фотографии и ее экспозицию. Для новичков доступна возможность автоматического подбора нужных параметров, профессионалы могут сделать все вручную.
- Инструмент Резкость делает очертания объектов на ваших фото более четкими.
- При помощи Кадрирования можно обрезать фото по нужному размеру. Существуют стандартные шаблоны обрезки, подходящие под общепринятые размеры фото, но можно выбрать и произвольные параметры.
- В Snapseed есть функция поворота изображения. С ее помощью пользователь может развернуть снимок на бок в любую сторону или, например, выровнять линию горизонта.
- Функция перспективы позволит исправить искаженные линии и наклоны.
- Очень важным инструментом является Баланс белого. Используя его можно настроить цвета таким образом, чтобы все фото выглядело более красиво и правильно. Это – один из главных инструментов профессионального редактирования фотоснимков.
- Функция Кисть позволяет настраивать теплоту фото, экспозицию, яркость цветов и их насыщенность. Также очень важный инструмент.
- Есть также инструмент под названием Выборочно. Работает он следующим образом. Вы ставите точку на изображении в нужном месте, а затем выбираете параметр, который необходимо изменить конкретно для данной области. Например, вы можете найти излишне затемненную на ваш взгляд область и увеличить яркость только в ней, а не на всем фото. Всего можно выбрать до восьми точек на снимке.
- Очень интересным и удобным инструментом является функция Точечно. С ее помощью вы можете убрать нежелательный объект с фото. На его месте будет некий абстрактный фон, созданный на основе соседних пейзажей. Вот так, например, Джокер мог бы избавиться от Бэтмена, будь у него версия приложения Snapseed для компьютера. Причем он разобрался бы в ней и на русском языке, благодаря интуитивности интерфейса.
- Популярная функция Виньетка добавляет небольшое затемнение на границах снимка, делая его более уютным.
- Естественно, при помощи приложения можно добавить любой текст на фото.
- С помощью инструмента Расширения можно увеличить любой кусок снимка, заполнив оставшиеся области другими частями фото.
- Если вы любите эффект софита, то функция Блеск софита подойдет вам. Она добавляет иллюзию освещения яркими лампами, как на модном показе.
- С помощью коррекции лиц можно избавиться от дефектов кожи и улучшить внешний вид изображенного на фото.
Есть еще масса инструментов, о которых мы не рассказали. Скачивайте приложение Snapseed на ПК и экспериментируйте!
Корректировка перспективы в мобильном приложении
Мы не можем полностью контролировать угол съемки после того, как кадр сделан, но «Перспектива» в Snapseed поможет немного его изменить.
Поскольку изображения являются двумерными, Snapseed не может обнаружить скрытые детали, которые в противном случае были бы видны с другой точки зрения. Вместо этого эта функция позволяет редактировать относительное положение объекта, искусственно расширяя края фотографии или «смещая» точку съемки поворотом изображения.Например, представьте, что у вас есть изображение дерущихся в метро мышей. Вы сделали снимок, смотря на боксерский поединок грызунов, «в лоб». Вот так:
Но вам бы хотелось, чтобы угол съемки был другим. Для этого нужно, запустив приложение, нажать кнопку Перспектива и наклонить изображение при помощи функции «Наклон» влево или вправо, вверх или вниз. Угол должен измениться. Вот как стало:
Конечно, нужно понимать, что чудес не бывает и развернуть фотографию такими средствами на большой угол у вас не получится, но поднастроить фото и сделать его лучше можно.
Отрегулируйте и отфильтруйте свои фотографии
Snapseed — мощное приложение для редактирования фотографий для вашего iPhone или iPad. В то время как у iOS есть базовое программное обеспечение для редактирования фотографий, встроенное в его приложения для фотографий, Snapseed делает все лучше и имеет больше возможностей.
Между основными и профессиональными
Snapseed удаляет хороший баланс между любительским и профессиональным редактированием фотографий. Существуют типичные настройки уровня экспозиции, контрастности, подсветки и т. Д., Но есть также множество фильтров для быстрой настройки. Не нравится фильтры, которые поставляются с Instagram ? Дайте Snapseed попробовать.
Все изменения неразрушаемы, поэтому вам не нужно беспокоиться о потере оригинальной фотографии. Если вам не нравится, как ваши изменения были удалены, вы можете отменить изменения или вернуться к исходной фотографии.
Интерфейс, предназначенный для мобильных устройств
Snapseed был построен с нуля как мобильный продукт. Вы будете стрелять влево и вправо, чтобы контролировать силу ваших прав . Все логически выложено и прост в использовании. Инструменты располагаются в сетке, и легко понять, что делает каждый из них. Интерфейс очень минималистский, пока вы редактируете, что помогает вам максимизировать представление о фотографии.
Я обнаружил, что эффекты и фильтры в Snapseed работают очень хорошо, хотя некоторые делают фотографии слишком резкими по умолчанию. Но вы можете настроить изображение по своему вкусу. Для использования приложения есть небольшая кривая обучения, но большинство пользователей смогут забрать его в течение нескольких минут.
Один из лучших мобильных фоторедакторов
Простота использования и набор функций Snapseed делают его одним из лучших приложений для редактирования фотографий для мобильных устройств. Приложение предназначено для прикосновения и легко настраивается. Если вы хотите больше контролировать редактирование своих фотографий на ходу, Snapseed должен быть в вашем коротком списке приложений, чтобы попробовать.
Также проверьте VSCO Cam на красивые фильтры и отличные инструменты для редактирования.
- Стеки позволяют повторно редактировать любое изображение
- Скопируйте свои изменения с одного изображения на другое
- 5 новых фильтров, включая Lens Blur, Tonal Contrast и Glamour Glow, ранее премиальную функцию
- Размытие линзы, регулируемое во всех направлениях
- Инструменты кисти для применения эффектов к разделам изображения
- Spot Repair для детального редактирования, исцеления и ретуши
- Transform регулирует перспективу по вертикальной и горизонтальной осям, затем заполняет пустые области после поворота
Изменения
-
- Стеки позволяют повторно редактировать любое изображение
- Скопируйте свои изменения с одного изображения на другое
- 5 новых фильтров, включая Lens Blur, Tonal Contrast и Glamour Glow, ранее премиальную функцию
- Размытие линзы, регулируемое во всех направлениях
- Инструменты кисти для применения эффектов к разделам изображения
- Spot Repair для детального редактирования, исцеления и ретуши
- Transform регулирует перспективу по вертикальной и горизонтальной осям, затем заполняет пустые области после поворота
Сделайте фотографию темнее
Если мы затемним фотографию, мы её улучшим. Это правило работает почти всегда. На то есть три причины.
Во-первых, тёмные фотографии за счёт светотеневого рисунка дают больший объём. Глаз воспринимает светлые области как выпуклости, а тёмные – как углубления
Именно поэтому всем так так нравится затемнение по углам: оно акцентирует внимание на центре
Во-вторых, большинство цветов лучше всего раскрывается в области полутеней. Почему – тема отдельной узкоспециальной статьи.
В-третьих, так меньше шумов.
В Apple об знают, поэтому снимки на iPhone всегда немного темнее, чем на другие смартфоны.
Ещё один важный момент. Тянуть тени и гасить света на каждой фотографии не стоит, даже если вы это умеете. Так вы добавите фотографии ту информацию, которая ей не нужна, и сделаете фотографию хуже технически.
Полезут шумы и прочая дрянь.
Удобнее всего: там же, где вы будете делать 4 следующих шага
В этом примере нет никакого коррекции цвета вообще, только отрицательная экспокоррекция
Как установить на ПК
Итак, после того, как мы рассмотрели Snapseed для компьютера, пришло время переходить уже к установке.
Через Плей Маркет на вашем компьютере
Итак, приступаем непосредственно к установке Snapseed на компьютер. Для этого мы будем использовать Андроид-эмулятор BlueStacks. И тут для вас еще одна хорошая новость:
Инструкция по установке:
- Изначально следует скачать BlueStacks. Сделать это можно по кнопке, расположенной ниже. Когда файл будет загружен, установите его, следуя подсказкам мастера.
Скачать BlueStacks на ПК
- Когда эмулятор запустится, переключитесь во вкладку Мои приложения и в правой части окна введите поисковый запрос. В нашем случае это «Snapseed». Когда слово будет прописано, жмем иконку с изображением увеличительного стекла.
- На домашней странице приложения жмем кнопку установки Snapseed на компьютер.
- Дожидаемся завершения процесса, длительность которого напрямую будет зависеть от вашего канала в интернет.
- Когда программа будет загружена ее получится запустить прямо отсюда.
- Также иконка запуска Snapseed появится на домашнем экране эмулятора в разделе Мои приложения.
- Ну и на рабочем столе вашей «Виндовс» тоже добавится ярлык.
Перед тем, как мы начнем пользоваться программой, обязательно разрешите ей доступ к файловой системе.
При помощи APK-файла
Также установить Snapseed на PC можно и через АПК-файл. Для этого делаем следующее:
- Скачиваем программу по расположенной ниже кнопке.
| Название: | Snapseed |
| Платформа: | Windows XP, Windows 7, Windows 8, Windows 10 |
| Язык: | Русский |
| Лицензия: | Бесплатно |
Скачать Snapseed на компьютер
- Запускаем эмулятор и жмем обозначенную цифрой 1 кнопку. В открывшемся проводнике выбираем APK программы. Затем жмем ОК.
Сразу после этого программа будет установлена на компьютер.