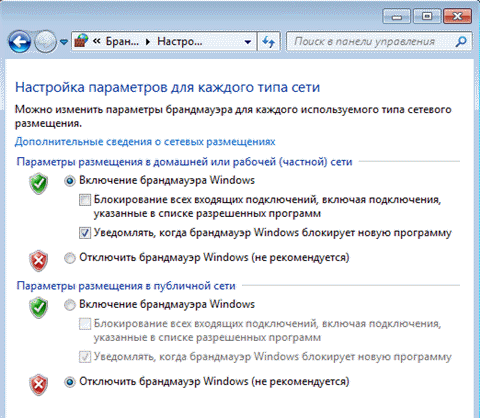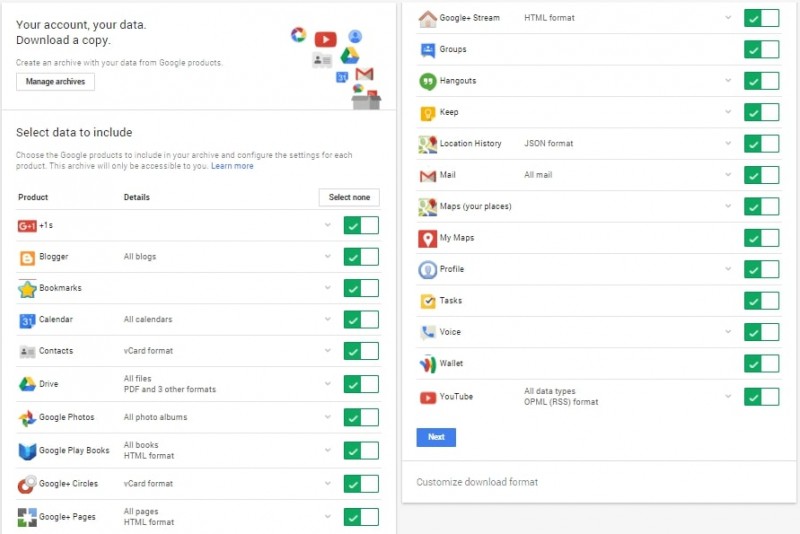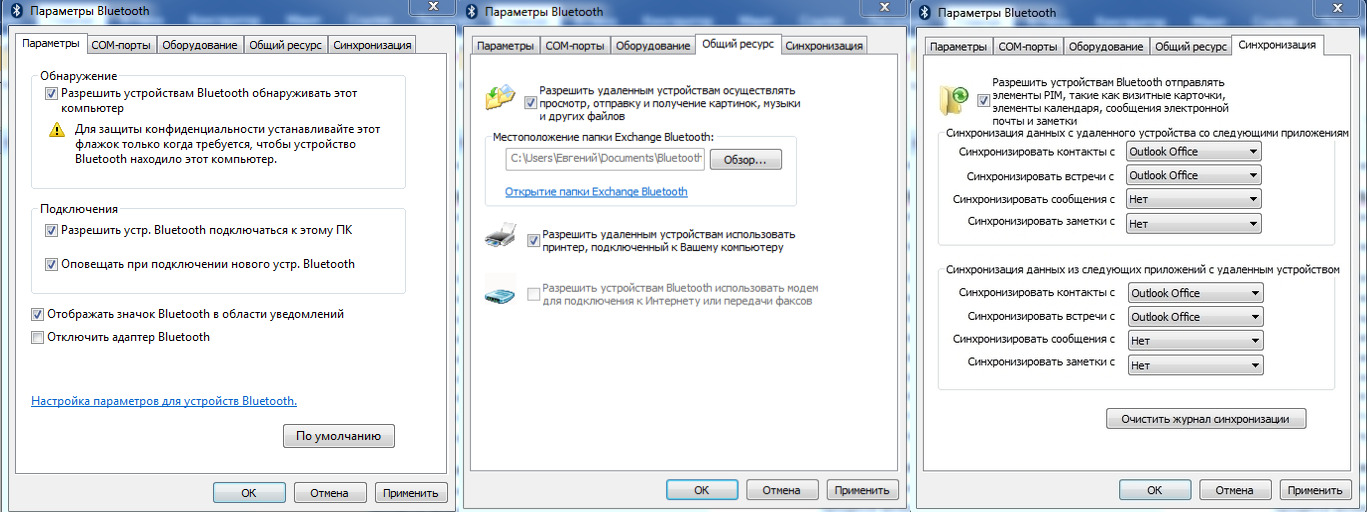Включение родительского контроля на платформе android
Содержание:
- Способы вызова окна «Run»
- Google Family Link — универсальный родительский контроль
- Mobile Fence Parental Control
- Ссылки:
- Программы для родительского контроля
- Встроенные функции родительского контроля Android
- Как следить за детьми по телефону при помощи услуг операторов?
- Способы как ограничить доступ в Интернет ребенку на телефоне
- Как контролировать ребенка через телефон
- Часть: #1 Лучшее приложение для родительского контроля — Cocospy
- Родительский контроль на Android посредством учетных записей
- Синхронизируем аккаунты Инстаграм и Фейсбук: обычные и для бизнеса
- Что могут делать родители и какую информацию они видят после настройки родительского контроля
- Установка приложения Family Link для родительского контроля на iPhone
- Отключение родительского контроля на Android
- Что такое родительский контроль смартфона
Способы вызова окна «Run»
Google Family Link — универсальный родительский контроль
Программа родительского контроля от Гугл позволяет гибко настраивать и управлять устройством ребёнка. Эта система является лучшей ещё и потому, что «вшита» в систему Android, начиная с 8 версии. На этих устройствах вам не понадобятся дополнительные приложения.
Приложение Google Family Link
Стоит выбрать в настройках своего смартфона пункт «Родительский контроль» и начать настройку.
Приложение доступно для разных платформ. Его можно загрузить по этой ссылке из Play Market, если у вас более ранняя модель смартфона.
Google Family Link веб-сайт
Настройка занимает несколько минут. У вас будет возможность отслеживать место, где находится ваш ребёнок. И вы сможете узнать о том, что он удалил это бесплатное приложение.
Mobile Fence Parental Control
Чтобы ограничить доступ детей к Интернету с Mobile Fence, требуется:
- Установить программу на свой смартфон.
- Создать учетную запись и связать свой телефон с приложением.
- Загрузить приложение на устройство ребенка.
- Зайти под своим логином и связать приложение с детским устройством.
- Запустить Mobile Fence на своем телефоне и задать необходимые правила.
Функции в бесплатной версии программы:
- отчеты о времени пользования устройством и онлайн-действиях ребенка;
- блокировка приложений и нежелательного контента;
- установление временных лимитов;
- уведомления о входе-выходе ребенка из безопасной зоны (школы, секции и т.п.).
Расширенная версия предоставляет дополнительные возможности:
- удаленное управление устройством;
- блокировка звонков, камеры, Bluetooth, WiFi;
- отслеживание местоположения.
|
Преимущества |
Недостатки |
|
|
Ссылки:
- https://techmoran.com/track-my-childs-phone-without-them-knowing/
- https://www.kidguard.com/cell-phone-monitoring/can-monitor-childs-text-messages-without-knowing/
- https://www.cocospy.com/blog/iphone-monitoring.html
- https://www.today.com/parents/these-3-apps-can-help-you-monitor-your-teens-activities-t105483
- https://www.toptenreviews.com/software/privacy/best-cell-phone-parental-control-software/
- https://www.tomsguide.com/us/best-parental-control-apps,review-2258.html
Этот пост также доступен на других языках:
English (Английский) Português (Португальский, Бразилия) 日本語 (Японский) Español (Испанский)
Программы для родительского контроля
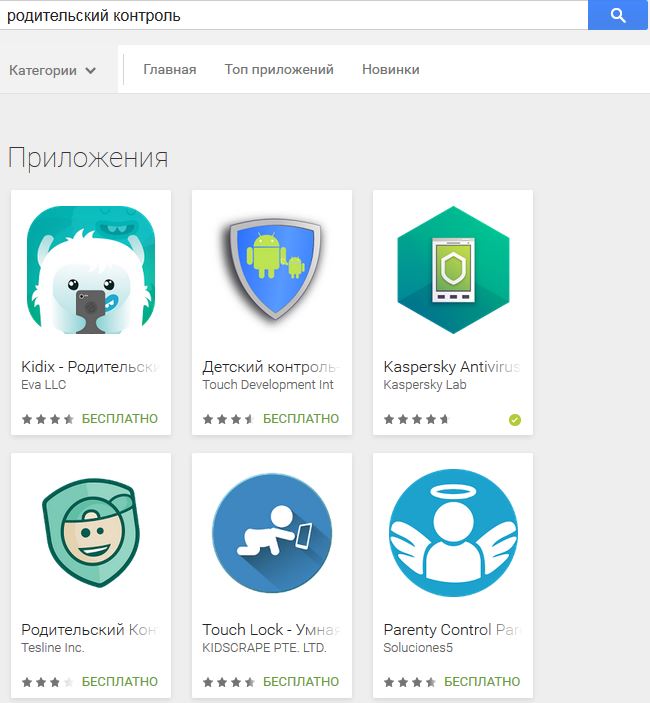
Программы для родительского контроля в Andoid
При запросе через веб браузер Плей Маркет выдает не полный список, присутствуют проверенные программные оболочки, приложения, разработчики и отзывы.
- Kids Place – Детская площадка. Данное приложение содержит программную оболочку о которой мы упомянули выше. После старта системы запустится уже настроенная оболочка с рабочим столом и значками, которые выбрали родители. Ребенок ее не выключит и не остановит процесс не зная пароля.
-
Touch Lock – Умная Блокировка – это приложение по сравнению с аналогичными конкурентами получило отличную оценку по мнению пользователей в 4.4 балла. Минус: для установки и запуска понадобиться версия системы от 4.0.3 и выше. Зато по словам разработчиков обладает огромнейшим набором полезных функций, перечислим основные из них:
- 100% блокирует кнопки телефона (домой / назад / недавние / меню)
- Запрещает доступ к экрану, пока дети играют с аппаратом.
- Данные на вашем телефоне или планшете будут под защитой. Значит можно установить и на свой телефон, когда дитя попросит “Поиграть”. Поиграть получится если сами включите эту функцию.
- При просмотре видео блокирует, разблокирует экран(параметр настраивается отдельно в обе стороны).
- Программа собрана с учетом использования детьми и защищает экран при ненужных прикосновениях, что бы не было ситуации когда запущено много ненужных и непонятных утилит, тормозящих аппарат.
- И на планшете и на телефоне протестировано и работает, совместима со многими устройствами.
- Блокировка экрана осуществляется легким касанием пальца.
- Настройки громкости блокируются – звонок постоянно будет слышен.
- Проста в использовании и настройках – для тех, кто не любит копаться в режимах.
- Включает и выключает режим защиты одним нажатием.
- Подойдет для просмотра мультфильмов с блокировкой экрана, можно ставить мультики и фильмы на ваше усмотрение – ребенок сам не сможет отключить и прервать просмотр.
- Во время просмотра YouTube позволяет заблокировать или разблокировать экран, на Ваше усмотрение.
Вот ссылка на само приложение, полное описание возможностей можно почитать там же: Touch Lock – Умная Блокировка
- Parenty Control Parental – отличное приложение по оценкам пользователей, но к сожалению я не увидел поддержки русского языка, пробуйте установить, тестируйте. Разработчики при успехе программы дополнят перевод.
- Лаборатория Касперского выпустила свою версию Parental Control, которая призвана защищать ребятишек от “взрослых” сайтов. Принцип работы такой программы : ограничить или закрыть доступ к таким ресурсам, однако редактировать или добавлять в список сайты нельзя, приложение работает со своим “списком”, он конечно расширяется и обновляется, но и сайтов с каждым днем становится гораздо больше.
Приведенный выше список незначительно различается функциональными возможностями, но суть одна – обезопасить детей при использовании телефонов. Практически всем этим программам для работы нужен доступ в интернет, без него они не смогут работать на сто процентов, однако тут огромный плюс, через онлайн интерфейс можно получить доступ и посмотреть что запускали дети, куда заходили и какие интернет порталы посещали и не на уроках ли они этим занимались. Такими возможностями обладает утилита Norton Safety Minder от известной компании в сфере защиты информации Symantec. Для полноценной работы вам нужно будет зарегистрироваться в их системе и настроить аккаунт. Есть еще целый ряд полезных функций, можно задать, установить четкое время когда ребята смогут пользоваться телефоном, когда будут готовы уроки или наступит свободное время. Поставьте блокировку после 22.00 (установите то время, когда ребенку необходимо ложиться спать) и телефон уйдет в “режим сна”, установите в дневное время в школе это необходимо, дети не выпускают расстройства из рук.
Надеюсь в данной статье мы осветили самые нужные аспекты информационной защиты детей и ответили на вопрос как поставить родительский контроль на телефон Андроид, в будущем обязательно напишем про родительский контроль на компьютерах и ноутбуках.
Встроенные функции родительского контроля Android
К сожалению, на момент написания статьи, сама система Android (а также встроенные приложения от Google) не очень богата действительно востребованными функциями родительского контроля. Но кое-что можно настроить и не прибегая к сторонним приложениям. Обновление 2018: стало доступно официальное приложение родительского контроля от Google, рекомендую к использованию: Родительский контроль на телефоне Android в Google Family Link (хотя, методы, описанные ниже, продолжают работать и кто-то может найти их более предпочтительными, также в сторонних решениях есть некоторые дополнительные полезные функции установки ограничений).
Примечание: расположение функций указано для «чистого» Android. На некоторых устройствах с собственными лаунчерами настройки могут находиться в других местах и разделах (например, в «Дополнительно»).
Для самых маленьких — блокировка в приложении
Функция «Блокировка в приложении» позволяет запустить одно приложение на весь экран и запретить переключение на любое другое приложение или «рабочий стол» Android.
Чтобы использовать функцию, выполните следующее:
- Зайдите в Настройки — Безопасность — Блокировка в приложении.
- Включите опцию (предварительно прочитав о ее использовании).
- Запустите нужное приложение и нажмите кнопку «Обзор» (квадратик), слегка потяните приложение вверх и нажмите по изображенной «Булавке».
В итоге, использование Android будет ограничено этим приложением, пока вы не отключите блокировку: для этого нажмите и удерживайте кнопки «Назад» и «Обзор».
Родительский контроль в Play Маркет
Google Play Маркет позволяет настроить родительский контроль для ограничения установки и покупки приложений.
- Нажмите кнопку «Меню» в Play Маркет и откройте настройки.
- Откройте пункт «Родительский контроль» и переведите его в положение «Вкл», задайте пин-код.
- Установите ограничения по фильтрации Игр и приложений, Фильмов и Музыки по возрасту.
- Чтобы запретить покупать платные приложения без ввода пароля учетной записи Google в настройках Play Маркет используйте пункт «Аутентификация при покупке».
Родительский контроль в YouTube
Настройки YouTube позволяют частично ограничить неприемлемые видео для ваших детей: в приложении YouTube нажмите по кнопке меню, выберите «Настройки» — «Общие» и включите пункт «Безопасный режим».
Также, в Google Play есть отдельное приложение от Google — «YouTube для детей», где этот параметр по умолчанию включен и его нельзя переключить обратно.
Пользователи
Android позволяет создать несколько учетных записей пользователей в «Настройки» — «Пользователи».
В общем случае (за исключением профилей с ограниченным доступом, которые мало где доступны), установить дополнительные ограничения для второго пользователя не получится, но функция все равно может быть полезной:
- Настройки приложений сохраняются отдельно для разных пользователей, т.е. для пользователя, являющимся владельцем вы можете не задавать параметров родительского контроля, а просто заблокировать его паролем (см. Как поставить пароль на Android), а ребенку разрешить вход только под вторым пользователем.
- Платежные данные, пароли и прочее также хранятся отдельно для разных пользователей (т.е. вы можете ограничить покупки в Play Маркет просто не добавляя платежных данных во втором профиле).
Примечание: при использовании нескольких учетных записей, установка, удаление или отключение приложений отражается во всех учетных записях Android.
Ограниченные профили пользователей на Android
Уже достаточно давно на Android была представлена функция создания ограниченного профиля пользователя, позволяющая использовать встроенные функции родительского контроля (например, запрет запуска приложений), однако по какой-то причине она не нашла своего развития и на настоящий момент доступна только на некоторых планшетах (на телефонах — нет).
Опция находится в «Настройки» — «Пользователи» — «Добавить пользователя/профиль» — «Профиль с ограниченным доступом» (если такой опции нет, а сразу запускается создание профиля, это означает, что на вашем устройстве функция не поддерживается).
Как следить за детьми по телефону при помощи услуг операторов?
Если у родителя нет смартфона и он не может установить одно из приложений, описанных выше, ему следует прибегнуть к альтернативе – подключить мобильную опцию для дистанционного присмотра за ребёнком. Операторы Топ-4 предлагают такие опции:
- «Мобильные сотрудники» (МТС). Услуга рассчитана на управление персоналом, но может пригодиться и для отслеживания ребенка. Среди полезных функций — задание геозон, запрос положения и перемещения, чат и прочее. Стоимость — от 3 рублей в день.
- «Родительский контроль» (Мегафон). Опция позволяет родителю отслеживать перемещения ребёнка, а также сообщает ему, когда малыш покидает заданную геозону. Стоимость «Радар +» — 5 рублей в день.
- «Билайн-Координаты» (Билайн). Услуга Билайн даёт пользователю возможность узнавать местонахождение другого абонента – который предварительно согласился быть подконтрольным. Опция «Билайн-Координаты» довольно дешёвая, а в первую неделю и вовсе бесплатная. По истечении тестового периода абоненту придётся платить 1,7 рублей в день.
- «Геопоиск» (Теле2). Опция позволяет круглосуточно следить за местонахождением и перемещениями другого абонента – разумеется, если абонент этот одобрит «слежку». Подключение «Геопоиска» бесплатное, абонентская плата за пользование услугой составляет 3 рубля в день.
Услуги-локаторы предлагаются всеми операторами, но пользователям смартфонов рекомендуется всё же отказаться от этих опций в пользу сторонних мобильных приложений. На то есть ряд причин: во-первых, данные, которые предоставляют операторы, весьма и весьма приблизительны (потому что зависят от покрытия сети), во-вторых, услуги провайдеров платные (тогда как, например, приложение «Знает мама» вообще не требует денег), в-третьих, чтобы отслеживание было осуществимо, оба телефона (родителя и ребёнка) должны быть подключены к одному оператору – а это не всегда удобно.
Способы как ограничить доступ в Интернет ребенку на телефоне
Личный мобильный телефон есть практически у каждого современного малыша, но этот гаджет является не только методом коммуникации, но и окном в привлекательный мир виртуальной жизни. Существует несколько методов, позволяющих оградить малыша от негативной информации. К ним относится функция родительского контроля и использование различных приложений, к примеру, App Lock.
Открыв такое приложение, можно увидеть все игры и программы, которые установлены на телефон малыша. Напротив каждого из них нарисован замок, при нажатии на который Интернет, Ютуб, Хром или любое другое приложение полностью блокируется.
Как контролировать ребенка через телефон
Установка KidControl
Приложение устанавливается на все устройства участвующие в локации, детей и родителей. Это приложение также называют семейный GPS локатор.
На каждом устройстве нужно пройти простую регистрацию. Ввести адрес электронной почты и пароль.
Родитель устанавливает на своем устройстве «Режим родителя», на устройстве ребенка «Режим ребёнка».
Для отслеживания на компьютере достаточно войти в личный кабинет на сайте http://go.kid-control.com и ввести тоже адрес электронной почты и пароль.
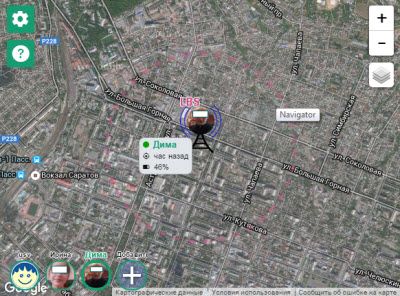
Настройки приложения
Основные настройки можно произвести перейдя по иконке в виде шестерёнки и приступить к контролю ребёнка через телефон.
1. «Места» – эта настройка позволяет определить безопасное место для ребёнка покидая которое родитель получает уведомление. Установить диаметр безопасного места можно от 150 метров до 2 километров.
Чтобы настроить эту функцию, нужно перейти в «Места» и в нижней части выбрать кружок «Добавить место».
Откроются настройки, где устанавливаются параметры этого места. В бесплатной версии можно настроить только два места.
2. «Уведомления» – здесь можно включить данные, которые сообщат о низком заряде батареи ребёнка и включить оповещения о пересечении границы настроенных «Мест».
3. «Мой аккаунт». В этом разделе редактируются данные родителя.
4. Последние два пункта «Задать вопрос» и «Помощь» помогают пользователю разобраться с настройками и задать вопрос в техническую поддержку.
Как пользоваться приложением KidControl
После установки и настройки параметров на экране показана карта местности, где расположены указатели местоположения родителя и детей. На указатели можно загрузить изображение ребёнка для более приятного наблюдения.
Кликнув на указатель, карта переместиться на местонахождение наблюдаемого.
Приложение использует все возможные подключения для определения местонахождения — GPS, Wi-Fi, сети сотового оператора.
Повторю: наблюдение происходит не в реальном времени, а через определённые промежутки времени с точностью до 20 – 30 метров.
В настройках наблюдаемого телефона настраиваются три промежутка времени 1 минута, 5 минут, 15 минут. Это означает, что наблюдаемый телефон будет отправлять сигнал на телефон-приёмник через установленный интервал.
Рекомендую установить интервал в 5 минут, так как это не сильно отразится на расходе заряда батареи ребёнка. Эту настройку можно произвести перейдя, по трём точкам в правом верхнем углу экрана.
Также можно переключить любое устройство из режима «Родитель» в режим «Ребёнок» и наоборот.
Если вы при наблюдении увидите антенну с надписью «LBS” – это означает, определение местоположения идет от вышек сотового оператора при отсутствии сигнала GPS и Wi-Fi или у наблюдаемого телефона отключена геолокация.
Установить приложение
Теперь вы знаете как контролировать ребёнка используя телефон и не будете излишне волноваться при временной потере связи с дорогим человечком.
Часть: #1 Лучшее приложение для родительского контроля — Cocospy
Cocospy — это приложение для мониторинга мобильных телефонов №1 в мире. Это чрезвычайно надежное приложение, которое оценили миллионы людей в 190 странах. Вы можете использовать его для мониторинга телефонных операций вашего ребенка без их ведома. Уникальная технология позволяет не делать джейлбрейка или дополнительных установок.Доступно для iOS и Android.
Классные и мощные функции Cocospy:
- Управление звонками: Вы можете просматривать все входящие и исходящие звонки с отметкой даты и времени. Вы даже можете заблокировать определенные номера от доступа к телефону ребенка.
- Регистрация текстовых сообщений: Прочитайте все сообщения: отправленные, полученные или удаленные с телефона, а также отметку о дате и времени и контактную информацию.
- Мониторинг соцсетей: Cocospy позволяет отслеживать соцсети и приложения для обмена сообщениями, такие как Skype, WhatsApp, Snapchat, Facebook, Viber, LINE, Telegram, Tinder и другие.
- Отслеживание GPS: Вы всегда можете получать в режиме реального времени обновления о том, где ваши дети. Если они крадутся или поздно возвращаются из школы, вы поймете почему.
- Гео-ограждение: Вы можете настроить физический фильтр вокруг определенных местоположений GPS. Таким образом, если ваши дети пересекают этот параметр, вы получите уведомление.
- Просмотр мультимедиа и галереи: Вы можете проверить все видео и мультимедийные сообщения, которые получают ваши дети, а также получить доступ к их телефонным галереям.
- Проверьте историю браузера: вы можете увидеть, что ваши дети делают в Интернете.
Есть и много других функций, таких как чтение электронной почты, отслеживание календарей и заметок и т.д. И ВСЕ эти функции не требуют джейлбрейка или рутинга телефона вашего ребенка!
Зарегистрируйтесь в Cocospy бесплатно или попробуйте демоверсию здесь >>
Родительский контроль на Android посредством учетных записей
ОС Андроид предоставляет возможность создания нескольких пользовательских учетных записей в меню «Настройки» -> «Пользователи».
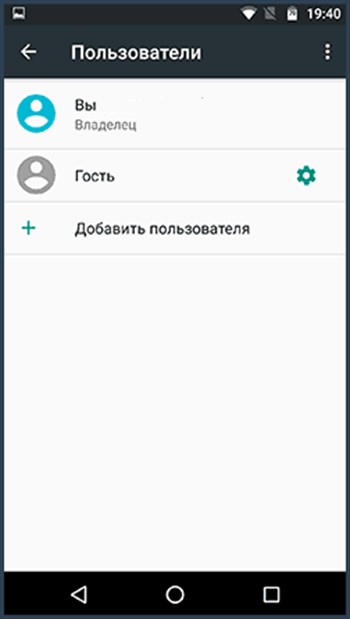
При обычных обстоятельствах (не принимая во внимание профили с лимитированным доступом, редко доступные в повседневной жизни), определить вспомогательные лимиты для второго юзера не выйдет, но, тем не менее, данная функция может принести существенную пользу. • Параметры программ хранятся в отдельном месте для каждого индивидуального пользователя, т.е
для юзера, который является владельцем, вы вправе не указывать настройки контроля со стороны родителей, а просто залочить его кодовым словом, а ребенку, в то же время, позволить входить лишь под вторым юзером
• Параметры программ хранятся в отдельном месте для каждого индивидуального пользователя, т.е. для юзера, который является владельцем, вы вправе не указывать настройки контроля со стороны родителей, а просто залочить его кодовым словом, а ребенку, в то же время, позволить входить лишь под вторым юзером.
• Информация об оплате, пароли и другие данные также сберегаются для дискретных юзеров (в частности, вы в силах лимитировать приобретения в Плей Маркете без добавления информации об оплате в новом добавленном профиле).
Замечание: при задействовании ряда аккаунтов, инсталляция, удаление либо дезактивация программ влияет на все учетные аккаунты Андроид.
Ограничения в пользовательских профилях на Андроид
Около 3-х лет тому назад на Андроиде появилась фича, связанная с генерацией лимитированного пользовательского профиля, которая позволяет задействовать интегрированные функции родительского контроля (к примеру, запрет запуска программ), однако в силу ряда причин ее развитие было приостановлено. В результате в текущий момент к ней можно получить доступ лишь на ряде планшетов (на телефонах — нет).
Данная функция доступна в меню «Настройки» -> «Пользователи» -> «Добавить профиль/пользователя» -> «Профиль с ограниченным доступом» (если данная опция отсутствует, и сразу инициализируется создание профиля, это значит, что на вашем аппарате данная фича не доступна).
Синхронизируем аккаунты Инстаграм и Фейсбук: обычные и для бизнеса
Что могут делать родители и какую информацию они видят после настройки родительского контроля
Примечание. Если вы дали свое согласие на то, чтобы ребенок продолжал пользоваться аккаунтом Google, некоторые настройки аккаунта и родительского контроля могут работать по-другому.
Настроив родительский контроль для существующего аккаунта Google, вы сможете выполнять с помощью Family Link следующие действия:
Настройки аккаунта и родительский контроль
- Менять некоторые настройки аккаунта Google ребенка.
- Помогать ребенку входить в аккаунт Google на разных устройствах.
- настройками истории местоположений и истории приложений и веб-поиска, от которых зависит, как Google собирает и обрабатывает данные вашего ребенка.
- Разрешать или запрещать ребенку предоставлять доступ к своему аккаунту сторонним приложениям и сайтам.
Приложения на контролируемых устройствах
- Разрешать или запрещать ребенку скачивать приложения из Google Play.
- Блокировать нежелательные приложения.
Примечание. Узнайте, на каких устройствах можно настроить родительский контроль.
Время использования контролируемых устройств
- Просматривать, какие приложения и как долго использует ребенок.
- Устанавливать, как долго ребенок может пользоваться устройством в течение дня.
- Блокировать устройства на расстоянии, когда пора делать уроки или ложиться спать.
Примечание. Узнайте, на каких устройствах можно настроить родительский контроль.
Фильтры Google Chrome, Поиска и Google Play
- Блокировать или разрешать доступ к сайтам в Chrome.
- Включать и отключать Безопасный поиск.
- Указывать, какой контент ваш ребенок может просматривать, покупать и скачивать в Google Play.
Сервисы Google и аккаунт Google ребенка
Используя аккаунт Google, ребенок может получать доступ к различным сервисам Google. Помните, что они не предназначены специально для детей.
Чего родители не могут делать и какую информацию они не видят
Если родительский контроль был настроен для существующего аккаунта ребенка, вы не сможете выполнять с помощью Family Link следующие действия:
- Удаленно просматривать экран контролируемого устройства.
- Просматривать историю поисковых запросов ребенка.
- Проверять историю браузера Chrome.
- Просматривать или сбрасывать пароль аккаунта ребенка.
- Читать сообщения и письма, отправленные или полученные ребенком.
- Прослушивать телефонные разговоры ребенка.
- Удалять аккаунт ребенка.
- Менять пароль для блокировки устройства ребенка.
- Удалять данные с устройства ребенка.
- Блокировать ребенку возможность отключить родительский контроль.
- Связывать аккаунт ребенка с устройствами Google Home.
Примечание. Ребенок не сможет отключить родительский контроль, пока не достигнет возраста, с которого можно управлять аккаунтом Google самостоятельно.
Установка приложения Family Link для родительского контроля на iPhone
Начнем с телефона родителей. Я пользуюсь iPhone, поэтому показывать установку программы буду на его примере. Нам необходимо приложение, которое называется «Family Link для родителей». Начинаем с добавления аккаунта Google.
Создание нового личного кабинета в сервисах Гугл я пропущу — думаю, у каждого второго точно есть свой профиль и почтовый ящик, хотя бы для просмотра того же Ютуба. Поэтому здесь в программе нам надо указать уже существующий почтовый адрес для авторизации.
После входа жмем на кнопку далее на приветственной странице
На следующем шаге нас уведомляют о будущих возможностях удаленного родительского контроля с телефона. Мы сможем:
- Управлять семейной группой
- Создавать аккаунты Google для детей
- Настраивать родительский контроль с помощью Family Link
- Добавить другого родителя для управления аккаунтами детей
После ознакомления жмем на кнопку «Начать»
Далее приложение спрашивает, если ли уже готовый аккаунт ребенка в Гугле? Если вы уже предварительно зарегистрировали для него отдельную почту, выбираем «Да». Я нажму «Нет», чтобы показать весь процесс от начала до конца.
Нам потребуется:
- Создать аккаунт для ребенка
- Подключиться к его устройству
Для регистрации указываем имя ребенка, год рождения, желаемый адрес почтового ящика и придумываем пароль.
После чего соглашаемся с правилами сервиса
Для подтверждения личности необходимо ввести данные банковской карты и привязать ее к платежной системе Google Pay. Видимо, это сделано для того, чтобы удостовериться, что вы совершеннолетний человек — другого объяснения привязке карты я не вижу.
Отключение родительского контроля на Android
Алгоритм действий при отключении родительского контроля зависит от того, какими средствами воспользовались для его активации: стандартными возможностями телефона или же другими сервисами. В некоторых случаях выключить (или взломать) опцию в подчинённом устройстве не получится – нужно сбросить соответствующие настройки в контролирующем гаджете.
Google play
Если возникли проблемы с доступом в Google Play с планшета или смартфона, нужно сделать следующее:
- Откройте приложение.
- Загляните в разделы Settings-Personal-Parental controls.
- Если опция включена, у вас потребуют установленный код – введите его.
- Далее вы можете сдвинуть ползунок, чтобы деактивировать контроль в целом, либо снять флажки с отдельных элементов: игр, фильмов, приложений, книг и т. п.
Kaspersky safe kids
Сервис от лаборатории Касперского сложнее и требует задействования двух устройств: телефона ребёнка и родителя. И на тот, и на другой скачивается одноимённое приложение. На сайте нужно завести аккаунт и выставить необходимые настройки. Контроль отключается в несколько этапов, давайте подробно разберём, как его удалить. Возможно два варианта:
- Возьмите детский смартфон и откройте: «Настройки» — «Общие» — «Конфиденциальность» — «Безопасность» — «Администрирование» (путь может слегка отличаться в зависимости от вашего девайса). Вы увидите список контролирующих приложений – снимите отметку с Kaspersky safe kids. Подтвердите свои права, вписав пароль от родительского профиля. Найдите Safe kids в списке установленного софта («Настройки» — «Общие» — «Приложения») и удалите.
- Возьмите свой смартфон и войдите в приложение. У вас попросят код, который вы указали при регистрации. Впишите его, и вы попадёте в личный кабинет. Нажмите на кнопку, подтверждающую, что вы родитель. Если под вашим наблюдением несколько устройств, выберите нужное, кликнув по разделу «Обзор» — «Использование устройств» — «Настройки». Отметьте модель девайса и ползунком деактивируйте контроль.
Family link
В данном случае, используя настройки на телефоне ребёнка, отключить сервис невозможно – вам нужно зайти в свой личный кабинет через приложение. После авторизации поступите следующим образом:
- Вверху слева нажмите три полосочки меню.
- Выберите раздел «Семейная группа», а затем имя ребёнка, на чьём смартфоне вы хотите отменить наблюдение.
- Разверните меню справа вверху, пролистайте опции вниз и остановитесь на «Информации об аккаунте».
- В самом низу вы увидите кнопку «Удалить аккаунт» — нажмите и подтвердите, что вы собираетесь от него избавиться.
- После этого можно убрать приложение и со смартфона ребёнка.
Помните, что отменить контроль можно только при доступе в интернет.
Kids safe browser
Kids safe browser – это специальный браузер, в котором ребёнок может спокойно искать информацию, не попадая на сайты для взрослых или опасные ресурсы. Если нужно снять ограничения, то это можно сделать с телефона ребенка:
- Откройте веб-серфер и разверните меню справа вверху.
- Выберите «Настройки» — «Родительский контроль».
- Если вы заводили аккаунт на сервере, то прежде чем допустить вас к редактированию, браузер попросит пароль. Если нет, то вы сразу увидите активные фильтры – уберите с них отметки, и этого будет достаточно.
При отсутствии защиты от удаления приложение можно убрать обычным способом, утащив его в корзину.
Сброс памяти
Если вы завели профиль в каком-то из перечисленных сервисов, а потом потеряли к нему доступ, можно разблокировать телефон, сбросив настройки до заводских. После этой процедуры контролирующие приложения исчезнут. Сделайте следующее:
- Перейдите в «Настройки» — «Общие» — «Резервная копия и сброс».
- Остановитесь на пункте «Сброс всех настроек» и согласитесь с тем, что готовы потерять часть информации, включая файлы и софт, и выйти из всех аккаунтов.
- Подождите, пока система завершит процесс.
Это самый простой способ обойти родительский контроль, но нужно позаботиться о сохранении важных данных, чтобы не лишиться их навсегда.
Что такое родительский контроль смартфона
Многие родители задаются вопросом, что такое родительский контроль и как сделать детский Интернет на телефоне. Родительский контроль гаджета является сводом правил по разграничению доступа к телефону и Интернету, который был реализован программно. Он представлен не только определенной программой, с помощью которой снижается негативное воздействие Сети на ребенка, но и функционалом, уже встроенным в операционную систему устройства.
Обратите внимание! Сегодня практически каждый оператор сотовой сети предлагает такую услугу с ограничением возможностей SIM-карты, но она является платной. К примеру, у оператора «Мегафон» данная услуга стоит 5 руб. в день, а у «Билайна» стоимость составляет всего 30 руб. в месяц*
Родительский контроль в Интернете на «Андроид»
Пока Apple занимается разработкой усовершенствований, на платформе «Андроид» появился аналог родительского контроля. Он позволяет родителям вести контроль того, какие приложение устанавливает и удаляет со своего «Самсунга», LG и других гаджетов их ребенок. Кроме того, сюда встроены такие функции:
- интернет-серфинг;
- время, которое юный пользователь проводит за девайсом;
- установка лимитов.
Обратите внимание! В системе Android возможна полная блокировка телефона на ночь, чтобы ребенок не отвлекался и спокойно спал
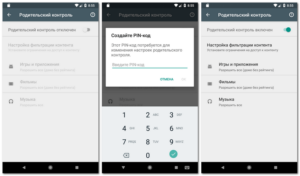
Встроенные функции родительского контроля на айфонах
Система iOS на iPhone отличается хорошей фильтрацией контента для малышей. Для этого следует лишь зайти в настройки, найти пункт «Ограничения» и создать уникальный пароль. С помощью встроенных функций можно отключить или контролировать звонки, ограничивать сообщения, запуск сторонних программ и веб-сайты. Родители могут добавить в черный список все сайты, которые считают неуместными и нежелательными для просмотра их детьми.