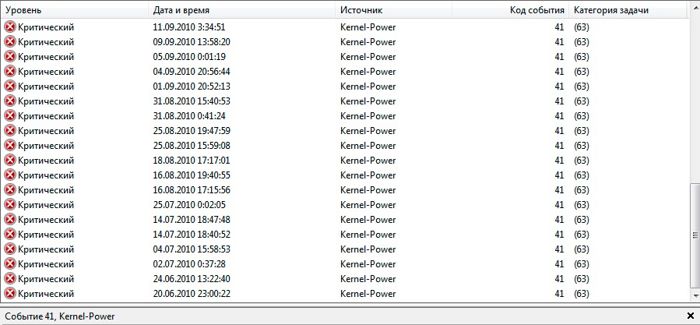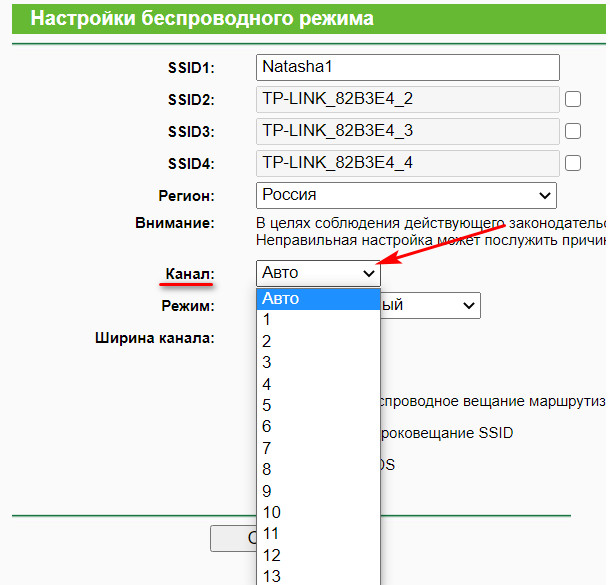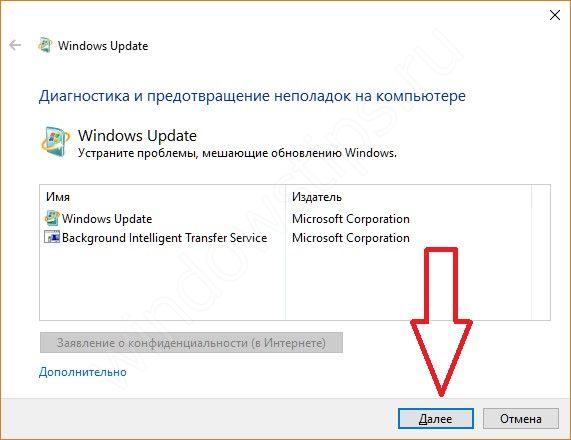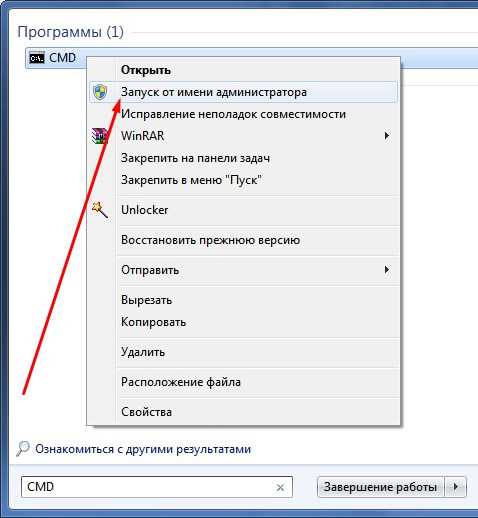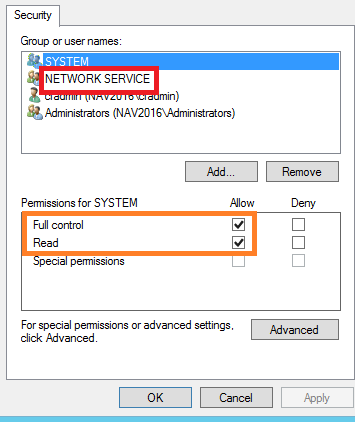Ошибка «сбой запроса дескриптора usb-устройства» в windows 10
Содержание:
- Одноканальный усилитель
- Суть проблемы
- Как отключить отдельные компоненты защиты Аваст
- Как вернуть моё устройство: срочно хелп ми!
- Контроллер
- Вопрос-Ответ
- Проблема сохранилась…
- Ошибка дескриптора USB
- Совет #4: Установите последний драйвер для материнской платы
- Способы устранения проблемы
- Восстановить операционную систему
- Cбой запроса дескриптора USB-устройства Windows 10
- Причины сбоя запроса дескриптора USB-устройства на Windows 10
- Смартфон, планшет, мышь и периферия
- Проблемы с питанием — еще одна причина ошибки с кодом 43
- С
- Причины ошибки, почему Windows сообщает о сбое запроса дескриптора
Одноканальный усилитель
Суть проблемы
Обычно сбой происходит, когда компьютер не видит подключаемых к нему устройств. Но это – не чрезвычайная ситуация, ведь, как правило, ПК имеет дополнительные для этого порты. Тем более что ошибку можно устранить несколькими простыми приемами.
Способ 1: Проверка USB-портов
Первое, что необходимо сделать – это проверить работоспособность USB-разъемов. Есть вероятность, что один из них вышел из строя. Например, он мог засориться или его контакты окислились, что и привело к возникновению ошибки. Если дело в этом, то исправить ситуацию поможет обычная чистка. В противном случае, придется задуматься о ремонте. Хотя источником неисправности может быть и само подключаемое устройство.
Способ 2: Режим энергосбережения
Использование этого метода подразумевает запрет компьютеру самостоятельно отключать USB-порты. Таким правом он наделен по умолчанию, поэтому для достижения результата, следует лишить его этих полномочий. Для этого необходимо сделать следующее:
- Открыть окно «Диспетчера устройств», кликнув по этому пункту в меню «Пуск», открытом правой клавишей мыши.
- Среди «Контроллеров USB» выбрать испорченный разъем и двойным щелчком (или правой клавишей мыши) вызывать окно «Свойства».
- В разделе «Управление электропитанием» снять галку с пункта, который разрешает отключать порт в целях экономии энергии.
- Проверить работоспособность порта.
Способ 3: Обесточивание компьютера
Некоторые пользователи утверждают, что появление ошибки происходит вследствие проблем с питанием портов. Проще говоря, предлагается полностью обесточить компьютер. В таком случае необходимо выполнить несколько простых действий:
- Вынуть все устройства из USB-разъемов и выключить компьютер. Причем во время этого действия желательно зажать клавишу «Shift» (из ноутбука следует вынуть аккумуляторную батарею). В любом случае ПК нужно отключить от сети.
- Зажать кнопку включения и держать ее в течение 15-20 секунд.
- Подключить машину к сети (вернуть батарею в ноутбук) и запустить ее обычным способом.
- Теперь можно проверить USB-порты.
Если речь идет о стационарном компьютере, снятом с гарантии, можно открыть системный блок и на несколько секунд вынуть батарейку из материнской платы.
Способ 4: Обновление драйверов
Естественно, перечисленные варианты могут не сработать. Тогда придется перейти к следующему методу. Он подразумевает собой обновление драйверов не только USB-портов, но и других элементов ПК. И пусть это еще одна простая процедура, она может оказаться наиболее эффективной. Чтобы начать обновление, необходимо:
- В окне «Диспетчера устройств» открыть вкладку «Контролеры USB», найти неисправный порт (тот, где имеется информация об ошибке), щелкнуть по нему правой мышью и выбрать пункт «Обновить драйвер».
- Из предложенных вариантов найти тот, который подразумевает поиск драйверов на компьютере.
- Нажать пункт «Выбрать драйвер из списка имеющихся на компьютере».
- Выделить модель из перечня совместимых устройств (как правило, бывает одна позиция) и нажать «Далее».
Если данная процедура не помогла, можно переустановить драйвер материнской платы. Правда, сначала необходимо определить ее модель при помощи одной из соответствующих программ, например, AIDA64.
Урок:Как узнать модель материнской платы
Таким образом, обсуждаемая проблема решается как минимум четырьмя способами. Причем реализовать их сможет даже новичок. Единственное, что если дойдет дело до установки драйверов, то желательно искать их на официальных сайтах. А в случае провала по всем пунктам, стоит воспользоваться услугами сервисного центра.
Как отключить отдельные компоненты защиты Аваст
Защита Аваст состоит из нескольких компонентов, каждый из которых отвечает за противодействие определенным типам угроз. Один сканирует файлы, второй – производит анализ поведения программ, третий – обеспечивает веб-защиту, четвертый – проверяет почту.
Предыдущий вариант рассматривает полное отключении всей защитной системы Аваст. Но в определенных случаях может потребоваться деактивация отдельных компонентов.
Рассмотрим, как это сделать:
- Открыть программу Аваст, кликнув по ярлыку на рабочем столе или в системном трее;
- Перейти в раздел «Защита» в навигационном меню;
- Выбрать подраздел «Основные компоненты защиты»;
- Для каждого компонента защиты есть свой ползунок, передвигая который можно включать и отключать работу соответствующего защитного компонента.
Как вернуть моё устройство: срочно хелп ми!
Вы быстро поймёте, что добавить идентификаторы в политики легко, и теперь наше устройство спокойно заряжается, не тревожа сообщениями, но вот как обратно удалить эту белиберду из реестра? Оказывается, не все так просто. Дело в том, что Билли Гейтс побрезговал и нашей помощью в качестве программиста. О результате, конечно же, несложно догадаться. Система полна багов и странностей:
- При попытке оставить поле пустым, просто затерев ключ, выводится сообщение.
- Хорошо, мы немного повозились и обнаружили вот что:
- Кликаем мышкой по левой части таблицы.
- Жмём DEL, запись исчезает.
- При попытке сохранить… то же самое.
Зря, зря Билли не хочет платить за наши услуги. Ну, ладно, не будем долго жалеть компанию Майкрософт. Вместо этого единственное найденное решение:
- Стираете все, оставив лишь одну строчку (что не забивать реестр лишней глупостью).
- Заносите в строку произвольный набор символов.
- Жмёте ОК.
- Профит (устройство появляется в Проводнике)!
Единственный недостаток методики в том, что при наличии устройства с кодом «хелп ми!» оно не установится на этот ПК. М-да, вероятность этого, правда, не очень высокая. Как вариант, можно поставить checkbox в положение «не задано». Но возможность стереть информацию окончательно только одна: выбрать «отключено». Вы бы, конечно, и без нас догадались обо всем этом, полазив полчасика по настройкам. Так что не нужно благодарностей. Впрочем, лишние записи в реестре (наподобие приведённой выше) не редкость. Что является скорее всего одной из причин постепенного замедления работы (по мере эксплуатации ПК) и даёт хлеб разработчикам многочисленных твикеров.
Контроллер
Контроллер на плате – это аналог процессора, только он является узкоспециализированным. Его основная задача – распределение информации в микросхемах. Также он может выполнять разные служебные задачи: чистка памяти, перераспределение ячеек и т. д. Все служебные задачи должны выполняться своевременно, иначе невыполнение может привести к потере информации.
Также в состав носителей ССД для ноутбуков и стационарных ПК входит буферная память для кеширования данных. Это высокоскоростная оперативная память, в которую сначала направляются данные, затем изменяются и записываются на диск.
Вопрос-Ответ
Проблема сохранилась…
Испробовав все инструкции, проблема в виде сбоя дескриптора устройства с кодом 43 не дает вам спокойно работать или играть в любимые игры? Давайте пройдемся по возможным вариантам.
- Стоит проверить BIOS, возможно потребуется сброс – самостоятельно не стоит экспериментировать, можно конечно и самому, но только в том случае, если уровень владения компьютером у вас «Бог».
- Возможно, потребуется обновление винды или полная переустановка, если планируете самостоятельно — смотрите пункт 1.
- Не хотим рассказывать страшилки, но если проблема не на программном уровне, значит на аппаратном, обратитесь в СЦ для получения квалифицированной помощи, т.к. возможно потребуется замена USB – портов.
Будем рады, если статья поможет исправить ошибку, еще больше интересного и полезного, можно почерпнуть на нашем сайте, например:
- что делать, если usb флешка не определяется в Windows 10;
- почему бывает черный экран при загрузке в Windows 10;
- как открыть командную строку в Windows 10.
Ошибка дескриптора USB
Данная ошибка говорит нам о том, что устройство, подключенное к одному из портов USB, вернуло какую-то ошибку и было отключено системой. При этом в «Диспетчере устройств» оно отображается как «Неизвестное» с соответствующей припиской.
Причин, вызывающих подобный сбой множество – от недостатка питания до неисправности порта или самого девайса. Далее мы разберем все возможные варианты развития событий и приведем способы решения проблемы.
Причина 1: Неисправность устройства или порта
Прежде чем переходить к выявлению причин неполадки, необходимо убедиться в исправности разъема и того девайса, что в него подключен. Делается это просто: нужно попробовать подключить устройство к другому порту. Если оно заработало, а в «Диспетчере» больше нет ошибок, то неисправно гнездо USB. Также необходимо взять заведомо исправную флешку и включить ее в тот же разъем. Если все в порядке, значит, не работает само устройство.
Проблема с портами решается только путем обращения в сервисный центр. Флешку же можно попытаться восстановить или отправить на свалку. Инструкции по восстановлению можно найти на нашем сайте, перейдя на главную страницу и введя в поисковую строку запрос «восстановить флешку».
Причина 2: Недостаток питания
Как известно, для работы любых устройств требуется электроэнергия. Для каждого порта USB выделяется определенный лимит потребления, превышение которого приводит к различным сбоям, в том числе и к обсуждаемому в этой статье. Чаще всего такое происходит при использовании хабов (разветвителей) без дополнительного питания. Проверить лимиты и расход можно в соответствующей системной оснастке.
-
Жмем ПКМ по кнопки «Пуск» и переходим к «Диспетчеру устройств».
-
Раскрываем ветку с контроллерами USB. Теперь нам нужно пройтись по всем устройствам по очереди и проверить, не превышен ли лимит питания. Просто кликаем дважды по названию, переходим на вкладку «Питание» (если таковая имеется) и смотрим на цифры.
Если сумма значений в столбце «Требует питания» больше, чем «Доступная мощность», необходимо отключить лишние устройства или подключить их к другим портам. Также можно попробовать использовать разветвитель с дополнительным питанием.
Причина 3: Энергосберегающие технологии
Данная проблема в основном наблюдается на ноутбуках, но может присутствовать и на стационарных ПК из-за системных ошибок. Дело в том, что «энергосберегайки» работают таким образом, что при недостатке питания (села батарея) некоторые устройства подлежат отключению. Исправить это можно в том же «Диспетчере устройств», а также, посетив раздел настроек электропитания.
Причина 4: Статический заряд
При продолжительной работе компьютера на его компонентах скапливается статическое электричество, что может приводить к множеству проблем, вплоть до выхода комплектующих из строя. Сбросить статику можно следующим образом:
- Выключаем машину.
- Отключаем блок питания клавишей на задней стенке. Из ноута вынимаем батарею.
- Вынимаем вилку из розетки.
- Зажимаем кнопку питания (включения) не менее чем на десять секунд.
- Включаем все обратно и проверяем работоспособность портов.
Минимизировать шансы появления статического электричества поможет заземление компьютера.
Подробнее: Правильное заземление компьютера в доме или квартире
Причина 5: Сбой в настройках BIOS
BIOS – микропрограммное обеспечение – помогает системе обнаруживать устройства. Если в нем произошел сбой, возможно возникновение различных ошибок. Решением здесь может стать сброс настроек к значениям по умолчанию.
Подробнее: Как сбросить настройки БИОСа
Причина 6: Драйвера
Драйвера позволяют ОС «общаться» с устройствами и управлять их поведением. Если такая программа повреждена или отсутствует, девайс не будет нормально функционировать. Решить проблему можно, попытавшись вручную обновить драйвер для нашего «Неизвестного устройства» или выполнив комплексный апдейт с помощью специальной программы.
Подробнее: Как обновить драйвера на Windows 10
Заключение
Как видите, причин, вызывающих сбой дескриптора USB довольно много, и в основном они имеют под собой электрическую основу. Системные параметры также в значительной мере влияют на нормальную работу портов. Если же самостоятельно решить задачу по устранению причин не удалось, следует обратиться к специалистам, лучше с личным визитом в мастерскую.
Опишите, что у вас не получилось.
Наши специалисты постараются ответить максимально быстро.
Совет #4: Установите последний драйвер для материнской платы
Ничего из вышеописанного не помогло? Не отчаивайтесь — попробуйте ещё один, пока что заключительный шаг. Связан он с часто встречающейся проблемой — повреждением драйвера материнской платы, полным его отсутствием или использованием сильно устаревшего релиза. Во всех этих случаях периферийное оборудование, особенно выпущенное недавно, или вовсе не будет распознаваться, или время от времени станет «вылетать», что в конечном счёте грозит выходом флеш-памяти из строя.
Чтобы не допустить неприятной ситуации:
- При помощи любого приложения, показывающего, что за «железо» стоит в ПК (например, Aida64), перейдите на сайт производителя и скачайте оттуда самую последнюю версию служебного ПО для вашей модели. Не перепутайте: использование неподходящего драйвера в лучшем случае не приведёт к решению проблемы, а в худшем — закончится необходимостью переустановки ОС. Называться такое приложение может ACPI Driver, Intel Chipset Driver, Engine Interface или схожим образом; всё зависит от компании-производителя и модели. Помимо прочего, при скачивании необходимо следить, чтобы разрядности ПО и системы совпадали.
- Проинсталлируйте загруженную утилиту (иногда — комплект утилит) и перезапустите компьютер.
В итоге всё должно заработать: снова подсоедините флеш-носитель и посмотрите, опознался ли он теперь. Если нет — попробуйте несколько несложных советов, предложенных ниже.
Способы устранения проблемы
В зависимости от выявленной причины нужно подбирать метод исправления неисправности с сообщением «Неизвестное USB-устройство, сбой задания адреса Windows 10». Далее рассказано о самых распространённых из них, которые сможет выполнить любой пользователь.
Режим энергосбережения
На Windows 10 есть несколько вариантов настройки схемы электропитания. От выбранного варианта зависит производительность компьютера. Каждый из них применяется в конкретной ситуации. В общем виде настройка режима энергосбережения осуществляется по следующей схеме:
- Попасть в «Диспетчер устройств» и развернуть раздел с USB-контролерами.
- Тапнуть по строке «Genetic USB Hub» для запуска меню свойств контроллера.
- Снять галочку с позиции «Разрешить отключение устройства» для экономии энергии. Затем закрыть окошко.
- Перейти в раздел «Управление электропитанием» и переключиться на вкладку «Дополнительные параметры питания».
- Кликнуть ЛКМ по кнопке «Настройка схемы электропитания».
- Далее перейти в «Изменить дополнительные параметры питания».
- В представленном списке щёлкнуть по строчке «Параметры USB» и в поле «Значение» написать вручную с клавиатуры слово «запрещено».
- Перезагрузить ПК.
После выполнения вышеизложенных манипуляций устройства ЮСБ на виндовс десять должны работать стабильно.
Обновление драйвера на USB-оборудование и на материнскую плату
Как и говорилось выше, если в диспетчере устройств рядом с каким-либо контроллером USB стоит восклицательный знак, то в первую очередь надо обновить драйвер, особенно если есть сбой перечисления устройства Windows 10. Для этого необходимо:
- Нажать правой кнопкой мыши по названию контроллера в диспетчере.
- В меню контекстного типа нажать по строке «Обновить драйверы».
- Выбрать вариант с автоматическим поиском обновлённых драйверов и подключить ПК к Интернету.
- Дождаться окончания проверки. Система автоматически определит, нуждается ли компонент в обновлении драйвера, и загрузит последнюю версию ПО.
Процесс обновления драйвера на USB-контроллер
Обратите внимание! Если указанное выше не помогло, то надо попытаться обновить драйвер на материнскую плату. Для этого можно найти соответствующее ПО на официальном сайте производителя данного комплектующего и загрузить его в один клик
Запуск средства устранения неполадок Windows
Подключение этого средства к решению проблемы позволяет устранить большое количество проблем. Запускается так:
- Зайти в меню параметров системы.
- Переключиться на вкладку «Обновление и безопасность» и в следующем меню тапнуть по строке «Устранение неполадок».
- Найти строку «Подключенные устройства» и тапнуть левой клавишей мышки по пункту «Запустить средство устранения неполадок», расположенному рядом.
- Дождаться завершения процедуры.
Обратите внимание! Если средство найдёт какую-то ошибку в работе подключенной периферии, то устранить её можно будет быстро в этом же окне, даже если речь идёт о принтере или наушнике, который не удаётся опознать
Сброс настроек БИОС к заводским
Способ иногда помогает решить проблему с ошибкой сбоя запроса дескриптора. Во всех версиях BIOS материнской платы есть специальная кнопка сброса параметров, после нажатия на которую БИОС принимает изначальную версию кода, заложенную производителем материнки. Но если он никогда не обновлялся, то и смысла в проведении такой процедуры нет.
Удаление статического электричества
Когда компьютер работает в режиме 24 на 7, то на его комплектующих скапливается статическое электричество, которое и приводит к различным сбоям. Порты USB не исключение. Чтобы удалить такой заряд, необходимо:
- Выключить компьютер.
- Отключить блок питания, переведя тумблер сзади в положение «Выключено».
- Вытащить шнур питания из розетки.
- Удерживать кнопку включения ПК не менее 10 сек.
- Подключить всё обратно, запустить компьютер и проверить работоспособность портов USB.
Переустановка операционной системы
Данный вариант позволяет решить практически все проблемы с работой USB-портов, да и с функционированием операционки в целом. Описывать процесс установки Windows 10 в рамках этой статьи нецелесообразно. Для этого достаточно следовать инструкции установщика.
Восстановить операционную систему
Если пользователь вносил какие-либо изменения в операционную систему до получения ошибки 43, для устранения проблемы можно восстановить систему до состояния, предшествующего ошибке.
Шаг 1. Нажать «Win+R», напечатать «sysdm.cpl» и щелкнуть «OK».
Нажимаем «Win+R», печатаем «sysdm.cpl» и щелкаем «OK»
Шаг 2. Открыть закладку «Защита системы» и нажать «Восстановить».
Открываем закладку «Защита системы» и нажимаем «Восстановить»
Шаг 3. Щелкнуть «Далее».
Щелкаем «Далее»
Шаг 4. Выбрать точку сохранения с датой до возникновения указанной ошибки, и нажать «Далее».
Выбираем точку сохранения с датой до возникновения указанной ошибки, и нажимаем «Далее»
Шаг 5. Щелкнуть «Готово».
Щелкаем «Готово»
Шаг 6. Нажать «Да».
Нажимаем «Да»
После автоматического перезапуска Windows начнется восстановление ее предыдущего состояния.
Ожидаем завершения восстановления Виндовс до ее предыдущего состояния
Шаг 7. После восстановления системы проверить, решилась ли проблема.
Нажимаем «Закрыть», проверяем устройство, которое выдает ошибку
Cбой запроса дескриптора USB-устройства Windows 10
Собственно сбой запроса дескриптора USB-устройства говорит пользователю об проблеме с подключением к самому устройству. Однако не стоит сразу переживать, так как чаще всего на практике причина скрывалась в неправильной работе драйверов.
Обновление драйверов USB устройств
Первым же делом пользователю необходимо обновить драйвера всех корневых USB-концентраторов и составных USB устройств. А также можно воспользоваться способами с инструкции: Неизвестное устройство в диспетчере устройств Windows 10. Именно там мы выполняли поиск драйверов по ИД неопознанного оборудования.
- Откройте диспетчер устройств выполнив команду devmgmt.msc в окне Win+R.
- В открывшемся окне разверните список Контролеры USB, и обновите драйвера для всех Составных USB устройств и Корневых USB-концентраторов.
- В контекстном меню Корневого USB-концентратора выберите пункт Обновить драйвер.
- Дальше можно попробовать Выполнить поиск драйверов на этом компьютере выбрав пункт Выбрать драйвер из списка доступных драйверов на компьютере.
- Установите отметку на пункт Только совместимые устройства и после выделения модели устройства нажмите Далее.
В результате чего система должна успешно выполнить обновление драйверов для выбранного устройства. Изредка пользователям помогает автоматический поиск обновленных драйверов для нужного устройства. Система выполнит поиск последних версий драйверов для устройства на компьютере пользователя и в Интернете.
Отключение энергосбережения USB-устройств
По умолчанию операционная система способна временно отключать питание USB-портов с целью экономии энергии. Ранее нам уже приходилось снимать разрешение временного отключения устройства для экономии энергии в случае самостоятельного выхода из спящего режима Windows 10.
- В диспетчере устройств открыв список Контролеры USB нажмите правой кнопкой мыши на Корневой USB-концентратор и в контекстном меню выберите Свойства.
- Дальше перейдите в раздел Управление электропитанием и снимите отметку с пункта Разрешить отключение этого устройства для экономии энергии.
Используя способ отключения энергосбережения USB-устройств с использованием диспетчера задач пользователю придется снимать разрешения на всех корневых USB-концентраторах. Для автоматического снятия разрешения сразу на всех устройствах можно воспользоваться способом с использованием схем электропитания Windows 10.
- Откройте дополнительные параметры электропитания выполнив команду control.exe powercfg.cpl,,3 в окне Win+R.
- Дальше для активной схемы управления питанием измените значение пункта Параметры USB > Параметр временного отключения USB-порта на Запрещено.
Выполнение обесточивания компьютера
Очень часто проблему сбоя запроса дескриптора USB-устройства можно решить простым обесточиванием компьютера. Самый простым и надежным способом обесточивания компьютера есть полное отключения компьютера от сети с некоторыми особенностями:
- Отключите от компьютера все проблемные USB-устройства и нажав клавишу Shift выполните Завершение работы операционной системы.
- Дальше полностью отключите питание компьютера и нажмите кнопку включения удерживая её нажатой около 10 секунд.
После чего можно смело включать компьютер и проверять работоспособность USB-устройств. Дополнительно пользователи могут сбросить настройки BIOS материнской платы предварительно вытянув батарейку или же выбрав нужный пункт интерфейсе BIOS. Сброс настроек изредка также помогает решить разного рода проблемы с подключением внешних USB-устройств.
Выводы
Довольно часто пользователи встречаются с неизвестными USB-устройствами в диспетчере устройств Windows 10. Вместе с этим некоторые USB-устройства дают не приятный сбой запроса дескриптора устройства. Если у Вас также в свойствах написано, что система остановила это устройство, так как оно сообщило о возникновении неполадок с кодом 43, то рекомендуем Вам использовать варианты решения проблемы представленные выше.
- https://windows10x.ru/sboj-zaprosa-deskriptora-usb-ustrojstva/
- https://kompukter.ru/sboj-zaprosa-deskriptora-neizvestnogo-usb-ustrojstva-windows-10/
- https://windd.ru/neizvestnoe-usb-ustrojstvo-sboj-zaprosa-deskriptora-ustrojstva-windows-10/
Причины сбоя запроса дескриптора USB-устройства на Windows 10
Как показывает практика, такая ошибка возникает чаще всего на операционках семейства виндовс. Опытные специалисты давно изучили причины, по которыми наблюдается USB сбой запроса дескриптора устройства Windows 10 на компьютере пользователя, поэтому перечислить основные из них не составит особого труда.

Внешний вид USB-флешки
Недостаток питания
Ни для кого не новость, что компьютер работает от сети 220 В, а для USB-накопителей система самостоятельно выделяет какую-то часть получаемой энергии от общего объёма. И если этот лимит будет превышен, то флешка станет работать некорректно, возникнут различные ошибки, в том числе и рассматриваемая.
Пользователь ПК на Windows 10 может настроить схему электропитания, а также посмотреть количество расходуемой энергии на ЮСБ-накопители. Для этой цели в операционку встроено специальное средство. Алгоритм работы с системной оснасткой следующий:
- Открыть меню «Пуск».
- Перейти в «Диспетчер устройств», написав название приложения в поисковой строке.
- В левой графе параметров открывшегося окошка необходимо развернуть вкладку «Контроллеры USB».
- Теперь пользователю предстоит выполнить трудоёмкую задачу. Ему необходимо раскрыть каждый из представленных пунктов и удостовериться, что лимит питания не превышен. В окне свойств каждого контроллера надо будет переходить в раздел «Питание» и смотреть на приведённые цифры.
Обратите внимание! Значение в столбце «Требует питания» должно быть меньше показателя в графе «Доступная мощность». Также эти значения могут совпадать
Если показатели существенно отличаются, значит USB-накопитель работает с превышением лимитов питания, что ни есть хорошо.
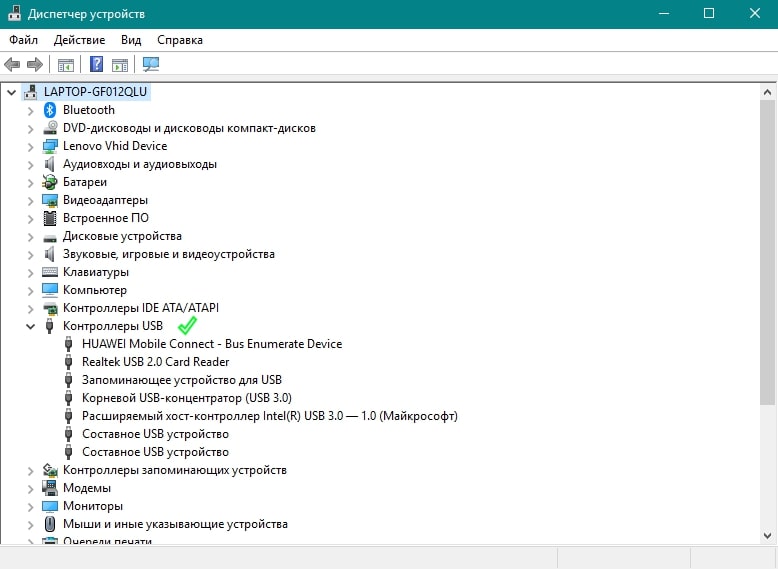
Список контроллеров USB в диспетчере устройств
Неисправность устройства или порта
В большинстве случаев ошибка сбоя запроса дескриптора возникает именно по этой причине. Выявить подобную неисправность достаточно просто. Нужно вставить заведомо рабочую флешку в тот же порт USB в ПК. Если она не работает, значит разъём неисправен, либо есть сбой сброса порта USB Windows 10.
Обратите внимание! Процесс проверки накопителя аналогичен. Если устройство не функционирует в заведомо рабочем гнезде ЮСБ, то его следует заменить или попытаться восстановить через специальные программы
Проблемы в ОС
Прежде чем винить флешку во всех бедах, нужно убедиться, что с операционной системой всё в порядке.
В первую очередь рекомендуется проверить наличие драйверов на все порты USB в компьютере. Это можно сделать через диспетчер устройств. Если рядом с названием контроллера стоит восклицательный знак, значит в его работе наблюдаются неисправности. Скорее всего, просто слетел драйвер. Для устранения проблемы нужно зайти на сайт «Майкрософт» и скачать необходимый пакет программного обеспечения.
Также не помешает проверить системный файл на целостность через командную строку, а также жёсткий диск на битые сектора, используя специализированный софт.
Важно! Нарушение целостности файлов устраняется автоматически после проверки
Энергосберегающие технологии
Данная проблема актуальна для ноутбуков, которые сразу же отключаются при разряде аккумулятора, а также для подключенных к ПК устройств, телефонов, которые работают по Bluetooth. Здесь просто необходимо правильно настроить режим энергосбережения. Об этом рассказано далее.

Меню настройки режима энергосбережения на Windows 10
Смартфон, планшет, мышь и периферия
Помимо флешек и винтов, мы подключаем и множество других типов usb устройств, и бывает так, что Windows 10 их не видит, есть общие рекомендации и есть узко направленные, давайте от общего к частному.
Общие рекомендации
- Просмотрите кабель подключения – не должен быть поврежден и старайтесь использовать тот, который шел в комплекте.
- Подключите, если есть возможность к другому компьютеру.
- Проверяйте версию порта 2.0 или 3.0 и вставляйте соответственно.
- Проверьте гнездо устройства, может быть физическое повреждение, пыль или попадание влаги / воды.
Гаджеты на базе Android
Здесь мы объединили две ошибки:
- Windows 10 не видит ваш телефон через порт usb;
- Windows 10 также не видит планшет на android через usb;
проверьте в диспетчере устройств — состояние драйверов, возможно, обновление решит проблему, еще попробуйте удалить дрова и нажать «Обновить конфигурацию оборудования».
Самым порой удивительным, является то, что windows 10 не видит смартфон / планшет андроид, но через usb идет зарядка, проверьте настройки режимов подключения, может так быть что установлено «Только для зарядки» или «USB модем», меняем:
- «_Настройки_» → «Беспроводные_подключения_и_сети»
- «_Ещё_» → «Режим_модема_и_точка_доступа»
Подключаемся по кабелю и по дефолту появляется режим «Только зарядка», выбираем «Передача файлов (MTP)»
Проблемы с «яблоком»
Любимый iPhone при подключении выдает Windows 10 usb устройство не опознано, если выше сказанное с кабелем и портами проверили, переходим к софту, если действие не помогло – переходите к следующему.
- Обновите iTunes;
- Переустановите iTunes, удаляя компоненты в строгом порядке:
- «_iTunes_»;
- «Software_Update»;
- «_Mobile_Device_Support»;
- «_Bonjour»;
- «Apple_Application_Support_(iTunes 9 v. и более поздней).
- Перезагрузите комп;
- Download самую свежую версию – инсталлируйте, только с official pagehttp://www.apple.com/ru/itunes/download/
- «Диспетчер_устройств» проверьте статус driver’а «Apple_Mobile_Device_USB_Driver», в случае если отмечен изображением «стрелка вниз» — правым кликом вызовите контекстное меню и жмите «Задействовать», если «!» — удалите и install драйвер снова.
Device input / output
Ноутбук / настольный ПК на ОС Window’s 10 подключенный к порту usb не видит: модем, принтер или мышь, что делать спросите вы – отвечаем пошагово.
- Загрузить и install drivers с портала производителя – даже для мышки.
- Специальные программные средства необходимо обновить во всех случаях – опять же, обращайтесь к первоисточнику.
- В случае работы модема – проверьте версию порта, чаще всего они используют 2.0 и подключите именно в него. Дело в том, что ПО для них не успевает обновляться оперативно вслед за новыми версиями операционок, в случае совсем старого устройства, придется пользоваться им на семерке или более ранних версиях на другом компе.
В дополнение к этой статье, читайте на нашем сайте:
- Ошибка дескриптора USB устройства Виндовс 10;
- открыть порты на Windows 10.
Проблемы с питанием — еще одна причина ошибки с кодом 43
Помимо указанных выше способов есть еще несколько рекомендаций, которые иногда помогают устранить ошибку 43 при подключении принтера, планшета, плеера или смартфона кабелем к компьютеру.
Что делать:
- Полностью выключите ПК и вытащите шнур из розетки. Если у Вас ноутбук, то нужно и батарею извлечь.
- Нажмите на кнопку питания системного блока или лэптопа и держите её в таком положении около 10 секунд. При этом в розетку его не включайте!
- Теперь можно отпустить кнопку, соединить компьютер с энергосетью и включить обычным образом. Таким образом мы произвели полное обесточивание (обнуление заряда).
Попробуйте снова подключить технику. Проблема устранена? Уверен, что всё у Вас получилось.
Рекомендуем:
- Устраняем ошибку 0x80070091 при восстановлении системы
- Как обновить BIOS материнской платы Gigabyte
- Быстро разряжается батарея на ноутбуке — что делать?
- Устраняем ошибку PAGE_FAULT_IN_NONPAGED_AREA в Windows 10
- Какая нормальная температура процессора ноутбука
С
- «Селфи» — Фотография, сделанная с самим с собой с расстояния. Обычно выкладывается в интернет.
- «Сигна» — То есть, девушка или парень могут на своем теле написать, что-то романтичное и опубликовать эту фотографию в социальной сети. Подобные кадры называют «Сигна».
- «Скрин» — Снимок, сделанный с компьютера или смартфона.
- «Смайл» — Разновидность изображений, которые выражают различные эмоции, благодаря которым пользователи могут показывать то, что делают или испытывают в настоящий момент.
- «Спам» — Если группа, сообщество или пользователь опубликовывает посты с изобилием непонятной рекламы, то его могут забанить.
- СП- семейное положение
Причины ошибки, почему Windows сообщает о сбое запроса дескриптора
Современный пользователь подключает периферийное оборудование и извлекает его, не особо задумываясь об особенностях устанавливаемого соединения, по нескольку раз в день. Небрежный подход, грубые попытки поскорее вытащить флеш-память, сменить одну мышь на другую рано или поздно приводят к ранее упомянутой ошибки. Переживать по поводу появляющегося на экране системного уведомления не стоит — проблема решается проще, чем кажется на первый взгляд.
К наиболее часто встречающимся причинам обнаружения системой невозможности по-старому пользоваться периферийным оборудованием относятся следующие:
- Неполадки в аппаратной части или с аппаратно-программной связкой.
- Накопление электростатического заряда.
- Неправильно выставленные по умолчанию или в ходе последних настроек параметры расходования энергии.
- Неудовлетворительная работа или повреждение драйвера устройства.
Существуют и другие причины, однако идентифицируются они значительно реже, чем четыре названные выше. Чтобы исправить неприятную ситуацию и продолжать пользоваться флеш-накопителем, гаджетом или камерой, последовательно проверьте все представленные ниже способы.