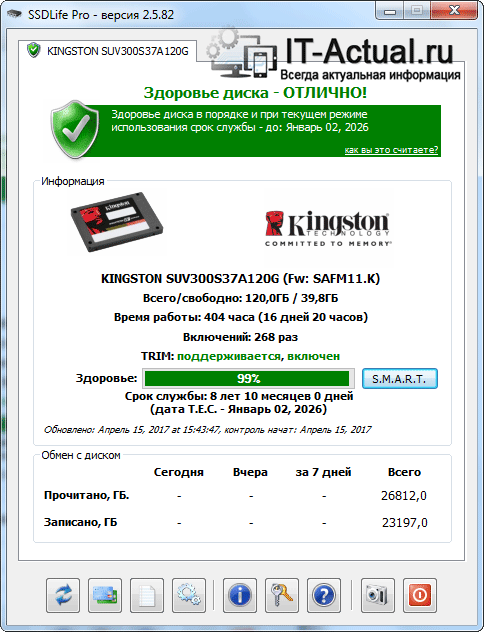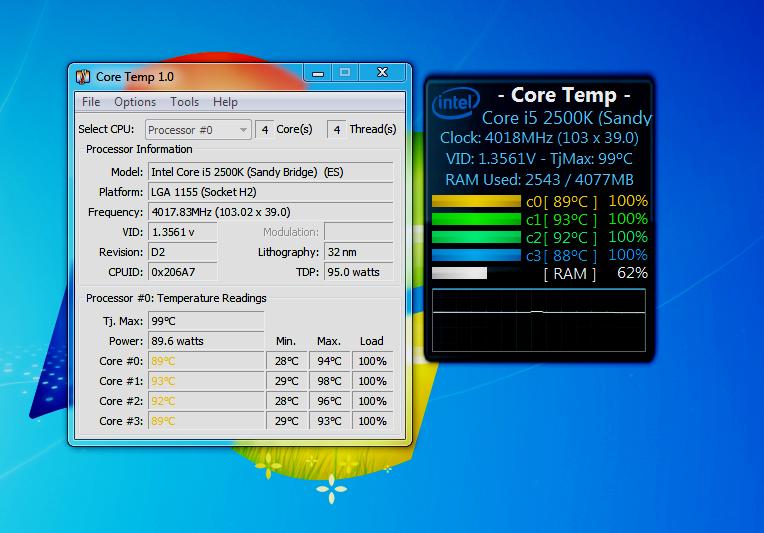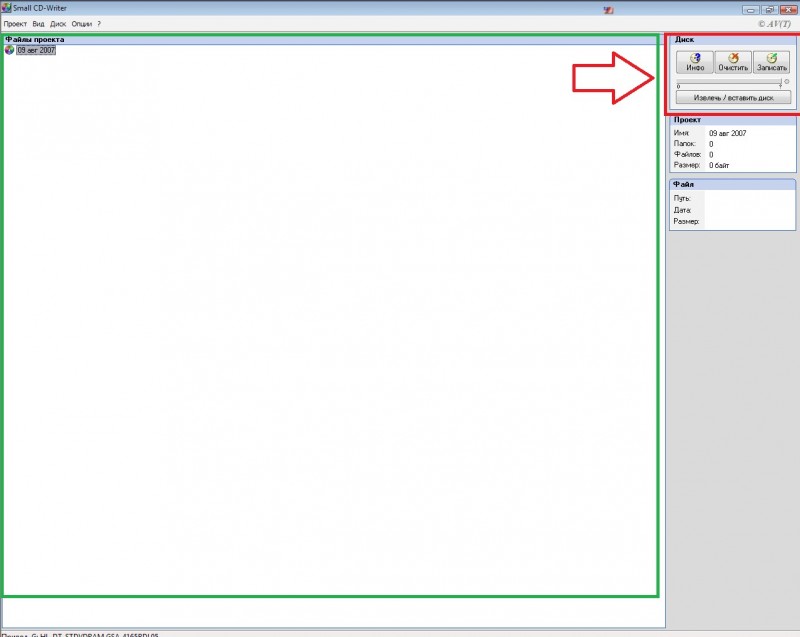Производительность hdd- и ssd-дисков
Содержание:
- Решение аппаратных проблем
- Из-за чего низкая скорость работы SSD: на что обратить внимание
- HD Tach
- Выравнивание текста
- Проверка скорости HDD/SSD диска средствами Windows 7/10
- Различия между дисками HDD и SSD
- История дисков
- Всегда ли высокая скорость жесткого диска является преимуществом
- Как измерить скорость жесткого диска
- Лучшие SSD для профессиональных или серверных ПК
- Как проверить жесткий диск программой HD Tune
- Выбор на основе производителя
- Инструкция 1: как просмотреть весь HTML код сайта в браузере
Решение аппаратных проблем
Если в каком-либо параметре S.M.A.R.T., указанном выше, есть проблемы (обозначающиеся красной точкой напротив названия), лучше заменить его на новый. Диск с плохими секторами и слишком большим количеством срабатываний датчика ударов считается ненадёжным средством хранения информации.
Варианты действий:
-
Провести тест программой Victoria, убедиться в наличии нечитаемых секторов.
-
Попробовать переназначить их из резерва. Для этого во время теста нужно переключатель под кнопкой старта поставить в значение «Remap».
- В случае неудачи – заменить. Если всё прошло нормально и повторный тест не показал наличия бэд-блоков, жёстким диском какое-то время можно будет пользоваться.
Наиболее сильно влияющим на показатели диска является интерфейс подключения. Современные SATA-диски третьего поколения могут передавать данные на высоких скоростях. Кроме того, у них хорошо оптимизирована скорость чтения мелких файлов благодаря алгоритму кэширования.
Возможные шаги:
-
Найти на материнской плате более новые порты SATA. В некоторых моделях переходного периода присутствовали как SATA 2, так и SATA 3 порты.
-
Купить переходник на более новый SATA, который вставляется в слот PCI-E на материнке.
Из-за чего низкая скорость работы SSD: на что обратить внимание
HD Tach
Последняя известная мне версия – в виде HDTach 3-0-4-0 (только в 32-х битном варианте), и утилита уже не поддерживается. Работала идеально в Windows XP, но в последних версиях Windows проверять диски отказывается.
Однако можно рискнуть запустить программу в Режиме совместимости (такие программы я и УСТАНАВЛИВАЮ в этом режиме):
В Windows 10 тоже можно проводить тесты:
sata диск в ноутбуке – с коннектора на контроллер
IDE диск через шлейф
SATA диск через кабель
В программе доступны 2 вида тестирования: с записью коротких (8 Мб) и длинных (32 Мб) блоков. Как видите, общая скорость обмена данными с диском по результатам нескольких тестов выделена красным. Справа будет доступен блок с информацией по средней скорости чтения данных с диска (Average read), загруженность ЦП для работы с диском (CPU Utilization). По итогам работы доступна некогда полезная кнопка Graph Data для сравнения с “идеальными” техническими характеристиками жёстких дисков. К сожалению, актуальность она давно потеряла – утилиту забросили с 2004 г.
Выравнивание текста
Проверка скорости HDD/SSD диска средствами Windows 7/10
Для тех, кто не хочет заморачиваться с программами и командами, есть очень простой, хотя и не очень точный тест скорости жесткого диска. Закрыв по возможности все приложения и тем самым снизив нагрузку на диск, нужно скопировать любой достаточно большой файл из одной папки в другую, желательно в пределах одного логического раздела. Визуально процесс копирования будет представлен в виде плавной кривой с повышающимися и понижающимися пиками. Наблюдая эту картину в режиме реального времени отметьте скорость на пиках, а затем вычислите среднее арифметическое. Это и будет приблизительная скорость работы (в данном случае записи) вашего накопителя.
Если вам нужны более точные данные, используйте для проверки скорости жесткого диска встроенный в Windows инструментом WinSAT, служащий для расчета индекса производительности системы. Запустите от имени администратора классическую командную строку и выполните в ней команду winsat disk. Тест займет несколько секунд, после чего данные будут выведены тут же в консоли
Обратите внимание на значения этих параметров:
- Disk Random 16.0 Read;
- Disk Sequential 64.0 Read;
- Disk Sequential 64.0 Write.
Первая запись – это скорость чтения случайных 256 блоков размером 16 Кб, вторая запись показывает скорость чтения последовательных блоков по 64 Кб, третья выдает скорость записи последовательных 256 блоков по 64 Кб, то есть скорость обмена данными с диском. Утилита WinSAT имеет множество параметров, но обычно полученных сведений хватает и без их использования. Следует, однако, учитывать, что WinSAT проводит тесты манипулируя небольшими объемами данных, из-за чего результаты могут быть неточными.
Различия между дисками HDD и SSD
Конструкция носителя
Главным отличием, которое первое приходит на ум, – это внутреннее устройство.

Жесткие диски HDD являются магнитными носителями информации. Для их чтения используется специальная, подвижная головка, которая движется вдоль круглых магнитных пластин, используемых для хранения данных, и, таким образом, осуществляет поиск файлов.
Носители SSD классифицируются как флэш-память, построенная только из ячеек NAND Flash. Это позволяет гораздо быстрее производить чтение и запись файлов на SSD – всё благодаря тому, что чтение происходит без участия подвижных элементов. Подвижные части должны прибыть в расположение файла и не могут одновременно присутствовать в нескольких местах (что еще более замедляет чтение или запись нескольких файлов).
Громкость во время работы и устойчивость к повреждениям
Подвижные элементы также отвечают за появление шумов в процессе работы диска. Твердотельные накопители, лишенные этих движущихся частей, работают бесшумно. Кроме того, они также более устойчивы к повреждениям (опять же это связано с отсутствием механических частей, которые могут смещаться, например, в случае падения).
Кроме того, SSD имеют ряд других преимуществ – они более энергоэффективны, меньше нагреваются и не требуют дефрагментации.
Емкость, устойчивость к перегреву и безопасность данных
Жесткие диски HDD также имеют много преимуществ
Самое важное – соотношение объема и цены – вы легко найдете вместительный жесткий диск (например, 2 ТБ) по хорошей цене
HDD гораздо лучше подходят для хранения файлов и документов – в основном из-за того, что обеспечивают больше места для данных. Они также более устойчивы к высоким температурам.
В случае сбоя жесткого диска, вы можете восстановить его содержание. В случае твердотельного диска, потеря данных, как правило, необратима, а попытка восстановления отнимает много времени и средств.
Как использовать преимущества обоих типов носителей
Лучшим вариантом является наличие двух дисков: SSD и HDD. На немного меньшем носителе SSD можно установить операционную систему, программы и игры. Благодаря этому приложения будут запускаться гораздо быстрее, а операционная система станет намного более чувствительной к действиям пользователя. Компьютер будет быстрее включаться и реагировать на команды. Преимущества SSD вы оцените также в киберспорте: сайты быстрее загружаются, а игра запускается в более короткие сроки.
Для хранения файлов – фотографий, музыки и документов – вы можете выделить диск HDD, на котором найдётся достаточно места для этих файлов.
Таким образом, желательно иметь на компьютере два диска: один HDD, а вторым – SSD. Вместе с тем, жесткий диск HDD должен иметь хорошую скорость оборотов, благодаря чему доступ к файлам будет удобным и эффективным.
История дисков
Жесткие магнитные диски имеют весьма продолжительную (разумеется, по меркам развития компьютерных технологий) историю. В 1956 году компания IBM выпустила малоизвестный компьютер IBM 350 RAMAC, который был оснащен огромным по тем меркам накопителем информации в 3,75 МБ.
В этих шкафах можно было хранить целых 7,5 МБ данных
Для построения такого жесткого диска пришлось установить 50 круглых металлических пластин. Диаметр каждой составлял 61 сантиметр. И вся эта исполинская конструкция могла хранить… всего одну MP3-композицию с низким битрейтом в 128 Кб/с.
Вплоть до 1969 года этот компьютер использовался правительством и научно-исследовательскими институтами. Еще каких-то 50 лет назад жесткий диск такого объема вполне устраивал человечество. Но стандарты кардинально изменились в начале 80-х.
На рынке появились дискеты формата 5,25-дюймов (13,3 сантиметра), а чуть позднее и 3,5- и 2,5-дюймовые (ноутбучные) варианты. Хранить такие дискеты могли до 1,44 МБ-данных, а ряд компьютеров и того времени поставлялись без встроенного жесткого диска. Т.е. для запуска операционной системы или программной оболочки нужно было вставить дискету, после чего ввести несколько команд и только потом приступать к работе.
За всю историю развития винчестеров было сменено несколько протоколов: IDE (ATA, PATA), SCSI, который позднее трансформировался в ныне известный SATA, но все они выполняли единственную функцию «соединительного моста» между материнской платой и винчестером.
От 2,5 и 3,5-дюймовых флоппи-дисков емкостью в полторы тысячи килобайт, компьютерная индустрия перешла на жесткие диски такого же размера, но в тысячи раз большим объемом памяти. Сегодня объем топовых 3.5-дюймовых HDD-накопителей достигает 10 ТБ (10 240 ГБ); 2.5-дюймовых — до 4 ТБ.
История твердотельных SSD-накопителей значительно короче. О выпуске устройства для хранения памяти, которое было бы лишено движущихся элементов, инженеры задумались еще в начале 80-х. Появление в эту эпоху так называемой пузырьковой памяти было встречено весьма враждебно и идея, предложенная французским физиком Пьером Вейссом еще в 1907 году в компьютерной индустрии не прижилась.
Суть пузырьковой памяти заключалась в разбиении намагниченного пермаллоя на макроскопические области, которые бы обладали спонтанной намагниченностью. Единицей измерения такого накопителя являлись пузырьки. Но самое главное — в таком накопителе не было аппаратно движущихся элементов.
О пузырьковой памяти очень быстро забыли, а вспомнили лишь во время разработки накопителей нового класса — SSD.
В ноутбуках SSD появились только в конце 2000-х. В 2007 году на рынок вышел бюджетный ноутбук OLPC XO–1, оснащенный 256 МБ оперативной памяти, процессором AMD Geode LX–700 с частотой в 433 МГц и главной изюминкой — NAND флеш-памятью на 1 ГБ.
OLPC XO–1 стал первым ноутбук, который использовал твердотельный накопитель. А вскоре к нему присоединилась и легендарная линейка нетбуков от Asus EEE PC с моделью 700, куда производитель установил 2-гигабайтный SSD-диск.
В обоих ноутбуках память устанавливалась прямо на материнскую плату. Но вскоре производители пересмотрели принцип организации накопителей и утвердили 2,5-дюймовый формат, подключаемый по протоколу SATA.
Емкость современных SSD-накопителей может достигать 16 ТБ. Совсем недавно компания Samsung представила именно такой SSD, правда, в серверном исполнении и с космической для обычного обывателя ценой.
Всегда ли высокая скорость жесткого диска является преимуществом
Учитывая все вышесказанное, у потенциального клиента хостинг-провайдера может возникнуть вполне резонный вопрос – что важнее скорость хостинга или его надежность? Однозначного ответа на этот вопрос нет. Каждый клиент должен решить – насколько важна для него скорость хостинга? Если это большой высоконагруженный сервис, то без высокой скорости работы, данный проект может быстро потерять всех своих пользователей. В этом случае следует делать выбор в пользу провайдеров, которые предоставляют свои услуги на более высокой скорости.
А вот для относительно небольших проектов высокая скорость хостинга не является ощутимым преимуществом. Для таких сервисов на первом месте должна быть надежность хранения информации, длительный срок службы жестких дисков, высокий уровень отказоустойчивости и низкая аварийность.
Как измерить скорость жесткого диска
Владельцы сайтов и прочих веб-сервисов, выбирая подходящего хостинг-провайдера, зачастую задаются вопросом – как проверить скорость SSD?
Для этого можно использовать различные программы и утилиты. Сегодня наиболее востребованными являются программы CrystalDiskMark и CrystalDiskInfo. Для выполнения проверки необходимо создать файл для тестирования и выбрать количество циклов его записи/чтения.
После проверки утилита должна выдать 2 основных показателя – скорость чтения информации и скорость записи на жесткий диск. Полученные данные необходимо сравнить с показателями, указанными в тарифном плане хостинг-провайдера. Стоит отметить, что подобная проверка может быть осуществлена исключительно на VPS или выделенном сервере.
Чтобы получить реальные показатели скорости жесткого диска, особенно SSD, следите, чтобы на нем было как минимум 15% свободного объема. Например, если у вас диск на 250 Гб, свободно на нем должно быть не менее 25-30 Гб. Также закройте все программы, которые сильно нагружают диск.
После того, как CrystalDiskMark сделает тест скорости SSD, он выдаст следующие результаты:
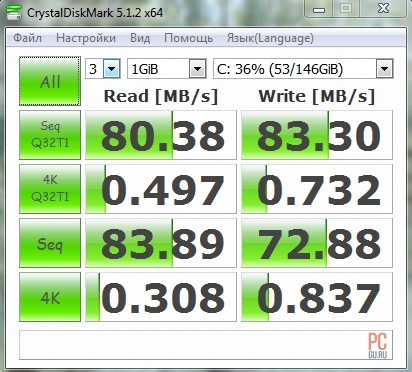
Расшифровываем:
- 1 строка – Seq Q32T1 – проверяется запись и считывание файла размером в 1 Гб, с глубиной в 32.
- 2 строка – 4K Q32T1 – записываются блоки, размером в 4 Кб, в случайном порядке с глубиной в 32.
- 3 строка – Seq – аналог первого теста (Seq Q32T1), только с глубиной в 1.
- 4 строка – 4K – аналог второго теста (4K Q32T1), только с глубиной в 1.
В левой колонке показана скорость чтения жесткого диска, справа – записи. Единица измерения – Мегабайт в секунду.
Лучшие SSD для профессиональных или серверных ПК
Такие компьютеры постоянно в работе, причем им приходится иметь дело со сложными и ресурсоемкими программами, которые часто обновляются и меняются. В итоге SSD-диски здесь нужны не только быстрые, но и максимально объемные, а еще с максимальным количеством циклов перезаписи.
Intel SSDPE2KE076T801 – продукт для серверов
5.0
★★★★★
оценка редакции
100%
покупателей рекомендуют этот товар
SSD от Intel – настоящий монстр объемом 7,6 ТБ. Несмотря на это, форм-фактор диска стандартный, если не сказать самый популярный (2.5″). Но главной особенностью модели является скорость обмена данными, превышающая 3 ГБ/с, благодаря подключению через интерфейс PCI-E 3.1. При подобных скоростях Windows загружается всего за пару секунд. Правда, такая мощь требует и повышенного питания (до 15 Вт), так что при сборке машины – учитывайте и это.
Плюсы:
- Запредельно большой для твердотельника объем.
- Высочайшая скорость работы.
- Ячейки 3D Nand.
- Наличие умных и шифрующих программ.
- Не нагревается свыше 55 градусов.
- Компактные размеры.
Минусы:
Цена свыше 230 тысяч.
В твердотельном накопителе от Интел идеально все. Максимально быстрая работа, огромный объем и даже его стандартные размеры, которые позволят вам сэкономить деньги на покупке мега-корпуса.
Micron MTFDDAK1T9TDN-1AT1ZAB – для профессионального ПК
4.8
★★★★★
оценка редакции
88%
покупателей рекомендуют этот товар
Отличный твердотельный накопитель для мощного ПК обладает огромным объемом и ячейками 3D Nand, что позволит вам пользоваться им длительное время. Диск достаточно прост в подключении и коммутируется через интерфейс SATA. Скорость его работы превышает 500 МБ/с, что позволит мощным программам работать максимально быстро, а главное – стабильно.
Плюсы:
- Стабильная и быстрая работа.
- Большой блок памяти.
- Простота в установке.
- Наличие родных драйверов.
- Долгоиграющие ячейки.
- Высокое качество сборки.
Минусы:
- Цена почти 36 тысяч.
- Быстрый нагрев.
Несмотря на недостатки, один из которых решается просто добавлением дополнительного вентилятора в корпус, Micron является одним из лучших твердотельных накопителей для профессионального ПК.
Seagate XA3840LE10063 – идеальное соотношение цены и качества
4.7
★★★★★
оценка редакции
90%
покупателей рекомендуют этот товар
Качественный SSD, обладающий огромным блоком памяти и популярным форм-фактором, можно установить даже в корпус стандартного размера. С этим диском вы сможете полностью отказаться от HDD, т.к. ячейки 3D Nand позволят перезаписывать данные любое количество раз. Скорость обмена данными у Seagate превышает 540 Мб/с. Работает диск бесшумно, а энергии требует всего 3 Вт. При этом в установке он максимально прост.
Плюсы:
- Высокая скорость работы.
- Большой объем памяти.
- Экономное потребление энергии.
- Наилучшие ячейки памяти.
- Наличие установочных драйверов.
- Стабильная передача данных.
Минусы:
- Цена 48 тысяч рублей.
- Отсутствие балансирующих программ.
Эта модель SSD быстро, а главное – стабильно обменивается данными с ПК, без провалов в скорости, что будет полезно при записи тяжелых файлов и работы с мощными программами.
Как проверить жесткий диск программой HD Tune
Приложение HD Tune имеет значительные отличия от CrystalDiskMark в плане функциональности. Если рассмотренная выше программа способна только протестировать скорость чтения и записи дисков, то приложение HD Tune также может рассказать о температуре накопителя, времени доступа, уровне загрузки процессора, серийном номере HDD или SSD, а также о многом другом. Программа доступна в двух версиях – платной и бесплатной. Для стандартной проверки хватит бесплатного варианта, который можно загрузить с сайта разработчиков. После загрузки, утилиту HD Tune потребуется установить на жесткий диск, в отличие от CrystalDiskMark.
Программа HD Tune способна предложить несколько видов тестов, а также предоставить различную информацию о диске в 4 вкладках:
- Скорость. При данной проверке тестируется время отклика жесткого диска, нагрузка на процессор с его стороны и ряд других параметров. Результаты будут выведены в правой части окна тестирования в следующих категориях:
- Minimum Transfer Rate: минимальная скорость, на которой работал накопитель при тестировании;
- Maximum Transfer Rate: максимальная скорость, на которой работал накопитель при тестировании;
- Average Transfer Rate: средняя скорость работы накопителя при тестировании;
- Access Time: время, за которое система получает возможность обратиться к файлам (чем меньше данное значение, тем лучше);
- Burst Rate: пиковая скорость работы интерфейса;
- CPU Usage: нагрузка на процессор.
Для запуска теста нужно нажать кнопку «Start» на вкладке «Benchmark».
- Информация. На данной вкладке содержится информация о жестких дисках, установленных в компьютере. В списке информации можно узнать данные о конкретной модели накопителя, объеме, серийном номере и так далее;
- Здоровье. Приложение HD Tune проводит проверку работы жесткого диска в базовых операциях. Если в данном пункте везде в графе «Статус» установлено «ОК» — беспокоиться не о чем, и накопитель в полном порядке с точки зрения функциональности;
- Сканирование ошибок. В данной вкладке, нажав на «Start» можно выполнить простой тест сканирования жесткого диска на наличие ошибок. Зеленые квадраты в левой информационной части свидетельствуют о «здоровых» блоках, а красные о поврежденных.
Стоит отметить, что перед тестированием дисков программой HD Tune, также рекомендуется максимально снизить нагрузку на них, закрыв приложения, антивирусы и прочее, что может их нагружать.
Выбор на основе производителя
Производитель, как и используемая технология, является решающей в качестве покупки. Товар – совокупность некоторых параметров. Они же определяют цену. Производство устройств также зависимо от возможностей производителя, поэтому качество зачастую определяется ценой.
Какие производители зарекомендовали себя за годы работы – они выпускают внутренний или внешний накопитель:
- SEAGATE. Компания на рынке с 1979 года. Одна из популярных линеек накопителей Barracuda, они являются классическими и оптимальными HDD дисками. Скорость вращения шпинделя составляет 7200 оборотов за минуту. Компания входит в список лучших производителей винчестеров. Главное преимущество устройств – особенная технология кэширования, что позволяет программам загружаться в разы быстрее. В устройстве также есть 2 типа памяти – DRAM и NAND.
- WESTERN DIGITAL. Известная корпорация, существующая с 1970 года. Она славится высоким качеством устройств. У компании также большой каталог винчестеров. HDD компании вышли на первые места в 2010 году. На сегодняшний день есть 6 основных линеек. Blue – бюджетная модель, скорее для офиса. Она является универсальной, в сборке используется SATA 3. Black – модель, способная выдержать даже большие нагрузки. Она используется для установки крупных систем. Red – система, способная работать без остановок. У нее сниженное потребление энергии. Purple – лучший вариант для видеонаблюдений. В системе также есть встроенные программы для обработки материала. Gold – лучший вариант для огромной нагрузки. Green – единственная экологическая линейка.
- TOSHIBA. Фирма начала свою работу в 1938 году. Жесткие диски компании отличаются повышенной прочностью, надежностью и не поражают завышенной стоимостью. Универсальность накопителей определяют их востребованность. Средняя скорость передачи данных составляет 600 МБ в секунду.
Выбор производителя отталкивает от того, какой диск нужен – к примеру, диск 1 ТБ предполагает большие нагрузки, подобные системы стоят дороже. Внешний жесткий диск универсального назначения есть во многих современных линейках, поэтому производитель является больше гарантией качества отдельных деталей.
Цена
Каждый магазин оставляет за собой право выставлять определенную стоимость. Цены отталкиваются от того, какая емкость накопителя, как он работает – шумит, как быстро обрабатывает данные. Дополнительные услуги, как доставка, обслуживание оплачивается отдельно.
Стоимость покупки онлайн всегда ниже, что не влияет на качество продукции. Если у компании есть сайт, легче сравнить предложения. В таком случае понадобится доставка – ее лучше рассчитывать сразу и отдельно.
Инструкция 1: как просмотреть весь HTML код сайта в браузере
Открываем необходимую веб-страницу вашего сайта. Кликаем правой кнопкой мыши по необходимому элементу, появится контекстное выпадающее меню браузера с доступными командами:
Рисунок 1. Просмотр всего HTML кода веб-страницы в браузере Chrome
Важно:
Команды в выпадающем меню могут отличаться, например, для активных элементов (ссылки, картинки, видео) и неактивных (текст, фон, дивы):
Рисунок 2. Выпадающее меню браузера Chrome
Поэтому если вы не нашли необходимой команды, просто нажмите правую кнопку мыши в другом месте или воспользуйтесь горячими клавишами браузера.
Вернемся к рисунку 1, на нем показана необходимая команда для просмотра всего HTML кода исходной веб-страницы, она называется «Просмотр кода страницы
«. Кликаем по команде, откроется новая вкладка с полным кодом исходной веб-страницы, большой плюс ко всему — просмотр доступен с подсветкой синтаксиса:
Рисунок 3. Фрагмент кода данного сайта
Данный инструмент очень полезен для нахождения и правки искомых элементов.
Альтернативные способы просмотра всего HTML кода веб-страницы
Для более быстрого доступа, можно использовать другие способы вызова данного инструмента
- На рисунке 1 мы также видим, что данная команда доступна по сочетанию клавиш + ;
- Вставить в адресную строку браузера view-source:сайт вместо моего домена вставляем свой адрес;
Оба способа универсальны и должны работать во всех браузерах.
Кому-то поначалу покажется, что это совсем не нужный инструмент, но просмотр всего HTML кода сайта отлично подходит для поиска в коде необходимых элементов, это могут быть ссылки, теги, мета-теги, атрибуты и другие элементы.
Сочетанием горячих клавиш + открываем окно поиска, в браузере Chrome оно появляется верху справа:
Рисунок 3. Поиск по коду сайту
После того, как вы ведете запрос в поисковую форму экран переместится к первому найденному элементу, с помощью стрелок можно перемещаться между ними и выбрать необходимый:
Рисунок 4. Поиск по HTML коду сайта