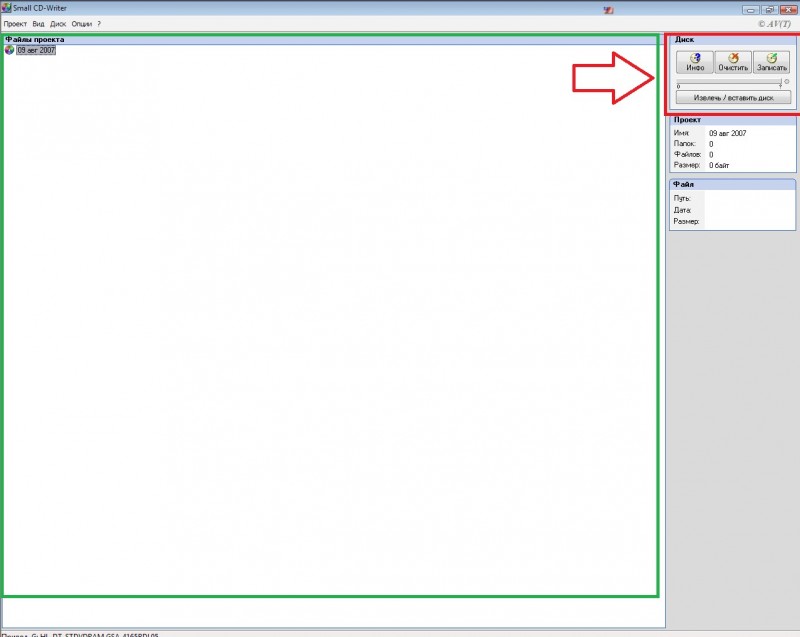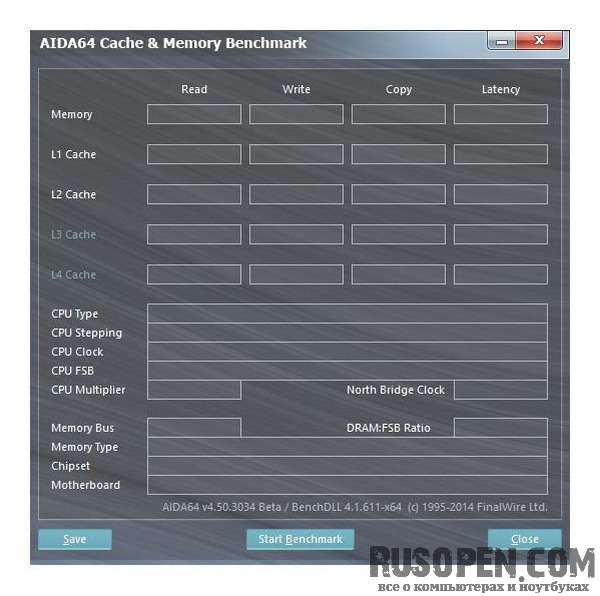Утилиты для проверки дисков (hdd, ssd и пр.)
Содержание:
- Софт для оценки состояния твердотельного накопителя
- Диагностика накопителей
- Проверка программами от производителей
- Встроенные средства диагностики в Windows
- Как проверить SSD диск на ошибки и работоспособность – список программ
- Диагностика накопителей
- Проверяем здоровье SSD накопителя
- Второй способ, утилита SSDLife
- Второй способ, утилита SSDLife
- DiskCheckup
- Третий способ, утилита Data Lifeguard Diagnostic
- Особенности использования дисков SSD
- Simple Sticky Notes 1.5.0.0
- Особенности использования дисков SSD
- Поиск по ключевым словам. Язык запросов поисковой системы
- Увеличиваем скорость жесткого диска SSD в 10 раз [видео]
Софт для оценки состояния твердотельного накопителя
Проверку проводят на основании сведений самодиагностики S.M.A.R.T., так как контроллер самостоятельно записывает информацию об ошибках, состоянии и второстепенные сведения. Для считывания есть много бесплатных программ, но могут возникнуть трудности с пониманием значения каждого из атрибутов. Есть 2 пути для диагностики твердотельного накопителя – программа CrystalDiskInfo (универсальное ПО) и софт для оценки SSD от производителей. Последняя категория предпочтительная для проверки, так как максимально адаптирована под конкретный компонент. Эти программы можно загрузить на компьютер бесплатно, с официальных сайтов. Полезный софт, сделанный производителями твердотельников, который советуют использовать для их проверки:
- Intel SSD Toolbox – предназначен для одноименных устройств, с его помощью просматривают сведения о состоянии и проводят оптимизацию оборудования.
- Samsung Magician – показывает объем данных TBW, можно посмотреть атрибуты без использования других программ-проводников, настроить диск с системой, обновить или откатить его прошивку.
- Kingston SSD Manager – отображает текущее состояние твердотельника, показывает ресурс памяти в процентах.
- Toshiba / OCZ SSD Utility – проводит оценку состояния, проверить можно только фирменные диски.
- Crucial Storage Executive – проверяет не только брендовые накопители, но и оборудование прочих производителей. Однако дополнительные возможности работают только в случае фирменных устройств.
- ADATA SSD Toolbox – воспринимает разные твердотельники, но точно отражает информацию только в случае фирменных.
- SanDisk SSD Dashboard – показывает состояние разных дисков, но сведения для SSD других фирм могут быть неточными.
- WD SSD Dashboard – подходит только для диагностики твердотельников, произведенных одноименной компанией.
Когда нет разработанной изготовителем диска программы, для проверки рекомендуют использовать CrystalDiskInfo. Это ПО максимально точно отображает состояние, ресурс и другие сведения о работоспособности и возможностях проверяемого диска. Есть и более простая в пользовании программа, которая отображает приблизительный оставшийся срок службы – SSDLife.
Состояние твердотельного SSD-накопителя проверяют и оценивают оставшийся ресурс его параметров, а также проверяют на ошибки или с помощью встроенных инструментов Windows, или самостоятельно установленными программами. Специальное ПО для диагностики твердотельников выпускают почти все производители этих устройств. Но, также есть и универсальные – применимые для любой разновидности дисков – программы. Их функционал немного ниже, чем у специализированных, но точность оценки не хуже.
Диагностика накопителей
Главная задача проверок дисков SSD заключается в диагностике его состояния и выдаче информации о наличии ошибок, ресурсе и предполагаемом эксплуатационном сроке.
Это даёт возможность пользователю заранее узнать о будущих проблемах с накопителем, ведущих к непредсказуемой потере информации.
Кроме того, по результатам проверки можно запланировать финансовые расходы на покупку нового SSD-диска, стоимость которого может не позволить быстро найти такую сумму, если проблема возникла неожиданно.
Кроме того, проверка накопителя не занимает много времени и даже не требует покупки дорогого программного обеспечения.
Утилиты можно скачать в сети бесплатно или приобрести за сумму, не превышающую стоимость стандартной антивирусной программы.
Тогда как восстановление утраченной информации с SSD, в отличие от жёстких дисков, невозможно.
Проверка программами от производителей
Производители разрабатывают средства проверки специально для своего оборудования. Поэтому эти утилиты лучше других считывают и интерпретируют показатели. Их функционал часто включает средства гибкой настройки самого накопителя и ОС, которая на нем установлена.
Узнать марку накопителя можно, воспользовавшись инструкциями из этой статьи.
SanDisc, HGST и IBM сейчас производятся под маркой WD, поэтому информация о них – в этом разделе.
ADATA SSD ToolBox
ADATA SSD ToolBox
Win 7/8/10 32/64-bit.
Удобная утилита от ADATA. Интерфейс интуитивно понятен даже для неподготовленного пользователя.
Keeping an SSD Healthy Requires a Toolbox
Corsair SSD Toolbox
Corsair SSD Toolbox
Win XP/Vista/7/8/10 32/64-bit.
Поддерживает накопители серий Force 3, Force Series GT, Force Series GS, Neutron Series и Neutron Series GTX. Для более ранних серий и EOL доступны все функции, кроме обновления прошивки – его нужно загружать вручную.
How to use Corsair SSD Toolbox
Crucial Storage Executive
Crucial Storage Executive
Win 32/64-bit.
Поддерживает работу только с дисками Crucial.
Как пользоваться Crucial Storage Executive
Intel SSD Toolbox
Intel SSD Toolbox
Win 7/8/8.1/10/ Server 2008-2016, 32/64-bit
Производитель предупреждает, что программа может некорректно работать с внешними дисками. В Windows 8 и выше заблокировано безопасное стирание, т.к. производитель доверяет эту функцию операционной системе. Из-за архитектуры модуля памяти Intel Optane, на некоторых накопителях недоступны функции TRIM или Optimize, т.к. они им не нужны.
Intel Solid state drive toolbox программа для нахождения ошибок на SSD Intel
Kingston SSD Manager
Kingston SSD Manager
Win 7SP1/8/8.1/10.
Нерусифицированна. Отображает только те операции, которые поддерживают установленные накопители. Диски сторонних разработчиков не определяет.
Установка Kingston SSD Manager
Samsung Magician
Samsung Magician
Win 7/8&8.1/10 32/64bit, Linux
Довольно бедный функционал, основная часть операций сканирования скрыта от глаз пользователя. Полностью совместим со всеми SSD от Samsung, включая серии 470, 750, 830, 840, 850, 860, 950, 960 и 970.
How to use Samsung Magician Software on your new SSD
SeaTools
SeaTools
Windows, Linux.
Инструмент сканирования. Работает с командной строкой, но у него есть и графический интерфейс.
Графическая панель управления диагностическими средствами твдотельных накопителей Seagate. Позволяет видеть основные показатели, клонировать диск, и даже менять скин программы. Не поддерживает русский язык.
Так же можно скачать портативную SeaTools Bootable. Она создает загрузочную флешку с инструментами диагностики.
Seagate | Seatools Diagnostics
Silicon Power Toolbox
Silicon Power Toolbox
Win 7/8/8.1/10
Простой инструмент для работы с SSD и флешками от Silicon Power. Интерфейс достаточно простой несмотря на отсутствие русификации.
Toshiba OCZ SSD Utility
Toshiba OCZ SSD Utility
Windows 7/8.1 /10 64-бит.
Linux Fedora 26, 27/Mint 18.1, 18.3/Ubuntu 16.04LTS, 17.10.
Поддерживает работу с RevoDrive, RD400; Vector, VT180; Vertex 4n0; Arc; Trion, TR150; Intrepid 3000; Z-Drive 4500; Z-Drive 6000; Z D 6000; Saber 1000; Deneva 2; TL100; TR200; VX500; XS700. Чтобы полноценно работать с другими моделями накопителей (в частности, обновлять их), нужно создать загрузочную флешку.
OCZ SSD Utility How to Series: SSD Utility Overview
Transcend SSD Scope
Transcend SSD Scope
Microsoft Windows 7/8/ 8.1/10.
Поддерживает модели SSD230S / SSD220S / SSD370 / SSD370S / SSD360S / SSD340 / MTE850 / MTE820 / MTE220S / MTE110S / MTS400 / MTS400S / MTS420 / MTS420S / MTS430S / MTS600 / MTS800 / MTS800S / MTS810 / MTS820 / MTS820S / MTS830S / MSA340 / MSA370 / MSA230S / ESD400K / ESD220C / ESD230C / ESD240C / ESD250C /CFX650
Удобный инструмент сканирования и обслуживания SSD от Transcend.
Настройка SSD trancend
Western Digital SSD Dashboard
Transcend SSD Scope
Windows7/8.1/10 32/64-bit.
Поддерживает накопители IBM, HGST (Hitachi) и Sandisk. Меняет внешний вид и список доступных инструментов в зависимости от того, какой накопитель вы проверяете. Например, для WD Black Gaming станут доступны настройки оптимизации для лучшей поддержки игр.
*для MacOS (10.8.x/ 10.9.x/10.10-14):
Встроенные средства диагностики в Windows
Как и чем проверить твердотельный накопитель? Иногда достаточно штатной утилиты CHKDSK. Ее можно применять в случаях, если файловая система ведет себя непонятным образом, а вместо рабочего раздела SSD, который был раньше, появляется раздел RAW.
Алгоритм действий следующий:
- Нажать кнопку «Пуск» и ввести в строке поиска cmd;
- Запустить найденный EXE-файл от имени администратора;
- Ввести команду chkdsk C: /f и нажать Enter.
После диагностики вы получите отчет об обнаруженных глюках файловой системы. Естественно, вместо буквы диска С можно ввести любую другую. Как вариант, можно воспользоваться технологией S.M.A.R.T. Для этого в командной строке введите:
Если с дисками все в порядке, напротив каждого будет уведомление ОК. В случае повреждения файловой системе на диске об этом будет выведено соответствующее сообщение.
Как проверить SSD диск на ошибки и работоспособность – список программ
Если вам не необходимо знать работоспособность диска SSD, тогда стоит воспользоваться функционалом соответствующих программ, которые позволят выполнить тест ssd на ошибки. Ниже я перечислю данные программы, и дам их соответствующую характеристику:
Программа CrystalDiskInfo
Она являет собой бесплатную утилиту, которая проверят скорость считывания-записи вашего диска, отображает общее состояние его здоровья, температуру, поддерживает S.M.A.R.T (технологию оценки состояния жёсткого диска) и многое другое. Данная программа CrystalDiskInfo имеет две основные версии (устанавливаемую и портативную), причём в случае устанавливаемой версии вы можете мониторить состояние ваших дисков в реальном времени с помощью значка программы в системном трее. Если стоит насущный вопрос о том, как проверить ssd на битые сектора, то программа CrystalDiskInfo вам в этом эффективно поможет.
Проверка SSD с CrystalDiskInfo
- Программа просканирует ваш жёсткий диск на оценку его состояния, ошибок и так далее, а затем выдаст вам результат.
- Все основные действия сосредоточены во вкладке «Сервис» основного меню (в частности, в случае необходимости там вы можете задать функцию пересканирования диска).
Программа SSD Life
Рабочее окно программы крайне простое, на нём вы увидите прогнозируемое время работы вашего диска, оценку его состояния, сколько времени он уже проработал и так далее. Для обновления данных отчёта служат соответствующие клавиши внизу.
Проверяем, сколько будет работать SSD
Диагностируем состояние SSD
Диагностика накопителей
Главная задача проверок дисков SSD заключается в диагностике его состояния и выдаче информации о наличии ошибок, ресурсе и предполагаемом эксплуатационном сроке. Это даёт возможность пользователю заранее узнать о будущих проблемах с накопителем, ведущих к непредсказуемой потере информации. Кроме того, по результатам проверки можно запланировать финансовые расходы на покупку нового SSD-диска, стоимость которого может не позволить быстро найти такую сумму, если проблема возникла неожиданно.
Кроме того, проверка накопителя не занимает много времени и даже не требует покупки дорогого программного обеспечения. Утилиты можно скачать в сети бесплатно или приобрести за сумму, не превышающую стоимость стандартной антивирусной программы. Тогда как восстановление утраченной информации с SSD, в отличие от жёстких дисков, невозможно.
Проверяем здоровье SSD накопителя
Я тестировал программой SSD Life, судя с описания на официальном сайт, она помогает определить срок службы SSD накопителя. Не знаю, возможно есть и другие программы, но насколько я понял, SSD Life самая популярная.
Программа платная, стоит 350 рублей, но платная только PRO версия. Есть и бесплатная, еще и портативная версия, которую даже устанавливать не нужно.
Скачать бесплатную, портативную SSD Life версии 2.3.50 можете на сайте программы http://ssd-life.ru/rus/download.html.
Впрочем не важно откуда Вы скачаете программу. Если это обычная версия, то запустите установочный .exe файл и следуйте инструкциям, установка очень простая
После установки запустите программу ярлыком на рабочем столе.
Если же это портативная версия, ссылку на которую я дал выше, то просто извлеките .exe файл из архива и запустите его.
Вы сразу же увидите информацию о здоровье Вашего SSD накопителя.
Отобразиться информация о том сколько всего и сколько использовано памяти на вашем накопителе, общее время работы, сколько раз он включался, и сколько времени еще должен прослужить Ваш SSD накопитель при текущем режиме работы. И еще отображается информация о TRIM, включен он, или нет. Есть еще поле “Обмен с диском”, но мой OCZ Vertex 4 почему-то не предоставил статистику программе.
Вот собственно окно с результатом проверки моего OCZ Vertex 4 (об этом накопителе я писал в статье О SSD накопителях — отзыв и размышления) после трех месяцев активной работы:
Как Вы возможно заметили на скриншоте выше, здоровье моего накопителя 100%. Если верить программе, то он полностью здоров! И проработает еще 8 лет и 9 месяцев при таком режиме работы как сейчас. 8 лет это много :).
Вам наверное интересно, настраивал ли я операционную систему на бережную работу с SSD накопителем. Да, настраивал, все ненужно у меня отключено, я об этом писал в статье Установка и настройка Windows 7 на SSD накопитель. Но честно говоря, я уже сомневаться, что такая настройка что-то меняет.
Верить, или не верить программе, решайте сами. Вам наверное интересно, как же программа считает время службы твердотельного накопителя. На официальном сайте об этом написано. Состояние здоровья диска, программа не считает, а получает от самого диска, точнее от системы S.M.A.R.T.
А программа уже на основе полученных данных и исходя их текущего режима использования накопителя рассчитывает срок его службы. Там есть конечно же много нюансов, но мне с трудом вериться, что мой OCZ Vertex 4 проработает еще почти 9 лет.
И еще один важный момент, для более точной оценки здоровья SSD, программе SSD Life нужно некоторое время следить за работой Вашего накопителя, посмотреть как Вы его загружаете и т. д. Поэтому, советую Вам установить обычную (не портативную) версию SSD Life и установить ее на автозагрузку. О том как это сделать я писал в статье Как сделать так, чтобы программа запускалась после загрузки Windows? Добавляем программу в автозагрузку.
Тест скорости
Решил еще протестировать скорость работы своего накопителя OCZ Vertex 4 и сравнить ее со скриншотм теста, который был сделан сразу после покупки и установки накопителя. Проверял программой AS SSD Benchmark.
Скорость работы сразу после установки SSD накопителя:
Скорость работы после трех месяцев использования накопителя:
Как видите, изменения есть, но они не существенные. Да и диск сейчас больше заполнен.
Послесловие
Я, наблюдая за разными отзывами по работе твердотельных накопителей сделал для себя выводы, что бояться нечего и не стоит отказываться от SSD только потому, что он может вдруг перестать работать, и есть риск потерять информацию.
Риск потери информации есть всегда, поэтому делайте копии важных файлов. И мне кажется, что риск потерять информацию на обычном HDD еще больше, даже от обычного падения или удара ноутбука (знаю об этом не по наслышке). И я уже не могу представить для себя ноутбук с обычным жестким диском.
Вот такие дела друзья, пробуйте, тестируйте и не забывайте делиться результатами и отзывами о работе Ваших твердотельных накопителей. Всего хорошего!
Второй способ, утилита SSDLife
С помощью данной утилиты в сможете в оценить состояние и работоспособность SSD диска, узнать, имеются ли какие-либо ошибки в его работе, посмотреть S.M.A.R.T. информацию с него.
Утилита имеет дружелюбный и весьма наглядный интерес, который по достоинству оценит даже новичок.
Как и чуть выше описываемая программа, SSDLife начинает анализ жёсткого диска сразу после запуска, а после высветит полученные результаты состояния его работы. Просто запустите утилиту, и вы получите исчерпывающую информацию о SSD и возможных возникающих ошибках в процессе его работы.
Вся необходимая информация, по сути, представлена в основном окне:
В верхней части окна высвечивается информация о текущем состоянии SSD и его примерном сроке службы.
Сразу за ним идёт блок информации, в котором отображается информация как о самом SSD, так и его «здоровье». Чем ближе данная цифра к 100%, тем, соответственно, лучше.
Для любителей посмотреть S.M.A.R.T. информацию в этом же блоке предусмотрена одноимённая кнопка – нажмите её и вы увидите все S.M.A.R.T. параметры, что поступают с контроллера диска.
Спускаясь чуть ниже, мы можем видеть, какой суммарный объём данных был записан и прочитан с используемого вами SSD диска. Данная информация представлена «для справки».
Спустившись в нижнюю часть окна программы, мы видим меню с кнопками, используя которые можно осуществить настройку программы, получить справку по работе с утилитой, и провести повторный анализ SSD диска.
Второй способ, утилита SSDLife
С помощью данной утилиты в сможете в оценить состояние и работоспособность SSD диска, узнать, имеются ли какие-либо ошибки в его работе, посмотреть S.M.A.R.T. информацию с него.
Утилита имеет дружелюбный и весьма наглядный интерес, который по достоинству оценит даже новичок.
Как и чуть выше описываемая программа, SSDLife начинает анализ жёсткого диска сразу после запуска, а после высветит полученные результаты состояния его работы. Просто запустите утилиту, и вы получите исчерпывающую информацию о SSD и возможных возникающих ошибках в процессе его работы.
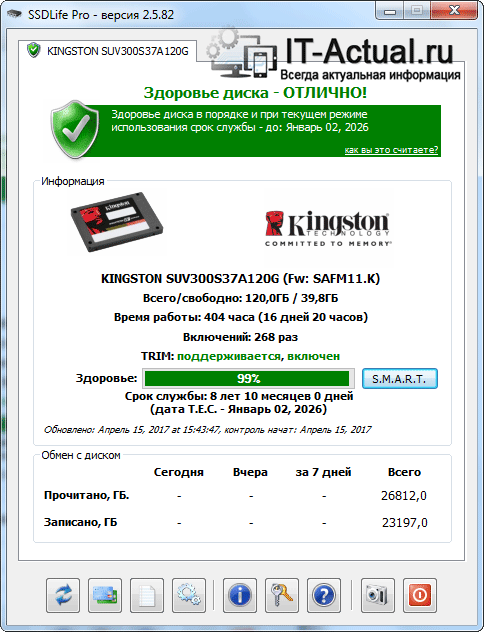
Вся необходимая информация, по сути, представлена в основном окне:
В верхней части окна высвечивается информация о текущем состоянии SSD и его примерном сроке службы.
Сразу за ним идёт блок информации, в котором отображается информация как о самом SSD, так и его «здоровье». Чем ближе данная цифра к 100%, тем, соответственно, лучше.
Для любителей посмотреть S.M.A.R.T. информацию в этом же блоке предусмотрена одноимённая кнопка – нажмите её и вы увидите все S.M.A.R.T. параметры, что поступают с контроллера диска.
Спускаясь чуть ниже, мы можем видеть, какой суммарный объём данных был записан и прочитан с используемого вами SSD диска. Данная информация представлена «для справки».
Спустившись в нижнюю часть окна программы, мы видим меню с кнопками, используя которые можно осуществить настройку программы, получить справку по работе с утилитой, и провести повторный анализ SSD диска.
DiskCheckup
DiskCheckup — программа для оценки состояния носителей информации (SSD, HDD, USB-флешки). Приложение имеет поддержку технологии SMART, возможность запуска тестирования диска и раздел для просмотра подробной информации об устройстве. ПО совместимо с Windows (32 и 64 бит), язык интерфейса — английский, модель распространения — бесплатная.
В главном окне DiskCheckup расположен раздел «SMART-enabled Devices». Здесь отображаются все подключенные устройства для диагностики: жесткие диски, USB-флешки. Для начала работы нужно выбрать SSD-накопитель.
В нижней части интерфейса расположены разделы, которые используются для проверки диска. Первый доступный раздел «Device Info». Здесь отображается подробная информация об устройстве: модель и номер, общий размер, состояние, ID устройства, серийный номер, количество логических разделов, объем и скорость локальных дисков.
Второй раздел — «Smart Info». Здесь отображается состояние, текущий и худший показатель атрибутов SMART. Посмотреть историю SMART-тестирования можно в разделе «SMART History».
«Disk Self Test» — здесь пользователи могут запустить тестированию носителя информации на наличие ошибок и битых секторов. На выбор доступно два типа теста:
- короткий тест — занимает не более 5 минут;
- расширенный тест — этот вариант тестирования занимает более 10 минут.
Преимущества DiskCheckup:
- бесплатная модель распространения;
- инструмент для тестирования носителя информации на наличие ошибок и bad-секторов;
- поддержка технологии SMART;
- просмотр подробной информации о накопителе информации;
- мониторинг температуры устройства.
Недостатки:
- нет официальной поддержки русского языка;
- нельзя сохранить отдельный отчет о проверке SSD-диска.
Третий способ, утилита Data Lifeguard Diagnostic
Данная утилита также призвана оценить состояние используемого SSD диска. Она была разработана небезызвестной компанией Western Digital, которая специализируется на разработке и производстве HDD\SSD дисков. Утилита Data Lifeguard Diagnostic одинаково хорошо тестирует как свои накопители, так и SSD диски сторонних производителей.
Запустив утилиту, она немедля проведёт быструю диагностику всех подключенных к системе накопителей. Результат будет отображён в главном окне программы. Интерфейс программы весьма аскетичен и отображает статус подключенных носителей, без каких-либо подробностей и расчётов оценки «продолжительности жизни» накопителя и т.п.
В программе предусмотрена возможность проведения дополнительного тестирования накопителя. Для этого необходимо совершить двойной клик по желаемому накопителю, и в открывшемся окне выбрать вид теста: расширенный или быстрый.
По окончании теста необходимо нажать по появившейся кнопке VIEW TEST RESULT, дабы увидеть результат тестирования накопителя. Если вы видите в результатах PASS, то ваш накопитель в добром здравии и не имеет ошибок при работе.
Особенности использования дисков SSD
Диски SSD представляют собой твердотельные энергонезависимые накопители, принцип действия которых напоминает работу флеш-памяти – SD и microSD карт, USB-флешек и других носителей информации. Такие устройства не имеют движущихся частей, а для передачи данных используют микросхему DDR DRAM.
Параллельная запись информации одновременно на несколько элементов памяти и отсутствие необходимости в перемещении считывающих информацию головок (характерных для HDD) позволяют увеличить скорость процесса в несколько раз. И, если средняя скорость чтения современного жёсткого диска составляет около 60 МБ/с, даже средний SSD-диск способен выдать показатели в 4–5 раз выше. При записи данных превышение может оказаться меньшим, однако процесс происходит всё равно намного быстрее.
Рис. 1. Сравнение показателей скорости чтения и записи диска SSD и HDD.
Особое значение скорость загрузки имеет для тех компьютеров, на которых установлено несколько ресурсоёмких приложений. В этом случае только загрузка системы Windows происходит в течение 15–20 с для твердотельного накопителя и от 30 до 60 с для жёсткого диска. Такое же улучшение скорости происходит и в процессе запуска программ, и записи данных.
К другим преимуществам от использования SSD-дисков стоит отнести:
- стойкость к ударам и падениям. Параметр, важный для ноутбуков, жёсткие диски в которых часто выходят из строя именно из-за механических повреждений;
- компактность – многие диски ненамного превышают по размеру аккумулятор мобильного телефона, другие имеют габариты планки памяти;
- расширенный температурный диапазон работы диска;
- минимальное энергопотребление и отсутствие шума при работе.
Simple Sticky Notes 1.5.0.0
Особенности использования дисков SSD
Диски SSD представляют собой твердотельные энергонезависимые накопители, принцип действия которых напоминает работу флеш-памяти – SD и microSD карт, USB-флешек и других носителей информации. Такие устройства не имеют движущихся частей, а для передачи данных используют микросхему DDR DRAM.
Параллельная запись информации одновременно на несколько элементов памяти и отсутствие необходимости в перемещении считывающих информацию головок (характерных для HDD) позволяют увеличить скорость процесса в несколько раз. И, если средняя скорость чтения современного жёсткого диска составляет около 60 МБ/с, даже средний SSD-диск способен выдать показатели в 4–5 раз выше. При записи данных превышение может оказаться меньшим, однако процесс происходит всё равно намного быстрее.

Рис. 1. Сравнение показателей скорости чтения и записи диска SSD и HDD.
Особое значение скорость загрузки имеет для тех компьютеров, на которых установлено несколько ресурсоёмких приложений. В этом случае только загрузка системы Windows происходит в течение 15–20 с для твердотельного накопителя и от 30 до 60 с для жёсткого диска. Такое же улучшение скорости происходит и в процессе запуска программ, и записи данных.
К другим преимуществам от использования SSD-дисков стоит отнести:
- стойкость к ударам и падениям. Параметр, важный для ноутбуков, жёсткие диски в которых часто выходят из строя именно из-за механических повреждений;
- компактность – многие диски ненамного превышают по размеру аккумулятор мобильного телефона, другие имеют габариты планки памяти;
- расширенный температурный диапазон работы диска;
- минимальное энергопотребление и отсутствие шума при работе.

Рис. 2. Сравнение размеров HDD, стандартного SSD и накопителя формата mSATA.
Вместе с тем, работа SSD связана и с определёнными недостатками. К ним относят сравнительно высокую стоимость накопителя, хотя при увеличении ёмкости соотношение цены к объёму становится меньшей. Второй важный минус – ограниченный ресурс SSD-дисков, из-за чего их рекомендуется периодически проверять.
Поиск по ключевым словам. Язык запросов поисковой системы
Поисковая система обычно имеет поле для ввода ключевых слов, по которым она находит документы, содержащие эти ключевые слова. Чем лучше (качественнее) составлен запрос к поисковой машине, тем меньше общее количество найденных документов, и больше из них документов, соответствующих тому, что Вам требуется. Если запрос очень простой или составлен неграмотно, то поисковая машина может Вам выдать несколько миллионов документов, которые Вам не просмотреть за всю жизнь.
Используя язык запроса, содержащий логические операции (логические операторы AND, OR, NOT, скобки и др.), префиксы обязательности присутствия ключевых слов в документе «+» и «-» (при,поиске по узкоспециализированным терминам — предпочтительней использовать), расположения ключевых слов в документе рядом или на определенном расстоянии и т. д.) и др. элементы, и большее количество связанных ими ключевых слов, можно значительно сузить область поиска и более качественно составить запрос к поисковому серверу. Следует учитывать, что разные поисковые системы могут иметь как различающиеся языки запросов, так и очень похожие.
На сайтах поисковых систем обычно есть ссылки на справочную информацию по использованию поисковых сервисов, языков запросов, рекомендации по поиску и т. д.
Некоторые поисковые системы дополнительно имеют функцию расширенного поиска, позволяющую пользователю более точно описать то, что ему конкретно нужно и без знания языка запроса. Функцию расширенного поиска имеют, например, поисковые системы Яндекс и .
Увеличиваем скорость жесткого диска SSD в 10 раз [видео]
Ответом на вопрос о том, как тестировать SSD диск на ошибки и работоспособность, станет использование ряда специальных диагностических программ, описанных мной чуть выше. Большинство из них обладает достаточно простым функционалом, позволяя в реальном времени отслеживать состояние вашего SSD-диска, и, при необходимости, выполнять его дополнительную проверку. Если вы являетесь счастливым обладателем таких дисков, тогда воспользуйтесь функционалом одной из описанных программ для регулярного мониторинга состояния вашего устройства, это позволит своевременно отслеживать его состояние и уберечь ваши файлы от нежелательных потерь.