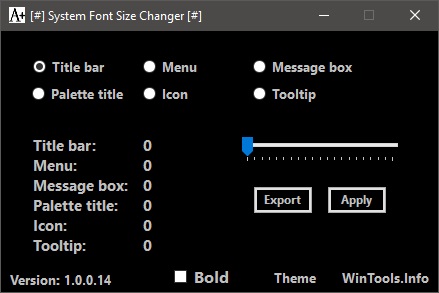Шрифты фотошоп
Содержание:
Примеры применения надписей
А теперь поговорим о том, в каких ситуациях может пригодиться использование фоторедактора с красивыми шрифтами:
Дизайн объявлений
Эффектная, но в то же время удобочитаемая надпись бросающимся в глаза шрифтом – лучший способ привлечь внимание прохожих. С помощью редактора фото с надписями выбрать из множества вариантов или же создать свой
На подбор нужного шрифта и выравнивание блока с номерами ушло не больше двух минут.
В ФотоМАСТЕРЕ вы можете сделать объявление
Оформление буклетов и печатной продукции
Представим, что нам нужно оформить меню для кафе с фотографиями блюд. Берём подходящую картинку с чем-нибудь аппетитным и добавляем подпись. Например, можно оформить так:
Создавайте листовки и постеры
Как можно заметить, здесь на помощь пришли инструменты «Обводка» и «Тень» — они не только делают введённый в фоторедакторе текст на фото более привлекательным, но и выполняют утилитарную функцию. Без их использования надпись на разноцветном фоне была бы трудночитаемой и бесполезной.
Оформление фотоальбомов
Приведём пример использования предустановленного «мультяшного» стиля. Он идеально подойдёт для оформления детских фотографий. Просто добавьте рамочку поверх фото, а затем впишите имя ребенка. Не понадобилось даже никаких дополнительных настроек – стилистика идеально подошла для выпускного альбома детского сада.
Подписывайте любые фотографии
Добавление водяных знаков
Это заинтересует в первую очередь профессиональных фотографов и дизайнеров. Программа для обработки фото позволит легко добавить собственный «автограф» и помешает кому-то выдать вашу работу за свою:
Добавляйте текстовые водяные знаки
Такие отметки принято делать полупрозрачными – параметр «Прозрачность» в меню настройки текста идеально подходит для того, чтоб сделать отметку видимой, но не отвлекающей.
Нанесение информационного текста
Простой приём для ведущих интернет-блогов или редакторов газет, журналов и книг. Для акцентирования внимания читателей достаточно поместить самую важную часть материала прямо на изображение:
Добавляйте любую важную информацию на фото
Такой способ преподнесения информации также эффективен при рекламе в печатных изданиях
Обратите внимание, как смена текста превращает информационную картинку в рекламную:
Так же просто сделать рекламную листовку
Создание мемов
Мемом называют любую шутку, обладающую свойством «застревать» в памяти. Возьмём простой пример – персонажа с характерной фразой, к которой можно придумать любой финал:
Создавайте мемы и делитесь ими с друзьями
Продолжение зависит только от вашей фантазии. Заметим, что в таком формате «каноничным» считается использование шрифта Impact с чёрной обводкой – он уже имеется в библиотеке редактора текста с надписями.
И на десерт… очень красивый прием наложения текста
А сейчас я вас научу еще одному очень простому, но красивому приему. Давайте сделаем текст прозрачным. Для этого нужно вставить текст и сделать обводку. Вы это уже умеете.
Обратите внимание, подсвечиваться должен слой, с которым вы работаете. Сведите заливку до нуля
Видите, фон исчез, а вы научились делать текст бесцветным.
Что хотелось бы сказать напоследок? Если вас интересует программа фотошоп, то это очень выгодное хобби! Чем лучше вы умеете, в ней работать, тем больше шансов и возможностей открывается. В нем можно запросто рисовать сайты, рекламные баннеры, обложки книг и многое другое. Клиенты готовы платить очень много за подобную работу.
Талант для этого не обязателен, иногда он даже мешает. Лучше всего изучать традиции, основы, правила и работать над навыками. Дизайн должен работать, нравиться людям, заставлять из совершать действия. Один знаменитый писатель как-то сказал, что намного проще написать тысячу книг, чем один продающий текст. То же самое и с картинками
Красота – это не самое важное
Знания психологии человека собирались годами. Даже сейчас крутые крупные корпорации тратят миллионы на маркетинговые исследования в надежде узнать, что на самом деле нравится людям.
Для того, чтобы заработать нужен небольшой талант, который легко заменяется опытом и знания технической части и практической. Для этого придется постараться. Быстрее всего будет не лазить по интернету, по крупицам собирая полезные уроки одним за другим, а приобрести видео курс, разработанный, что называется «От А до Я» https://photoshop-master.org/. Если вы сейчас читаете эту статью и узнали из нее много нового, то эти уроки вам обязательно пригодятся.
При том учтите, здесь собрана не только технологическая часть, но и куча примеров.
Думаете, что вы сможете всему научиться просто лазая по просторам сети? Конечно, сможете. Но сколько на это уйдет времени. Мы привыкли ценить лишь то, за что платим. На остальное времени частенько не хватает. Научитесь всему в максимально короткий промежуток времени и никогда не останетесь без работы.
Измените свою жизнь выбрав новый путь достижения цели.
ВИДЫ ЭП
Вечная классика или как сделать фотографию, которая понравится всем
Поиграем в идиотов. Я сейчас скажу, а вы сделаете вид, что это для вас новая информация. Фотошоп можно найти в онлайн версии: https://editor.0lik.ru/, скачать себе взломанный на компьютер или купить лицензионную версию.
Что дальше. Открываем программу, а затем изображение.
В правой части экрана находим букву «Т» — горизонтальный текст. Нажмите на него. В верхней части появится меню, позволяющее работать с текстом. Здесь и выбор шрифта, и размер, выравнивание. Ничего нового. Можно поработать с этими показателями предварительно, на свой вкус и цвет или отредактировать, когда фраза появится на картинке.
Дальше идет цвет. Вам предоставляется два идеальных цвета: черный (активный, так как он сверху) и белый. Маленькой двусторонней стрелочкой в углу вы можете переключать эти цвета, а если хотите использовать другой – достаточно просто кликнуть по плашке активного и выбрать из спектра.
Будьте аккуратны с цветами. Черный и белый – практически всегда выигрышны. Плохо разбираетесь в сочетаниях – используйте их, не старайтесь извратиться с фиолетовым, красным и серо-буро-козявчатым.
Текст красив на контрасте. На белом или светлом фоне лучше выглядит черный, на темном – белый. Знаю умников, которые считают, что кто-то будет вглядываться в изображение, ради того, чтобы узнать, что же хотел сказать автор. Акститесь, такого не будет никогда
Вы боретесь за внимание читателя, а он волен выбирать из 1000 предложений. Вы обязаны обеспечить ему комфорт и удобство, если хотите, чтобы он полюбил именно ваш сайт или проект
Помимо цвета сразу можно выбрать шрифт.
Я настоятельно вас прошу, если вы плохо разбираетесь в дизайне и не считаете себя супер профессионалом, то не стоит играться с шрифтами. Используйте стандартный Times New Roman или Arial
Вязи, засечки и прочие «интересные» фишечки нужно применять с предельной осторожностью, делать это должны лишь настоящие специалисты или люди обладающие невероятным вкусом. Не у всех дизайнеров адекватная самооценка
В большинстве случае все эти варианты смотрятся по-деревенски.
Если вы в себе не уверенны, то стандартные шрифты и схемы подойдут как нельзя лучше. Они всегда выглядят стильно и понравятся большему количеству людей, чем разукрашки третьеклассницы. Проявляйте себя как специалист во всем, особенно если вы им не являетесь. Чем меньше отсебятины – тем лучше.
Когда предварительные работы сделаны, можете кликнуть по любому свободному месту на картинке. Появится мигающая вертикальная палочка. Высота букв напрямую зависит от размеров фотографии. Иногда картинка маленькая и размер в 12 пт будет прекрасно смотреться, а на другой, очень большой и 300 пт лишь мелкие буковки. Тут не угадаешь. Придется действовать по ситуации и выбирать как лучше. Можно сделать это сразу или исправить потом. Сразу после этого можно вводить текст с клавиатуры и он появится на изображении.
Чтобы выйти из режима «Текст», я обычно просто кликаю по кнопке «Слой».
Теперь слово нужно подвинуть. Для этого в Photoshop есть специальная кнопка. Используйте пространство, которое не загромождено изображением. Текст должен смотреться гармонично. Если есть пустое место обязательно пишите на нем.
Чтобы теперь отредактировать изображение просто щелкните снова по букве «Т». Внимательно следите за тем, чтобы в меню справа подсвечивался именно тот слой, с которым вы работаете.
Готово, осталось только «Сохранить как…».