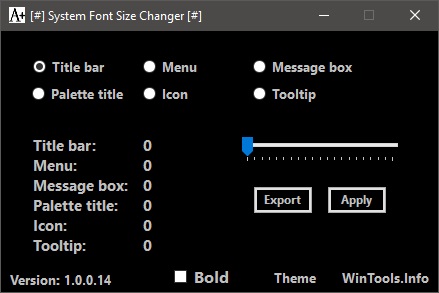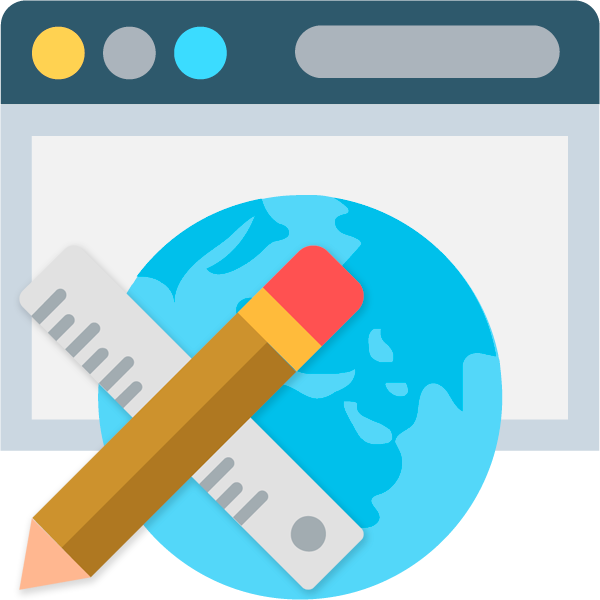Шрифты автокад
Содержание:
- Устанавливаем шрифты в AutoCAD
- Замена шрифтов уже в рамках Автокада
- Члены Правительства РФ и депутаты
- Создание и редактирование однострочного текста в AutoCAD
- Сообщения 3
- Где взять шрифты ГОСТ для Автокада?
- Как сменить текущий стиль текста
- Как изменить стиль текста в Автокаде или настройка нового текстового стиля
- Устанавливаем «родной» шрифт Автокада
Устанавливаем шрифты в AutoCAD
Начать следует с того, что шрифты хранятся в определенных файлах, которые различаются по форматам. Операционная система Windows использует стандартный тип под названием TTF, который совместим со всем устанавливаемым программным обеспечением. Однако существует еще один тип — SHX, разрабатываемый специально для AutoCAD и являющийся собственным изобретением компании Autodesk. Уже отталкиваясь от того, какой именно тип файла шрифта у вас имеется, и нужно выбирать способ инсталляции. Мы детально рассмотрим оба варианта, чтобы вы были осведомлены и знали что делать при столкновении с каждым типом данных.
Способ 1: TTF-шрифты
Как уже было сказано ранее, шрифты типа TTF используются в операционной системе, соответственно, и устанавливать их нужно в специальную директорию, после чего элемент уже будет подхвачен абсолютно всеми программами и доступен к использованию. Всю необходимую информацию по этой теме вы найдете в отдельном руководстве на нашем сайте, перейдя по указанной ниже ссылке.
Подробнее: Установка TTF-шрифтов на компьютер
Противоположные действия требуется осуществить, если вы хотите удалить шрифт из AutoCAD и всей ОС. Делать это стоит только в тех случаях, когда вы уверены, что этот стиль больше не пригодится в другом ПО. Ознакомиться с двумя методами решения поставленной задачи мы так же предлагаем в другой статье далее.
Подробнее: Удаление шрифтов в Windows 10
Способ 2: SHX-шрифты
Теперь давайте поговорим о ситуации, с которой сталкивается большинство обладателей AutoCAD при работе с крупными проектами. Иногда заказчики или другие сотрудники, работающие над проектом, прикрепляют к заданию файлы, среди которых иногда содержатся нестандартные шрифты форматов SHX. Для их нормального использования требуется предварительная инсталляция, которая осуществляется так:
- Обычно шрифты распространяются в виде архива, поэтому для начала его потребуется распаковать в любое удобное место на компьютере.
Теперь запустите AutoCAD, щелкните правой кнопкой мыши на любом пустом месте рабочего пространства и в контекстном меню выберите «Параметры».
В первой вкладке «Файлы» разверните расположение «Путь доступа к вспомогательным файлам».
В этом списке следует отыскать путь, который заканчивается директорией «Fonts». Скопируйте его или запомните, чтобы в дальнейшем к ней перейти.
Запустите Проводник и перейдите по тому пути, который до этого был найден.
Переместите в директорию все необходимые шрифты, задав им подходящие названия через «Переименовать», если это необходимо.
Перезапустите AutoCAD, чтобы новые объекты были обнаружены.
Нажмите на инструмент «Текст» для создания надписи.
Разверните список шрифтов на панели инструментов.
Убедитесь в том, что новый стиль был успешно добавлен.
Точно так же вы можете переместить шрифт в любую папку, которая добавлена в раздел «Путь доступа к вспомогательным файлам», однако удобнее всего сохранять объекты в специально отведенной для этого директории. Если же вы являетесь пользователем локальной сети и хотите добавить сетевую папку с собственными шрифтами, доступ к которой будут иметь и другие пользователи, то вам поможет эта инструкция.
- Снова переместитесь в AutoCAD и перейдите в раздел «Параметры».
Там в категории «Путь доступа к вспомогательным файлам» нажмите на кнопку «Добавить», которая расположилась на панели справа.
Вставьте или напишите вручную путь к директории и нажмите на клавишу Enter.
Теперь директория будет сохранена, и после перезагрузки ПО все шрифты отобразятся в соответствующем списке.
После осуществления всех этих действий вы можете смело переходить к добавлению или редактированию необходимых надписей, используя только что добавленные стили текста.
Что касается выполнения других задач в Автокаде, то начинающим пользователям рекомендуется ознакомиться с обучающими материалами по этой теме. Найти их можно на официальном сайте и в отдельной нашей статье, где собраны некоторые руководства по взаимодействию с популярными инструментами и функциями.
Подробнее: Использование программы AutoCAD
Опишите, что у вас не получилось.
Наши специалисты постараются ответить максимально быстро.
Замена шрифтов уже в рамках Автокада
Все приведённые операции ни у кого не должны вызывать вопросов — шрифт в Автокаде, хоть и заметная «величина», но работа с ней упрощена до предела. Гораздо важнее уже потом, в процессе работы в программе, «набить» руку их использования и применять с умом, решая всё ту же задачу, как изменить шрифт
Здесь важно иметь ввиду следующие нюансы:
Изначально на панелях инструментов («Draw») предоставляется только один инструмент для работы со шрифтами — «Multiline Text» — многострочный текст. На самом деле палитра «текстовых» инструментов гораздо богаче — все они находятся на панели «Text», которая требует специального вывода.
Среди других возможностей этой панели:
- Single Line Text — однострочный текст;
- Edit Text — редактирование ранее введённого текста, вот здесь и меняем один шрифт на другой, уже в том понимании, как оно общепринято во всех программах;
- Fine and Replace — ещё одна попытка решения, как поменять, но уже в рамках набранного многострочного текста;
- Text Style — работа со стилями текстов;
- Scale Text — масштабирование набранного текста;
- Justify Text — выбор выравнивания текста относительно 9-ти характерных точек описанного прямоугольника;
- Convert distance between spaces — корректировка размера пробелов в тексте.
Собственно, все операции позволяет делать один инструмент работы с многострочными текстами, там же и возможность вставки специальных символов, отсутствующих на клавиатуре (знаки «градуса» и «плюс/минус» — самые характерные).
СОВЕТ
Советуем обратить внимание и на однострочный текст, который незаменим при компоновке чертежа в режиме «Layout». . При этом имеем в виду — после создания текст в рассматриваемом приложении — во многом такой же объект чертежа, как и любой другой, его можно перемещать, копировать, удалять
Есть возможность импортировать ранее набранный текст из любого редактора
При этом имеем в виду — после создания текст в рассматриваемом приложении — во многом такой же объект чертежа, как и любой другой, его можно перемещать, копировать, удалять. Есть возможность импортировать ранее набранный текст из любого редактора.
Обращаем особое внимание на текстовые стили. С ними связан ещё один нюанс изменения шрифта
Вы можете создать несколько текстовых стилей — или с помощью инструмента «Text Style» на панели «Text» или с помощью команды «Text Style…» меню «Format». Каждый стиль связывается с конкретным шрифтом. Таким образом, изменяя стиль текста, вы можете автоматически менять и все его составляющие. Изначально в программе создан только один стиль «Standard» со шрифтом txt.shx.
По мере работы существует возможность, по-прежнему оставаясь в рамках одного стиля, менять некоторые его характеристики в конкретных местах чертежа — расстояние между строками, фактор масштабирования по горизонтали, выравнивание и т. п.
В процессе проектирования иногда нецелесообразно использовать данный размерный стиль для особо сложных участков чертежа. Тогда размер просто можно скомпоновать из линий, стрелок, специального символа и текста. В этой гибкости и заключается одна из самых привлекательных сторон Автокада. Всё что угодно вы сможете сделать самыми разными инструментами, главное — каждому найти своё оптимальное применение.
Члены Правительства РФ и депутаты
Немаленькие зарплаты имеют члены Правительства Российской Федерации и депутаты Госдумы. Так, Президент России Владимир Путин зарабатывает на своем посту 713 тыс. рублей в месяц, премьер-министр Дмитрий Медведев имеет месячный заработок в размере 570 тыс. рублей. Заработная плата остальных министров и других высших чиновников варьируется в интервале от 341 до 786 тыс. рублей. Больше всего зарабатывают министры силовых ведомств, зарплата которых превышает даже президентскую.
Депутаты Государственной думы на сегодняшний день зарабатывают по 420 тыс. рублей в месяц, но по некоторой информации в 2018 году их заработок может увеличиться до 800 тыс. руб.
Естественно, доход всех чиновников и депутатов был приведен только по основному месту работы, без учета дивидендов от акций, заработной платы по совместительству на других государственных должностях и прочих дополнительных видов доходов, которые зачастую превышают их официальный оклад.
Создание и редактирование однострочного текста в AutoCAD
Перейдите на вкладку «Главная» ➾ панель «Аннотации» ➾ «Однострочный».
Я рекомендую пользоваться набором первых букв вызова команд. Для однострочного текста — это «ДТ».
После вызова команды программа попросит Вас указать точку вставки текста. При этом в командной строке появится следующий запрос:
Тек.текстовый стиль:»Стандарт» Высота текста:2.5000 Аннотативный: нет Начальная точка текста или [Выравнивание /Стиль]:
В первой строке этого запроса выводится информация о текущих настройках текстового стиля — название стиля и высота текста. Стили текста в автокаде будут рассматриваться в другом уроке.
Во второй строке запроса необходимо указать точку, которая будет характеризовать месторасположение текста — так называемую точку вставки текста. По умолчанию вводимый текст будет располагаться справа от этой точки. Точку можно указать, задав координаты или указав просто ЛКМ (левой кнопкой мыши).
Далее необходимо указать размер шрифта. Запрос высоты появляется в том случае, если текущий текстовый стиль имеет нулевую высоту.
В моем случае высота текста задана 2,5 мм. Если у Вас появляется такое числовое поле, то введите туда значение 2.5.
Следующий шаг — это задание угла поворота текста. По умолчанию угол наклона принят равным 0, то есть никакого наклона нет, текст выводится по горизонтали.
Если вы с этим согласны, то нажмите Enter. Если нет — задайте свое значение угла поворота текста в автокаде.
Вам будет предложено ввести сам текст. При этом появится мигающий курсор. Введите любой текст.
Чтобы создать еще одну строку с текстом, нажмите Enter. Вы перейдете на следующую строку.
Чтобы закончить написание текста в автокаде, нажмите еще раз Enter.
При создании нескольких строк с помощью однострочного текста в автокаде, каждая строка текста является независимым объектом, который можно переносить и форматировать.
В этом и заключается их разница с многострочным текстом, в котором весь текст, из скольких бы он строк ни состоял, воспринимается и обрабатывается как один объект.
Строки однострочного текста необязательно должны располагаться друг под другом. Вы можете их создавать в разных местах чертежа. Для этого после окончания ввода одной строки вместо нажатия Enter щелкните мышкой в том месте, где следует создать другую однострочную надпись.
Чтобы отредактировать однострочный текст в autocad, произведите двойной щелчок ЛКМ по самому тексту. После этого текст станет выделен и будет активен для редактирования.
Можно вводить новый текст поверх старого. Либо мышкой выделить ту часть, которую надо отредактировать.
При нажатии ПКМ в режиме редактирования Вам станет доступно контекстное меню по работе с однострочным текстом в автокаде.
Выравнивание однострочного текста.
По умолчанию вводимый текст располагается справа от указанной точки вставки и над ней.
Однако это не всегда удобно. Бывают ситуации, когда необходимо расположить текст слева от точки вставки, ниже ее и т.д.
Такая возможность в AutoCAD реализована в виде опции «Выравнивание»
Обратите внимание на самый первый запрос программы при вызове команды «Текст»
Начальная точка текста или [Выравнивание /Стиль]:
В ответ на нее в командной строке или просто на рабочем пространстве нажмите клавишу «В».
После ее вызова в командной строке появится запрос, предназначенный для выбора нужного вида выравнивания:
Рассмотрите эти варианты выравнивания текста в автокаде на наглядном рисунке. Кстати, эти точки также являются точками привязки к тексту.
Есть еще две дополнительные опции, предназначенные для размещения текста точно между двумя указанными точками:
- Опция «впИсанный» .
- Опция «Поширине».
✗ Опция «впИсанный». Выбор опции можно произвести, нажав клавишу «И», а затем Enter на клавиатуре.
Далее потребуется просто указать две точки, между которыми должен располагаться текст. Он будет выводиться таким образом, чтобы заполнить все пространство между двумя указанными точками. Ширина букв текста будет установлена автоматически. И пропорционально ширине будет принята и высота текста.
Если точки будут находиться не на одной горизонтали, то строка текста в autocad будет выведена под наклоном к оси X.
✗ Опция «По ширине». Выбор опции можно произвести, нажав клавишу «П», а затем Enter на клавиатуре.
Далее также указываем две точки расположения строки текста. Разница между опциями состоит лишь в том, что от Вас потребуется указать еще высоту текста. У меня эта высота задана 2,5 мм. Ширина букв по-прежнему будет вычисляться автоматически, исходя из расстояния между точками.
При этом возможны искажения: если граничные точки строки текста будут далеко друг от друга, а высота будет небольшой, то буквы будут непропорционально широкими.
Сообщения 3
#1 Тема от PetrP 24 декабря 2012г. 14:33:33 (изменено: Petr, 24 декабря 2012г. 14:40:07)
- PetrP
- Участник
- На форуме с 23 апреля 2012г.
- Сообщений: 19
- Спасибо: 0
Тема: Шрифт по-умолчанию
Добрый день! По умоланию автокад использует шрифт под названием txt, как чделать так, что бы автокад (версия 7) по умолчинию использовал нужный мне шрифт?
#2 Ответ от Yuriy 25 декабря 2012г. 10:30:41 (изменено: Yuriy, 25 декабря 2012г. 10:31:37)
- Yuriy
- Активный участник
- Откуда: Санкт-Петербург
- На форуме с 20 декабря 2007г.
- Сообщений: 1,503
- Спасибо: 18
Re: Шрифт по-умолчанию
1. создать или открыть шаблон (*.dwt) на основе которого будут создаваться новые чертежи 2. откорректировать текущий стиль текста или создать новый с нужными характеристиками и установить его по умолчанию 3. проверить, что в новом чертеже, начатом с этого шаблона все работает должным образом
источник
Где взять шрифты ГОСТ для Автокада?
Что же, теперь вы знаете, как загрузить шрифт в Автокаде, но возникает справедливый вопрос: где же взять эти файлы? Шрифты ГОСТ для Автокада скачать можно с моего сайта. Я подготовил для вас целый набор файлов, который содержит, как шрифты с расширением SHX, так и TTF (скачать шрифты Автокад). Здесь вы найдете:
— шрифт для Автокада GOST type A (italic, bold);
— шрифт для Автокада GOST type В (italic, bold);
— шрифт для Автокада GOST 2.304;
— шрифты MechaniCS, mipgost, rucad, symbol_a, symbol_b.
Рис. 4. Гостовские шрифты для Автокада.
В этом урока Вы узнаете, как настраивать шрифты в Автокаде по ГОСТ.
Из видео Вы узнаете:
– Какие шрифты в Автокаде соответствуют ГОСТ;
– как изменить размер шрифта;
– Как установить шрифт в Автокаде;
– Как найти шрифт Gost common в AutoCAD;
– Как увеличить шрифт в Автокаде.
Как сменить текущий стиль текста
Существует несколько способов, благодаря которым можно изменить текущий стиль текста в Автокаде. Рассмотрим их по порядку.
Чтобы сменить текущий стиль текста в Автокад, следует воспользоваться опцией Стиль сразу после вызова команды создания однострочного текста Текст или DText. Вызываем команду Текст. Система отобразит запрос:
Текущий стиль текста: «10-07 — наклонный» Высота текста: 10 Аннотативный: Да Выравнивание: Слева
Начальная точка текста или [Выравнивание/Стиль]:
Current text style: «10-0.7 — italic» Text height: 10 Annotative: Да Justify: Left
Specify start point of text or [Justify/Style]:
Верхняя строка запроса показывает какой текстовый стиль Автокад установлен по умолчанию, а также его параметры. Выберем опцию Стиль (Style) команды Текст (Text). Программа выдаст запрос:
Имя стиля или (?) <10-0.07 — наклонный>:
Enter style name or (?) <10-0.7 — italic>:
Теперь в командной строке необходимо ввести имя тестового стиля в Автокад, который вы хотите сделать текущим. Если вы не помните название текстового стиля, то введите в командную строку знак вопроса и нажмите Enter. Система ответит вам запросом:
Введите список текстовых стилей <*>:
Enter text style(s) to list <*>:
В ответ на запрос нажмите Enter, и система выведет полный список всех имеющихся текстовых стилей в AutoCAD. В текстовом окне выберите по параметрам подходящий стиль текста. Затем введите его название в командной строке этого окна и нажмите Enter. Программа повторит запрос:
Начальная точка текста или [Выравнивание/Стиль]:
Specify start point of text or [Justify/Style]:
Примечание
Список текстовых стилей после выбора стиля текста в AutoCAD по умолчанию сам не закрывается. Вы его можете закрыть либо свернуть при помощи кнопок окна, находящихся в верхнем правом углу.
Как изменить текущий стиль текста в AutoCAD при помощи диалогового окна Стили текста
Изменить текущий стиль текста в Автокад вы можете при помощи диалогового окна Стили текста. Вызвать его вы можете, введя команду Стиль в командную строку.
Дипломная работа на заказ в Украине, Киеве http://7000.kiev.ua
В верхнем левом углу диалогового окна прописан текущий стиль текста Автокад. Ниже расположено поле Стили, содержащее список всех текстовых стилей чертежа.
Рассмотрим несколько способов установки текущего стиля текста при помощи диалогового окна:
- выделим щелчком мыши нужный нам стиль текста в Автокаде и нажмем кнопку Сделать текущим, расположенной в верхнем правом углу диалогового окна;
- выделим щелчком мыши нужный нам стиль текста, затем нажмем на правую кнопку мыши и из контекстного меню выберем строку Сделать текущим;
- дважды щелкнем мышкой по нужному текстовому стилю.
Как изменить в Автокад стиль текста при помощи ленты инструментов.
На вкладке Аннотации ленты инструментов — в группе Текст раскрывающийся список текстовых стилей файла чертежа. Чтобы выбрать нужный текстовый стиль в Автокаде, необходимо просто щелкнуть по нему мышкой.
Как поменять стиль текста при помощи панели инструментов Стили
Выведите панель инструментов Стили в AutoCAD на графическую зону чертежа или прикрепите панель к любому краю окна. Как работать с панелями инструментов вы можете почитать и посмотреть здесь.
По умолчанию на панели инструментов Стили в Автокаде в крайнем левом положении находится кнопка Стили текста, возле которой расположено поле текстовых стилей. Щелкнем по нему. Раскроется в Автокад список текстовых стилей чертежа. Чтобы установить текущим нужный текстовый стиль, просто выберите его из списка.
По умолчанию система содержит только один текстовый стиль в Автокаде — это стиль Стандартный, который нельзя удалить.
Если вы собираетесь выполнять качественные профессиональные чертежи, то необходимо уметь создавать и настраивать собственный в Автокад текстовый стиль.
Как изменить стиль текста в Автокаде или настройка нового текстового стиля
Выбор гарнитуры и начертания шрифта Автокад
Под гарнитурой шрифта AutoCAD понимается совокупность индивидуальных характеристик шрифта, отличающих его от других шрифтов.
Гарнитура шрифта не изменяется при изменении высоты шрифта или его начертания (полужирный, курсив и т.п.).
Программа поддерживает файлы шрифтов двух типов:
- шрифты TrueType (файлы с разрешением .TTF) — Windows-шрифты выделены сдвоенной буквой Т в начале;
- шрифты AutoCAD (файлы с разрешением .SHX) — собственные векторные шрифты в Автокаде.
В комплект поставки Автокад также входят ряд шрифтов TrueType, а также несколько десятков собственных SHX-шрифтов, которые также называются откомпилированными (compiled). Вы можете сами устанавливать в Windows дополнительные шрифты TrueType, как и шрифты других типов, в том числе и те, которые устанавливаются с прикладными программами.
В раскрывающемся списке Имя шрифта диалогового окна Стили текста вы можете выбрать шрифт, которым будет отображаться текст Автокад. Данный список отображает все шрифты, поставляемые с программой, а также все шрифты TrueType, установленные в Windows.
Если выбран шрифт Автокад TrueType, становится доступным раскрывающийся список Начертание (Font Style), в котором вы можете установить:
- Полужирный — выделение текста жирным;
- Курсив — выделение текста AutoCAD курсивом;
- Полужирный Курсив — выделение текста жирным и курсивом;
- Обычный — стандартный вид, без какого-либо выделения.
Если текущий шрифт является шрифтом Автокад, список Начертание становится недоступным.
Для поддержки алфавитов, основанных на иероглифическом письме, система может использовать специальный файл определения текстовых абрисов. Большие шрифты могут быть созданы только на базе файлов SHX-шрифтов. Для того чтобы выбранный SHX-шрифт Автокад использовал такой файл, следует установить флажок Использовать большой шрифт. В результате название раскрывающегося списка Начертание диалогового окна Стили Текста в AutoCAD изменится на Большой шрифт, а название списка Имя шрифта изменится на Шрифт SHX и становится текущим первый из специальных файлов определения текстовых абрисов.
Высота текста в Автокаде или как изменить высоту текста
Высота шрифта определяет высоту символов текста Автокад, которая измеряется в текущих единицах измерения, установленных для чертежа.
В поле Высота вы можете указать высоту шрифта.
При указании высоты текста AutoCAD в стиле текста, отличной от 0, программа не будет требовать при вводе текста задать его высоту, т.к. она уже будет установлена текстовым стилем. В этом случае изменить высоту текста в Автокад можно, но только после его размещения на чертеже. Если же установить при разработке текстового стиля AutoCAD высоту шрифта, равной 0, вы сможете выбирать высоту шрифта при создании текста на основе этого стиля.
Совет
Если вы не хотите каждый раз задавать высоту текста Автокад во время его создания, то установите значения высоты текста для стиля текста, отличное от 0, но тогда вам понадобится больше стилей текста.
Примечание
Если изменить высоту шрифта Автокад существующего текстового стиля, то это не повлияет на высоту текстовых объектов, созданных ранее на основе этого стиля.
Для решения задач по начертательной геометрии и инженерной графике я выбираю высоту текста в Автокаде по ГОСТ, равной 5 мм (основной текст). Для выполнения машиностроительных и архитектурно-строительных чертежей, электрических и кинематических схем я выбираю в AutoCAD высоту текста по ГОСТ, равной 3,5 мм (зависит от формата листа, также для основного текста).
Аннотативный текст в Автокад мы рассмотрим в разделе Масштабы.
В видеоуроке рассмотрим:
- Как изменить стиль текста в Автокаде;
- Расположение команды команды AutoCAD Стиль;
- Создание нового стиля текста;
- Диалоговое окно Текстовые стили;
- Шрифты по ГОСТ в Автокаде. Как создать текстовый стиль по ГОСТ. Соответствие текста требованиям ГОСТа 2.304-81 для всех отраслей промышленности и строительства.
Устанавливаем «родной» шрифт Автокада
Строго говоря, у вас не будет такой необходимости — по своей инициативе использовать эти примитивные фонты в векторном формате shx от самой Autodesk — разработчика программы. Они уже слишком устарели по сравнению с теми же «Колибри» и «Верданами», так популярными в Интернете, их качество во многом оставляет желать лучшего, хотя и сокращают несколько ресурсы и скорость работы печатающих устройств.
ВНИМАНИЕ. Но эти шрифты могут быть полезны, когда вам поступает чертёж, и в нём используется образец надписи «от Автодеска», отсутствующий у вас
В этом случае на полотне чертежа вы увидите не нормальный различимый текст, а какие-то каракули. Это верный признак того, что программа «увидела» — в работе используется фонт, которого у вас на компе нет. В этом случае происходит попытка заменить отсутствующий файл на подходящий из имеющихся. Когда попытка заменить каракули — к сожалению, оказалась не слишком удачной.
Проверить, какая замена была произведена, очень просто. Нажмите на клавишу F2 — вызовите Окно команд Автокада — и перейдите в самый верх окна. Там будет строка типа: «Fonts abc.shx instead xyz.shx» — обнаружено применение несуществующего шрифта xyz.shx и вместо него был установлен abc.shx. Теперь и становится понятной задача — найти этот самый xyz.shx и обеспечить его добавление в используемый софт. Делается всё очень просто:
- Сначала нужно любыми путями скачать файл в сети, таких ресурсов полно.
- Затем «Проводником» открыть папку, где находятся все подобные объекты программы — это C:\Program Files\AutoCAD\Fonts. Опять же — системный диск может быть другим, а полное имя папки, где установлены файлы софта, будет сопровождаться версией-годом выпуска программы.
- В папке Fonts уже будет порядка 4–5 десятков шрифтов shx. Вы просто сюда же переписываете новый файл — xyz.shx.
- Теперь снова запускаем AutoCAD и открываем чертёж — все надписи на своих местах (если вы, конечно, скачали гарантированно нужный шрифт, в противном случае, поиски придётся продолжить).