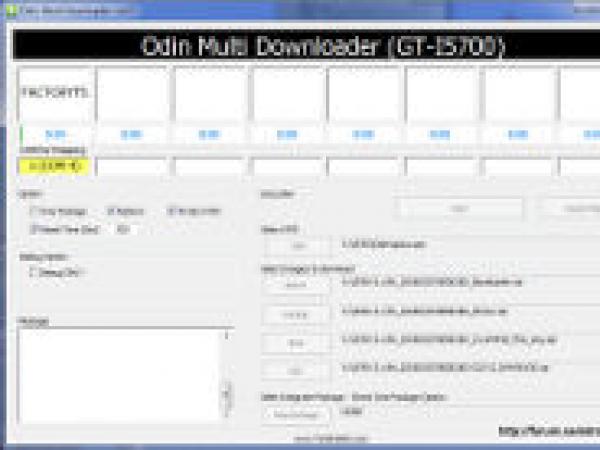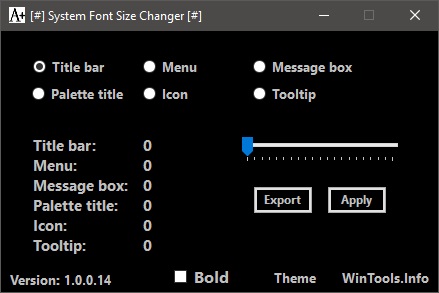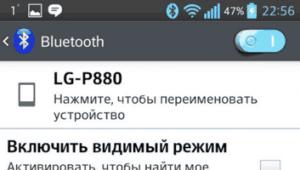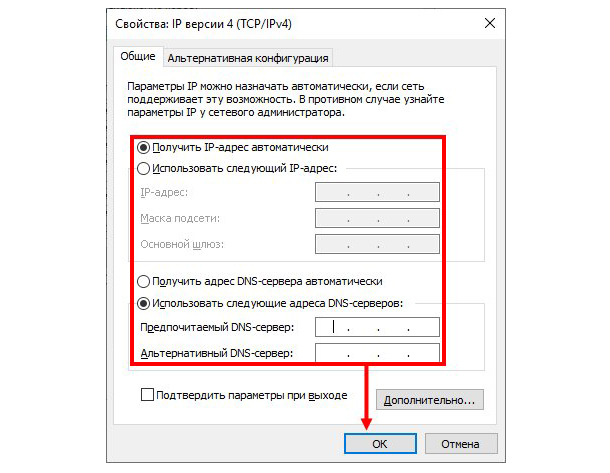Системные шрифты, подключение шрифтов к сайту
Содержание:
- Как добавить новый шрифт в Windows 10
- Установка языковых компонентов через языковые параметрыInstalling language-associated features via language settings:
- Как узнать название шрифта
- Как посмотреть установленные шрифты на Windows 10
- Tamil Supplemental Fonts
- Метрические параметры текста. Подробности
- Как изменить системный шрифт в Windows 10.
- Где брать шрифты.
- Добавление новых шрифтов в Windows 10
- Контрастные сочетания
- Car pack 2013 для Windows 7, 8 / Themes for Windows 7, 8 [2013, Темы]
- Устраняем проблему со сглаживанием
- Безопасные шрифты на примере CSS
- Time Difference
- Как установить шрифты в Windows 10
- Заключение
Как добавить новый шрифт в Windows 10
Установить шрифт можно при помощи «Магазина» или же скачав его со стороннего ресурса, к примеру, здесь.
- Для установки дополнительного шрифта загружаем соответствующий .ttf-файл на компьютер.
- Далее можно воспользоваться двумя способами интеграции шрифта в систему:
- щёлкаем правой кнопкой по файлу .ttf и выбираем «Установить»;
- также можно в адресную строку проводника скопировать и открыть адрес «Панель управления\Все элементы панели управления\Шрифты», затем просто перетянуть в открывшееся окно скачанный файл.
Ещё можно воспользоваться «Магазином Windows», однако выбор шрифтов в официальной среде Microsoft куда скуднее, чем в общедоступных источниках.
- Нажимаем комбинацию клавиш Win+I, затем переходим в апплет «Персонализация».
- Открываем вкладку «Шрифты», кликаем кнопку «Получить дополнительные шрифты в Microsoft Store».
- Далее щёлкаем по выбранному шрифту, а на странице с описанием продукта нажимаем «Получить».
- Ожидаем, пока установка нового компонента закончится, обычно не больше нескольких секунд.
Установка языковых компонентов через языковые параметрыInstalling language-associated features via language settings:
Если вы хотите использовать шрифты из необязательного компонента и просматривать веб-страницы, редактировать документы или использовать приложения на языке, связанном с данным компонентом, добавьте этот язык в ваш профиль пользователя.If you want to use the fonts from the optional feature and you know that you will want to view Web pages, edit documents, or use apps in the language associated with that feature, add that language into your user profile. Это можно сделать в приложении «Параметры».You do this the Settings app.
Например, ниже указаны шаги для установки шрифтов для иврита.For example, here are the steps to install the fonts associated with the Hebrew language:
- Щелкните Пуск > Параметры.Click Start > Settings.
- В разделе «Параметры» щелкните Время и язык, а затем— Язык и региональные стандарты.In Settings, click Time & language, and then click Region & language.
- Если иврита нет в списке языков, щелкните знак «плюс» (+), чтобы добавить язык.If Hebrew is not included in the list of languages, click the plus sign (+) to add a language.
- Найдите иврит и щелкните его, чтобы добавить в список языков.Find Hebrew, and then click it to add it to your language list.
После добавления иврита в список языков устанавливаются необязательный компонент шрифта для иврита и другие необязательные компоненты для поддержки иврита.Once you have added Hebrew to your language list, then the optional Hebrew font feature and other optional features for Hebrew language support are installed. Этот процесс должен занять всего несколько минут.This should only take a few minutes.
Как узнать название шрифта
Вам понравился внешний вид символов, но вы не знаете название этого дизайна? И как загрузить шрифты в Word, если вы не можете их найти? Не надо ходить по сайтам, надеясь случайно наткнуться на нужные символы. Название легко узнать. Для этого существуют специальные программы и даже целые сайты.
- What The Font. Популярный и надёжный сервис. Определяет вид каллиграфии по картинке. Найденный стиль можно сразу же скачать и установить в Word. Ресурс имеет свой форум. Если поиск по базе данных ничего не дал, можете спросить совета у других пользователей.
- Расширение для браузера Google Chrome. Сканирует HTML-код страницы и выдаёт название.
- Определяет шрифт, задавая вопросы о его внешнем виде. Если вы примерно представляете, что ищите, но конкретной информации у вас нет — этот ресурс подойдёт.
- Bowfin Printworks. Здесь можно подобрать стиль вплоть до мельчайших деталей. Спрашивает о форме каждого символа.
- Сообщество людей, которые занимаются дизайном каллиграфии или просто в ней разбираются. Надо создать тему и вставить рисунок с символами. Пользователи форума помогут найти нужный стиль.
- WhatTheFont для мобильных устройств. Сфотографируйте слово — приложение определит, какой это стиль.
What The Font. Популярный и надёжный сервис
Если вы увидели интересную каллиграфию в интернете или хотите расширить возможности Office, разберитесь, как установить новый шрифт в Word. Нестандартными надписями можно разбавить скучный текст. Их используют для листовок, поздравлений, открыток, презентаций. Их существуют тысячи — вы обязательно найдёте подходящий.
Как посмотреть установленные шрифты на Windows 10
Для просмотра имеющихся в системе шаблонов символов, требуется выполнить следующее:
- С помощью системной формы поиска найти приложение «Параметры» и открыть его.
- Выбрать там инструмент «Персонализация».
- Развернуть подраздел «Шрифты».
- После чего появится список имеющихся в системе шаблоны. Необходимо ознакомится с ним, прежде чем искать и устанавливать другие. Возможно, какой-то из них подойдет вам и дальнейших действий не потребуется.
Дополнительные шаблоны символов часто требуются для работы с различными утилитами. Например, с популярными во всем мире приложениями «Photoshop» и Word.
Tamil Supplemental Fonts
Метрические параметры текста. Подробности
Структура TEXTMETRIC обеспечивает полную информацию о выбранном в данный момент в контексте устройства шрифте. Вертикальный размер шрифта определяется только пятью величинами, как показано на рис. 3.3.
Эти величины вполне объяснимы. Значение tmInternalLeading — это величина пустого пространства, отведенного для указания специальных знаков над символом. Если это значение равно 0, то помеченные прописные буквы делаются немного меньше, чтобы специальный символ поместился внутри верхней части символа. Значение tmExternalLeading
— это величина пустого пространства, которое разработчик шрифта установил для использования между строками символов. Вы можете согласиться или отклонить предложение разработчика при распределении пространства между строками текста.
Вструктуре TEXTMETRIC имеется два поля, описывающих ширину символа: tmAveCharWidth (усредненная ширина символов строки) и tmMaxCharWidth (ширина самого широкого символа шрифта). Для фиксированного шрифта эти две величины одинаковы.
Впримерах программ этой главы используется другое значение ширины символа — средняя ширина прописных букв. Она может быть точно рассчитана как 150% от tmAveCharWidth.
tmExternalLeading
tmInternalLeading
tmAscent
tmHeight
Baseline
tmDescent
Рис. 3.3 Пять значений, определяющих вертикальный размер шрифта
Как изменить системный шрифт в Windows 10.
В Windows 10 можно изменить системный шрифт по умолчанию, но для выполнения этой задачи теперь необходимо изменить реестр.
В предыдущих версиях например в Windows 7, Вы могли получить доступ к персонализации настроек для изменения системного шрифта для, различных элементов рабочего стола, включая шрифт для Проводника, иконок, заголовков окон, меню, окна сообщений, и многое другое, но начиная с ОС Windows 10 вариант был удален и теперь вы застряли с шрифтом по умолчанию .
Однако если вы хотите изменить шрифт Segoe UI по умолчанию, вы все равно можете выполнить эту задачу внеся некоторые изменения в реестр.
В этом руководстве Windows 10 я покажу вам ряд шагов чтобы изменить систему по умолчанию для большинства элементов рабочего стола.
Где брать шрифты.
Шрифты гугл для сайта
Для начала разберемся где брать шрифты для сайта. Сайтов со шрифтами много. Есть как платные, так и бесплатные. Но я рекомендую начать с бесплатных от Google. Для этого необходимо посетить соответствующую страницу http://google.com/fonts/. Ресурс на английском языке, но интерфейс простой и разобраться не сложно. Если ваш сайт на русском языке, то нужно отфильтровать шрифты с кириллицей. Делается это в левой части экрана.
Как использовать google шрифты и добавить их на сайт
Понравившийся шрифт необходимо подключить к вашему сайту. Для того чтобы браузер посетителя знал какой шрифт вы используете и где его взять. Есть несколько способов, я использую следующий вариант. К примеру, для шрифта Amiro в начале CSS файла стилей вашего сайта делаем следующую запись:
@import url(http://fonts.googleapis.com/css?family=Arimo&subset=latin,cyrillic);
А в свойствах элемента, который вы хотите отобразить этим шрифтом (пусть это будут все заголовки H1, H2, H3, H4, H5, H6), пишете следующее:
h1, h2, h3, h4, h5, h6 {
font-family: 'Arimo', sans-serif;
}
Если не разобрались, то просмотрите оригинальную документацию по использованию шрифтов от Гугла — https://developers.google.com/fonts/docs/getting_started
голос
Рейтинг статьи
Добавление новых шрифтов в Windows 10
Откроем персонализацию
Заходим в раздел Шрифты
Чтобы увидеть все установленные в системе шрифты, кликнем правой кнопкой мыши в свободном месте рабочего стола, в контекстном меню выберем пункт «Персонализация» и перейдем в раздел «Шрифты».
В правой части окна мы увидим примеры начертания всех установленных шрифтов. Если нам нужно посмотреть только шрифты с русскими символами, используем фильтр «Кириллица».
Набор стандартных шрифтов Windows 10 относительно невелик, но у пользователя есть возможность пополнить его.
Один из способов установки новых шрифтов – использование официального магазина Windows 10 «Microsoft Store». Кликнем на ссылку «Получить дополнительные шрифты в Microsoft Store» в верхней части окна в окне персонализации в разделе «Шрифты».
Шрифты, которые можно скачать в магазине Microsoft
В открывшемся окне выберем шрифт и перейдем в окно с его описанием.
Поддерживаемые языки могут быть разными
Обратите внимание на информацию о поддерживаемых языках в разделе «Дополнительные сведения», так как большинство шрифтов в магазине Windows не поддерживают кириллицу
Этот шрифт распространяется бесплатно
Затем нажимаем кнопку «Купить» или «Получить», если шрифт распространяется бесплатно.
Прежде чем начать им пользоваться, нужно его установить
После загрузки шрифта на ваш компьютер нажмем кнопку «Установить», чтобы новый шрифт появился в списке окна персонализации.
Если вы нуждаетесь в каком-то особенном шрифте, например, для создания красивой надписи в Word или оформления презентации PowerPoint, лучше загрузить файл шрифта со стороннего ресурса (могу посетовать сайт «Шрифты Онлайн» https://www.fonts-online.ru/)и установить его вручную. Windows 10 поддерживает форматы шрифтов «True Type Font» и «Open Type Font», имеющие расширения .ttf и .otf. При выборе не забываем смотреть на наличие в шрифте русских символов. Для загрузки файла шрифта нажимаем кнопку «Скачать».
Шрифты с другого ресурса
Файлы шрифтов в операционной системе Windows 10 хранятся в системной папке, расположенной по адресу: C:\Windows\Fonts. Для установки нового шрифта пользователь должен обладать на компьютере правами администратора.
Установить шрифт можно разными способами:
-
Кликнуть по скачанному файлу правой кнопкой мыши и в контекстном меню выбрать команду «Установить».
-
Дважды щелкнуть по файлу левой кнопкой мыши. Откроется окно с информацией о шрифте — его именем и примером начертания. Для добавления шрифта в систему нажимаем кнопку «Установить» на панели в верхней части окна.
-
Открыть папку «Fonts» в «Проводнике» Windows и перетащить в нее файл шрифта.
Шрифт готов!
Неважно, каким методом установки вы воспользуетесь, в результате в папке «Fonts» появится новый шрифт. Теперь его можно выбирать для оформления текста в различных приложениях
Если, к примеру, вы занимаетесь дизайном, и вам часто требуется устанавливать разные нестандартные декоративные шрифты, удобнее воспользоваться сторонней программой, менеджером шрифтов. Неплохим решением является бесплатное приложение «FontMassive» с простым в использовании русскоязычным интерфейсом.
Fontmassive
Приложение можно загрузить с официального сайта разработчика https://fontmassive.com. Есть возможность выбрать версию для 32 или 64-битной ОС. Программа не требует установки, ее можно запустить сразу после распаковки загруженного архива в формате .zip
Подтверждаем
Преимущество менеджера шрифтов состоит в том, что вы можете видеть начертания всех шрифтов в едином списке и устанавливать несколько шрифтов одновременно. В левой части окна откройте папку на вашем компьютере, где хранятся файлы шрифтов. Затем выделите нужные варианты в списке справа и нажмите кнопку «Установить выбранные шрифты» на панели инструментов в верхней части окна. Далее потребуется подтвердить действие, чтобы выбранные шрифты добавились в системную папку «Fonts».
Контрастные сочетания
Строятся на шрифтах с максимальным количеством контраста и минимальным количеством сходства 0-3. Объединяются по общему настроению, аксессуарам, художественному стилю. Контрастные сочетания самые сложные, но и самые эффектные.
Нет сходства
Если использовать шрифты по их назначению, малоконтрастный для текстовых блоков, курсивный (рукописный) для акцентов, жирный (акцидентный) для заголовков, то можно создать контрастное сочетании вообще без сходств. Нейтральный (малоконтрастный) шрифт всегда можно сочетать с Акцидентным (высококонтрастным) или рукописным. При сочетании трех и более шрифтов допускается только одно контрастное сочетание. Такой шрифт будет акцентом внимания.
Сочетания без сходства Одно и то же слово, набранное разными шрифтами, будет совершенно по-разному восприниматься, это свойство называют настроением шрифта. Настроение это условный признак, не имеющий классификации, шрифты которые не вызывают настроение называют нейтральными. Комбинируя шрифты, используйте настроение шрифта, чтобы создать правильную атмосферу. Лучшим решением будет использовать один шрифт с ярко выраженным настроением. Большое количество настроенческих шрифтов может смотреться перегружено и плохо сказаться на читабельности.
Сходство аксессуаров
Яркие узнаваемые детали шрифта могут стать основой для хорошего, контрастного сочетания. Например, особые засечки, оформление контуров, пластика шрифтов, заполнение знаков, декоративные элементы, толщина штрихов, соотношения между основным и соединительным штрихом.
Сходство художественного стиля
Это наиболее распространённое из контрастных сочетаний. Некоторые стили имеют свои характерные шрифты и шрифтовые сочетания. Художественные стили тесно связаны с историческими периодами, а форма шрифтов с инструментами и материалами, при помощи которых они были созданы.
Car pack 2013 для Windows 7, 8 / Themes for Windows 7, 8 [2013, Темы]
Год выпуска: 2013Жанр: ТемыРазрешение: 1600×1200, 2560×1600Формат: JPG, exeЯзык интерфейса: Мультиязычный (русский присутствует)Разрядность: 32/64-bitОписание: Car pack 2013 v.1 содержит разнообразные темы с автомобилями. Пак был создан для фанатов и просто ценителей автомобилей, в нем есть темы как с темными тонами, так и светлыми. Приятный на вид рабочий стол и интерфейс, хорошо просматриваемое меню пуск, удобные системные окна, которые не будут вас всматриваться «что там написано», а позволит спокойно и с комфортом заниматься своими делами за компьютером.Доп. информация: Данный пак п …
Устраняем проблему со сглаживанием
Текст не сглажен в одном или нескольких приложениях
Если проблема со сглаживанием текста замечена только в одном или нескольких приложениях, в то время как на рабочем столе, в проводнике и большинстве других программ все в порядке, значит она касается только указанного приложения. Решением конфликта будет выполнение таких процедур.
Идем в «Свойства» ярлыка или исполняемого файла приложения, в котором замечена неполадка.
- Переходим во вкладку «Совместимость».
- Убираем показанный на скриншоте флажок.
После клика по «Применить» настройка вступит в силу.
Проблема касается всех приложений и проводника
Когда неполадка касается всех элементов интерфейса Windows 10, поступаем следующим образом:
Вызываем параметры системы.
При помощи ползунка перетаскиваем значение масштаба текста к другим элементам оформления как 100%.
Применяем параметры и перезапускаем компьютер.
Если неполадка не исчезла, стоит проверить, активна ли опция сглаживания экранных шрифтов.
Заходим в пункт «Система» в «Панели управления».
Переходим в окно расширенных настроек «десятки», кликнув по выделенной на скриншоте ссылке.
Жмем по кнопке «Дополнительно», где во вкладке с наименованием «Визуальные эффекты» ставим флажок возле пункта сглаживания неровностей экранных шрифтов.
После перезапуска компьютера все придет в норму.
Привет ! Мы продолжаем разбирать операционную систему Windows 10 ! Сегодня вы узнаете как настроить шрифты на компьютере Windows 10. Вы можете просмотреть шрифты которые установлены на вашем компьютере. Вы можете удалить шрифты, вы можете скрыть шрифты, вы можете настроить параметры шрифтов. Вы можете разрешить или запретить установку шрифтов и т.д. Чтобы настроить шрифты на своём компьютере, внизу экрана слева откройте меню “Пуск”. В открывшемся окне, в списке всех приложений, внизу списка, откройте вкладку “Служебные Windows”. В открывшемся списке нажмите на вкладку “Панель управления”.
Далее, на странице “Панель управления” нажмите на вкладку “Оформление и персонализация”.
Далее, на странице “Оформление и персонализация”, внизу страницы, нажмите на вкладку “Шрифты”.
Далее, у вас откроется страница “Шрифты”. Здесь у вас будут отображаться все шрифты, которые имеются на вашем компьютере. Нажмите по шрифту, чтобы его выделить. Вверху у вас появится меню, где вы можете просмотреть, удалить или скрыть шрифты. Нажмите два раза по шрифту.
Далее, у вас откроется страница шрифта. Здесь будут отображаться виды шрифтов. Нажмите два раза по значку шрифта, у вас откроется окно, где вы сможете посмотреть как отображается данный шрифт в тексте.
Чтобы настроить параметры шрифта, слева в боковой панели перейдите на вкладку “Параметры шрифта”.
Далее, у вас откроется страница “Параметры шрифта”. В параметрах шрифта вы можете:
– Скрыть шрифты, основываясь на текущих параметрах языка.
Windows может скрывать шрифты, которые не поддерживаются вашими параметрами языка ввода. Если вы выберите данный параметр, то в программах будут указываться только поддерживаемые шрифты.
– Восстановить параметры шрифтов по умолчанию.
– Разрешить установку шрифтов с помощью ярлыков (дополнительно).
В целях экономии места вы можете установить вместо самого файла его ярлык. Если файл шрифта станет не доступен, то шрифт нельзя будет использовать.
– После изменения настроек, сохраните изменения, нажав на кнопку OK.
Интересно ! Изменить тему на компьютере Windows 10 !
Остались вопросы ? Напиши комментарий ! Удачи !
Безопасные шрифты на примере CSS
При создании сайтов, одним из основных элементов является используемый шрифт. Частенько вебмастера любят применять на сайте экзотические шрифты. Это конечно может смотреться круто, но нужно, чтобы данные шрифты были также установлены и у посетителя сайта, обычно на компьютерах у всех имеются лишь стандартные шрифты.
Поэтому, в данной статье мы рассмотрим основные шрифты, которые имеются практически на каждом компьютере. Также приведём примеры, как нужно размещать имена шрифтов, чтобы текст показался в любом случае, даже если данный шрифт отсутствует на компьютере пользователя.
Шрифты в языке CSS, назначаются элементам с помощью свойства .
Список безопасных шрифтов (21 штука) и их примеры:
font-family: Arial, Helvetica, sans-serif; font-family: 'Arial Black', Gadget, sans-serif; font-family: 'Bookman Old Style', serif; font-family: 'Comic Sans MS', cursive; font-family: Courier, monospace; font-family: 'Courier New', Courier, monospace; font-family: Garamond, serif; font-family: Georgia, serif; font-family: Impact, Charcoal, sans-serif; font-family: 'Lucida Console', Monaco, monospace; font-family: 'Lucida Sans Unicode', 'Lucida Grande', sans-serif; font-family: 'MS Sans Serif', Geneva, sans-serif; font-family: 'MS Serif', 'New York', sans-serif; font-family: 'Palatino Linotype', 'Book Antiqua', Palatino, serif; font-family: Symbol, sans-serif; font-family: Tahoma, Geneva, sans-serif; font-family: 'Times New Roman', Times, serif; font-family: 'Trebuchet MS', Helvetica, sans-serif; font-family: Verdana, Geneva, sans-serif; font-family: Webdings, sans-serif; font-family: Wingdings, 'Zapf Dingbats', sans-serif;
Обратите внимание, что сначала идёт распространённый шрифт (например Arial), если его на компьютере посетителя нет, то идёт более распространённый и похожий на него (например Helvetica), и в конце если оба эти шрифта отсутствуют, подключается , , или (данные способы начертания шрифта есть всегда). Arial
Имя шрифта: font-family: Arial, Helvetica, sans-serif;
Цифры: 0 1 2 3 4 5 6 7 8 9
Arial
Имя шрифта: font-family: Arial, Helvetica, sans-serif;
Цифры: 0 1 2 3 4 5 6 7 8 9
Arial Black
Имя шрифта: font-family: ‘Arial Black’, Gadget, sans-serif;
Цифры: 0 1 2 3 4 5 6 7 8 9
Bookman Old Style
Имя шрифта: font-family: ‘Bookman Old Style’, serif;
Цифры: 0 1 2 3 4 5 6 7 8 9
Comic Sans MS
Имя шрифта: font-family: ‘Comic Sans MS’, cursive;
Цифры: 0 1 2 3 4 5 6 7 8 9
Courier
Имя шрифта: font-family: Courier, monospace;
Цифры: 0 1 2 3 4 5 6 7 8 9
Courier New
Имя шрифта: font-family: ‘Courier New’, Courier, monospace;
Цифры: 0 1 2 3 4 5 6 7 8 9
Garamond
Имя шрифта: font-family: Garamond, serif;
Цифры: 0 1 2 3 4 5 6 7 8 9
Georgia
Имя шрифта: font-family: Georgia, serif;
Цифры: 0 1 2 3 4 5 6 7 8 9
Impact
Имя шрифта: font-family: Impact, Charcoal, sans-serif;
Цифры: 0 1 2 3 4 5 6 7 8 9
Lucida Console
Имя шрифта: font-family: ‘Lucida Console’, Monaco, monospace;
Цифры: 0 1 2 3 4 5 6 7 8 9
Lucida Sans Unicode
Имя шрифта: font-family: ‘Lucida Sans Unicode’, ‘Lucida Grande’, sans-serif;
Цифры: 0 1 2 3 4 5 6 7 8 9
MS Sans Serif
Имя шрифта: font-family: ‘MS Sans Serif’, Geneva, sans-serif;
Цифры: 0 1 2 3 4 5 6 7 8 9
MS Serif
Имя шрифта: font-family: ‘MS Serif’, ‘New York’, sans-serif;
Цифры: 0 1 2 3 4 5 6 7 8 9
Palatino Linotype
Имя шрифта: font-family: ‘Palatino Linotype’, ‘Book Antiqua’, Palatino, serif;
Цифры: 0 1 2 3 4 5 6 7 8 9
Symbol
Имя шрифта: font-family: Symbol, sans-serif;
Цифры: 0 1 2 3 4 5 6 7 8 9
Tahoma
Имя шрифта: font-family: Tahoma, Geneva, sans-serif;
Цифры: 0 1 2 3 4 5 6 7 8 9
Times New Roman
Имя шрифта: font-family: ‘Times New Roman’, Times, serif;
Цифры: 0 1 2 3 4 5 6 7 8 9
Trebuchet MS
Имя шрифта: font-family: ‘Trebuchet MS’, Helvetica, sans-serif;
Цифры: 0 1 2 3 4 5 6 7 8 9
Verdana
Имя шрифта: font-family: Verdana, Geneva, sans-serif;
Цифры: 0 1 2 3 4 5 6 7 8 9
Webdings
Имя шрифта: font-family: Webdings, sans-serif;
Цифры: 0 1 2 3 4 5 6 7 8 9
Wingdings
Имя шрифта: font-family: Wingdings, ‘Zapf Dingbats’, sans-serif;
Цифры: 0 1 2 3 4 5 6 7 8 9
Category:
Разное
Time Difference
Как установить шрифты в Windows 10
Перейдем непосредственно к добавлению новых шрифтов. Скачать их можно из интернета, с тематических сайтов, коих сейчас великое множество. Нам приглянулся ресурс Dafont.com, предлагающий довольно широкий ассортимент шрифтов под любые запросы. Выберем один из шрифтов (к примеру, Quentell CF) и нажмем кнопку «Download», после чего сохраним архив с файлами на компьютер. Далее распакуем его. Обычно одно семейство шрифтов включает несколько файлов, количество которых соответствует числу начертаний. У нас оказалось три файла.
Как же установить шрифт в Windows 10? Самый простой способ – перетащить файлы в папку Fonts. Второй вариант – воспользоваться контекстным меню, вызываемым правой кнопкой мыши. Однако тут есть один нюанс. Дело в том, что файлы шрифта (ttf или otf) у вас могут быть ассоциированы с графическими редакторами вроде ACDSee или Paint. В таком случае в контекстном меню не будет необходимого пункта «Установить». Чтобы он там появился, изменим программу по умолчанию для открытия файлов шрифта. Делается это через свойства файла (ПКМ – Свойства). На вкладке «Общие» кликнем «Изменить…», выберем в открывшемся окне пункт «Программа просмотра шрифтов» и сохраним настройки нажатием «Применить». Все, отныне файлы шрифтов ассоциированы со специальным приложением.
Теперь, щелкнув ПКМ по файлу, выбираем в меню пункт «Установить» или «Установить для всех пользователей». Произойдет добавление нового шрифта в Windows 10.
Есть и другой путь. Двойным кликом открываем файл, а потом в появившемся окне нажимаем «Установить».
Удостовериться в том, что коллекция шрифтов пополнилась новым экземпляром, можно в подразделе «Шрифты» утилиты Параметры.
Осталось проверить, доступен ли установленный шрифт для использования. Создаем новый документ Word и в выпадающем списке находим искомый шрифт. Применяем его к тексту.
Заключение
Что даёт пользователю знание, в какой папке хранятся файлы шрифтов на компьютере? Конечно, возможность ими управлять:
- Просматривать список уже имеющихся и устанавливать недостающие из интернета;
- Активировать отображение в программах скрытых системой или самим пользователем отдельных вариантов написания текста или символики;
- Удалять неиспользуемые варианты написания текста для ускорения запуска программ или скрывать их для облегчения поиска нужных в перечне допустимых.
Все обозначенные действия можно совершать прямо из каталога «Шрифты» (или Fonts, то же самое, только название на английском языке) с помощью соответствующих команд, меню с которыми расположено непосредственно над элементами. При поиске конкретного варианта следует руководствоваться как его названием, так и графическим отображением, присутствующем на иконке.