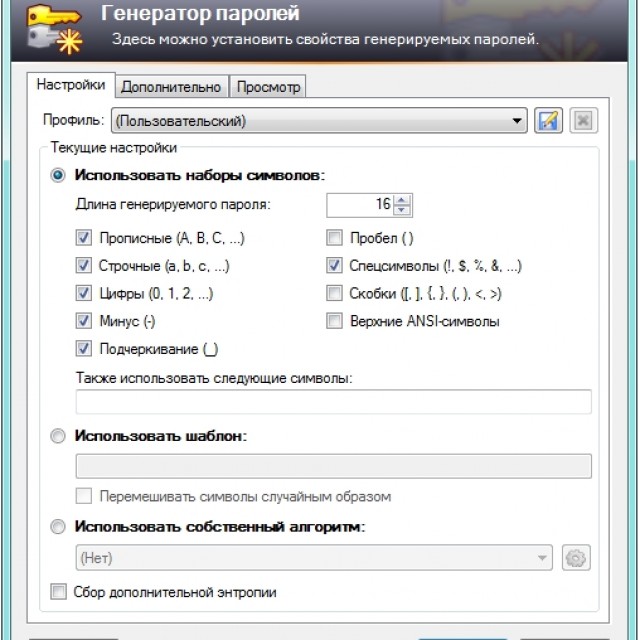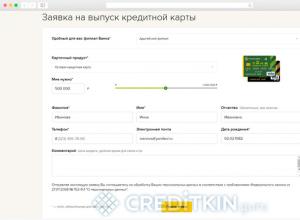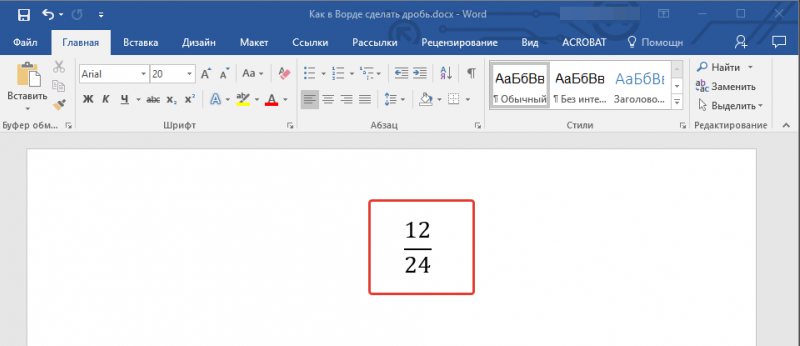Как на клавиатуре написать стрелку вниз
Содержание:
- Изменение стилей
- Где купить переходник для HDD в отсек ODD
- Как нарисовать обычную стрелку?
- Фигурные стрелки для схем
- Виды памяти
- Как посмотреть реквизиты карты в Сбербанк Онлайн?
- Как нарисовать схему в ворде?
- Некоторые свойства специальных клавиш
- Alt-коды в помощь
- Как набрать специальные символы с клавиатуры?
- а подскажите как на клавиатуре большие буквы убрать?
- Использование фигурных, изогнутых и соединительных стрелок
- Вставка в Word
- Что такое дискретная и встроенная видеокарта и в чем их отличие
- Изменение стилей
- Как просто и легко написать текст поверх линий в Word 2010
- Залипание клавиш
- Таблицы символов
- Как нарисовать схему в ворде?
- Изменение стрелок
- Заключение
Изменение стилей
Не хотите, чтобы ваши стрелки были простыми и скучными? Хотите сделать их яркими и необычными? Это легко можно сделать с помощью вкладки «Формат». Благодаря этому пункту, вы сможете изменить цвет, толщину, объем, штриховку и многое другое. Давайте посмотрим на практике.
Вкладки «Формат»
нет на главное панели по умолчанию. Чтобы она появилась, вам нужно нажать на любую из стрелок дважды. Появилась новая панель? Отлично!

Теперь смотрим, что мы можем сделать:
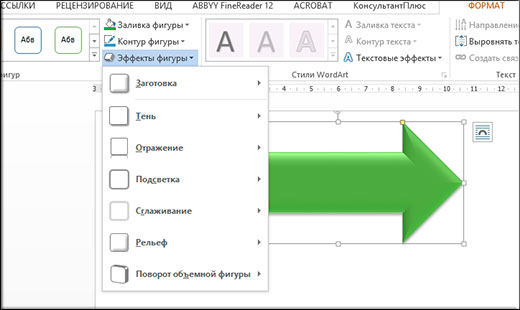
Вот в принципе и все. Теперь вы сами можете нарисовать стрелку в ворде, и сами убедиться, что это очень легко. А я на этом, пожалуй, буду свою сегодняшнюю статью завершать. Надеюсь, что она вам была интересна. И если вы до сих пор не подписаны, то обязательно сделайте это. Кроме того, не забывайте подписываться на мой паблик в ВК и на канал в ютубе. Увидимся снова! Пока-пока.
Статья описывает, как в программе «Word» печатать различные символы.
Текстовой редактор «Microsoft Word
» завоевал свою популярность среди многих пользователей, занимающихся набором и редактированием текстов. Программа предназначена как для любителей, так и для профессионалов.
Сегодняшний обзор мы посвятим тем любителям, кто ещё не до конца разобрался во всех тонкостях программы. Например, как набирать с клавиатуры символы, которых на ней нет: двойные стрелки вправо/влево/назад/вперёд. Или как в редактор вбить обычные стрелки вправо/влево/назад/вперёд, если при нажатии клавиш с изображением этих стрелок они не отображаются в «Microsoft Word
». Разберём, при помощи каких команд на клавиатуре можно будет печатать в «Microsoft Word
» самые различные символы.
Где купить переходник для HDD в отсек ODD
Как нарисовать обычную стрелку?
Ну а теперь приступим к практике. Войдите в редактор Ворд и перейдите на вкладку «Вставка». Там вы увидите пункт «Фигуры». Вот на него-то вам и нужно будет нажать.
Среди огромного изобилия различных фигур вы найдете группу, которая называется «Линии». Как видите, там присутствует огромное изобилие стрелок, среди которых есть простые, двойные, изогнутые, закругленные, вверх, вниз и т.д.
Для того, чтобы нарисовать стрелку, вам нужно выбрать любую из них, например двойную, после чего зажать левую кнопку мыши в том месте, откуда она у вас будет идти. И, не отпуская палец с кнопку, тяните ее туда, куда вам подскажет ваше сердце, мозг и прочие органы. И вот только потом отпускайте эту пресловутую кнопку.
Если вам впоследствии нужно отредактировать эту стрелку (сделать длиннее, короче, поменять направление), то вам нужно будет навести на нее курсором мышки, пока не появится соответствующий значок перекрестия, после чего один раз кликнуть мышкой. Как видите, с обоих сторон этой стрелочки у вас теперь появились маленькие квадратики. Это значит, что теперь вы можете тянуть за любой из концов, таким образом меняя характеристики фигуры.
Если же вам нужно передвинуть стрелку в другое место, то вам нужно зажать левую кпопку мыши где-нибудь в центре фигуры (не на концах), после чего начинать передвигать ее. Тут все просто.
И еще хотелось бы вам рассказать про один нюанс, про который мало кто знает. Если вы хотите изменить размер стрелки, но боитесь, что она собьется с траектории (руки-то могут соскользнуть, поэтому тут нужна ювелирная работа), то редактируйте ее вместе с зажатой клавишей SHIFT. Тогда она не будет менять свое направление ни на один градус. Всё будет строго по линии.
Фигурные стрелки для схем
Кроме простых стрелочек, в ворде есть возможность внедрить фигурные, которые больше подходят при составлении различных блок-схем. В принципе, ничего нового здесь нет. Вам нужно снова идти во вкладку «Вставка»
— «Фигуры»
, но теперь искать не группу «Линии», а группу «Фигурные стрелки»
. Тут выбор еще больше.
Суть такой вставки абсолютно такая же. Выбираете любую фигуру и втсавляете ее. После чего вы можете ее редактировать и передвигать по вашему желанию.
Но если вы будете изменять ее размер, то скорее всего изменятся и пропорции, ведь человек такое существо, что сам по себе не может увеличить объект максимально пропорционально. Но у нас есть помощник. Если зажать клавишу SHIFT
и начать изменять размер фигурной стрелки, то она не потеряет своих пропорций. Очень удобная фишка. Причем эта фишка работает во многих программах, например в том же фотошопе.
Виды памяти
Как посмотреть реквизиты карты в Сбербанк Онлайн?
Как нарисовать схему в ворде?
Схема создается в документе для наглядного отображения последовательности и зависимости. Ее можно добавить двумя способами:
- нарисовать;
- вставить объект SmartArt.
Для рисования потребуется создать несколько отдельных блоков и соединить их линиями. При этом блоки могут иметь любую форму (квадрат, овал, треугольник, круг, др.) и размер. Добавляются они в документ следующим образом:
- во вкладке «Вставка» нажать кнопку «Фигуры»;
- выбрать в развернувшейся галерее соответствующий желаемой форме блока инструмент;
- зажать левую клавишу мыши и растянуть фигуру до необходимых размеров.
Вставка же готового объекта реализуется следующим образом:
- во вкладке «Вставка» нажать кнопку «SmartArt»;
- в открывшемся окне выбрать тот шаблон, что в большей степени подойдет в конкретном случае;
- нажать кнопку «OK».
Некоторые свойства специальных клавиш
В современном мире практически каждый человек на постоянной основе пользуются персональным компьютером, ноутбуком для работы или отдыха. И также на своей клавиатуре он замечал такую кнопку, как «Num Lock», при нажатии на нее у вас загорится индикатор. Многие не знают, для чего это нужно и на что это влияет. Данной кнопкой пользуются очень редко, обычно только те, кто знает, зачем она нужна.
Также многие не знают об истории возникновения данной функции. В данной статье будет рассказано о том. Что такое кнопка «Num Lock» на клавиатуре ноутбука или компьютера, будет описана история возникновения и ее функции. Благодаря этому вы узнаете практически всё про нее, будете осведомлены и больше разбираться в теме клавиш.
Для того чтобы начать изучать историю и функционал данной кнопки, необходимо узнать перевод понятия. Данное слово имеет английское значение и переводится как «цифровая блокировка», полное слово «Numeric Lock». Поэтому можно понять, что эту кнопку изобрели в Соединенных Штатах.
Кнопка, о которой идет речь в данной статье, может выключить или включить цифровую клавиатуру, если нажать на нее один раз. Ее включение может позволить человеку пользоваться цифрами, а ее отключение дает шанс применять такие же клавиши, только при этом они играют совсем другую роль. Индикатор сбоку вашей клавиатуры говорит о том, включена ли данная клавиша или нет.
Если она включена, то можно набирать данные цифры, если выключена – то элемент графического интерфейса функционирует. Работают и другие клавиши. Еще применение такой кнопки дает возможность использовать символы, которые отсутствуют на клавиатуре благодаря кодам. О включенной кнопке “Num Lock” мы можем судить по свечению этого индикатора. В ноутбуках такой индикатор находится на правом боку, если это клавиша, которая предназначена для компьютера, то он находится сверху от клавиши. Обычно горит зеленым или синим оттенком.
История возникновения
Началась история про эту загадочную клавишу начинается очень давно, в одна тысяча девятьсот восемьдесят четвертом году. Именно тогда популярная американская компания со штаб-квартирой в Армонке “International Business Machines Corporation” показала обществу восьмидесяти четырех клавишную клавиатуру для нового поколения появившихся компьютеров.
Так как персональные компьютеры в то время стоили огромных денег, их могла позволить себе не каждая семья, то главная цель данной компании была направлена на любые методы снижения цены своих товаров. Одним из подобных способов стало осуществление данной функции, отказ от использования на клавиатуре отдельных кнопок компьютеров. Одни кнопки имели несколько функций – цифровую, двигательную. Смену между этими функциями осуществляла кнопка «Нам Лок».
В нынешнее время огромное количество клавиатур оснащены отдельными стоящими клавишами с такими функциями, но кнопка «Num Lock» все еще редко используется (очень часто в ноутбуках). Режим данной клавиши обеспечивается после нажимания специальной клавиши Fn, очень часто хозяин персонального компьютера не осведомлен, как отключить от питания данный режим. Существуют клавиатуры, например, известной американской корпорации, которая производит персональные компьютеры, планшеты, смартфоны, где подобная кнопка вообще отсутствует. Ее заменяет кнопка Clear Key.
Что делать, если клавиши «Num Lock» нет?
Способы, которые приведены в данной статье, являются проверенными и рабочими.
- Для начала попробуйте проверить ваш компьютер на наличие вирусов, если данные ошибки присутствуют – устраните их. Даже если вы уверены на сто процентов, что компьютер не имеет вирусов, проверьте дополнительно.
- Обычная перезагрузка системы так же может помочь. Она не лечит проблему основательно, но помогает, если проблему нужно решить срочно и на короткое время.
- Можно найти клавишу «Num Lock» на своем ноутбуке и нажать на нее, тем самым, вы отключите функцию.
- Можно одновременно нажать на сочетание кнопок Fn + F11, Fn + ScLk.
Если вышеперечисленные способы не помогли, то можно подключить к свободному USB-порту другую клавиатуру и нажать на клавишу, о которой идет речь в данной статье. Если все-таки ни один способ не помог, можно найти функцию специальных возможностей Windows и использовать экранную клавиатуру. Есть возможность перезапустить операционную систему, заменить на более усовершенствованную. Если вы пользуетесь нелегальной версией Windows, неудивительно, что кнопка и клавиши перестали работать.
Alt-коды в помощь
Символ «Стрелка вниз» зачастую печатается при помощи ASCII-кодов. Их принято называть Alt-кодами. Это сочетание клавиш, обработка которого приводит к преобразованию цифр в символы. Таким образом юзер способен вставить в текстовый документ любой специальный знак. Главное — знать «Альт»-код».
Чтобы поставить обычную (наиболее популярную среди набора текста) стрелку вниз, потребуется:
- Нажать на кнопку Num Lock. Если соответствующий режим включен, можно пропустить шаг.
- Установить курсор в предполагаемом месте появления знака.
- Нажать на «Альт».
- Набрать код 25 на цифирной панели в правой части клавиатуры.
Этот прием приведет к печати знака «↓» (без кавычек). Для символа «Стрелка вверх» придется использовать ASCII-код — 24. Результатом будет значок «».
Важно: при помощи «Таблицы символов» можно посмотреть полный список Alt-кодов разных стрелок
Как набрать специальные символы с клавиатуры?
Не многие знают, что множество знаков можно набрать с клавиатуры (как вам такая форма построения предложения?). Объясню, есть специальные символы, которых нет на клавиатуре, ну смотрите, знак доллара есть? А вот знака фунта нет. Как и нет знака авторского права, а набрать его с клавиатуры более чем реально. В этой статье разбираемся с тем, как набрать специальные символы с клавиатуры в Windows.
Секрет в том, что все специальные символы набираются через ALT в комбинации с несколькими цифрами (цифры Num Lock клавиатуры).
Специальных символов действительно много, символ градуса, или фунта, а может евро?
Представляете, для того чтобы набрать специальные символы с клавиатуры в Windows нам не нужно править реестр, нам не нужно менять системных настроек, нам нужен ALT (кнопка клавиатуры). Все команды встроены в операционную систему, нужно только знать последовательность, а цифровой набор осуществлять с клавиатуры Num Lock (цифровая клавиатура в правой части стандартной клавиатуры).
Все просто, чтобы набрать специальной символ с клавиатуры, необходимо зажать ALT и набрать последовательность цифр с Num Lock клавиатуры, а потом отпустить ALT. Символ появится, я вас уверяю.
Так, чтобы набрать специальный символ “Евро” я набираю ALT + 0128, и вот символ €.
Правда, есть одно “НО”, большое значение имеет раскладка клавиатуры. Символ евро ( € ), ALT + 0128, наберется только в английской раскладке, в русской же это будет выглядеть как Ђ .
Основными специальными символами выступают следующие:
Специальный символ Цента с клавиатуры – ALT + 0162 – ¢ (раскладка английская);
Специальный символ Евро с клавиатуры – ALT + 0128 – € (раскладка английская);
Специальный символ Юань с клавиатуры – ALT + 0165 – ¥ (раскладка английская);
Специальный символ Товарный знак с клавиатуры – ALT + 0153 – (раскладка не имеет значения);
Специальный символ Зарегистрированный товарный знак ( registered trademark ) с клавиатуры – ALT + 0174 – (раскладка не имеет значения);
Специальный символ Авторские права ( copyright ) с клавиатуры – ALT + 0169 – (раскладка не имеет значения);
Специальный символ “ Три четверти ” с клавиатуры – ALT + 0190 – ¾ (раскладка английская);
Специальный символ “ Половина ” с клавиатуры – ALT + 0189 – ½ (раскладка английская);
Специальный символ “ Градуса ” с клавиатуры – ALT + 0176 – ° (раскладка английская);
Вы могли заметить, что все специальные символы из списка предложенного мною, вводятся исключительно через ALT. Символов на самом деле очень много, и все они неоднозначные. Я говорю про то, что при написании статьи, мною было исследовано несколько источников (порядка 10) и во всех были разные сочетания ALT + цифр. Я отобрал самые популярные, действительно соответствующие реальности, специальные символы, много или мало, судить вам
Для меня важно было показать, как именно вводятся специальные символы с клавиатуры в Windows. Спасибо, что читали, и до новых статей
Источник статьи:
а подскажите как на клавиатуре большие буквы убрать?
Там клавиша есть, называется Caps Lock она находится слева, нажми на нее
Клавишей — Caps Lock.
Caps Lock попробуйте нажать!
Caps LockНажмите есть такой батон на доске!
Нажми клавишу «Caps Lock»
Caps Lock — включает выключает режим заглавных букв. Смотри на индикатор над цифровым блоком на клавиатуре. Индикатор горит — значит режим заглавных букв включен.
Просто кнопочку caps Lock отжать….
нажмите пальчиком на клавишу Caps Luck
клавиша Caps Lock,слева первый столбик и четвертая сверху! нажми ее один раз!
я бы еще посоветовал купить клавиатуру для блондинок, там кнопочки понятно подписаны 🙂
Нажимаешь одновременно Caps Lock и Ctrl.
Иногда не достаточно просто нажать Caps Lock. Бывает еще и в Вордовском документе необходимо выставить «все строчные» буквы!
там клавиша есть надо нажать кнопку CapsLk
Клавишей — Caps Lock.
Использование фигурных, изогнутых и соединительных стрелок
Если обычная тонкая стрелка вам не подходит и вам нужна фигурная стрелка, то вместо изменения форматирования, нужно вернуться к вставке и выбрать другой тип стрелки. Среди фигурных стрелок есть как прямые, так и изогнутые, а также содержащие несколько указателей и дополнительные элементы. Давайте просто взглянем на них, чтобы стало понятнее.
Как создать фигурную стрелку
В меню на вкладке «Вставка» нажмите кнопку «Фигуры». В разделе «Фигурные стрелки» раскрывающегося меню выберите нужный стиль стрелки. В этом примере мы используем стрелку Вверх.
Ваш указатель превращается в символ перекрестия. Нажмите и перетащите, чтобы нарисовать стрелку. Отпустите кнопку мыши, чтобы закончить.
Вы можете использовать те же инструменты форматирования, о которых мы говорили в предыдущем разделе, чтобы изменить цвет, контур и т. д. Также вы можете использовать любую из восьми белых ручек, чтобы изменить размер общей стрелки. Возьмитесь за жёлтые ручки, чтобы изменить форму головки стрелки и вала отдельно.
Как создать изогнутую стрелку
На вкладке «Вставка» нажмите кнопку «Фигуры». В разделе «Линии» щёлкните одну из изогнутых фигур стрелок. Там вы найдёте обычную изогнутую стрелку, изогнутую стрелку с двумя указателями и простую изогнутую линию без указателя.
Ваш указатель мыши превратиться в символ перекрестия. Нажмите и перетащите, чтобы нарисовать стрелку. Отпустите кнопку мыши, чтобы закончить.
После рисования изогнутой стрелки вы можете изменить кривую, перетаскивая жёлтую ручку в центре стрелки. Здесь мы перетянули его вправо, чтобы сделать более широкий изгиб.
Дополнительные варианты изогнутых стрелок вы найдёте в разделе Фигурные стрелки.
Как и в случае с любой другой формой, вы можете использовать стандартные инструменты форматирования для изменения цвета, контура и т. д.
Как создать прямую соединительную стрелку
Наконец, есть соединительные стрелки. Они отлично подходят для соединения видов фигур, которые вы используете в блок-схемах или организационных диаграммах.
На вкладке «Вставка» ленты нажмите кнопку «Фигуры». В разделе «Линии» раскрывающегося меню выберите одну из стрелок соединителя. Как и с изогнутыми стрелками, вы просто выбираете, сколько указателей на линии вы хотите.
Ваш указатель превращается в символ перекрестия. Нажмите и перетащите, чтобы нарисовать стрелку. Отпустите кнопку мыши, чтобы закончить.
После рисования стрелки соединителя вы можете взять жёлтую ручку, чтобы изменить форму стрелки. Используйте белые ручки на обоих концах, чтобы изменить длину этой части стрелки.
И там у вас есть это. Возможно, это больше, чем вы хотели знать об использовании стрелок в Microsoft Word, но всегда полезно знать, что доступно.
Вставка в Word
Но это только один из нескольких вариантов развития событий. Отыскать символ «Стрелка вниз» можно иначе. К примеру, через встроенные опции «Ворда».

В этом случае лучше всего действовать так:
- Заглянуть в «Ворд». Желательно сразу открыть редактируемый документ.
- Выбрать на панели инструментов вкладку «Вставка».
- Перейти в «Символ»/»Специальный символ».
- Открыть набор Windinds (1-3).
- Дважды щелкнуть ЛКМ по выбранному знаку в открывшемся меню.
Вот и все. Данный метод чаще встречается на практике. Им легко пользоваться. С его помощью можно вставить символ «Стрелка вверх» и не только. Другие специальные знаки Windows тоже без труда будут напечатаны в документе.
Что такое дискретная и встроенная видеокарта и в чем их отличие
Изменение стилей
Не хотите, чтобы ваши стрелки были простыми и скучными? Хотите сделать их яркими и необычными? Это легко можно сделать с помощью вкладки «Формат». Благодаря этому пункту, вы сможете изменить цвет, толщину, объем, штриховку и многое другое. Давайте посмотрим на практике.
Вкладки «Формат» нет на главное панели по умолчанию. Чтобы она появилась, вам нужно нажать на любую из стрелок дважды. Появилась новая панель? Отлично!
Теперь смотрим, что мы можем сделать:
- Поменять цвет. Для этого нажмите на любой из предоставленных цветов.
- Контуры. Здесь просто огромное обилие стилей, среди которых вы сможете выбрать любую толщину, штрихи (например можете сделать линию пунктирной), а также выбрать вид стрелки (например, чтобы на конце был кружок или ромбик).
- Эффекты фигуры. Это очень классная вещь для тех, кто захочет придать стрелочке объемный и какой-то необычный вид. Нажмите на этот пункт и вы увидите огромное разнообразие эффектов. Поверьте, здесь есть из чего выбрать. Есть эффекты отражения, выпуклости, подсветки, объема и т.д. Попробуйте сами посмотреть. Единственное, если вы используете стиль штриховки, то некоторые эффекты уберут его, делая линию сплошной.
Вот в принципе и все. Теперь вы сами можете нарисовать стрелку в ворде, и сами убедиться, что это очень легко. А я на этом, пожалуй, буду свою сегодняшнюю статью завершать. Надеюсь, что она вам была интересна. И если вы до сих пор не подписаны, то обязательно сделайте это. Кроме того, не забывайте подписываться на мой паблик в ВК и на канал в ютубе. Увидимся снова! Пока-пока.
Рубрика Word
Также статьи о работе с символами в Ворде:
- Как поставить длинное тире в Word?
- Как поставить ударение в Word?
- Как поставить в Ворде квадратные скобки?
- Как в Ворде поставить кавычки?
При необходимости графического оформления текста приходится пользоваться функциями рисования в Ворде, и далее мы рассмотрим, как нарисовать стрелки в Ворде.
Поставить стрелку в Ворде можно с помощью пункта меню «Фигуры» на вкладке «Вставка». При выборе данного пункта меню появится окошко, в котором будут представлены все возможные линии и фигуры, которые можно вставить в Ворде, среди которых можно найти и многочисленные стрелки.
Чтобы в Ворде нарисовать стрелку, достаточно выбрать необходимый тип стрелки в представленной базе, и мышкой разместить ее на листе. Стрелка будет рисоваться в том направлении, в котором будет перемещаться курсор мыши, поэтому, если необходимо нарисовать стрелку в Ворде слева на право, необходимо в нужном месте после выбора типа стрелки кликнуть левой кнопкой мыши и протянуть стрелку слева на право до необходимой длинны.
После того, как удалось сделать стрелку в Ворде, появляется дополнительная вкладка «Средства рисования», где к нашей стрелке можно применить различные стили фигур, а в меню «Размер» указать точные размеры стрелки.
Для рисования стрелки в Ворде строго перпендикулярно, параллельно или под углом сорок пять градусов, необходимо при рисовании зажимать клавишу «Shift».
Программа Порд обучение для начинающих
Как просто и легко написать текст поверх линий в Word 2010
Сегодня нужно было заполнить в электронном виде документ.
Скачал в интернете нужный бланк. Открыл с помощью Word 2010.
- В документе (бланке) стоят чёрные линии, над которыми необходимо написать текст.
- Дело в том, что если просто начать писать текст – строчки смещаются, и под текстом линий не остаётся.
- А ведь нужно, чтобы строки не уходили при печати, были ровными, а текст размещался аккурат над линиями.
Как этого достичь? Как в Word 2010 писать поверх линий?!
Начал изучать вопрос и чуть за голову не схватился. Чего народ только не придумывал и не советовал!
И эти самые линии рисовать вручную, и таблицу вставить, а потом сделать видимой только её нижнюю часть. И писать надстрочным шрифтом, а также прочую муть, которая только лишь усложняет процесс пользователю.
Короче, правду говорят, что советы из интернета нужно тщательнейшим образом фильтровать. Да мой блог читать! Потому что я всё проверяю лично и никогда не посоветую вам каких-либо неработающих или сложных методов решения тех или иных задач.
Теперь о затронутой проблематике.
Самыми простыми способами написания текста поверх линий в Word 2010 лично для меня являются следующие.
- Способ 1
- Писать подчёркнутым текстом
- Самый простой способ – убрать линии и спокойно писать себе подчёркнутым текстом (Ч)
- Нажимаете на соответствующий значок на панели задач.
Пишите и получаете результат!
При таком методе, написанное остаётся над линией. А сама линия ничем не отличается от других строк (линий), которые присутствуют в тексте.
- При желании, линию можно продлить.
- Способ 2
- Использование клавиши Insert
- Выбираете в Word-е: Файл — Параметры — Дополнительно, и ставите галочку на «использовать клавишу «INS» для переключения режимов вставки и замены».
- Также отмечаете галочкой поле – «использовать режим замены».
Теперь, когда будете писать на подчеркнутом – нажмите кнопку INSERT, а после на режим подчеркивания! (Ч).
И всё! Текст сам пишется над линией. Только и успевай, что мыслями всё быстрее двигать его вперёд!
- Надеюсь, после прочтения этой статьи вы навсегда позабудете о проблеме написания текста над линией в Ворд 2010.
- Ну, а если вы из тех крутых ребят, что знают ещё с дюжину легких и простых способов, как писать над линией — оставляйте свои знания в х.
- Будет очень полезно прочесть, и обсудить!
- Также Вам будет интересно почитать
- 1. Как растянуть текст по ширине в Word 2010
- 2. Как быстро убрать колонтитулы в Word 2010
- 3. Как просто и быстро сохранить картинку из Word 2007: пошаговая инструкция
| Оцените материал | Прочитано 86857 раз |
Залипание клавиш
Следующая причина, почему не работают стрелки на клавиатуре, – залипание кнопок. Многие слышали о залипании клавиш, но существует два определения этого состояния. Первое – это когда при многократном нажатии на какую-нибудь клавишу на мониторе компьютера выскакивает предупреждение о залипании клавиш. Второе понятие подразумевает непосредственно залипание самих кнопок клавиатуры, а точнее их мембран.
Дело в том, что в каждой клавиатуре есть мембраны, при нажатии на которые срабатывает та или иная кнопка. Если после нажатия, мембрана не возвращается в исходное положение – это называется залипанием. Основная причина залипания состоит в том, что мембране что-то мешает вернуться. Это может быть что угодно: пыль, грязь, пролитая жидкость, что-то сладкое, износ самой мембраны и т. д.
Что можно сделать в данной ситуации? Существует два варианта. Если под мембраны, не реагирующих на нажатия кнопок, попала грязь, то необходимо провести чистку. Если же мембрана износилась, то ее необходимо заменить. Тут вполне может пригодиться старое нерабочее устройство. Если таковой под рукой нет, то можно взять мембрану, например, с той кнопки, которой вы практически не пользуетесь.
Таблицы символов
Символ «Стрелка вниз» зачастую ставится при помощи вставки через «Таблицу символов». Это стандартная служба Windows, с которой легко работать.
Чтобы справиться с поставленной задачей, юзеру рекомендуется:
- Зайти в «Таблицу символов» операционной системы. Для этого придется заглянуть в «Стандартные», а оттуда — в «Служебные».
- Отыскать в появившемся меню ту или иную стрелку. Больше всего интерпретаций знака находятся в Windings 3. Наборы Windings и Windings 2 тоже подойдут, но там вариантов исполнения упомянутого элемента меньше.
- Дважды кликнуть по иконке с соответствующей стрелкой.
- Щелкнуть по кнопке «Скопировать» в нижней части окна.
- Открыть текстовый редактор и поставить курсор в месте печати знака.
- Нажать ПКМ + «Вставить». Можно просто зажать на клавиатуре Ctrl + М (русская).
Таким образом символы «Стрелка вверх» и «Стрелка вниз» будут вставлены в текстовый документ. Отличительной чертой этого приема является возможность выбора типа исполнения знака.
Как нарисовать схему в ворде?
Схема создается в документе для наглядного отображения последовательности и зависимости. Ее можно добавить двумя способами:
- нарисовать;
- вставить объект SmartArt.
Для рисования потребуется создать несколько отдельных блоков и соединить их линиями. При этом блоки могут иметь любую форму (квадрат, овал, треугольник, круг, др.) и размер. Добавляются они в документ следующим образом:
- во вкладке «Вставка» нажать кнопку «Фигуры»;
- выбрать в развернувшейся галерее соответствующий желаемой форме блока инструмент;
- зажать левую клавишу мыши и растянуть фигуру до необходимых размеров.
Вставка же готового объекта реализуется следующим образом:
- во вкладке «Вставка» нажать кнопку «SmartArt»;
- в открывшемся окне выбрать тот шаблон, что в большей степени подойдет в конкретном случае;
- нажать кнопку «OK».
Изменение стрелок
В программе доступна возможность изменения внешнего вида стрелки, уже вставленной в документ. Стоит только нажать дважды по ней левой кнопкой мыши, и у вас откроется окно «Формат».
Здесь имеется «Стиль фигур», где можно выбирать предпочитаемый вами стиль элемента.

Также здесь имеется кнопка с названием «Контур фигуры». Жмите по ней, и вы сможете установить цвет обычной стрелки.

При добавлении фигурной стрелки полезна такая функция, как «Заливка фигуры». С её помощью можно установить предпочитаемый цвет заливки из представленных.

Стоит отметить, что визуально стили фигурных стрелок и линейных стрелок отличаются на первый взгляд, но при этом гамма цветов у них схожая.
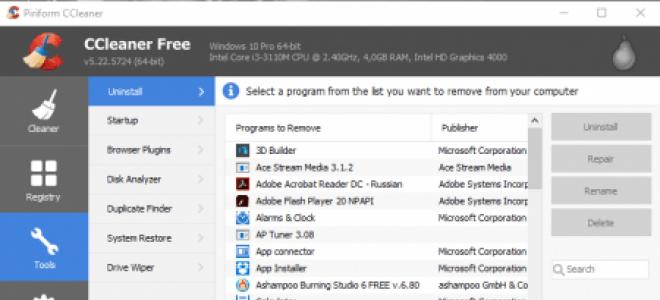
Касательно фигурной стрелки предоставлена возможность изменения толщины контура. Для этого предназначена функция «Контур фигуры».