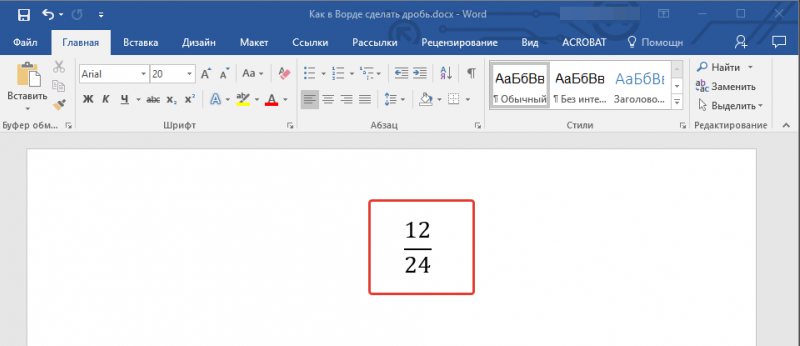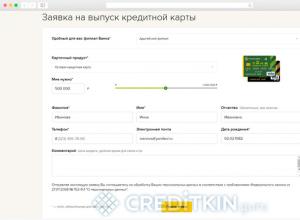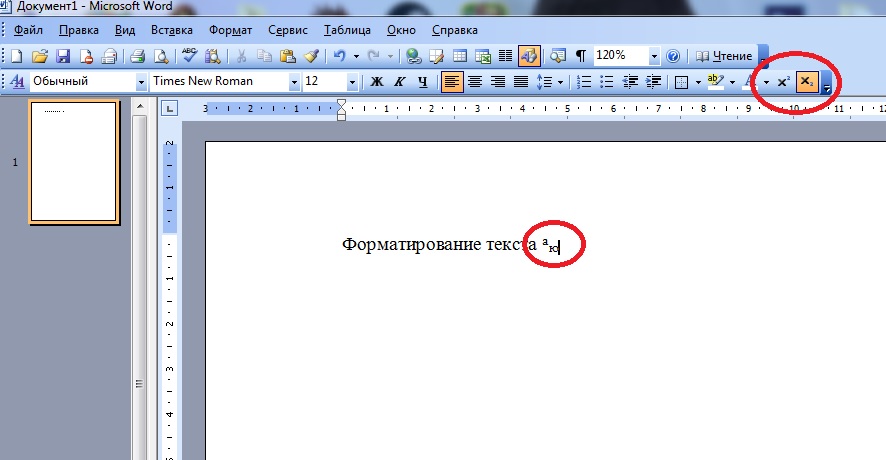Как написать цифру в степени на клавиатуре
Содержание:
- Пишем степень на клавиатуре
- Как поставить степень в Ворде? Описание с фотографиями
- Как отключить автозамену знака «Деления»
- Как написать корень на клавиатуре
- Как написать градусы Цельсия на клавиатуре в Windows
- Как написать корень на клавиатуре
- Как поставить степень в Ворде — Интернет
- Степени и дроби в Android-смартфоне: как писать их быстро и красиво
- Как поставить степень в Word
- Добавление обозначений квадратного и кубического метра в MS Word
- Как в ворде поставить метры кубические?
- Как сделать сноску?
- Устройство и принцип работы пластинчатого насоса
Пишем степень на клавиатуре
Вначале рассмотрим два универсальных метода, первый из которых можно использовать везде, а второй в большинстве случаев.
Первый. Для указания степени вы можете использовать специальный символ «^» (комбинация клавиш Shift + 6 в раскладке транслита). Используется примерно так. Если вам, к примеру, нужно записать 10 в 20-й степени, то пишите 10 ^ 20. Стоит отметить, что такая запись считается практически универсальной, так как этот символ есть в любой кодировке и не требует каких-то хитростей.
Второй. Это использование специальных символов, которые можно записывать с помощью кнопки Alt и цифр в правой колодке клавиш клавиатуры (для ее включения нужно нажать клавишу NumLock, после этого обязательно проверьте, что на клавиатуре загорелась соответствующая лампочка). Однако, есть ограничение. Поддерживаются всего две степени — это возведение в квадрат и в куб. Для 2-й степени используется комбинация Alt + 0178 (зажимаете Alt, набираете код из цифр, а затем отпускаете Alt), а для 3-й степени используется комбинация клавиш Alt + 0179. Эти символы поддерживаются практически во всех редакторах текстов и документов.
Примечание
: Учтите, что в ноутбуках колодка клавиш с цифрами может включаться с помощью клавиши Fn (в зависимости от модели, могут быть разные комбинации).
Примечание
: Кстати, вы так же можете использовать таблицу символов, как это было продемонстрировано в обзоре для символа корня .
Как поставить степень в Ворде? Описание с фотографиями
Незнание базовых основ работы с компьютеров вызывает недоумение у поколения наших бабушек и дедушек. Или некоторым по работе приходится писать не на бумаге, а в программах типа Microsoft Word или подобных.
Возникает закономерный вопрос: «Как поставить степень в «Ворде»?» Это умение также поможет учащимся, которые пишут курсовые работы по техническим специальностям.
Ведь там нередко надо вставлять степени и различные формулы.
Подготовка
Для начала надо, собственно, скачать саму программу, желательно на новых версиях 2016 г. или 2013 г. Но если у вас уже она установлена, то мы разберем три основных способа, как в «Ворде» написать число в степени.
Первый способ. Через главную панель
Это самый простой и удобный способ в документе «Ворда» выставить степень. Для этого надо на вкладке «» найти «Надстрочный знак». Кликнуть на него правой кнопкой мыши чтобы функция заработала. Также выполнить команду можно горячим сочетанием клавиш CTRL+SHIFT и зажав на клавиатуре «+»
Но перед этим вы должны написать какой-то текст или поставить цифры, и только после этого нажимать на «Надстрочный знак». Это очень комфортно в том случае, если вам не надо писать объемные формулы. Как поступать в этом случае, рассмотрим ниже.
Второй способ. С помощь вставки формул
Идеальный вариант для тех, кто пишет курсовую или дипломную работы, и надо вставлять очень много различных формул. Также подойдет для офисных работников или для дизайнеров технических сайтов. И так, сейчас узнаем, как в «Ворде» написать степень вверху, используя формулу.
Для этого заходим в поле «Вставка» и в правом верхнем углу находим слово «Формула». Ее размер может изменяться в соответствии с версией «Ворда», нажимаем на нее правой кнопкой мыши.
После нажатия выскакивает меню с формулами. Мы выбираем «Индекс» и открывается вкладка, где просят выбрать нужный регистр. Находим надпись «Верхние и нижние индексы», кликаем на самый первый слева, при поднесении курсора мышки высвечивается надпись «Верхний индекс».
После нажатия, там где было «Место для формулы», появляется два квадратика, один больше другого. В самый большой вписываете нужное число, а верхний — степень.
Третий способ. Комбинация клавиш
Незамысловатое сочетание ALT+X легко запоминается и поможет узнать, как поставить степень в «Ворде». Список нужных действий:
Для начала пишите нужное число или что-либо другое в документе Word.
После написания вставляете код «00B2» и выделяем его. Он возводит во вторую степень, соответственно, чтобы была третья, надо изменить двойку на тройку.
Нажимаете на клавиатуре ALT и X.
Как поставить степень в «Ворде 2003»?
Здесь не все так просто, как в следующих версиях. Для того, чтобы возвести число в степень, вам нужно:
- Написать необходимый текст.
- Ввести любое число, которое хотите возвести в степень.
- Выделите его, правой кнопкой мыши кликните по нему.
- В открывшемся меню выберете вкладку «Шрифт».
- После чего открывается окно с выборами шрифтов, где нам надо выбрать пункт в «Видоизменении», который называется «Надстрочный».
- Вводимое вами число изменится и станет степенью.
Вывод
Пользовательских возможностей у новейших версий Microsoft Word куда больше. Мы узнали, как поставить степень в «Ворде» тремя способами, а какие знаете вы?
Как отключить автозамену знака «Деления»
Чтобы текстовый редактор Ворд не делал автозамену при вводе дробного числа, нужно отключить данную функцию в настройках. Выполните следующие действия:
Для работы с текстовыми документами, таблицами и формулами используется такая программа, как Word. Это многофункциональная программа, которая позволяет производить множество манипуляций с текстом, а также добавлять в него множество значков и изображений. Для составления текстовых документов математического характера часто необходимо вставить в текст дроби, причем правильно заполненные. Но многие пользователи не представляют, как это сделать и задают вопрос, как в ворде написать дробь. Чтобы разобраться в этом вопросе, необходимо рассмотреть весь алгоритм проведения этой манипуляции:
Самым простым способом для осуществления этой вставки является простое написание числителя, и после подчеркивания написания знаменателя в следующей строке. Чтобы удобнее это сделать необходимо зайти во вкладку «Вставка» и там выбрать функцию «Надпись». Удобство этой манипуляции заключается в том, что таким образом можно установить интервалы между строками, для этого надо зайти в меню «Формат» и выбрать там опцию «Абзац», такая мера позволит представить дробь естественно и визуально.
Следующим способом создать дробь в документе Word седьмой или десятой редакции, является следующий алгоритм действий:
- нужно открыть документ, в котором будут происходить изменения
- потом поставить курсор туда, где будет дробь
- перейти в меню «Вставка» и там выбрать опцию «Формула»
- в этой вкладке выбрать необходимый вид формулы
Если необходимо вставить дробь в документ, созданный в программе Word третьей версии, то следует действовать по такому принципу:
- нужно найти в приборной панели специальную стрелочку, при нажатии на которую будет открываться активное окошко «Параметры панелей инструментов»
- нужно кликнуть по ней левой кнопкой мыши и выбрать там «Добавить или удалить кнопки»
- дальше выбрать вкладку «Настройки»:
- после этого нужно перейти в активное окошко «Команды»
- выбрать в левом столбике опцию «Вставка»
- найти там функцию «Редактор формул»:
- в «Редакторе формул» левой кнопкой мыши зажать надпись и перетащить ее на необходимое место в панели управления:
- на заключительном этапе нудно кликнуть по появившейся иконке «Редактор формул»
- в открывшемся активном окне выбрать «Шаблон дробей и радикалов» и подобрать необходимый внешний вид дроби
- в заштрихованную рамку нужно вставить ваши числа
- после этого кликнуть в пустом месте экрана и дробь готова.
Следует рассмотреть подобную ситуацию в программе Word седьмой версии, она немного отличается от той, что описана выше.
- Итак, сначала нужно открыть документ, в котором вы собираетесь работать и навести курсор мыши на то место, где будет стоять дробь.
- После этого нужно перейти во вкладку «Вставка» и там выбрать опцию «Формула»:
- Откроется новое активное окно «Конструктор» и в нем есть большое количество математических знаков и формул, в которые можно подставлять значения. Там нужно найти «Дробь» и кликнуть по ней левой клавишей мыши:
- Появятся окошки с разными знаками и там мы выбираем нужную нам дробь:
- После того, как вы это проделаете в документе, в том месте, где стоял курсор, появится дробь.
- Теперь ее необходимо заполнить значениями, то есть ввести числитель и знаменатель. Кроме того, и в знаменатель и в числитель можно добавить еще одну дробь:
Для работы с математическими документами в Ворде представлен большой функционал и при желании можно выполнить задание любой сложности. Так Ворд предлагает не только вводить в текст дроби, но и целые готовые формулы, куда надо лишь подставить значения. Поэтому не стоит пренебрегать этими функциями и дорисовывать дроби вручную в готовой работе, нужно просто немного внимательнее изучить работу программы.
В целом можно сказать, что ни чего сложного в этом вопросе нет
Необходимо только соблюдать внимание и не торопится. Надо отметить, что программа Word, с каждой новой версии наполняется различными столь необходимыми функциями, что ее популярность не падает в течение многих лет
Поэтому если возникают сложности с работой в документах не стоит отчаиваться, надо просто внимательно изучить функционал этой замечательной программы.
Редактирование текстовых документов вызывает у пользователей немало вопросов. Их не может избежать даже продвинутый юзер, ведь знать все невозможно. Поэтому иногда приходится изучать те или иные секреты. Ниже постараемся выяснить, как написать дробь на клавиатуре и не только. Все манипуляции будут рассмотрены на примере текстового редактора Microsoft Word. С ним работает основная масса юзеров.
Как написать корень на клавиатуре
У ряда пользователей, активно работающих с математикой, статистикой и прочими точными науками может возникнуть потребность набрать на клавиатуре символ корня √.
При этом ни на одной из кнопок клавиатуры нет изображения подобного символа, и пользователь задаётся вопросом: как же осуществить подобное? В этом материале я помогу таким пользователям расскажу, как написать корень на клавиатуре, поясню, какие методы для этого существуют, и как обозначить корень 3,4,5 степени на клавиатуре.
Пишем корень на компьютере
Как поставить знак квадратный корень на клавиатуре
Многие пользователи в решении вопроса о том, как же написать корень на клавиатуре ПК, используют суррогатный символ «», расположенный на клавише 6 в верхней части клавиатуры (активируется переходом на английскую раскладку, нажатием клавиши Shift и кнопки «6» сверху).
Некоторые пользователи также пользуются буквосочетанием sqrt (квадратный корень), cbrt (кубический корень) и так далее.
При этом это хоть и быстрые, но недостаточные приёмы. Для нормального набора знака корня выполните следующее:
- Нажмите кнопку Num Lock (должен зажечься соответствующий индикатор);
- Нажмите и не отжимайте кнопку Alt;
- Наберите на цифровой клавиатуре справа 251 и отожмите клавишу;
- Вы получите изображение квадратного корня √.Клавиши для вставки квадратного корня
Как написать корень на клавиатуре используя таблицу символов
Альтернативой этому варианту является использование специальной таблицы символов, имеющейся в ОС Виндовс.
- Нажмите на «Пуск», затем выберите «Все программы»;
- Потом «Стандартные», затем «Служебные», где выберите «Таблица символов».
- Там найдите знак корня √, кликните на него, нажмите на кнопку «Выбрать», затем «Копировать» и скопируйте его в нужный вам текст с помощью клавиш Ctrl+V.
Таблица символов
В текстовом редакторе Word (а также в Excel) также имеется соответствующая таблица символов, которую можно использовать для наших задач. Вы можете найти её, перейдя во вкладку «Вставка», и нажав на «Символ» справа, а затем и кликнув на надпись «Другие символы» чуть снизу, это поможет вам в решении вопроса написании корня в Ворде.
Можно, также, использовать опцию «Формула» во вкладке «Вставка» по описанному в данном ролике алгоритму.
Как обозначить корень 3,4,5 степени на клавиатуре
При этом также может возникнуть вопрос о том, как написать обозначить квадратный корень на клавиатуре и другие, подобные им.
Например, корень 3,4,5 степени на клавиатуре можно записать так:
X1/3
X1/4
X1/5
Или так:
3√X (вместо числа 3 можете использовать соответствующее обозначение из таблицы символов (³)
4√X
5√X
При этом, несмотря на то, что в системе имеется изображение кубического корня ∛ и четвёртого корня ∜, набрать их через Alt и цифровые клавиши не получится. Это возможно лишь с помощью кодов десятичной системы HTML-код (∛ и ∜) и шестнадцатеричной Юникод (∛ и ∜). По мне, так лучше использовать формы обозначения, описанные мной чуть выше.
Заключение
В данном материале мной были описаны разные варианты того, как писать корень на клавиатуре вашего компьютера. Самые нетерпеливые могут воспользоваться знаком , но точнее и правильнее будет, всё же, воспользоваться комбинацией клавиш Alt+251, и поставить знак корня таким, каким он обозначается в соответствии с общепризнанным стандартом символов.
Как написать градусы Цельсия на клавиатуре в Windows
Стоит отметить, что для каждой операционной системы существует свой способ проставления символа градусов Цельсия. В первую очередь мы рассмотрим ОС Windows, так как она является наиболее распространенной среди пользователей русскоязычного сегмента интернета.
Способ первый — используем стандартную таблицу символов
Немногие знают, что Windows имеет в своем арсенале инструментов свою таблицу символов, и градус Цельсия входит в её состав. Для того, чтобы вставить его в текст, необходимо сделать следующее:
нажать сочетание клавиш Win+R (для тех, кто не знает, клавиша Win находится между левыми Ctrl и Alt, как правило, обозначается классическим значком Windows);
Сочетание клавиш Win+R
у вас появится окно для ввода команды, в нем необходимо ввести charmap.exe;
вызов карты символов
в открывшемся окне необходимо выбрать знак градус Цельсия, нажать выбрать, затем копировать;
Копирование знака градус Цельсия
теперь данный знак находится у вас в буфере обмена, для того, чтобы он появился в тексте, необходимо установить курсор на нужное место и нажать сочетание клавиш Ctrl + V.
После первого копирования символ градус Цельсия никуда не исчезнет из буфера обмена, и можно вставлять его в текст любое количество раз. Этот способ отлично решает задачу, при которой необходимо несколько раз в тексте вставить данный символ. Но если он необходим единожды, то существует более удобные и менее затратные по времени варианты.
Сочетание клавиш Alt + 0176 и Alt + 248
Теперь давайте рассмотрим самый простой и, по мнению многих, самый удобный способ добавления символа градус Цельсия в текст. Основан он на юникоде, и для его применения необходимо выполнение двух следующих условий:
- Ваш текстовый редактор должен поддерживать юникод. В современных реалиях, текстовых редакторов, не поддерживающих его, практически не существует. Все самые популярные: MS Office, OpenOffice, Notepad++ — поддерживают юникод.
- На вашей клавиатуре должен присутствовать цифровой блок NumPad. С этим несколько сложнее, так как на некоторых ноутбуках он просто отсутствует из-за экономии места.
Если оба условия выполняются, то для вставления символа в текст необходимо выполнить следующее:
выставить курсор на место, куда необходимо вставить символ;
нажать сочетание клавиш Alt +0176 или Alt +248, обратите внимание, что цифры необходимо нажимать исключительно на цифровом блоке.
Добавление символа градус Цельсия
На картинке изображен только один способ, потому что использование сочетания Alt + 248 даст вам точно такой же результат.
Сочетание клавиш Alt + X
Предыдущий способ быстр и удобен, но как написать градусы Цельсия на клавиатуре, если на ней цифрового блока? Можно каждый раз вызывать таблицу символов, но существует еще один способ, который является более удобным для единичного добавления требуемого символа. Он также основан на юникоде, но при этом не требует от вас наличия цифрового блока на клавиатуре. Вот как это можно сделать:
устанавливаем курсор на место, куда нужно вставить символ;
набираем 00B0, обратите внимание, что букву вставлять нужно исключительно латинскую;
нажимаем сочетание клавиш Alt + X.
Добавления символа градус Цельсия сочетанием Alt + X
Однако, тут есть один нюанс. Как правило, добавление символа градус Цельсия делается с целью обозначения какой-либо температуры. Поэтому рекомендуется после цифры поставить пробел и затем ввести 00B0, после появления самого символа пробел стоит удалить. Все дело в том, что система не корректно поймет ваше намерение, и если после 36,6 ввести сразу 00B0, то мы получим очень странный символ, напоминающий знак вопроса в квадрате. Все дело в том, что при вводе без пробела, система преобразует 600B0 в символы, вместо введенной нами изначально комбинации.
Как написать корень на клавиатуре
Очень часто при наборе текстовых документов возникает необходимость написать символ, которого нет на клавиатуре.
Например, не редко возникает необходимость написать корень либо знак градуса. В данной статье мы рассмотрим сразу несколько способов, как можно написать корень на клавиатуре или без ее использования.
Если вам необходимо просто поставить знак корень, то это делается достаточно просто. Для этого необходимо воспользоваться комбинацией клавиш ALT+251. Данная комбинация клавиш нажимается следующим образом: сначала зажимаете клавишу ALT на клавиатуре, а потом не отпуская ALT набираете число 251 на дополнительном цифровом блоке (под клавишей Num Lock).
необходимо отметить, что число 251 необходимо набирать именно на дополнительном цифровом блоке, а Num Lock должен быть включен. Иначе комбинация клавиш ALT+251 не сработает. На скриншоте внизу показан индикатор сообщающий, что Num Lock включен.
Кроме этого вы можете воспользоваться программой «Таблица символов», которая есть в любой версии Windows. С помощью этой программы можно вставить в текст знак корень или любой другой символ. Для того чтобы запустить «Таблицу символов» нажмите Windows-R и в открывшемся окне выполните команду «charmap.exe».
Либо воспользуйтесь поиском в меню «Пуск» и введите поисковый запрос «таблица символов».
После открытия «Таблицы символов» вам необходимо найти знак корень, нажать на кнопку «Выбрать», а потом на кнопку «Копировать». В результате выбранный вами символ будет скопирован в буфер обмена, и вы сможете вставить его в необходимое место вашего текста с помощью комбинации клавиш CTRL-V либо с помощью команды «Вставить».
Если вы набираете текст в программе Word, то вы можете написать знак корень с помощью встроенного редактора формул. Для этого необходимо перейти на вкладку «Вставка», открыть там меню «Формула» и выбрать вариант «Вставить новую формулу».
В результате, в том месте, где был установлен ваш курсор появится рамка, подписанная как «Место для формулы».
После этого необходимо перейти на вкладку «Конструктор» и списке доступных символов выбрать знак корень.
Если все было сделано правильно, то в рамке для формул появится знак корень.
Как найти знак корня на клавиатуре?
Источник статьи: http://komza.ru/programmy/kak-napisat-koren-na-klaviature.html
Как поставить степень в Ворде — Интернет
Выполняя печатные математические работы в пакете программ от Майкрософт, может возникнуть вопрос, как поставить степень в Ворде. В сегодняшнем выпуске мы разберем эту тему.
На самом деле, даже новичок справится с этой задачей, так что читайте статью и изучайте Word. Кто часто работает с текстовым редактором от Майкрософт, можете прочесть предыдущий пост, как поставить ударение в Ворде.
1 способ
Самый элементарный способ поставить степень — это посмотреть на верхнюю панель меню Microsoft Word, перейти в раздел «» и найти значок x². Выделите число, которое необходимо возвести в степень, зажатием левой кнопки мыши и нажмите на значок «x²». Проделав вышеописанное по шагам, степень появится в верхнем правом углу числа.
Вот, например, как это выглядит в текстовом редакторе. На скриншоте видно, что используется базовый текстовый редактор от Windows — WordPad. Степень — это элементарный значок, инструментарий для которого есть даже в мало функциональном ВордПаде.
Существует и другая возможность поставить степень в ворде. Вы можете изменить текст, сделав его зачеркнутым, с двойным зачеркиванием, подстрочным и надстрочным (т.е. степенным). Для этого необходимо поставить курсор мыши на страницу и зажать клавиши Ctrl+D, либо нажмите на значок открытия диалогового окна «Шрифт» (в версиях Microsoft Word 2010 и Microsoft Word 2013 данная кнопка есть). Располагается значок окна в разделе «», во второй панели инструментов в правом нижнем углу.
После того, как вы нажмете на «Шрифт», откроется само окно, в котором будут такие разделы, как «Шрифт» и «Дополнительно», второе меню нам не понадобится.
От вас требуется опустить взгляд чуть ниже и выбрать галочкой пункт «надстрочный». Еще ниже, будет показан образец того, как всё выглядит. Словосочетание «+ Основной текст» будет изменяться в соответствии с выбранным шрифтом.
Так вы сможете понять, как выглядит текст, который вы будете прописывать.
Инструкция:
- Откройте программу Microsoft Word;
- Создайте новый документ;
- Начните решать свою задачу и когда потребуется прописать степень над числом, установите курсор мыши после цифры;
- Зажмите комбинацию клавиш Ctrl Shift +.(вам необходимо одновременно нажать на три кнопки);
- Начните вводить значение степени.
Как поставить степень в LibreOffice Writer
Если вы используете пакет программ Либер Офис, то поставить степень будет не трудно. Сначала расскажу про неправильный подход, а потом уже подойдем к делу более профессионально.
Так делать не надо!
Путь: Вставка —> Специальные символы —> нажать на степень маленькую цифру 2 или 3.
Почему так делать не стоит? Я выявил, что степень там ставится не на месте правого верхнего угла числа, а просто справа, в верхней второй половине числа.
Как правильно поставить степень:
Пройдите по пути: Вставка —> Объект —> Формула.
https://www.youtube.com/watch?v=ax3FokeJUzQ
Откроется дополнительная панель с математическими операторами.
В выпадающем списке необходимо выбрать «Форматы». Первый элемент это степень, смотрите скриншот ниже:
После того, как вы нажмете на элемент, в текстовом редакторе появится инструмент записи числа и степени. Сделайте клик по выделенному квадрату и редактируйте само число и степень. На этом все!
Степени и дроби в Android-смартфоне: как писать их быстро и красиво
У «родной» Google-овской Gboard, а также у фирменных клавиатур Galaxy есть одна простенькая фича, которая, тем не менее, крайне полезна в тех случаях, когда надо быстро и красиво изобразить дроби в Android-смартфоне или планшете.
Ведь если нужно набрать натуральные дроби в сообщении, к примеру, или в чате, то мобильные юзеры в большинстве своем действуют стандартно. То есть, набирают дробное число тремя (как минимум) символами: сначала числитель (число, которое должно быть сверху), затем косую черту и потом знаменатель (как бы нижнюю часть дроби).
А вместе с той же Gboard дроби в Android-смартфоне набирать можно нормально, то бишь одним числом и, самое главное, одним нажатием, что в ряде случаев заметно экономит время. В особенности, если наловчиться…
как быстро писать дроби в Android-смартфоне или планшете?
Собственно, никакой особой хитрости в этом деле нет. Надо просто кроме обычной цифровой раскладки юзать еще и дополнительную, которая предусмотрена и на Gboard, и на клавиатурах Galaxy.
В общем, когда надо быстро и качественно набирать дроби в сообщении, то делаем следующее:
- переключаемся на цифровую раскладку (кнопка «123» на обычной буквенной раскладке);
- теперь просто долгим тапом жмем по цифре, которую надо поставить в числитель дроби, и не отрывая палец от экрана в подсказках выбираем готовый вариант, если дробь из «популярных»;
- к примеру, если в числителе — единиц, то тапаем по 1, проводим пальцем до нужного варианта дроби и только потом отпускаем нажатие;
- если набираем дробное число, то клавиатура также автоматически может отформатирует его так, чтобы оно выглядело корректно (например, будет не «1 1/2 стакана», а «1½ стакана»):

аналогичным образом клавиатура форматирует и степени (числа в верхнем индексе) — когда нужно указать число со степенью, сначала набираем основание, а степень ставим тоже долгим тапом — вариант написания в верхнем индексе предлагает первым по умолчанию (очень удобно, когда нужно правильно написать в чате, скажем, какое-нибудь уравнение или пример):

Как видим, ничего сложного, но когда часто имеешь дело с математикой (или даже когда нужно рецепт торта правильно переслать), то оба этих приемчика действительно помогут сэкономить уйму времени.
Источник статьи: http://www.gadgetstyle.com.ua/61343-fractions-android-typing-tips/
Как поставить степень в Word
Чаще всего знак степени необходимо поставить именно в Word. Рассмотрим 3 способа как это сделать максимально быстро и удобно.
Через панель инструментов
Самый простой способ поставить степень в Ворде для числа или буквы — это воспользоваться панелью управления, которая расположена сверху. Напишите символ, букву или цифру, котором вы хотите присвоить знак степени. Поставьте курсор после этого знака.
Далее нажмите в верхней панели на значок “Надстрочный знак”, и вы заметите, что курсор передвинется наверх.
Теперь можно написать нужную степень, и она будет отображаться в том месте, где ей и положено — над самим символом.
Обратите внимание:
В степени можно писать нужное количество цифр или букв. Когда вы хотите перестать писать в степени, снова нажмите “Надстрочный знак”.
Через вставку символа
В Word есть много символов, которые дают возможность написать в программе практически любую формулу. Среди этих символов есть верхние и нижние индексы. Чтобы использовать один из таких символов, нажмите сверху в меню “Вставка” — “Символы”. И в выпадающем меню выберите пункт “Другие символы”.
Далее нужно отфильтровать символы, чтобы отобразить только верхние индексы. Выберите в списке “Набор” вариант “Надстрочные и подстрочные”.
Обратите внимание:
В некоторых версиях Word нужный набор может называться “Верхние и нижние индексы”.
Далее остается только выбрать среди доступных вариантов нужный символ и нажать “Вставить” — после этого он появится в том месте, где был установлен курсор.
Через настройку шрифта
Удобный способ, который может пригодиться, если символы, которые должны быть степенью числа или буквы, уже написаны. Используя данный метод, можно поставить в степень в Ворде уже набранные символы.
Выделите буквы или цифры, которые вы хотели бы сделать степенью.
Нажмите на них правой кнопкой мыши и перейдите в пункт “Шрифт”.
Установите вариант “Надстрочный” и нажмите “ОК”.
Все, после этого выделенные символы будут отображаться в качестве степени.
С клавиатуры
Если часто приходится работать со степенями, самый простой способ — это заполнить “горячие клавиши”, которые дают возможность быстро сделать выделенное число степенью или переключиться в режим написания степени.
В Ворде выделите символы, которые вы хотите указать в качестве степени, и нажмите на сочетание клавиш Ctrl + Shift + +. После этого выделенное число или буква будет отображаться в виде степени.
Той же комбинацией клавиш можно в процессе написания текста переключиться в режим ввода степени, а потом, нажав ее повторно, переключиться обратно.
Добавление обозначений квадратного и кубического метра в MS Word

Нередко во время написания текста в Microsoft Word пользователи сталкиваются с необходимости поставить символ или знак, которого нет на клавиатуре. Самое эффективное решение в данном случае — выбор подходящего символа из встроенного набора Ворда, об использовании и работе с которым мы уже писали.
Однако, если вам нужно написать метр в квадрате или метр кубический в Ворде, использование встроенных символов — решение не самое подходящее. Таковым оно не является хотя бы по той причине, что другим способом, о котором мы расскажем ниже, сделать это куда удобнее, да и просто быстрее.
Поставить знак кубического или квадратного метра в Word нам поможет один из инструментов группы “Шрифт”, именуемый “Надстрочный знак”.
1. После цифр, обозначающих количество квадратных или кубических метров поставьте пробел и напишите “м2” или “м3”, в зависимости от того, какое обозначение вам нужно добавить — площади или объема.

2. Выделите цифру, идущую сразу после буквы “м”.

3. Во вкладке “Главная” в группе “Шрифт” нажмите на кнопку “Надстрочный знак” (x с цифрой 2 справа вверху).

4. Выделенная вами цифра (2 или 3) сместится в верхнюю часть строки, став таким образом обозначением квадратных или кубических метров.

- Совет: Если после обозначения квадратных или кубических метров нет текста, кликните левой кнопкой мышки возле этого обозначения (сразу после него), чтобы отменить выделение, и еще раз нажмите кнопку “Надстрочный знак”, поставьте точку, запятую или пробел, чтобы далее продолжить набирать обычный текст.
Помимо кнопки на панели управления, для включения режима “Надстрочный знак”, который и необходим для написания квадратных или кубических метров, можно также использовать и специальную комбинацию клавиш.
1. Выделите цифру, идущую сразу за “м”.

2. Нажмите “CTRL” + “SHIFT” + “+”.
3. Обозначение квадратных или кубических метров примет корректный вид. Кликните в месте, после обозначения метров, чтобы отменить выделение и продолжить обычный набор текста.

4. Если необходимо (если после “метров” еще нет текста), отключите режим “Надстрочный знак”.
К слову, точно таким же образом вы можете добавить и обозначение степени в документ, а также подкорректировать обозначение градусов Цельсия. Более подробно об этом вы можете прочесть в наших статьях.

Если это необходимо, вы всегда можете изменить размер шрифта символов, расположенных над строкой. Просто выделите этот знак и выберите необходимый размер и/или шрифт. В целом, символ над строкой можно изменять точно так же, как и любой другой текст в документе.

Как видите, поставить квадратные и кубические метры в Ворде совсем не сложно. Все, что для этого требуется, нажать одну кнопку на панели управления программы или использовать всего три клавиши на клавиатуре. Теперь вы знаете немного больше о возможностях этой продвинутой программы.
Источник статьи: http://lumpics.ru/how-to-put-the-square-and-cubic-meters-in-word/
Как в ворде поставить метры кубические?
В программе ворд часто набирают различные расчеты, в которых могут использоваться меры объема и среди них нередко встречаются кубические метры, и их с одной стороны можно написать просто словами (куб м.), а с другой стороны иногда требуется именно поставить букву «м» и цифру «3» над ней. Давайте рассмотрим пошаговую инструкцию, как реализовать второй вариант.
Первый способ.
Первый шаг. Откроем чистый лист и на первой строке напишем следующий текст: м3.
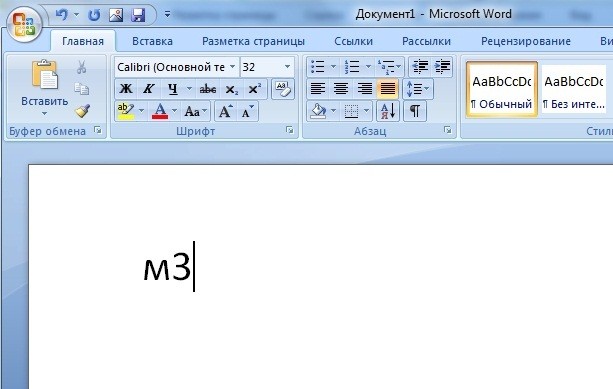
Второй шаг. Выделим цифру три, после на мышки нажмем на правую клавишу, в результате на экране всплывет дополнительное меню, в котором необходимо нажать на строчку «Шрифт».
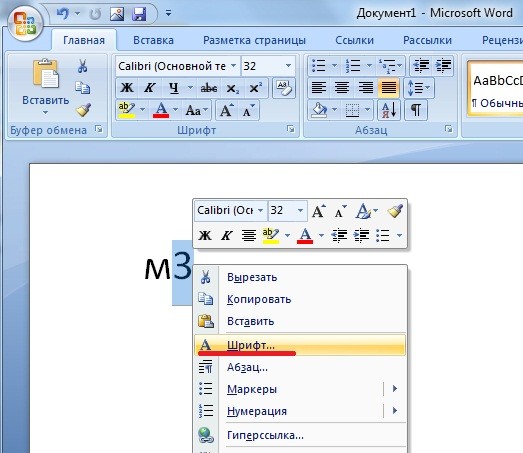
Третий шаг. На экране появится меню, где можно настроить шрифт, нам необходимо в закладке «Шрифт», найти раздел «Видоизменение» и поставить галочку рядом с надписью «надстрочный».
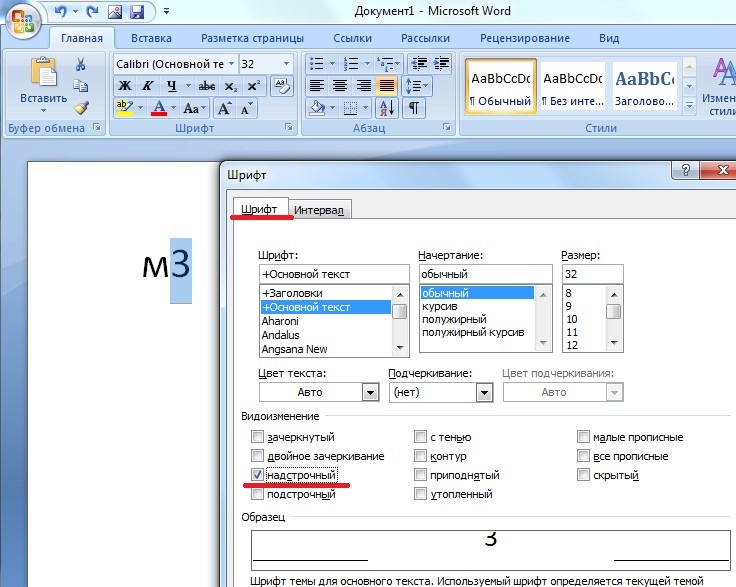
В итоге мы получили кубический метр, как требовалось.
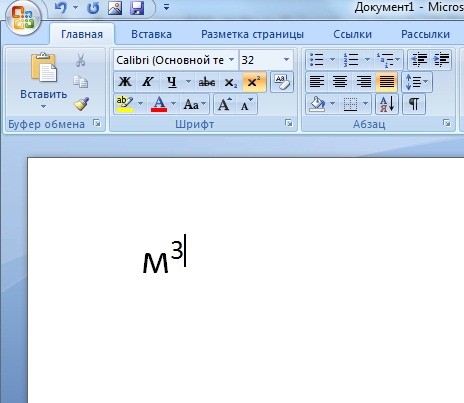
Второй способ.
Первый шаг. Снова поставим на новой строке слова м3, после на верхней панели настроек в закладке «Главная», отыщем раздел «Шрифт», в нем есть икона в виде буквы икс в квадрате, нажмем на неё.
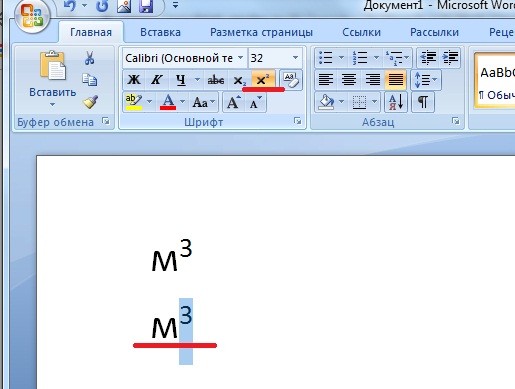
Источник статьи: http://portalonline.ru/kompyutery-i-programmy/3794-kak-v-vorde-postavit-metry-kubicheskie.html
Как сделать сноску?
Зачастую в художественной литературе около иностранного или старославянского слова, над последней буквой, стоит маленькая цифра — сноска. Внизу страницы под этим же шифром дается разъяснение о значении слова. Если сноска стоит около имени или даты — будет дана историческая справка. А как в тексте сделать сноску?
- За словом, возле которого будем ставить ссылку, ставим курсор (без пробела).
- В строке меню щелкаем вкладку «Ссылки».
- В панели инструментов находим команду «Вставить сноску», щелкаем, единичка появляется у слова.
Самое главное в этой процедуре — внизу страницы сразу появляется такая же, там нужно разъяснить значение слова. Если требуется удалить сноску, ставим курсор между словом и циферкой и дважды (!) жмем на клавиатуре Delete (удалить).
Устройство и принцип работы пластинчатого насоса
Иногда возникает необходимость в перекачке смесей, которые начинают густеть при снижении температуры, поэтому требуется особое насосное оборудование, способное обогревать транспортируемую массу и не давать ей загустевать. С этой задачей может справиться пластинчатый насос, который имеет специальную рубашку для обогрева рабочей смеси. Этот агрегат может перекачивать разные типы веществ: с содержанием абразивных частиц, кашицеобразные, с примесью посторонних мелких включений, смол и различных клейких смесей. Насос может выкачивать жидкости через шланг, погружённый в ёмкость. Этот агрегат имеет повышенную всасывающую силу и может функционировать с одинаковым усилием в двух направлениях.