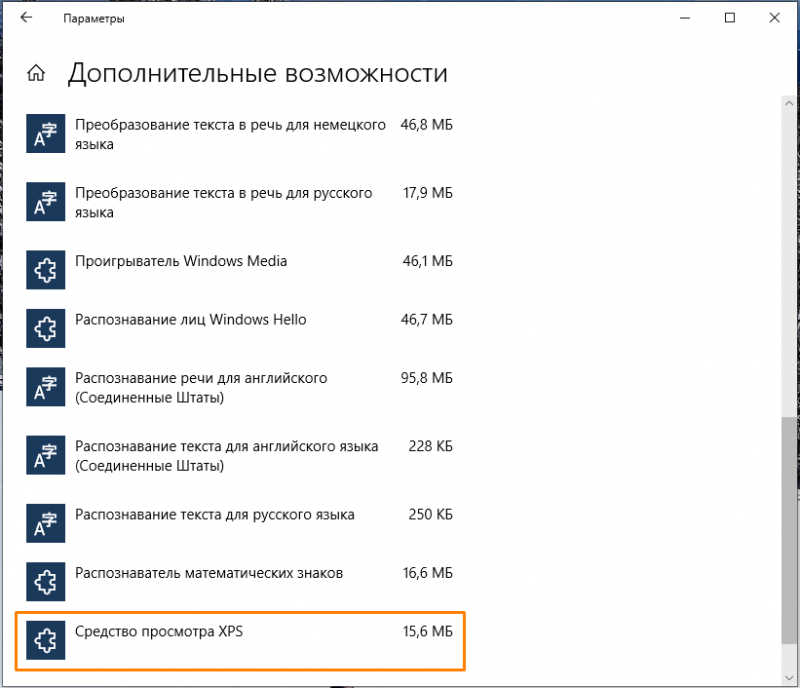Sumatra pdf
Содержание:
- Особенности программы
- Deprecated options
- Options related to forward/inverse search (for LaTeX editors)
- Sumatra PDF — бесплатный просмотрщик PDF
- Полезное видео
- Развитие
- Navigation options
- Description
- Панель инструментов читалки и настройка избранного
- Printing options
- История
- Установка и первый запуск
- Характеристики
- Фотографии поэтапного рытья колодца
- Sumatra PDF Review
- Выводы статьи
Особенности программы
В отличии от профессиональных просмотрщиков и редакторов PDF-файлов, например, Adobe Acrobat, весь интерфейс Суматры ПДФ состоит всего из нескольких кнопок и основного меню.
Чтение книг и документации
По удобству чтения и работы с документацией Sumatra PDF практически не уступает другим «читалкам». Здесь вы можете регулировать масштаб документа, развернуть документ, просматривать по 2 страницы за раз.
Дополнительно в программе реализована возможность просмотра PDF-презентаций, когда переключение происходит по клику мыши по слайду, а страница документа занимает весь экран, скрывая интерфейс программы. Это может быть удобно в том случае, если вам нужно продемонстрировать какую-либо информацию широкой аудитории.
Также в программе оснащён удобный поиск. Вы можете искать по страницам или по какому-то ключевому слову/фразе, воспользовавшись строкой поиска по документу.
Дополнительное преимущество программе даёт поддержка некоторых других форматов кроме PDF, например, электронные документы типа DjVu, XPS, MOBI и т.д.
Копирование содержимого
Функционал Суматра ПДФ позволяет копировать из документа любые доступные элементы – изображения, текст, таблицы и т.д. Однако, если на документе или каком-либо его элементе стоит защита, то скопировать ничего не получится.
Чтобы скопировать что-либо, нужно выделить этот элемент, например, текст, нажать по нему правой кнопкой мыши и выбрать пункт «Скопировать выделенное».
Печать документа из Sumatra PDF
Вы можете производить печать документации прямо из интерфейса программы. Для этого нажмите на иконку принтера, расположенную в верхней панели инструментов и произведите настройку параметров печати.
Конвертирование PDF-документа в текстовый
Функционал Суматры позволяет производить конвертацию PDF-документации в текстовый файл. В интерфейсе самой программы нет кнопки «Конвертировать», однако нужный формат можно выбрать при сохранении документа. Нажмите на «Сохранить как», а в «Проводнике», напротив «Тип файла» укажите «Текстовый документ».
Портативная версия
Официально Sumatra PDF требует обязательную установку на компьютер, однако существует и портативная версия, которую не нужно устанавливать. Она может быть запущена любом компьютере под управлением Windows и/или с флешки.
Преимущества и недостатки программы
У Суматры ПДФ есть список своих преимуществ, но при этом ПО не лишено и своих недостатков.
Преимущества:
- Простой интерфейс программы будет понятен даже пользователям, которые с компьютером на «вы»;
- Есть портативная версия программы, которую можно использовать как для ознакомления, так и для работы за разными компьютерами;
- Интерфейс программы полностью переведён на русский язык.
Недостатки:
- Скудный набор функций, однако для просмотра содержания того или иного документа его вполне хватит;
- Интерфейс программы со стороны выглядит немного устаревшим.
Deprecated options
The following options just set values in the settings file and may be removed in any future version:
-
: Changes the yellow background color to a different color. See e.g. html-color-codes.info for a way to generate the hexcode for a color. E.g. changes the color to gray.
: Use setting instead. - : Enables the Escape key to quit SumatraPDF. Deprecated: Use the setting instead.
- : Uses the given two colors for foreground and background and maps all other colors used in a document in between these two. E.g. displays soft white text on a dark gray background. : Use the TextColor and BackgroundColor settings for FixedPageUI instead.
- : Sets the UI language. See [/scripts/trans_langs.py] (https://github.com/sumatrapdfreader/sumatrapdf/blob/master/scripts/trans_langs.py) for the list of available language codes. E.g. -lang de. : Use the UiLanguage setting instead.
- : Enables or disables «Manga mode» for reading (mainly Japanese) comic books from right to left. Mode must be «true» or 1 for enabling and «false» or 0 for disabling this feature.
Deprecated: Use the setting for ComicBookUI instead.
- : Performs a forward search from a LaTeX source file to a loaded PDF document (using PdfSync or SyncTeX). This is an alternative to the ForwardSearch DDE command. E.g. -forward-search main.tex 123 highlights all text related to line 123 in main.tex.
- : Tells an already open SumatraPDF to load the indicated files. If there are several running instances, behavior is undefined. Only needed when communicating with SumatraPDF through DDE (use the ReuseInstance setting instead otherwise).
-
: Sets the command line to be used for performing an inverse search from a PDF document (usually back to a LaTeX source file). The inverse search command line can also be set from the Setting dialog. Use the variable %f for the current filename and %l for the current line.
: This setting is exposed in the Options dialog after the first PDF document with corresponding .synctex or .pdfsync file has been loaded. Alternatively, use the corresponding advanced setting instead. -
: Allows to customize the forward search highlight. Set the offset to a positive number to change the highlight style to a rectangle at the left of the page (instead of rectangles over the whole text). The flag for -fwdsearch-permanent can be 0 (make the highlight fade away, default) or 1.
: Use the corresponding advanced settings instead.
Sumatra PDF — бесплатный просмотрщик PDF
По заверениям автора программы, название программы не имеет ничего общего с названием индонезийского острова Суматра. Программа загружается с сайта разработчика программы — Кжиштофа Ковальчика.
Sumatra PDF скачать
С сайта разработчика можно загрузить обычную версию программы, или переносную (portable) версию программы.
Переносная (portable) версия программы состоит из одного «exe» файла, она не требует установки, не оставляет записей в реестре, и может запускаться с любого места, например, с переносного устройства — USB флеш накопителя.
Программа быстро работает и имеет простой понятный интерфейс. Преимуществом в использовании данной программы является более низкое потребление памяти и системных ресурсов, чем у других аналогичных программ, например, у Adobe Reader.
В переносной версии программы нужно просто запустить файл, а при установке обычной версии программы, после запуска установочного файла, открывается окно для установки программы.
В этом окне вы можете нажать на кнопку «Install SumatraPDF» для установки программы в настройках по умолчанию, или нажать на кнопку «Options».
Если вы нажали на кнопку «Options», то появится окно с параметрами установки программы. По умолчанию параметры установки не активированы.
Активировав соответствующие пункты можно использовать программу Sumatra PDF, как просмотрщик PDF по умолчанию, а также загрузить плагины для просмотра файлов PDF для основных браузеров (браузер Internet Explorer поддерживается).
Если раньше плагин для просмотра файлов формата PDF, был установлен в браузер другой подобной программой, то его следует удалить с браузера. Потом для этих целей нужно будет использовать плагин для программы Sumatra PDF, после его установки на компьютер. Как это сделать, подробно описано на сайте автора программы.
После нажатия на кнопку «Install SumatraPDF» происходит установка программы, и открывается окно, в котором нужно нажать на кнопку «Start SumatraPDF».
Программа запускается и на «Рабочем столе» открывается окно программы на русском языке. В верхней части окна программы находится панель меню. Во вкладках меню можно настроить программу по своему усмотрению и осуществлять оттуда управление программой.
Команды меню стандартные и наглядные, их предназначение понятно любому пользователю. Программой можно управлять также с помощью клавиатуры, список используемых для этого кнопок клавиатуры можно посмотреть на сайте разработчика.
Для изменения настроек программы необходимо войти в меню «Настройки» => «Параметры…».
После этого открывается окно «Параметры SumatraPDF». В этом окне можно изменить параметры программы.
Вам также может быть интересно:
- STDU Viewer — просмотр и чтение электронных книг и документов
- Как сохранить файл в PDF — 3 способа
Можно нажать на кнопку «Ассоциировать SumatraPDF с файлами PDF», если этого вы не сделали раньше. Файлы PDF можно не ассоциировать с программой Sumatra PDF, а просто вручную открывать этой программой. Потом, если это потребуется в дальнейшем, можно будет сменить ассоциацию файлов на другую программу.
Также, в этом окне, можно снять флажок напротив пункта «Запоминать открытые файлы», потому что таких файлов может быть огромное количество. Но, кому-то, наоборот, список открытых ранее файлов с помощью этой программы будет нужен.
Программа после ассоциации с файлами PDF, будет открывать такие файлы, после клика по соответствующему файлу PDF.
Для ассоциации программы Sumatra PDF с файлами других форматов, нужно щелкнуть по файлу правой кнопкой мыши, а после в контекстном меню выбрать пункт «Открыть с помощью…».
В окне «Выбор программы» нужно нажать на кнопку «Обзор…». В окне Проводника необходимо выбрать программу Sumatra PDF, а потом нажать на кнопку «Открыть».
В окне «Выбор программы» следует активировать пункт «Использовать выбранную программу для всех файлов такого типа», а потом нажать на кнопку «ОК».
Файлы можно открывать и из главного окна программы, нажав для этого на ссылку в окне программы «Открыть документ…», а также из меню «Файл» => «Открыть…». В окне Проводника необходимо выбрать нужный файл, а затем нажать на кнопку «Открыть».
На этом изображении в программе Sumatra PDF открыта книга в формате PDF.
На этом изображении открыта книга в формате DjVu.
А на этом изображении открыта книга в формате FB2.
Полезное видео
В видео рассказано как установить и использовать программу. Это для тех кто проще воспринимает видео информацию.
Программа разрабатывалась как портативная, состоящая из одного файла и освобожденная от внешней зависимости, поэтому Sumatra PDF – это приложение портативного характера, но разработчики создали еще вторую версию – с инсталляторами.
Программа поддерживает русский язык и предоставляет возможность копирования необходимой части просматриваемого текста, запуск программы из командной строки и с помощью перетаскивания, пролистывание мышью и сочетанием клавиш, настраиваемых под себя. Sumatra PDF благодаря своей легкости и небольшому весу обладает хорошей скоростью. Приложение запоминает то место, на котором вы остановились.
В основе программы движок MuPDF, позволяющий наиболее полно и корректно заниматься масштабирование изображения в черно-белом режиме. Это особенно удобно при работе с нераспознанными отсканированными документами и книгами.
Отметим недостатки:в режиме печати страница просматриваемого файла автоматически преобразуется в растровое изображение (характерная особенность данной программы) на старых моделях принтерах возможна замедленная печать. Также при открытии файла с изображениями возможна медленная работа приложения.
Развитие
Sumatra PDF написан в основном двумя участниками: Кшиштофом Ковальчиком и Симоном Бюнцли. Исходный код разработан на двух языках программирования, в основном , в C ++ , с некоторыми компонентами C . Исходный код предоставляется с поддержкой Microsoft Visual Studio .
Поскольку она была впервые разработана, когда Windows XP была текущей версией Windows, Sumatra изначально имела некоторые несовместимости с более ранними версиями Windows. Поддержка Windows 95 , и ME была удалена.
Первоначально Ковальчик не выпускал 64-битную версию Суматры, указывая, что, хотя она может предложить немного большую скорость и доступную память, он тогда считал, что это значительно запутает пользователя и что преимущества не перевешивают потенциальных затрат. . Однако некоторые пользователи запрашивали 64-битные сборки Sumatra, а другие разработчики скомпилировали неофициальные 64-битные сборки, которые загружали документы быстрее, чем 32-битные сборки. Однако разработчик официальных сборок потребовал, чтобы неофициальные сборки не носили название Sumatra. В октябре 2015 года была выпущена официальная 64-битная версия Суматры.
Исходный код Суматры изначально размещался на Google Code . Из-за законодательных ограничений США на экспорт он был недоступен « в странах, включенных в санкционный список Управления по контролю за иностранными активами США , включая Кубу, Иран, Северную Корею, Судан и Сирию ». Исходный код в настоящее время размещен на GitHub .
- : Searches the first indicated file for a destination or a table-of-contents entry (or starting with version 3.1 also a page label) matching destination-name and scrolls the document to it. Combine with -reuse-instance if the document is already open.
- : Scrolls the first indicated file to the indicated page. Combine with -reuse-instance if the document is already open.
-
: Sets the view mode for the first indicated file. Available view modes: Notice that options with space have to be surrounded by «» quotes.
Combine with if the document is already open. - : Sets the zoom level for the first indicated file. Alternatives are «fit page», «fit width», «fit content» or any percentage value. Combine with -reuse-instance if the document is already open.
- : Scrolls to the given coordinates for the first indicated file. Combine with -reuse-instance if the document is already open.
Description
Sumatra PDF is an open-source PDF, eBook (ePub, Mobi), XPS, DjVu, CHM, Comic Book (CBZ and CBR) reader for Microsoft Windows OS (runs on XP, Vista, 7 and 8).
It is a small application focused on a clean user interface, simplistic design and with an impressive, fast start-up, which also recommends it for use on less-powerful (older) devices. This PDF viewer is available in multiple languages and its currently offered as an installer (clean there’s no bundles, installers or any other form of adware) and portable version (you can run it from your USB drive and it won’t write to registry).
Note: Although, the first versions of this program were primarily designed for Windows XP and theoretically could run on some older Windows versions, there is no support or any other guarantees that you will be able to run Sumatra on older Windows such as Windows 95, 98 and Me.
Панель инструментов читалки и настройка избранного
На панели инструментов Sumatra PDF, которую разработчики поместили под верхней панелью, можно найти Поле поиска по документу, кнопки для листания страниц книги и другие полезные для читателей функции.
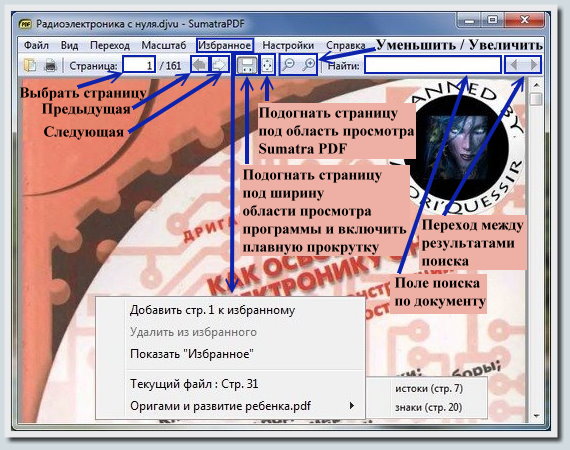 Поле для выбора нужной страницы и кнопки для переключения между страницами вперед и назад находятся на панели инструментов с левой стороны. Рядом расположена кнопка, позволяющая подогнать страницу под ширину доступного для просмотра окна Sumatra PDF. Ее функции аналогичны опции По ширине в разделе Масштаб с включенным переключателем прокрутки. Пользоваться этой кнопкой удобно, если до этого Вы смотрели страницы книги в другом режиме, и намерены перейти непосредственно к ее прочтению.
Поле для выбора нужной страницы и кнопки для переключения между страницами вперед и назад находятся на панели инструментов с левой стороны. Рядом расположена кнопка, позволяющая подогнать страницу под ширину доступного для просмотра окна Sumatra PDF. Ее функции аналогичны опции По ширине в разделе Масштаб с включенным переключателем прокрутки. Пользоваться этой кнопкой удобно, если до этого Вы смотрели страницы книги в другом режиме, и намерены перейти непосредственно к ее прочтению.
Далее на этой панели имеется кнопка Подогнать страницу под область просмотра. Она показывает страницу полностью в области просмотра и соответствует опции По размеру страницы, который можно выбрать с помощью кнопки Масштаб на верхней панели. Отрегулировать масштаб отображения можно с помощью кнопок плюс и минус, увеличивающих или уменьшающих видимый размер букв.
Если в файле pdf или djvu содержится не только отсканированное изображение книги, но и распознанный текст, то по его содержанию можно совершать поиск при помощи соответствующего поля на панели инструментов. Это удобно, например, если Вы помните фразу из книги, но забыли на какой странице ее читали.
Нужные фрагменты текста электронных книг — например, научного, учебного или справочного характера — можно добавлять в Избранное, чтобы при желании всегда к ним вернуться. Для этого, нажав кнопку Избранное на верхней панели, выберите функцию Добавить стр. к избранному, после чего текущая страница окажется в закладках.
Тему данного фрагмента можно отдельно озаглавить. Под этим названием она будет доступна в списке Избранного. Отметим, что закладки в перечне группируются по книгам.
Таким образом, Sumatra PDF — простая, быстрая и удобная в работе читалка, подходящая для форматов pdf и djvu, а правильный выбор настроек в ней позволяет сделать чтение книг наиболее комфортным для конкретного пользователя.
Printing options
- : Prints all files indicated on this command line to the system default printer. After printing, SumatraPDF exits immediately (check the error code for failure).
- : Prints all files indicated on this command line to the named printer. After printing, SumatraPDF exits immediately (check the error code for failure). E.g. prints all indicated files to the XPS virtual printer.
-
- Used in combination with and . Allows to tweak some of the printing related settings without using the Print dialog. The settings-list is a comma separated list of page ranges and advanced options such as
- or .
- or : can provide 90 degree rotation of contents (NOT the rotation of paper which must be pre-set by the choice of printer defaults)
- , and
- or
- , , and
- : select tray to print to
- : page size is , , , , , , , ,
- E.g. prints pages 1, 3, 5, 9 (i.e. the odd pages from the ranges 1-3, 5-5 and 10-8) and scales them so that they fit into the printable area of the paper.
- : prints the document 3 times
- Used in combination with and . Allows to tweak some of the printing related settings without using the Print dialog. The settings-list is a comma separated list of page ranges and advanced options such as
- : Used in combination with and . Silences any error messages related to command line printing.
- : Displays the Print dialog for all the files indicated on this command line.
- : Used in combination with (and ). Exits SumatraPDF after the Print dialog has been dismissed and the document printed.
История
Первая версия Sumatra PDF, обозначенная как версия 0.1, была основана на Xpdf 0.2 и была выпущена 1 июня 2006 года. Она перешла на Poppler с версии 0.2. В версии 0.4 он был изменен на MuPDF для большей скорости и лучшей поддержки платформы Windows. Какое-то время Poppler оставался альтернативным движком, а с версии 0.6 до 0.8 он автоматически использовался для рендеринга страниц, которые не удалось загрузить MuPDF. Попплер был удален в версии 0.9, выпущенной 10 августа 2008 года.
В июле 2009 года Sumatra PDF изменила свою лицензию с GNU GPLv2 на GNU GPLv3, чтобы соответствовать тому же изменению лицензии на MuPDF.
Версия 1.0 была выпущена 17 ноября 2009 года после более чем трех лет кумулятивной разработки. Версия 2.0 была выпущена 2 апреля 2012 года, через два года после выпуска версии 1.0.
В 2007 году первые неофициальные переводы были выпущены Ларсом Вольфартом до того, как Sumatra PDF получил официальную многоязычную поддержку.
В октябре 2015 года версия 3.1 представила 64-разрядную версию в дополнение к своей исходной 32-разрядной версии.
Установка и первый запуск
не сложно, и совсем не долго. Существует портативная версия для запуска с флешки. Итак, после быстрой загрузки видим следующее.
Веселые цветные буквы на оптимистично-желтом фоне настраивают на положительные эмоции от использования. Но на этом плюсы не кончаются.
Устанавливаем программу, ждем буквально пару минут, и вот, мы в главном меню.
Нажимаем кнопку «Пуск SumatraPDF».
Тут уже не все радостно-желтое, но вполне удобное. Нажимаем «Открыть документ…», выбираем любой документ поддерживаемого формата и открываем его.
Наверху расположились кнопки основных функций – перелистывания страниц, масштабирования, поиска слов из текста. Слева открывается меню с настройками, стандартное для большинства про-грамм, предназначенных для работы с документами.
Есть возможность вращать страницы, а так же работать в полноэкранном режиме.
Собственно, на этом ее функции заканчиваются, но что еще от нее можно ожидать. От просмотрщика PDF файлов большего и не требуется.
Клавиатурные сокращения
|
|
Клавиатурные сокращения помогают быстрее выполнять стандартные функции и экономить время.
Достоинства и недостатки программы
Из плюсов можно отметить:
- простой, лаконичный интерфейс и не перегруженный лишним интерфейс;
- устанавливается сразу на русском языке (впрочем, возможность смены языка на любой другой все равно присутствует);
- малый вес, и, как следствие, прилично повышенная скорость работы (в сравнении с Acrobat и другими «именитыми» аналогами), сложность документа, его объем и количество графики в нем при этом не играет никакой роли, она все равно не тормозит. Даже на «слабых» ПК скорость не падает;
- поддерживается одинаково хорошо как на 32-битных, так и 64-битных системах.
- наличие Portable версии, которую можно носить на флешке.
Из минусов можно отметитьтолько то, что программа не поддерживает разнообразные нововведения по типу мультимедийных вставок и прочего, но, положа руку на сердце, много ли мы их встречаем в PDF документах? Так же неожиданным моментом будет то, что для каждого нового документа запускается новое окно программы, но этот факт не доставляет какого-либо неудобства в работе.
Sumatra PDF — то, что нужно для быстрого просмотра файлов любой сложности, с простым и понят-ным интерфейсом и высокой скоростью работы. Впечатление положительное.
Sumatra PDF скачать для Windows на русском языке
Перед тем как скачать Sumatra PDF, проверьте какая разрядность вашей операционной системы Windows. Если не хотите устанавливать программу, вы можете загрузить Portable версию, представляющую собой exe-файл, не требующий установки.
Русский язык выставляется на этапе установки.
Характеристики
Sumatra имеет минималистичный дизайн, простота которого достигается за счет обширных функций. Для рендеринга PDF-файлов используется библиотека MuPDF .
Sumatra была разработана для портативного использования, так как состоит из одного файла без внешних зависимостей, что позволяет использовать его с внешнего USB-накопителя, не требуя установки. Это классифицирует его как портативное приложение для чтения форматов PDF, XPS, DjVu, CHM, электронных книг (ePub и Mobi) и комиксов (CBZ и CBR).
Как характерно для многих портативных приложений, Суматра использует мало места на диске. В 2009 году Sumatra 1.0 имела установочный файл размером 1,21 МБ по сравнению с 32 МБ в Adobe Reader 9.5. В январе 2017 года последняя версия SumatraPDF, 3.1.2, имела единственный исполняемый файл размером 6,1 Мбайт; для сравнения, Adobe Reader XI использовал 320 МБ дискового пространства.
на формата PDF были реализованы в Sumatra 0.6, пользователям печатать или копировать документы, которые ограничивает автор документа, что является формой управления цифровыми правами . Ковальчик заявил: «Я решил, что выполнит пожелания создателя PDF». Другие программы для чтения с открытым исходным кодом, такие как Okular и Evince, делают это необязательным, а Debian исправляет программное обеспечение для снятия этих ограничений в соответствии со своими принципами взаимодействия и повторного использования.
В версии 1.1 печать достигалась путем преобразования каждой страницы PDF в растровое изображение. Это привело к очень большим файлам спула и медленной печати.
Начиная с версии 0.9.1, поддерживаются гиперссылки, встроенные в документы PDF.
Суматра многоязычна и имеет 69 переводов, выполненных сообществом.
Sumatra поддерживает SyncTeX, двунаправленный метод синхронизации исходного текста TeX и вывода PDF, созданного pdfTeX или XeTeX .
Начиная с версии 0.9.4, Sumatra поддерживает формат JPEG 2000 .
Фотографии поэтапного рытья колодца
Диаметр должен быть немного больше бетонного кольца
Процесс перемещения бетонных колец
Устанавливать кольца нужно краном или “воровайкой”
Установка последнего кольца
Не забывайте, что на дно колодца нужно уложить большие, хорошо промытые камни, сверху х засыпают слоем промытого гравия или щебня. Такой фильтр обезопасит от попадания в воду песка.
Перед применением колодец нужно прокачать. Промывку можно прекратить уже после 8-20 часов.
Итак, если относиться к такой работе, как рытье колодца ответственно, тогда данный процесс не будет казаться непосильным. Также смотрите, как сделать домик для колодца своими руками.
Sumatra PDF Review
Hint: You can read here a longer review of Sumatra PDF (including images).
A little history: Probably, the most popular PDF reader (and the oldest) is Adobe Acrobat Reader considering that Portable Document Format (PDF) file format was developed by Adobe Systems in 1993. Anyway, I installed my first version of Acrobat Reader in 2001 and since then, I’ve noticed two things: (1) each new released version was bigger than the previous one and (2) I could not afford to change my PC each year to keep up with the new hardware requirements of such programs. Certain software titles, were coming up with new features that demanded more CPU, RAM and more space and as I said, I couldn’t keep up with these requirements. To put an end to this idea: 99% of the time, I used Adobe Acrobat Reader to read PDF files and that’s it so those new features seemed to slow down my PC were not for me.
Who should use this: I am not a fan of the so-called «software suites» that does 100 jobs and only a few of them works right. This PDF viewer does what his name suggests: it will open fast PDF files (and also ePub, Mobi, XPS, DjVu, CHM, CBZ and CBR) so that you can read them on your PC/laptop/tablet or any other device capable to run Windows. Please note that it doesn’t offer advanced features that can be found at other (paid) alternatives such as, PDF editor, OCR capabilities, social media features, advanced export functions for other formats etc.
Basic features: You don’t have advanced features that can be found at other similar software but it does offer: PDF browser plugin (for Chrome, Firefox or Opera), print PDF files, show previews of PDF documents, adjust the default layout or zoom, remember opened files and even settings for each document, customize options (for advanced users using the SumatraPDF-settings.txt file), keyboard shortcuts etc.
Conclusion: If you just want to read PDF files, use common basic features, appreciate a minimalistic design and low resources usage, I recommend and rate it as being the best ultra-lightweight PDF viewer.
Выводы статьи
Быстрая и легкая программа Sumatra PDF, бесплатный просмотрщик PDF, которая поможет вам открывать и некоторые другие форматы файлов электронных документов, такие как DjVu и FB2. Эти возможности программы будут востребованы особенно теми пользователями, которые имеют маломощные компьютеры.
Использование этой программы позволит ускорить открытие файлов, а также уменьшить количество программ установленных для этих целей на вашем компьютере.
Похожие публикации:
- PDF Creator — программа для создания файлов PDF
- Hamster Free Ebook Converter для конвертирования книг в другие форматы
- WinDjVu — просмотр файлов формата DjVu
- First PDF для конвертирования PDF и онлайн-сервис
- Calibre — программа для конвертации, поиска и хранения электронных книг