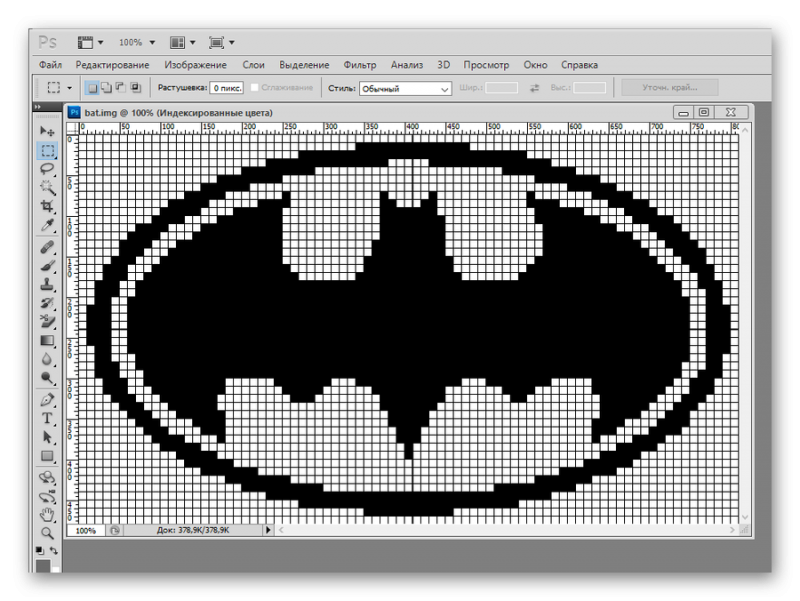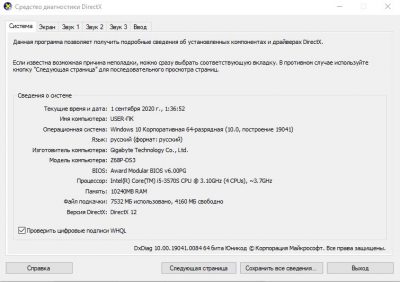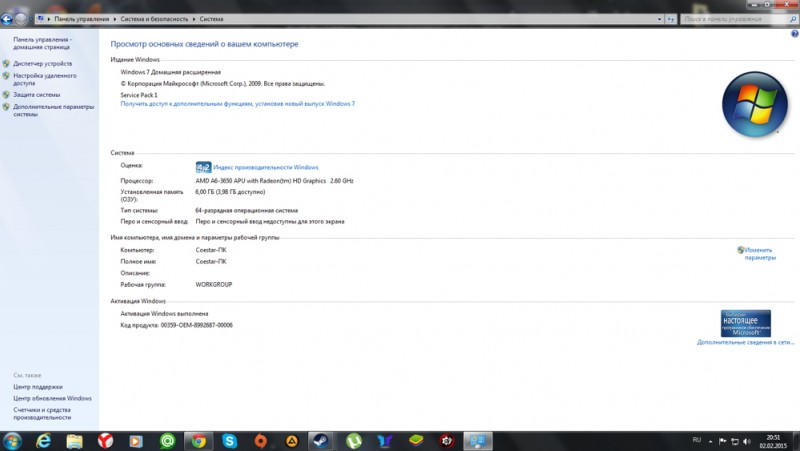Утеплитель xps: описание и технические характеристики
Содержание:
- Средство просмотра XPS – что это такое и как им пользоваться, для чего нужна служба XPS
- Использование средства просмотра XPS
- Кому принадлежит номер городского телефона
- Вес и плотность
- Стандартное приложение «Средство просмотра XPS»
- Формат OXPS. Чем открыть OXPS и как конвертировать в PDF и JPG
- Как открыть XPS
- Программы для просмотра
- XPS – Файл XPS (XML Paper Specification File)
- Заключение
Средство просмотра XPS – что это такое и как им пользоваться, для чего нужна служба XPS
Говоря простым языком, XPS – формат, схожий по своим функциям с PDF. Он предназначен для показа электронных документов, которые легко создать, передать с устройства на устройство и распечатать.
Вы наверняка не раз сталкивались с тем, что документ Microsoft Word на разных устройствах открывается по-разному: могут сместиться изображения, на компьютере может не оказаться нужного шрифта и так далее. В случае с XPS такого не случится.
Плюсом является то, что новое векторное цветоуправляемое форматирование позволит открыть документ на большинстве устройств и на экранах с практически любым расширением. Кроме того, именно за счёт использования векторной графики распечатанные файлы XPS намного лучшего качества, чем DOCX.
Учитывая, что одной из компаний-разработчиков этого формата выступила Microsoft, утилита для чтения XPS обычно входит в Windows. Но и тут бывают свои нюансы. Например, в восьмой версии операционной системы от Майкрософт теперь используется формат OXPS, который вряд ли откроется в устаревших версиях утилиты.
Обновить или скачать её заново можно на официальном сайте Microsoft, всего лишь вбив в поиск по сайту её название: Microsoft XPS Viewer. Также программа доступна и на сторонних сайтах. Однако, надёжнее всего будет именно официальный ресурс Майкрософт. Затем просто запускаем установщик, выбираем путь и ждём конца установки.
Всё элементарно просто.
Работа с Microsoft XPS Viewer
Начнём с того, как создать документ этого формата. В этом нам помогут любые программы, из которых можно вывести файл на печать: блокнот, Microsoft Word или любая другая. Для примера я возьму ворд. Для любой программы механизм перевода будет примерно одинаковым.
Итак, мы взяли нужный нам файл, открыли. Жмём на «Файл» или, как в моём случае со старой версией ворда, на круг с рисунком;
Выбираем «Печать». «Быстрая печать» нам не подойдёт, потому что нам нужен диспетчер печати, где можно будет выбрать принтер
Это важно;
Выбираем в строке «Принтер» MicrosoftXPSDocumentWriter. Название у вас может отличаться от моего, но обязательно должны быть слова XPS и писать (на английском или на русском);
Жмём «ОК» и выбираем имя файла и путь, по которому его можно будет найти.
Восстановление контактов на телефонах Андройд
Помните, что после перевода документа в этот формат вы уже не можете его редактировать. Поэтому делать это стоит в самую последнюю очередь.
Хоть это и не очень удобно, файлы подобного расширения, распечатанные с помощью принтеров, поддерживающих этот формат, получаются намного чётче и ярче, чем ворд.
А теперь пройдёмся по пунктам меню Microsoft XPS Viewer, которая позволяет просматривать этот формат.
Вкладка «Файл»
- Открыть. Позволяет ввести путь к XPS, который нужно открыть;
- Сохранить как. Позволяет сохранить этот документ под другим именем. Таким образом файл, который вы первоначально открывали, останется нетронутым;
-
Печать.
Отправит документ на печать;
- Свойства. Откроет окно, в котором можно будет отредактировать свойства документа. Например, во вкладке «Подробно» можно изменить название и ключевые слова документа.
А в разделе «Безопасность» можно ограничить права на этот файл разных пользователей устройства.
- Выход. Закроет утилиту и файл.
Вкладка «Разрешения»
Если в разделе «Свойства» можно настроить разрешения для разных учётных записей этого устройства, вкладка «Разрешения» позволит настроить доступ к этому файлу вне компьютера: кто может смотреть, кто не может, как долго и так далее. Это на самом деле очень удобная функция, которая пригодится многим.
Вкладка «Подписи»
Здесь можно поставить свою цифровую подпись, которая гарантирует, что документ не изменён с момента подписания, и является подлинником.
Использование средства просмотра XPS
Создать XPS-документ можно в любой программе, в которой есть возможность печати. Для этого нужно сделать следующее:
Создайте или откройте документ в любом приложении, в котором есть возможность печати и выберите команду «Печать»
.
Из списка доступных принтеров выберите «Microsoft XPS Document Writer»
.
Для того чтобы открыть «Средство просмотра XPS»
, нужно сделать следующее:
- Нажмите на кнопку «Пуск»
для открытия меню, откройте «Все программы»
, далее откройте папку «Стандартные»
и из списка стандартных программ выберите «Средство просмотра XPS»
; - Нажмите на кнопку «Пуск»
для открытия меню, в поле поиска введите xpsrchvw.exe
и откройте приложение из найденных результатов.
После этого откроется приложение, которое отображено на следующем скриншоте:
На панели инструментов приложения расположены следующие элементы:
При помощи меню «Файл»
можно:

Меню «Разрешения»
При помощи «Средства просмотра XPS»
появилась возможность решать, кто может просматривать, распечатывать, копировать или подписывать цифровой подписью документы XPS. Для повышения безопасности, можно также решить, сколько времени каждый человек может просматривать и вносить изменения в документ. «Средство просмотра XPS»
использует технологию служб управления правами Windows (RMS) для применения разрешений. RMS на основе разрешений хранятся вместе с документом, и действуют независимо от того, где располагаются документы.
Для того чтобы можно было задавать разрешения для XPS-документов, необходимо загрузить и установить сертификат учетной записи службы управления правами Windows (RAC).
Если же ваша учетная запись не подключена к службе управления правами и для нее не выписан сертификат, то при попытке добавить/изменить разрешения вы увидите следующую ошибку:
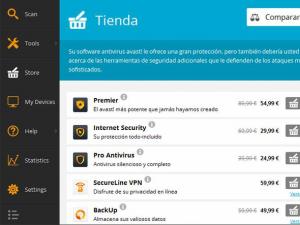
При помощи меню «Разрешения»
можно:
Меню «Подписи»
Цифровая подпись используется в двух целях. Во-первых, она позволяет проверить, изменялся ли документ после его последней подписи, а также позволяет проверить другого издателя XPS-документа, чтобы убедиться, что он поступает из надежного источника.
В меню «Подписи»
можно:
Кнопки, расположенные на панели инструментов
— Панель структуры
После нажатия на эту кнопку, расположенную на панели инструментов, становится доступным область панели структуры документа. Также ее можно открыть, воспользовавшись комбинацией клавиш Ctrl+U
. На панели области структуры документа можно просматривать результаты поиска по документу и цифровые подписи.
У некоторых документов панели структуры может не быть.
— Печать
Данная кнопка аналогична команде из меню «Файл»
и может вызываться при помощи комбинации клавиш Ctrl+P
. После нажатия на эту кнопку, в появившемся диалоге выберите принтер и нажмите на кнопку «Печать»
.
Печать XPS-документа. Если к документу применяются разрешения, перед печатью убедитесь, что у вас есть необходимые разрешения.
— Просмотр
По нажатию на эту кнопку можно выбрать размер для просмотра документа. Доступны следующие варианты:
-
100%
— используется для установки фактического размера документа. Также этого можно добиться при помощи комбинации клавиш Ctrl+L
. -
Одна страница
— при выборе этой опции в окне «Средства просмотра XPS»
отображается одна страница целиком. Такого же результата можно добиться, воспользовавшись комбинацией клавиш Ctrl+N
. -
Ширина страницы
— растягивает документ по ширине страницы. При помощи клавиатуры можно это сделать, выполнив комбинацию Ctrl+W
. -
Эскизы
— отображает эскизы страниц. Эту операцию также можно сделать, нажав на кнопки Ctrl+H
. -
Во весь экран
— разворачивает программу на весь экран. Также можно это сделать, нажав на кнопку F11
.
Причем, во всех случаях, кроме «100%»
при изменении размера программы «Средство просмотра XPS»
, автоматически изменяется масштаб.
— Поле поиска
Программа «Средство просмотра XPS»
позволяет находить в документе слова или фразы. При нажатии на выпадающее меню, можно переключить направление поиска, выбрать некоторые настройки поиска, а также очищать текущий поиск и журнал.
Опции поиска отображены ниже:
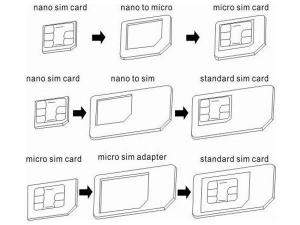
Результаты поиска отображаются в области панели структуры:
Кому принадлежит номер городского телефона
Поисковые системы — кладезь информации, с их помощью ищутся не только веб-страницы с нужными данными, они и сами могут ответить на ваш запрос.
Например, вам нужно узнать «телефонный код России» — напишите это в поисковике, и вы увидите ответ +7.
Другой случай, вам позвонили с незнакомого номера, и вы хотите знать «код страны +380» — написав это в поиске вы увидите Украина.
Такие же действия можно проделать и с Белоруссией +375 и другими странами.
Узнав страну, определите город. Например, вам нужен «код Москвы». Поисковая система тут же выдаст результат: 495 или 499.
Другой пример, у вас есть неизвестный «код города 8212» — спросите о нем в поисковике — Сыктывкар Республика Коми.
Определили страну и город, что делать дальше? Ищите разные варианты написания номера. О том, как поместить их в один поисковый запрос (так быстрее) говорилось выше.
Ничего не нашли? Тогда воспользуйтесь телефонными справочниками. Где их взять? Поисковики вам подскажут. Если повезет, вам удастся найти адрес человека, а также определить имя и фамилию абонента.
Как видите, справочников полно. Учитесь работать с поиском и составлять правильные запросы. Вы же хотели найти хозяина телефона бесплатно? Ищите самостоятельно, все в ваших руках!
Вес и плотность
Существует такое мнение, что надежная и долговечная теплоизоляция должна иметь высокую плотность, которая обозначается как вес на м³. Современные эксперты считают это ошибочным. Большинство производителей используют экструзионный пенополистирол пониженной плотности, при этом сохраняя качество материала. Это связано со стоимостью основного сырья XPS – полистирола, которая составляет более 70%.
С целью экономии сырья (стабилизаторы, вспениватели, красители и другое) производители специально делают плиты более плотными, чтобы создать иллюзию качества.
Устаревшее оборудование не дает возможности изготовить прочный утеплитель XPS, плотность которого менее 32-33 кг/м³. Данный показатель не в силах повысить теплоизоляционные свойства и никак не улучшает эксплуатационные характеристики. Наоборот, создается лишнее давление на конструкцию.
Если материал был изготовлен из тщательно отобранного сырья на инновационном оборудовании, то даже при небольшом весе он будет обладать высокой плотностью и отменной теплопроводностью. Чтобы добиться такого результата, необходимо соблюсти технологию производства.
Стандартное приложение «Средство просмотра XPS»
Формат XPS поддерживается по умолчанию во всех версиях Microsoft, включая Windows 10. Просмотреть файл этого формата проще всего при помощи стандартного приложения «Средство просмотра XPS».
- Для его открытия воспользуемся системным поиском. Нажимаем иконку с лупой в панели задач или клавиши «Windows» + «S». В строке ввода начинаем набирать название программы и, когда оно появится в результатах поиска, кликаем на него.

Ищем «Средство просмотра XPS» в Windows 10
- После запуска программы выбираем команду «Файл» — «Открыть».

Выбираем команду для открытия документа
- В окне «Открытие» переходим на нужный диск и открываем папку, где хранится искомый XPS-файл, выделяем его и нажимаем кнопку «Открыть».

Находим и открываем файл XPS
- Выбранный файл отобразится в окне программы «Средство просмотра XPS».

Файл XPS открыт для просмотра
- Если на этапе 1 вам не удалось найти приложение «Средство просмотра XPS», нужно установить его в «Параметрах» Windows. Кликнем правой клавишей мыши на кнопку «Пуск» и выберем в списке пункт «Приложения и возможности».
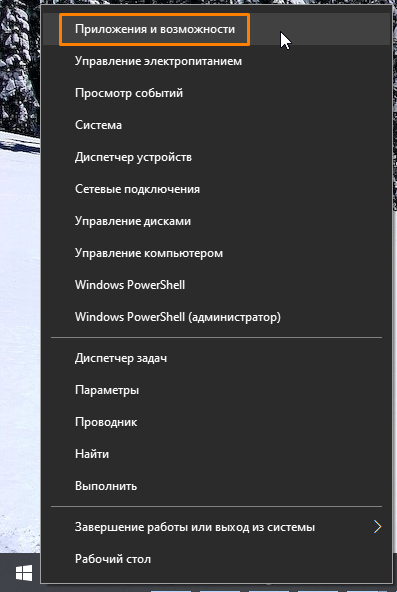
Открываем «Приложения и возможности»
- В открывшемся окне жмем на ссылку «Дополнительные возможности».

Переходим в категорию настроек «Дополнительные возможности»
- Пролистываем список до пункта «Средство просмотра XPS», кликаем на него и нажимаем кнопку «Установить». Теперь приложение «Средство просмотра XPS» будет доступно.

Находим и устанавливаем приложение «Средство просмотра XPS»
Формат OXPS. Чем открыть OXPS и как конвертировать в PDF и JPG
Компания Microsoft создала формат документа XPS (XML Paper) имеющий расширение (*.xps) для того, чтобы составить конкуренцию формату PDF от компании Adobe.
Таким образом, появился еще один стандарт для обмена документами .
В 2009 году Microsoft улучшил свой оригинальный формат XPS и создали новый формат под названием Open XML Paper Specification с расширением (*.oxps) специально под Windows 8.
К сожалению, никто в Microsoft не подумал, что обратная совместимость тоже важна. Поэтому, если кто-то отправил вам документ в новом формате OXPS, вы будете иметь определенные трудности при работе с данным документом на более ранних версиях Windows.
В данной статье мы постараемся осветить большинство проблем и вопросов, возникающих у пользователей с файлами формата OXPS без доступа к Windows 8, и укажем пути их решения.
Чем открыть OXPS файл без Windows 8?
Без доступа к компьютеру с установленным Windows 8 у вас есть в основном два варианта, как открыть OXPS файлы.
- Первый вариант, вы можете найти программы (просмотрщики), которые поддерживает новый формат OXPS. Что касается данного варианта, то здесь мы можем только пожелать вам удачи в этом начинании.
- Второй же вариант — OXPS конвертировать в PDF, либо в предыдущий формат XPS. Данная процедура позволит вам с легкостью открывать и просматривать документы в старых версиях Windows, или даже на других платформах.
Открыть OXPS файл
Поскольку OXPS формат изначально не поддерживается в более ранних версиях Windows, и нет отдельного просмотрщика для Windows 7, то почти невозможно открыть OXPS без Windows 8.
Разработчики некоторых программ, которые позволяют просматривать файлы XPS, утверждают, что эти программы также поддерживают новый формат OXPS, но к сожалению реальность далека от обещаний — мы не нашли не одну из них, которая бы была способна ответить на вопрос: чем открыть файл OXPS?
Если вам нужно просмотреть OXPS документ и у вас нет доступа к компьютеру с Windows 8, то вы «влипли» в буквальном смысле. Единственный способ открыть и просмотреть документ – это конвертировать его в другой формат. Ниже рассмотрим несколько вариантов конвертирования OXPS в другие форматы файлов.
Конвертирование OXPS в XPS
Microsoft предлагает свой собственный XPS конвертер для Windows 7. С его помощью можно конвертировать OXPS документы в старый формат XPS, что позволяет просматривать с помощью встроенного по умолчанию просмотрщика XPS в Windows 7.
Это утилита, из пакета драйверов Windows 8.1, довольно проста в использовании. Всякий раз, когда вы в Windows 7 нажимаете на файл имеющий расширение oxps вам будет предложено преобразовать его в файл с расширением .xps.
Наверное, в настоящее время, это единственный способ для пользователей Windows, которые действительно хотят просмотреть документ OXPS не имеющих доступа к компьютеру с Windows 8. К сожалению, это не работает в Windows Vista или более ранних версиях Windows.
Конвертирование OXPS в PDF онлайн
Пока сервисов позволяющих перевести OXPS в XPS не так много, можно воспользоваться некоторыми программами и онлайн конвертерами, которые позволяют выполнить конвертирование OXPS (XPS) в PDF. Мы протестировали некоторые из них, и лишь немногие из них на самом деле работают надлежащим образом и поддерживает формат OXPS.
Эти два oxps онлайн сервиса, приведенные ниже, являются, пожалуй, одними из самых надежных и популярных из числа подобных:
Конвертирование OXPS в JPG, PNG и другие графические форматы
Существует множество программ и онлайн сервисов позволяющих преобразовать XPS в файлы изображения. Но, к сожалению, нет программ для формата OXPS, которые переводили бы oxps в jpg и иные форматы изображений.
Единственный способ будет сначала преобразовать *.oxps в *.xps или *.pdf, с последующей конвертацией в один из графических форматов, таких как JPG или PNG.
Как редактировать документы OXPS без Windows 8
Нет никакого реального способа позволяющего редактировать документы OXPS, даже в Windows 8. Единственный путь, опять же, преобразовать *.
oxps файл в один из документов, который может быть впоследствии отредактирован, или дополнительно конвертировать в формат, который поддерживает редактирование.
Преобразование его в XPS не поможет, поскольку он, так же как и OXPS не предназначен для редактирования, а возможна лишь печать.
PDF формат, вероятно, самый лучший выбор, потому что вы можете в дальнейшем редактировать его программами, такими как Acrobat или Microsoft Word или преобразовать его в DOC / DOCX, или другие форматы, которые могут быть открыты и отредактированы в различных программах.
Как открыть XPS
Файлы данного типа довольно популярны, их можно открыть даже на мобильных операционных системах. Программ и сервисов, взаимодействующих с XPS, достаточно много, рассмотрим основные из них.
Способ 1: STDU Viewer
STDU Viewer — это средство просмотра многих текстовых и графических файлов, которое не занимает много места на диске и до версии 1.6 являлось полностью бесплатным.
Для открытия необходимо:
- Выбрать первую слева пиктограмму «Открыть файл».
Кликнуть на обрабатываемый файл, затем на кнопку «Открыть».
Так будет выглядеть открытый документ в STDU Viewer
Способ 2: XPS Viewer
Из названия понятно предназначение этого софта, однако функционал не ограничен одним просмотром. XPS Viewer позволяет конвертировать различные текстовые форматы в PDF и XPS. Есть режим многостраничного просмотра и возможность печати.
Чтобы открыть файл, нужно:
- Нажать на пиктограмму добавления документа под надписью «Open New File».
Добавить нужный объект из раздела.
Нажать «Открыть».
Программа откроет содержимое файла.
Способ 3: SumatraPDF
SumatraPDF — читалка, которая поддерживает большинство текстовых форматов, в том числе и XPS. Совместима с Windows 10. Удобна в использовании благодаря множеству комбинаций клавиш для управления.
Просмотреть файл в данной программе можно за 3 простых шага:
- Нажать «Открыть документ…» или выбрать из часто используемых.
Выделить нужный объект и кликнуть «Открыть».
Пример открытой страницы в SumatraPDF.
Способ 4: Hamster PDF Reader
Hamster PDF Reader, как и предыдущая программа, предназначена для чтения книг, но при этом поддерживает всего 3 формата. Имеет приятный и знакомый многим интерфейс, схожий с Microsoft Office прошлых лет. Так же проста в обращении.
Для открытия необходимо:
- Во вкладке «Главная» нажать «Открыть» или воспользоваться сочетанием клавиш Ctrl + O.
Кликнуть на нужный файл, затем на кнопку «Открыть».
Так будет выглядеть итоговый результат проделанных действий.
Способ 5: Средство просмотра XPS
Средство просмотра XPS – классическое приложения Windows, полноценно добавленное с 7 версии. Программа предоставляет возможности поиска слов, быстрой навигации, масштабирования, добавления цифровой подписи и управления доступом.
Чтобы осуществить просмотр, требуется:
- Выбрать вкладку «Файл».
В выпадающем меню нажать «Открыть…» или использовать вышеупомянутое сочетание клавиш Ctrl + O.
Кликнуть по документу с расширением XPS или OXPS.
После всех манипуляций откроется файл со всеми доступными и ранее перечисленными функциями.
Программы для просмотра
После того как мы разобрались в значении самого расширения, можно смело переходить к вопросу о том, чем открыть OXPS-формат. По итогу мы выясним, какие программы необходимо устанавливать на свой компьютер, чтобы работать с ним. Также будут разобраны всевозможные платформы, поэтому, какая бы у вас операционная система не была установлена, вы точно сможете взаимодействовать с форматом OXPS.
Первым делом поговорим о самой популярной платформе и расскажем, чем открыть OXPS в Windows. В этой операционной системе наиболее разнообразный список программного обеспечения:
- Microsoft XPS Viewer;
- Pagemark XpsViewer;
- Microsoft Word;
- NiXPS View;
- Microsoft XPS Reader;
- XpsConverter.
Все эти программы с легкостью помогут вам открывать и редактировать файлы с расширением OXPS на Windows, но впереди еще две операционные системы со своим набором приложений.
Пользователей с продукцией Apple много, и им также хочется знать, чем открыть OXPS-формат. Вот список программного обеспечения для выполнения поставленной цели:
- Pagemark XpsViewer;
- NiXPS View;
- Microsoft Word.
Список, конечно, довольно скуп, по сравнению с ОС Windows, однако любая программа из него позволит открыть файл.
В операционных системах Linux все еще хуже, и когда встает вопрос о том, чем открыть OXPS-файл, выбирать не приходится, так как для этих целей есть всего лишь одна программа — Pagemark XpsViewer, но она отлично выполняет свою работу. Если вы пользуетесь какой-то другой операционной системой или попросту не хотите засорять свое дисковое пространство, то есть возможность воспользоваться интернет-сервисом, который позволит вам конвертировать OXPS-формат в PDF для дальнейшего его просмотра в соответствующей программе.
XPS – Файл XPS (XML Paper Specification File)
В Windows: Nuance PDF Converter Professional, Dolphin Futures XPS Viewer, Pagemark XpsViewer, Pagemark XpsConvert, Mozilla Firefox с плагином Pagemark XpsPlugin, XPS Annotator, Microsoft Word, NiXPS View, Danet Studio, Split XPS Merge, STDU Viewer, SumatraPDF, Xara Designer Pro, XPS Annotator, MuPDF, Microsoft Internet Explorer 6 и выше (если установлен .NET Framework 3.
0)В Mac OS: Nuance PDF Converter, Apple Safari с плагином Pagemark XpsPlugin, Mozilla Firefox с плагином Pagemark XpsPlugin, Microsoft Word, NiXPS ViewВ Linux: Mozilla Firefox с плагином Pagemark XpsPlugin, KDE Okular, EvinceКроссплатформенное ПО: NiXPS Edit, Pagemark XPS Viewer, Harlequin RIPВ Apple iOS (iPhone, iPad, iPod): MuPDF
Описание расширения XPS
Популярность:
Раздел: Документы
Разработчик: Microsoft
Расширение XPS связано с форматом XML Paper Specification (XPS), также известный как открытый графический формат фиксированной разметки на базе XML. XPS формат был разработан Microsoft и Ecma International для электронного представления электронных документов, которые могут быть легко созданы, переданы и распечатаны.
Это фиксированный формат макета, как и формат документа PDF. Формат сертифицирован ISO и опубликован как стандарт ECMA-388. В функционале .XPS используется векторная непоследовательная разметка, поддерживает многопоточную работу и представления, взаимодействует с .NET Framework, поддерживает шифрование, цифровые сертификаты. Пока безопасен, т.к.
не имеет поддержки скриптов.
Файл XPS – это ZIP архив, который содержит данные документа, такие как страницы документа файлов (файлы Fpage), документы файлов настроек (fdoc файлы), файлы фрагментов документа (фрагментов файлов) и т.д. Если вы хотите просматривать содержимое файлов XPS переименуйте расширение .XPS на .ZIP и откройте архив ZIP любым архиватором, таким как WinZip, WinRAR и т.п.
Microsoft XPS Viewer доступен для просмотра XPS документов в Microsoft Windows Vista/7/8, ее так же можно загрузить с сайта Microsoft. Но можно скачать Пакет Microsoft XPS EP и работать с файлами .XPS на Windows XP.
Файлы XPS так же можно просматривать в Microsoft Internet Explorer 6 и выше, если установлен .NET Framework 3.0.
ПРИМЕЧАНИЕ: В Windows 8 по умолчанию используется файл с расширением .OXPS. OXPS и XPS – разные форматы и программы, открывающие XPS, скорее всего не поддерживают формат OXPS, поэтому рекоммендуем использовать для конвертации утилиту Microsoft XpsConverter.
MIME тип: application/vnd.ms-xpsdocumentHEX код: 50 4B 03 04ASCII код: PK
Как преобразовать файл с расширением XPS в другой формат?
Используйте следующие программы для конвертации файла .XPS в другой формат XPS Annotator, Danet Studio, Pagemark XPS Converter.
Другие программы, связанные с расширением XPS
- Временный файл WindowBlinds от Stardock CorporationРасширение XPS файл связано с WindowBlinds. Файл содержит временные данные. Относится к разделу Временные файлы.Популярность:
- Файл MonkeyJamРасширение файла используется в программе MonkeyJam. Относится к разделу Графика, изображения.Популярность:
Заключение
Вот и все, что касается рассмотрения формата XPS. Если подвести краткие итоги, можно отметить, что для обычного просмотра содержимого файлов оптимальным решением (причем для любой операционной системы) станет использование самого обычного интернет-браузера, хотя иногда может потребоваться установка дополнительных плагинов.
То же самое касается и смены расширения на архивное и извлечение содержимого при помощи архиваторов. Правда, такой способ несколько неудобен тем, что пользователь будет просматривать отдельные элементы основного файла, а не весь документ целиком в его начальном представлении. Не менее привлекательным выглядит и использование разного рода конверторов, которые в течение пары минут позволяют изменить формат оригинального объекта на что-то другое удобочитаемое (например, PDF).
XPS — открытый формат разметки на базе XML, который разработан компанией Microsoft. В xps формате обычно сохраняют файлы с текстовым содержимым. Получаемые документы становятся легче по объему, чем в формате pdf. В нашей статье расскажем, чем открыть формат xps и как его использовать.
Если у вас операционная система Windows и вы используете Microsoft Office, то вы можете легко создавать файлы с расширением xps. Для этого вам нужно в редактируемом документе нажать кнопку файл в верхнем меню. 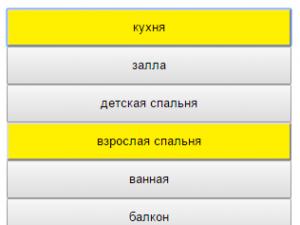 Далее нажать «Сохранить как».
Далее нажать «Сохранить как».  В меню тип файла выбираем расширение xps и нажимаем сохранить.
В меню тип файла выбираем расширение xps и нажимаем сохранить. 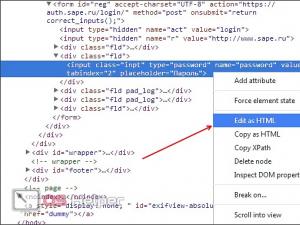
Легкий способ открыть файл с расширением xps — это два раза щелкнуть по нему мышью. В данном случае система Windows выберет нужную программу для открытия файла. В том случае, если система не нашла нужного софта для открытия этого расширения, вам поможет универсальный PDFMaster.