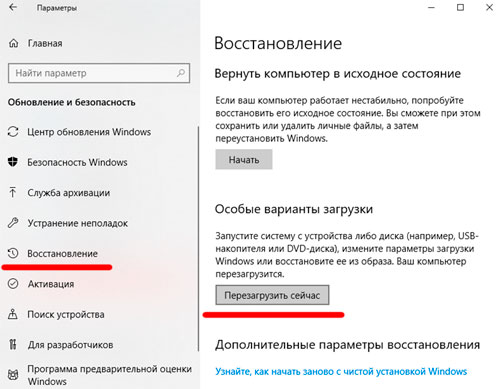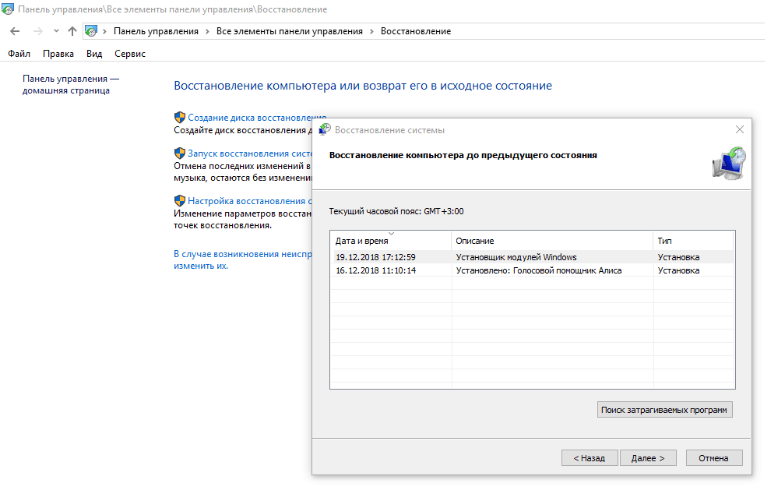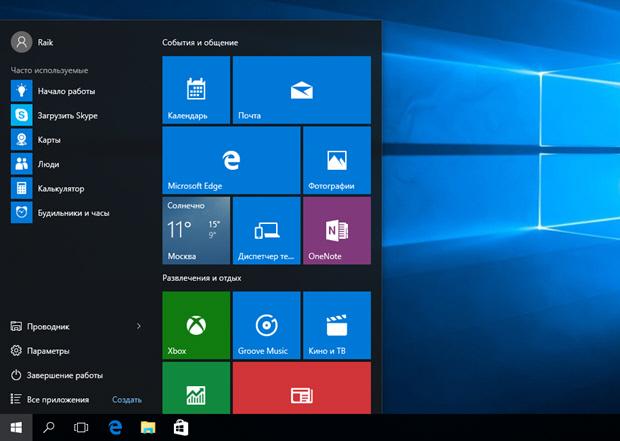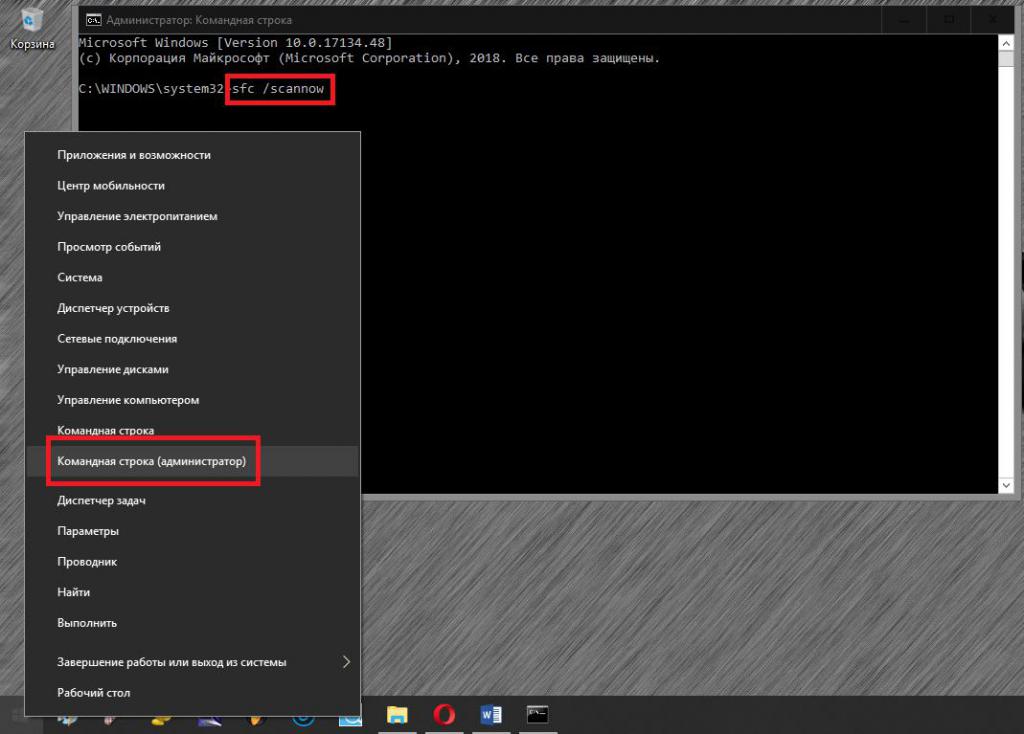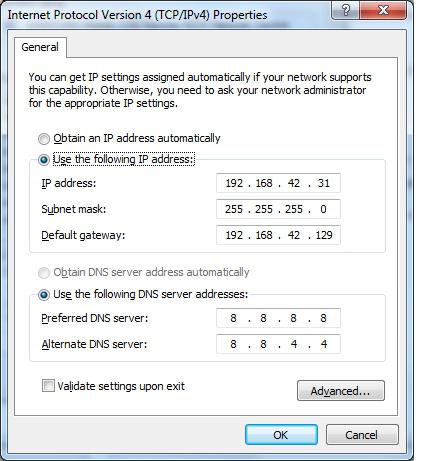System_thread_exception_not_handled в windows 10
Содержание:
- Как удалить Bonjour Service и файлы из Windows 10
- Возможные причины
- Обновления Windows
- Проверка жесткого диска
- SYSTEM_THREAD_EXCEPTION_NOT_HANDLED (Windows 10): проблема драйверов
- Откат или обновление драйвера
- BlueScreenView
- Причины возникновения проблемы
- Несколько разновидностей сбоя
- Причины возникновения
- Если синий экран KMODE EXCEPTION NOT HANDLED появляется до входа в систему
- Что означает сбой SYSTEM_THREAD_EXCEPTION_ NOT_HANDLED Windows-систем?
- Что это значит и как от неё избавиться?
- Cause
- Проанализируйте файлы Minidump
- Обновление драйверов видеокарты для Windows 7, 8 и 10
- Что еще можно сделать:
- Альтернативные решения
- Проверка системы
- Заключение
- Вывод
- Заключение
Как удалить Bonjour Service и файлы из Windows 10
Наряду с отключением и удалением его, удаление Bonjour Service и всех его файлов (mDNSResponder.exe и mdnsNSP.dll) с вашего устройства Windows 10 является еще одним полезным методом, который вы можете попробовать.
Этот метод немного сложнее и требует определенных знаний по работе с Windows и основными файлами. Не беспокойтесь, если вы последуете этому пошаговому руководству по футболке, то сможете быстро удалить службу Bonjour. Вот как это сделать:
Сначала откройте этот компьютер (проводник) и перейдите в папку C:\Program Files\Bonjour.
Здесь вы заметите несколько файлов, таких как mDNSResponder.exe и mdnsNSP.dll . Конечно, вы можете попытаться удалить их (щелкнув по ним правой кнопкой мыши и выбрав опцию Удалить ), как есть, но Windows не позволит вам легко их удалить, поэтому для возможности их удаления вам нужно изменить некоторые параметры. И для этого вам необходимо:
Шаг (1). Сначала нажмите клавиши Windows + X вместе, а затем выберите параметр « Командная строка» («Администратор»), чтобы открыть командную строку от имени администратора.
Шаг (2): Теперь в окне командной строки введите следующую команду и нажмите клавишу Enter :
«%PROGRAMFILES%\Bonjour\mDNSResponder.exe» -remove
После выполнения команды удаления mDNSResponder.exe закройте окно командной строки.
Шаг (3): Теперь пришло время отменить регистрацию файла dll, поэтому снова нажмите клавиши Windows + X вместе, а затем выберите параметр Командная строка (Admin), чтобы открыть Командную строку с правами администратора.
Шаг (4): И в окне командной строки введите следующую команду и нажмите клавишу Enter:
regsvr32 /u «%PROGRAMFILES%\Bonjour\mdnsNSP.dll»
После выполнения команды отмены регистрации mdnsNSP.dll закройте окно командной строки.
Шаг (5): Наконец, перезагрузите компьютер с Windows 10, чтобы изменения вступили в силу.
И как только ваш компьютер загрузится, перейдите в C:\Program Files\ и найдите папку Bonjour. Найдя папку Bonjour, выберите ее и нажмите Shift + Delete, чтобы окончательно удалить папку и удалить службу Bonjour со своего компьютера с Windows 10.
Таким образом, вы можете увидеть, как просто полностью удалить Bonjour Service с компьютера с Windows 10.
Возможные причины
В большинстве случаев текст ошибки не дает точной формулировки причины поломки. Каждая неисправность сопровождается своим кодом. Если известна точная причина поломки, то возле нее вы увидите надпись с названием файла.
Чаще всего пользователь сталкивается с неисправностями в sys. Netio.sys и другие файлы с подобным расширением относятся к драйверам. Часть из них является сторонними модулями или важными системными файлами, а другая часть – это конфигурационные файлы, в которых указываются драйвера, необходимые для загрузки операционной системы. Именно из-за неисправности последних пользователь не может загрузить компьютер.
Если ошибка выдается с определенным кодом, например, 0x0000001e, то причину нужно искать более тщательно.
Обновления Windows
Разработчики Windows, постоянно выпускают различные обновления для устранения тех или иных проблем, оказывающих прямое влияние на работоспособность системы. Не исключено, что давнее обновление и стало причиной возникновения stop ошибки 0x0000001e
Поэтому так важно хотя-бы иногда обновляться
Как проверить наличие обновлений:
- Щелкнуть по иконке «Пуск», в строку поиска ввести «обновление» и затем зайти в нужный раздел.
- Нажать на кнопку проверки.
- После окончания процесса, перезагрузить ПК.
Однако тут может быть и обратная сторона. Существуют обновления напрямую влияющие на появление ошибки KMODE_EXCEPTION_NOT_HANDLED. В основном это происходит из-за несовместимости с каким-либо компонентом компьютера или установленной программой. В таком случае может помочь удаление недавних обновлений.
Для этого:
- Щелкните по «Пуску», введите фразу «Программы и компоненты» и откройте нужный раздел.
- Перейдите в раздел установленных обновлений.
- Вспомните примерную дату первого появления синего «BSOD» экрана с кодом 0x0000001e и удалите обновления примерно за тот период. Для этого щелкните по нужному пункту правой кнопкой и выберите «удалить».
После окончания процедуры, перезагрузитесь.
Проверка жесткого диска
Самый простой способ проверки – через Свойства локального диска. Для этого необходимо:
- Откройте проводник и кликните ПКМ по локальному диску. В меню выберите пункт «Свойства».
- Теперь перейдите во вкладку «Сервис» и нажмите на кнопку «Проверить».
- Запустите принудительную проверку жесткого диска.
Также выполнить эту процедуру можно через командную строку:
- Откройте окно «Выполнить», введите команду «cmd» и запустите приложение от имени администратора с помощью комбинации Ctrl+ Shift+ Enter.
- Введите команду «CHKDSK C: /F /R», где C – это метка проверяемого тома, а F и R исправление ошибок и восстановление поврежденных секторов при возможности.
- Если вы проверяете системный раздел, то просканировать его при работающей системе не получится. Нажмите Y, чтобы выполнить тестирование при следующем запуске ПК.
SYSTEM_THREAD_EXCEPTION_NOT_HANDLED (Windows 10): проблема драйверов
Основная проблема состоит именно в драйверах устройств, которые несовместимы с операционной системой. Сразу же после выхода такая ситуация наблюдалась с Windows 10, для которой еще не были разработаны соответствующие драйверы, а устаревшее или совершенно новое оборудование вызывало конфликты. Драйвер вроде бы и устанавливался, Windows распознавала устройство, но с течением времени он становился «неугодным» системе. Это приводило (и приводит) к появлению экрана с кодом SYSTEM_THREAD_EXCEPTION_NOT_HANDLED.
Однако в данном случае проблема устраняется достаточно просто. Для начала следует выполнить загрузку в режиме восстановления с любого съемного носителя, перейти в раздел дополнительных параметров и вызвать командную консоль (как правило, делается это сочетанием Shift + F10 или через пункт соответствующего меню).
В консоли первым делом следует прописать команду bcdedit / set {default} bootmenupolicy legacy, после чего через строку exit выйти из консоли и использовать меню продолжения и перезагрузки, которую следует произвести в безопасном режиме (перед стартом системы нужно несколько раз подряд быстро нажать F8).
Вход осуществляется под регистрационной записью администратора, после чего вызывается «Диспетчер устройств» (можно использовать «Панель управления», раздел администрирования или консоль «Выполнить» со строкой devmgmt.msc). Здесь выбирает сбойное устройство (в нашем случае видеокарта), и в разделе свойств, вызываемом через меню ПКМ, полностью удаляется драйвер. Затем производится перезагрузка, после которой система установит новый драйвер автоматически.
Если при этом возникают проблемы, для карт Radeon и GeForce драйверы можно установить самостоятельно, используя для этого специальные утилиты ATI Catalyst и GeForce Experience.
Аналогичный поход применяется и ко всем остальным устройствам, вызвавшим появление этого сбоя.
Откат или обновление драйвера
Для устранения ошибки System Thread Exception Not Handled нужно найти проблемный процесс или файл драйвера. Иногда название этого файла указывается на самом «экране смерти», как на приложенном выше скриншоте. Если компьютер загружается, в зависимости от ситуации выполняем либо обновление драйвера, либо откат к его предыдущей версии. Например, вы установили бета-версию драйвера Nvidia, но он оказался несовместимым с текущей версией Windows. В этом случае необходимо откатиться к предыдущей версии драйвера. И, напротив, если вы обновили Windows 10 до более новой сборки и установили старый драйвер Nvidia, есть смысл обновить и драйвер.
BlueScreenView
Бесплатная утилита, сканирующая все аварийные дампы памяти. В таблице будут представлены все сведения о неисправных файлах, времени сбоя и т. д. Скачать ее можно бесплатно на сайте разработчика.
Перед этим необходимо включить автоматическое сохранение дампов памяти при появлении критических ошибок:
- Откройте «Панель управления».
- Выберите тип просмотра «Крупные значки» и откройте пункт «Система».
- Нажмите на кнопку «Дополнительные параметры системы».
- Выберите отмеченную кнопку в разделе «Дополнительно».
- Установите параметры так, как это показано на скриншоте и нажмите «ОК».
Теперь остается дождаться следующей критичной ошибки, чтобы система создала аварийный дамп памяти. После этого запустите программу BlueScreenView. В окне вы увидите два блока. В первом отображается список всех дампов, а во втором отмечены драйвера устройств, с которыми связана ошибка. Красным цветом выделены те файлы, которые требуется переустановить или заменить на новые.
Например, если неисправность возникла из-за драйвера Elan для тачпада, то его требуется удалить, а затем установить «свежую» версию с официального сайта. Если вы увидели в списке файл sciter-x.dll, то проблема заключается в ошибке «Sciter engine not found quitting». Файл также необходимо заменить новым.
Причины возникновения проблемы
Итак, что такое «System thread exception not handled»? В переводе с английского языка текст данной ошибки звучит как «необрабатываемая системная ошибка потока». Как я уже упоминал выше, данная дисфункция возникает случайным образом, но, наиболее часто, во время загрузки вашего ПК.
Наиболее часто рассматриваемая ошибка возникает при бутовой загрузке компьютера, но бывают и ситуации, когда она появляется внезапно, в доселе стабильно работающем ПК.
Проблема проявляется, преимущественно, в ОС Виндовс 8 и Виндовс 10, и может быть вызвана следующими факторами:
- Случайным сбоем в работе ПК;
- Неудачной установкой или обновлением операционной системы;
- Некорректной работой какого-либо из системных драйверов;
- Влиянием вирусных программ.Аналогичными ошибками при включении PC являются CMOS checksum error defaults loaded и Verifying DMI Pool Data.
Несколько разновидностей сбоя
Вообще, сам код SYSTEM_THREAD_EXCEPTION_NOT_HANDLED, который пользователь видит на синем экране, является только общим случаем, описывающим проблему.
Чтобы точно определить, какой именно сбой произошел в данный момент, следует внимательно изучить дополнительное описание после кода, так называемый статус. Например, ACCESS_VIOLATION касается доступа к ОЗУ, BREAKPOINT свидетельствует о том, что система не может обратиться к отладчику ядра. Кроме того, можно встретить и обозначения в виде специальных цифровых комбинаций наподобие 0x8… или 0xFC9…, которые тоже соответствуют различным сбоям, могут встречаться и названия сбойных драйверов. Но, поскольку такие ситуации появляются весьма нечасто, остановимся на самых характерных случаях.
Причины возникновения
BSoD (англ. «Blue Screen of Death») возникает только по конкретным причинам, и они, в основном, связаны с неправильной работой драйверов оборудования. Также может появиться сбой в работе оперативной памяти или жесткого диска. Но это бывает очень редко. Чаще всего пользователь «ловит» весьма неприятный вирус и даже не подозревает об этом.
Также весьма распространены повреждения системных файлов (без ведома юзера). Некоторые владельцы ПК и ноутбуков жаловались даже на то, что после обновления Windows 10 x64 до Fall Creators Update возникал «синий экран смерти». Что интересно, ошибки возникали исключительно на системах с архитектурой 64 бит. Но проблема не носила массовый характер. Теперь главное: как определить причину возникновения BSoD?
При появлении описываемого экрана на монитор выводится сообщение операционной системы. В нем есть ссылка на конкретный системный файл, из-за которого ошибка имеет место. Вариантов немного:
- ks.sys. Ссылка на этот файл говорит о том, что проблема связана с популярным приложением для VOIP общения – Skype. Если же этой программы нет на компьютере, то нужно проверить драйверы веб-камеры и микрофона;
- netio.sys. Этот файл входит в состав драйверов сетевой карты или Wi-Fi адаптера. Если система жалуется на него, то необходимо срочно проверить соответствующее ПО. Проблема может появляться при попытке соединения с удаленным сервером или просто при выходе в интернет;
- sys, dxgkrnl.sys и atikmdag.sys. Ссылка на эти файлы говорит о том, что проблему вызывают компоненты драйвера видеокарты. Часто появляется при попытке запуска каких-либо игр. Особенно с «крутой» графикой.
После того как была обнаружена причина возникновения BSoD, можно приступать к решению проблемы. Есть несколько способов справиться с «синим экраном смерти». Рассмотрим самые простые и эффективные.
Если синий экран KMODE EXCEPTION NOT HANDLED появляется до входа в систему
- Вам потребуется загрузочная флешка Windows 10 в той же разрядности, которая установлена на вашем компьютере или ноутбуке. Сделать её можно и на другом устройстве. Флешку UEFI можно записать даже на телефоне Android.
- Загрузите проблемный компьютер с этой флешки, выберите язык на первом экране, а затем нажмите «Восстановление системы» слева внизу на следующем экране и выберите «Поиск и устранение неисправностей».
- Далее вы можете попробовать использовать точки восстановления системы или удалить последние обновления Windows 10.
- Запустив командную строку в средствах восстановления, вы можете включить безопасный режим для системы, уже установленной на компьютере, используя команду
bcdedit /set {default} safeboot minimalс последующей перезагрузкой компьютера уже с основного HDD или SSD.
Что означает сбой SYSTEM_THREAD_EXCEPTION_ NOT_HANDLED Windows-систем?
Некоторые пользователи утверждают, что появление экрана с таким кодом означает в системе фатальную ошибку, которая в большинстве случаев способна привести к полному краху. Ничего подобного!
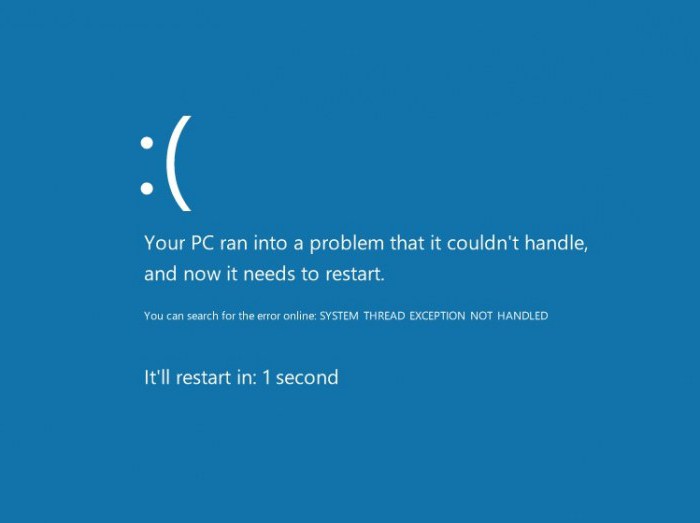
Просто, выдавая уведомление с начальным кодом SYSTEM_THREAD_EXCEPTION_NOT_ HANDLED, операционная система как бы сигнализирует, что произошел непредвиденный сбой. Причин для этого может быть сколько угодно. Например, отключение электропитания, неожиданно возникший конфликт драйверов (чаще всего проблема состоит в графических ускорителях или аудиосистемах), несанкционированная попытка обращения к оперативной памяти, нарушения в работе жесткого диска и т. д.
Что это значит и как от неё избавиться?
Очень распространённой ситуацией в среде пользователей Windows 10 является неожиданное возникновение ошибки под названием «system_thread_exception_not_handled». Чаще всего она появляется при загрузке ПК. Дословно переводится с английского как «системная ошибка потока, которую невозможно обработать».
Почему возникает такая ошибка. Точного ответа нет. Наиболее частыми причинами являются:
- — любой сбой;
- — различные вредоносные программы;
- — проблемы с работой драйверов;
- — обновление системы.
Для нормальной работы ПК, необходимо выполнить некоторый алгоритм, зависящий от первопричины системной ошибки.
1) Инструменты встроенного восстановления
В Windows 10 присутствуют инструменты встроенного восстановления. Многие специалисты предлагают использовать загрузочную флешку для Windows, поскольку она помогает получать пользователям те же инструменты с удобством. Итак, чтобы перейти в режим восстановления Windows 10, выполните следующие действия:
- — выключите ПК с помощью кнопки, непрерывно нажимая её (если невозможно провести корректное выключение);
- — нажимайте, при включении, на кнопку включения 3-4 раза, пока окна не появятся различные варианты восстановления;
- — найдите раздел «Устранение неполадок> Вспомогательные параметры> Командная строка». Выполнить:
sfc / scannow / offbootdir = c: \ / offwindir = c: \ windows
Он найдет некоторые ошибки, но не сможет исправить все. Затем выполните следующую команду:
bcdedit / set {default} bootmenupolicy legacy
— теперь необходимо закрыть утилиту и перезагрузиться.
2) Работа с драйвером
Найдите драйвер, который вызывает проблемы.
Установите бесплатное приложение с названием «WhoCrashed» и запустите его, чтобы узнать, какой драйвер вызывает данную ошибку.
Если вы проверите путь к файлу, то он покажет проблемный драйвер, который мешает системе.
Если запустить утилиту нет возможности, выполните следующие действия:
- — загрузиться в безопасном режиме (функциональная клавиша F8 вместе с кнопкой загрузки) и выбрать его;
- — во время загрузки или после входа в систему, когда вы снова увидите BSOD (синий экран), вы также найдете имя файла вместе с ошибкой.
Вывод будет похож на FILENAME.sys, где FILENAME может отличаться для пользователей; - — запишите имя файла;
- — перезагрузитесь, и перейдите в режим восстановления Windows 8 или 10. «Устранение неполадок»> «Дополнительные параметры»> «Командная строка».
- — выполните следующие команды в командной строке:
c:
cd windows\system32\drivers
ren FILENAME.sys FILENAME.old
где FILENAME — это имя файла, который вы отметили выше. - — закройте командную строку и перезагрузитесь.
Теперь ваш компьютер должен успешно загрузиться. Переустановите обновленный драйвер, если проблема не устранилась полностью.
3) Физические манипуляции
В случае, если вы не достигли успеха в безопасном режиме, возможно, вы можете попробовать этот способ для успешного завершения загрузки компьютера:
- выключите его,
- выньте аккумулятор,
- отсоедините его от источника питания,
- оставьте его на несколько минут,
- нажмите и удерживайте кнопку питания в течение 5-10 секунд,
- включите питание, включите ноутбук.
Он должен начинать загружаться нормально. Затем верните батарею в кратчайшие сроки. После успешной загрузки ПК нужно избавиться от драйвера, который вызывает проблемы. Выполните перезагрузку ПК.
4) Работа с браузером
Если вы часто получаете BSOD в непредсказуемое время, возможно, вам необходимо исправить настройки в аппаратном ускорении браузера. Отключение аппаратного ускорения для каждого браузера будет отличаться.
Для отключения данной настройки в Mozilla Firefox необходимо: открыть Mozilla Firefox, ввести «about:preferences#advanced» в адресной строке, снять флаг «По возможности использовать аппаратное ускорение», закрыть и перезагрузить Firefox.
Для отключения ускорения в Google Chrome откройте Google Chrome, введите chrome: // flags в адресной строке и Enter, прокрутите вниз и перейдите к «GPU composting on all pages», в раскрывающемся списке выберите «Отключено», перезагрузите браузер.
Для выключение аппаратного ускорения «Adobe Flash Player» необходимо перейти на страницу справки «Adobe Flash», перейти к шагу 5, щелкнуть правой кнопкой мыши анимацию и выбрать «Настройки», снять флажок.
5) Проверка на вредоносные программы, различные вирусы
Также необходимо проверить компьютер антивирусной программой, чтобы исключить эту первопричину системной ошибки.
Cause
This bug check indicates that a system thread generated an exception that the error handler did not catch. To interpret it, you must identify which exception was generated.
Common exception codes include the following:
-
0x80000002: STATUS_DATATYPE_MISALIGNMENT indicates an unaligned data reference was encountered.
-
0x80000003: STATUS_BREAKPOINT indicates a breakpoint or ASSERT was encountered when no kernel debugger was attached to the system.
-
0xC0000005: STATUS_ACCESS_VIOLATION indicates a memory access violation occurred.
For a complete list of exception codes, see NTSTATUS values. The exception codes are defined in ntstatus.h, a header file provided by the Windows Driver Kit. (For more info, see Header files in the Windows Driver Kit).
Проанализируйте файлы Minidump
Этот BSOD имеет несколько вариантов, лучше всего проанализировать файл мини-дамп, который отвечает за регистрацию сбоев и может предоставить более подробную информацию о том, что именно вызывает BSOD SYSTEM THREAD EXCEPTION.
- Щелкните правой кнопкой мыши на этом ПК, а затем выберите Свойства.
- Перейдите на вкладку «Дополнительно», а затем в разделе «Запуск и восстановление» нажмите «Настройки» (или «Запуск и восстановление»).
В разделе «Сбой системы» установите флажки для действий, которые должен выполнять Windows в случае системной ошибки:
Опция Записать событие в системный журнал указывает, что информация о событии записывается в системный журнал. По умолчанию эта опция включена. Чтобы отключить этот параметр путем изменения реестра, введите в командной строке следующую информацию и нажмите клавишу ВВОД:
Параметр Отправить административное оповещение указывает, что администраторы уведомляются о системной ошибке, если вы настроили административные оповещения. Чтобы отключить этот параметр путем изменения реестра, введите в командной строке следующую информацию и нажмите клавишу ВВОД:
Параметр «Автоматически перезагружать» указывает, что Windows автоматически перезагружает компьютер. По умолчанию эта опция включена. Чтобы отключить этот параметр путем изменения реестра, введите в командной строке следующую информацию и нажмите клавишу ВВОД:
Обновление драйверов видеокарты для Windows 7, 8 и 10
Сначала нужно зайти в «Диспетчер устройств» через «Панель управления», «Win + X» или нажав «Пуск» и вписав в поисковую строку «devmgmt.msc». Далее находят раздел «Видеоадаптеры», открывают его и щелкают правой кнопкой мыши на той видеокарте, которая активна в настоящий момент. Выбрав «Свойства», заходят в «Драйверы».
Дальше возможны два пути. Для начала стоит попробовать обновить драйверы, выбрав соответствующий пункт. Если не поможет, проделать снова все вышеописанное, только на этот раз драйверы удалить и скачать новые.
Важно! Если компьютер не загружается обычным способом, нужно запустить его в безопасном режиме (Safe Mode)
Как узнать, какой драйвер неисправен
Хотя чаще всего проблема в драйверах видеокарты, так бывает не всегда. Чтобы понять, какой нуждается в исправлении, нужно зайти в «Диспетчер устройств» и посмотреть, нет ли значков желтого или красного цвета у какого-то из системных компонентов. Такой значок говорит о проблемах в работе и о том, что драйвер надо обновить.
Если невозможно загрузить компьютер и зайти в диспетчер, придется использовать установочный диск или флешку. Делают следующее:
- Вставив устройство, заходят в БИОС и в устройствах загрузки ставят на первую позицию накопитель с образом.
- Когда образ загрузится, переходят в раздел «Восстановление системы».
- Выбирают «Поиск и устранение неисправностей».
- Открыв «Диагностику», щелкают на «Дополнительные параметры».
- Выбирают командную строку.
- В консоли пишут «bcdedit /set {default}bootmenupolicy legacy», нажимают «Ввод».
Обратите внимание! После этого нужно выйти из командной строки, перезагрузить ПК и войти в безопасном режиме (на всех версиях ОС, кроме десятки, для этого нажимают «F8» при загрузке устройства). Далее неисправные драйверы удаляют через «Диспетчер устройств»
Если драйверы некорректны, будет еще один вариант — «Удалить»
Что еще можно сделать:
Если рассмотренные выше способы не помогли вам исправить ошибку 0x0000001e, то ниже я вкратце расскажу еще о нескольких вариантах, способных помочь справиться с ней.
Вы можете:
- Выполнить откат изменений системы до последнего рабочего состояния.
- Отключить функцию ускорения в браузере.
- Переустановить Windows, возможна виновата сама сборка.
- Проверить ПК на вредоносное ПО. Сделать это желательно не только основным антивирусом, но и сканерами. Они бесплатны и не требуют установки.
- Почистить автозагрузку. Очень часто виновником становится драйвер тачпада «ETD.sys», если им вы не пользуетесь, рекомендую отключить или попробовать переустановить.
На этом, пожалуй, все. Надеюсь, что, хотя-бы один из разобранных выше способов поможет вам избавиться от ошибки KMODE_EXCEPTION_NOT_HANDLED и вернуть системе былую работоспособность.
Однако, если ни один способ вам не помог, то скорее всего нужно копать еще глубже. В этом вам поможет программа «BlueScreenView». С ее помощи можно более детально проанализировать код 0x0000001e и узнать конкретно, в чем кроется проблема.
Альтернативные решения
Есть и другие варианты. Если ничего из рассмотренного не даёт положительных результатов и ошибка всё равно появляется на синем экране, единственным решением может стать откат операционной системы до последней работоспособной конфигурации.
Когда даже такая мера не помогает, тогда пользователю стоит переустановить операционную систему. Какую именно версию использовать, юзер уже решит самостоятельно.
С рассмотренной ошибкой сталкиваются многие пользователи, на компьютерах которых стоит не только ОС Windows 10, но также и более ранние версии операционной системы. Вопрос лишь в том, сумеет ли юзер справиться с ней самостоятельно, либо потребуется помощь.
Всем спасибо за внимание! Подписывайтесь, оставляйте свои комментарии, задавайте актуальные вопросы и рассказывайте своим друзьям о нашем проекте!
Проверка системы
Первое и самое простое, что нужно сделать для устранения синего экрана 0x0000001e, это выполнить проверку файловой системы на наличие ошибок.
Для этого:
- Войдите в «Компьютер», щелкните по разделу (на котором у вас установлена Windows) правой кнопкой и выберите «Свойства».
- Далее во вкладке «Сервис» щелкаем по кнопке проверки.
- Вы ставите галочки на всех пунктах и запускаете процесс.
Выполните проверку поочередно всех дисков, после чего перезагрузите компьютер.
Несмотря на свою простоту, способ очень эффективен и помогает исправить ошибку с кодом остановки KMODE_EXCEPTION_NOT_HANDLED, когда она связана с повреждениями файловой системы.
Заключение
Вывод
Если действия с операционной системой не помогли, а проблема заключается не в аппаратной части компьютера, то избавиться от BSOD поможет только полная переустановка Windows 10. Скопируйте важные данные на внешний накопитель и займитесь инсталляцией.
Если проблема заключается в аппаратном обеспечении (жесткий диск или оперативная память), то необходимо незамедлительно менять компоненты. С неисправным жестким диском вы рискуете потерять данные без возможности восстановления. Оперативная память с поврежденными блоками не даст вам комфортно работать с компьютером, поскольку BSOD будет появляться все чаще.
Если ни один из представленных в статье методов не помог вам избавиться от ошибки «KMODE_EXCEPTION_NOT_HANDLED» или подобной, то обратитесь к помощи специалистов. Предварительно рекомендуем сделать резервную копию всех важных файлов на сторонний накопитель.
Заключение
Если вы столкнулись с ошибкой «System thread exception not handled», то последняя, в большинстве случаев, сигнализирует о проблемах с драйверами отдельных компонентов вашего ПК. Для избавления от дисфункции воспользуйтесь приведёнными мной советами, не забыв, также, проверить вашу систему на вируса – в некоторых случаях именно зловреды становились причиной возникновения проблемы. Если же ничего из вышеописанного не помогло, остаётся только посоветовать полную переустановку операционной системы – это хоть и кардинальный, но, тем не менее, весьма действенный способ решения вопроса.