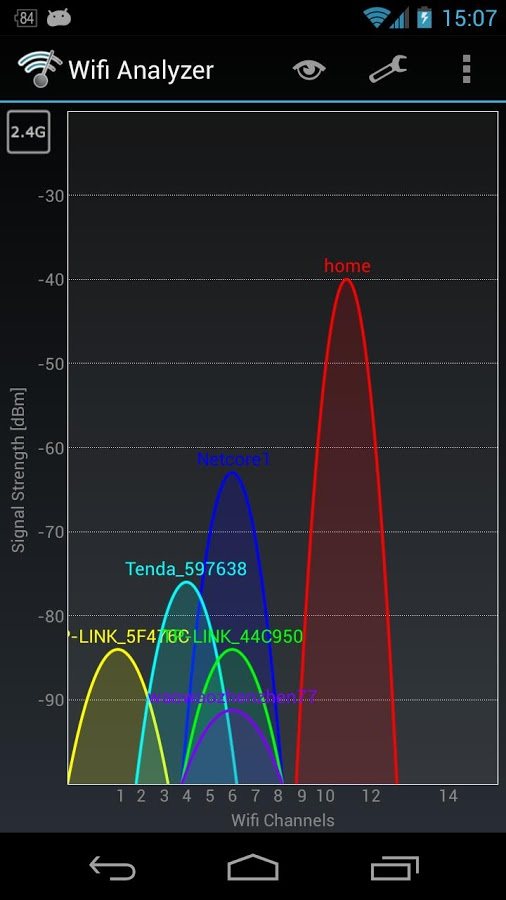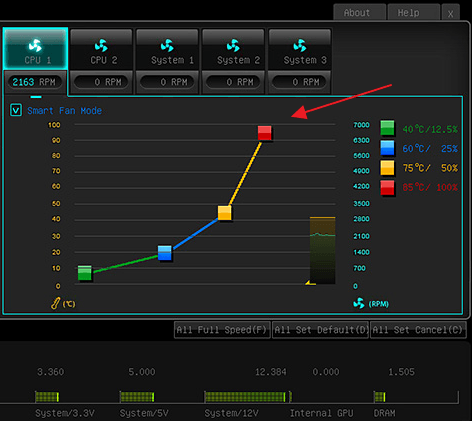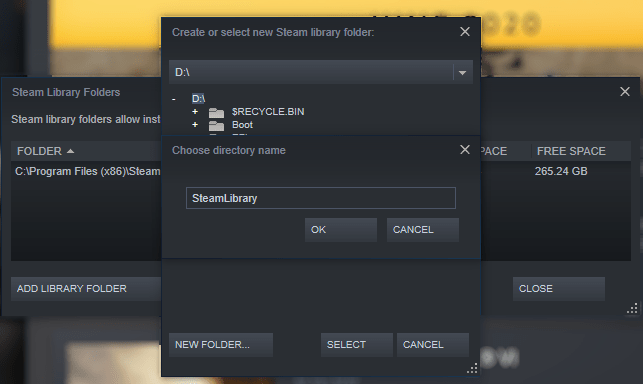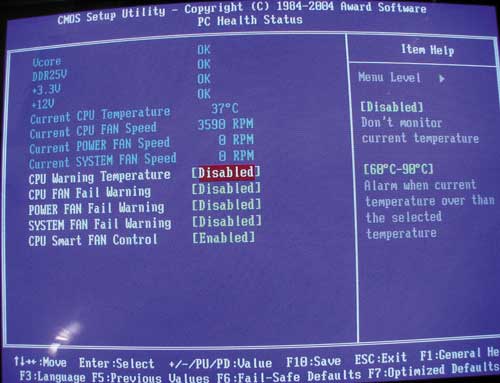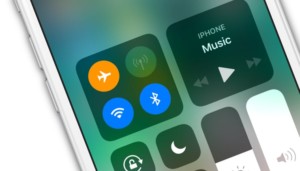Тестируем скорость ssd
Содержание:
- Проверяем ССД на наличие ошибок и работоспособность программой WD Data Lifeguard Diagnostic
- Тест скорости твердотельного накопителя
- От чего зависит скорость жесткого диска и как его увеличить
- Проверить пинг онлайн
- Тесты фейковых SSD некоторых хостеров
- Прочие утилиты для проверки скорости SSD
- Обзор программы HD Tune
- Как узнать время жизни SSD (и спрогнозировать его дальнейшую работу)
- Работа с CrystalDiskMark
- Диагностика накопителей
- Лучшие программы для теста скорости жесткого диска
- Как сделать тест скорости диска у хостера?
- Особенности использования дисков SSD
- Инструкция 1: как просмотреть весь HTML код сайта в браузере
- Японское традиционное деревенское жилище
- SSDReady
Проверяем ССД на наличие ошибок и работоспособность программой WD Data Lifeguard Diagnostic
Незаслуженно игнорируемая многими утилита, с которой проверка скорости ССД станет простым и в некоторой степени увлекательным занятием. Разработана она компанией Western Digital, но подходит и для многих других аналогичных продуктов.
Сканирование накопителей, подключённых к материнской плате, включается после старта приложения автоматически. Вам не нужно никуда нажимать — лучше немного подождите, пока приложение выдаст результаты.
К сожалению, в главном окне вы таблички с параметрами не найдёте. Всё, что здесь появится, — зелёная галочка, оповещающая, что накопитель работает как надо, или красный косой крестик, сигнализирующий об обратном.
Чтобы всё же получить желаемые данные:
- Быстро два раза щёлкните по заголовку интересующего диска.
- Определите, какой тест он должен пройти — «скоростной» или подробный. Здесь же, кстати, можно полностью очистить накопитель — это третий по порядку вариант.
- Не выключайте ПК и не слишком загружайте его, пока не дождётесь результатов. Посмотреть их можно, выбрав четвёртую сверху кнопку — достаточно нажать один раз.
Готово! Остаётся интерпретировать полученные данные, используя Интернет и свои знания английского — или обратившись за помощью к разбирающимся людям.
Тест скорости твердотельного накопителя
Сразу после запуска перед нами откроется главное окно, на котором находятся все необходимые настройки и информация.
Перед началом теста установим пару параметров: количество проверок и размер файла. От первого параметра будет зависеть точность измерений. По большому счету, пяти проверок, которые установлены по умолчанию, вполне достаточно для получение корректных измерений. Но если вы хотите получить более точную информацию, то можно установить и максимальное значение.
Второй параметр – это размер файла, чтение и запись которого будет производиться во время тестов. Значение этого параметра будет также влиять как на точность измерений, так и на время выполнения теста. Однако, для того, чтобы не сокращать срок службы ССД, можно установить значение этого параметра в 100 Мегабайт.
После установки всех параметров переходим к выбору диска. Здесь все просто, раскрываем список и выбираем наш твердотельный накопитель.
Теперь можно переходить непосредственно к тестированию. В приложении CrystalDiskMark предусмотрено пять тестов:
- Seq Q32T1 – тестирование последовательной записи/чтения файла с глубиной 32 на один поток;
- 4K Q32T1 – тестирование случайной записи/чтения блоков размеров 4 Килобайта с глубиной 32 на один поток;
- Seq – тестирование последовательной записи/чтения с глубиной 1;
- 4К – тестирование случайной записи/чтения с глубиной 1.
Каждый из тестов можно запустить отдельно, для этого достаточно кликнуть по зеленой кнопке нужного теста и дождаться результата.
Также можно сделать и полное тестирование, нажав на кнопку All.
Поскольку при повседневном использовании персонального компьютера чаще всего используется случайный метод чтения/записи данных (в 80%), то нас больше будут интересовать результаты второго (4K Q32t1) и четвертого (4K) теста.
Теперь давай проанализируем результаты нашего теста. В качестве «подопытного» использовался диск ADATA SP900 объемом 128 ГБайт. В результате мы получили следующее:
- при последовательном методе накопитель читает данные со скоростью 210-219 Мбит/с;
- запись при этом же методе происходит медленнее — всего 118 Мбит/с;
- чтение при случайном методе с глубиной в 1 происходит на скорости 20 Мбит/с;
- запись при аналогичном методе — 50 Мбит/с;
- чтение и запись с глубиной 32 — 118 МБит/с и 99 МБит/с, соответственно.
Итак, с помощью небольшой программы мы можем с легкостью оценить скорость SSD и сравнить ее с той, которую указывают производители. К слову сказать, эта скорость обычно завышена, а с помощью CrystalDiskMark можно узнать на сколько именно.
Опишите, что у вас не получилось.
Наши специалисты постараются ответить максимально быстро.
От чего зависит скорость жесткого диска и как его увеличить
Низкая скорость диска может быть по нескольким причинам:
- SSD рекомендуется держать на половину пустым, так как при большем заполнении теряется производительность и получаете маленькую скорость работы.
- Скорость вращения шпинделя жесткого диска HDD. Имеет два значения – 5400 и 7200 оборотов в минуту, редко встречаются 5700/5900 об/мин. Чем выше скорость вращения, тем выше производительность, энергопотребление, нагрев, шум.
-
SATA интерфейсы.
-
Sata интерфейсы материнской платы бывают SATA I, SATA II, SATA III. Имеют пропускную способность:
- SATA I – 150 Мб/с.
- SATA II – 300 Мб/с.
- SATA III – 600 Мб/с.
-
Sata интерфейсы жесткого диска SATA I, SATA II, SATA III на практике имеют значительно меньшую скорость, чем поддерживает материнская плата:
- HDD SATA I – до 75 Мб/с.
- HDD SATA II – до 105 Мб/с.
- HDD SATA III – до 255 Мб/с.
- SSD SATA III – 350-600 Мб/с.
-
Sata интерфейсы материнской платы бывают SATA I, SATA II, SATA III. Имеют пропускную способность:
- Буферная память HDD. Чем больше кэш, тем быстрее обрабатывает информацию жесткий диск.
- Битые сектора или задержка при чтении. Если жесткий сыпется, то маленькая скорость в тесте может быть одним из показателей. Чтобы исключить или подтвердить гипотезу, рекомендую проверить состояние жесткого диска.
Примеры. Если в материнскую плату с поддержкой SATA II подключить HDD SATA III, то мы получим скорость меньше 300 Мб/с. Но не только от того, что пропускная способность SATA 2 материнской платы ограничена 300 Мб/с, но и потому что HDD SATA 3 на практике имеет скорость чтения не больше 255 Мб/с. Вывод: Если в материнскую плату с интерфейсом SATA II подключить HDD SATA III, то мы не потеряем скорость.
Но, если в тот же SATA II материнки подключить SSD, то вместо заявленных производителем 550 Мб/с, мы получим лишь до 300 Мб/с. Вывод: можно заметить прирост производительности, в отличии от работы на HDD, но правда заключается в том, что твердотельный жесткий диск не раскроет весь свой потенциал.
Имея цифры пропускной способности интерфейсов SATA материнской платы и практическую информацию по скорости SATA HDD/SSD, можно легко понять, на что рассчитывать при том или ином установленном носителе. Воспользовавшись этой информацией и применив ее на практике, вы можете попробовать увеличить скорость диска.
Если вас не устраивает скорость работы вашего HDD и вы хотели бы заменить его на SSD, но вас останавливают установленные важные программы и информация на жестком диске, то рекомендую просто клонировать Windows с HDD на SSD.
Проверить пинг онлайн
Командная строка хороший, но не всегда удобный вариант. Онлайн сервисы по удобству работы, предоставлении информации и визуальной составляющей намного лучше, чем cmd в операционной системе Windows 10.
Через Speedtest.net
Достаточно популярный сервис проверки скорости интернета. При заходе на страницу определяет айпи-адрес точки авторизации в интернете (коим чаще всего выступает маршрутизатор) и провайдера интернет-услуг. Пинг тест интернета он-лайн проводится так:
Шаг 1. Зайдите на страницу сайта https://www.speedtest.net. Нажмите круглую кнопку «GO».
Шаг 2. Дождитесь процесса замера скорости интернета и пинга.
Шаг 3. Результат не заставит себя долго ждать.
Сервис довольно популярный, чтобы предложить проверить пинг с помощью собственных программ для:
- Windows;
- Android;
- iOS;
- MAC;
- Chrome;
- AppleTV;
- CLI.
В целом это графические оболочки одного и того же сервиса для разных платформ. Минусом Speedtest является множество рекламных объявлений. Но это не удивительно, так как сервис предлагает свои услуги бесплатно.
На сайте pingtest.net
Разнообразия возможностей измерения пинга в pingtest.net немного. Прямо на страничке нет функции, однако она присутствует в десктопных приложениях для Windows и MAC. Чтобы проверить скорость интернета пинг тест:
Шаг 1. Перейдите на сайт и загрузите клиент для своей операционной системы.
Шаг 2. Установите ПО на компьютере, выбрав разрядность системы.
Шаг 3. Запустите Speedtest by Ookla.
Шаг 4. Прочтите уведомление о конфиденциальности и кликайте «ОК».
Шаг 5. Затем щёлкните на кнопку «Начать».
Шаг 6. Дождитесь завершения сканирования.
Шаг 7. Сервер, к которому программа посылает пакеты данных, определяется автоматически. Но на это можно повлиять, выбрав его из списка вручную. Чем дальше сервер будет находиться от вас, тем больший может показываться пинг.
Для более точной картины можете пройти подряд несколько тестов, посылая запросы пакетов данных на разные сервера. Всю информацию можно будет увидеть в «Журнал результатов».
При помощи сервиса 2ip
Сервис 2ip, взросший на просторах рунета, пользуется большой популярностью среди пользователей России и стран СНГ. По своей сути, 2ip.ru – это сайт с множеством полезной информации, которая включает наличие тестов для проверки скорости, анонимности, времени загрузки файла, информации об IP и много другого полезного. Проверка пинг интернета делается по инструкции:
Шаг 1. Перейдите на сайт 2ip.ru.
Шаг 2. Нажмите на ссылку «Тесты» и выберите «Скорость интернет соединения».
Шаг 3. Щелкните на синюю кнопку «Тестировать».
Шаг 4. Дождитесь завершения процесса и рассматривайте пинг, совместно со скоростью загрузки и отдачи трафика.
Тесты фейковых SSD некоторых хостеров
Здесь мы видим всего 30 Мб/с на запись. Это нормальная скорость для обычного HDD. Но у хостера он объявлен как SSD.
Хостер №2
Аналогичная картина. Но скорость чтения уже получше немного. Возможно это случай с flashcache, но очень перегруженный. А скорее всего просто raid массив из обычных HDD. Можно их собирать таким образом, что увеличивается в 1,5-2 раза производительность на чтение.
Хостер №3
Любимый многими хостер. Показывает вообще дикие результаты. Мало того что HDD, так еще и перегруженный обращениями к диску.
Хостер №4
Здесь вообще веселая история. Делал клиенту аудит сервера, были жалобы на тормоза. Дай, думаю, проверю диск.
Вот такая картина. Пишу клиенту так и так — хостер вас нагло обманывает. Клиент бегом в саппорт — оказывается действительно. Клиенту «забыли» включить SSD при переходе когда-то там с тарифа на тариф, понимаете? Переключают, тестируем снова и видим как появился настоящий SSD.
Прочие утилиты для проверки скорости SSD
Crystal Disk Mark – хотя и лучшая, на мой взгляд, но не единственная утилита для проведения тестов:
- HD Tune и AS SSD Benchmark – следующие по популярности утилиты, которые тоже часто используются многими тестерами.
- DiskSpd – использует командную строку. Фактически, это «прародитель» Crystal Disk Mark, взятый за основу.
- PassMark – условно-бесплатное ПО, которое нужно купить через 30 дней использования. Проверяет множество компонентов компьютера, в том числе и твердотельные накопители с винчестерами.
- UserBenchmark – бесплатное проведение для быстрых тестов самых различных параметров работы ПК. Работает онлайн и использует веб-интерфейс.
Аналогичные тесты могут проводить приложения от производителей дисков, которые работают только с «родными» ССД — например, Samsung Magician. А вот популярный «комбайн» AIDA64, используемый для всевозможных замеров, для проверки скорости работы твердотельного накопителя не подходит.
Обзор программы HD Tune
Завершает этот обзор утилита HD Tune. Возможности данной программы тестированием скорости чтения\записи не ограничиваются. Помимо прочего она ещё позволяет проконтролировать здоровье жёсткого диска, его технические параметры и даже просканировать поверхность диска на наличие ошибок.
Если же акцентировать внимание на возможностях тестирования скорости, то здесь можно отметить следующее:
- возможность отдельно задать тестирование записи или чтения
- удобный визуальный график скорости записи\чтения в процессе тестирования
- возможность увидеть пиковую скорость и время доступа
Программа работает в среде Windows и представляет удобные инструменты для контроля и тестирования подключенных носителей.
Как узнать время жизни SSD (и спрогнозировать его дальнейшую работу)
Как говорится: «предупрежден — значит вооружен!». И в этом плане нельзя не согласиться, ведь очень часто диски ни с того ни с сего (внезапно) из строя не выходят. Обычно, этому предшествует этап первых «звонков»: зависания, ошибки, низкая скорость чтения/записи, предупреждения от Windows или утилит, и пр.
Если касаться непосредственно SSD — то у них помимо всего прочего, есть такой важный параметр как TBW (макс. объем информации, который можно записать на диск во время всей его «жизни».) Т.е. если вы сегодня записали на накопитель 100 ГБ, завтра их удалили, а потом снова записали 100 ГБ — то суммарный объем записанных данных составит 200 ГБ. И если TBW накопителя составляет, скажем, 100 000 ГБ — то вы можете так ежедневно записывать/удалять примерно 1000 дней! (прим.: 100 000 ГБ / 100 ГБ = 1000 раз/дней)
Перейдем к практическому примеру. Чтобы просмотреть точное название вашего SSD, его производителя, показания SMART, суммарную записанную на него информацию (и многое другое) — я бы порекомендовал использовать утилиту SSD-Z.
После ее запуска вы увидите примерно ту же информацию, как на скриншоте ниже.
SSD-Z — информация о твердотельном накопителе
Обратите внимание, что на скрине выделены несколько важных моментов:
- Device Name — Kingston SHPM2280P2H/240G (это производитель, модель диска и его объем (240 ГБ));
- POH — 54d 13h (это время работы накопителя);
- Bytes Written — 221,5 GB (суммарный объем записанной информации).
Зная эту информацию, просто зайдите на сайт производителя вашего накопителя, и посмотрите его технические характеристики. В моем примере TBW составляет 415 TB (или 415 000 ГБ).
Технические характеристики с официального сайта Kingston / Кликабельно
Некоторые производители упрощают все вышеприведенное. Они просто указывают сколько лет можно использовать диск, при ежедневной записи определенной информации (скрин из тех. характеристик накопителя Londisk привел ниже).
Можно использовать 8 лет, при записи 100 ГБ ежедневно
Есть более простой вариант…
Совсем не обязательно все это оценивать и считать «вручную». Есть специальные утилиты, которые самостоятельно оценивают состояние диска (разумеется, их оценка очень приблизительна. Тем не менее, ее достаточно, чтобы понять чего ждать от накопителя в ближайшее время…).
В этом плане я бы отметил утилиту Hard Disk Sentinel (есть еще и HDD Life, но она давно не обновлялась и в последнее время на нее «ругаются» антивирусы).
После загрузки и установки утилиты Hard Disk Sentinel, она автоматически «увидит» все накопители, подключенные к вашему компьютеру. После выбора одного из них, вы узнаете его состояние. Причем, оценка дается и по здоровью диска, и по его производительности (в идеале им должна быть поставлена оценка «Отлично», как на скрине ниже).
Hard Disk Sentinel — оценка состояния диска и его срока службы / Кликабельно
Обратите также внимание на строки «Время работы» и «Приблизительно осталось». Если SSD в хорошем состоянии — то оставшееся время работы будет значится «более 1000 дней» (т.е
диск проработает не менее 3 лет!).
Краткие тезисы:
- SSD диски достаточно «живучие» (несмотря на все мифы вокруг этого). Среднее число циклов перезаписи, выдерживаемые памятью SSD — составляет не менее 3000-5000 (у современных накопителей). Таким образом, если объем вашего диска в 100 ГБ — то на него (суммарно) можно записать около 300 ТБ или 300 000 ГБ (разумеется, это в теории, на практике число меньше на 10-30%. Но тем не менее, цифра впечатляет…);
- если вы ежедневно не загружаете/удаляете несколько десятков (сотню) ГБ информации — то за ресурс памяти SSD можно не переживать;
- нет большого смысла переносить файл подкачки, кэш браузеров (и пр. системные файлы Windows) с SSD на другой накопитель. Современная ОС (Windows 8/10) «знает» о существовании SSD;
- установив одну из спец. утилит, вы всегда будете знать состояние SSD, и вовремя будете предупреждены, как только появится первая ошибка (знак, что что-то не так…).
На этом пока все…
Удачи!
Работа с CrystalDiskMark
Запустив программу Вы увидите окно, подобное изображенному на рисунке ниже.
Для справки: на рисунке представлен снимок окна программы с результатами тестов скорости жесткого диска Seagate 250GB (ST9250315AS), подключенного к компьютеру по шине SATA-II.
А теперь пробежимся подробно по каждому элементу окна программы.
Выпадающие поля вверху окна:
- «5» – количество циклов чтения/записи тестового файла;
- «1GiB» – размер тестового файла (уменьшите это значение, если на диске меньше 1Гб свободного места);
- «С: 58% (28/48GiB)» – раздел диска, который будет тестироваться и его занятое пространство.
Кнопки слева:
- «All» – запускает полный набор тестов («Seq Q32T1», «4K Q32T1», «Seq», «4K» );
- «Seq Q32T1» — тест последовательного чтения/записи с несколькими очередями и потоками. Размер блоков — 128 Кб. Этот тест считается самым показательным и его результаты производители обычно указывают в характеристиках своих дисков;
- «4K Q32T1» — старт теста чтения/записи случайных блоков размером 4 Кб с несколькими очередями и потоками;
- «Seq» — тест чтения/записи последовательных блоков размером 1 Мб (один поток);
- «4K» — запуск теста чтения/записи случайных блоков размером 4 Кб (одна очередь и один поток).
Колонки результатов:
Первая колонка «Read» (с англ. «читать») — это результаты скорости чтения информации с диска в Мб/с, вторая колонка «Write» (с англ. «писать») — результаты скорости записи на диск.
Как видим, интерфейс программы простой и понятный. В большинстве случаев можно оставить все настройки по умолчанию и просто нажать кнопку «All» для полного тестирования диска.
Как упоминалось выше, обычно ориентируются на тест «Seq Q32T1», то есть тест последовательной записи/чтения. Для экспресс оценки можно выполнить только этот тест, нажав на соответствующую кнопку.
Тест съемных носителей
Программой CrystalDiskMark также можно тестировать съемные носители информации (USB-флешки, SD-карты памяти и др.). Просто подключите накопитель к компьютеру и выберите в программе букву, соответствующую носителю. Так как флеш накопители имеют ограниченный ресурс перезаписи, желательно уменьшить количество циклов чтения/записи тестового файла, например, с 5 до 3 и размер тестового файла с 1 Гб до 500 или 100 Мб.
Важно!!! Если у Вашего компьютера есть разъем USB 3.0 и Ваша флешка, поддерживает этот стандарт, подключите её через этот разъем, т.к. при подключении по USB 2.0 скорость может быть существенно занижена
Для справки: пропускная способность шины USB 2.0 составляет 480 Мбит/с (60 Мб/с), а USB 3.0 на порядок больше – 5 Гбит/с (625 Мб/с).
А теперь несколько примеров. Ниже показаны результаты тестов моей старенькой флешки «Transcend JetFlash 350 32Gb (TS32GJF350)» поддерживающей только USB 2.0.
А это тест карты памяти моего телефона «Transcend MicroSDHC 8GB Class 10 (TS8GUSDHC10)», подключенной через идущий в комплекте адаптер к кардридеру ноутбука.
Для справки: класс скорости 10 (Class 10) означает, что скорость записи носителя информации должна быть не ниже 10 Мб/с.
Диагностика накопителей
Главная задача проверок дисков SSD заключается в диагностике его состояния и выдаче информации о наличии ошибок, ресурсе и предполагаемом эксплуатационном сроке. Это даёт возможность пользователю заранее узнать о будущих проблемах с накопителем, ведущих к непредсказуемой потере информации. Кроме того, по результатам проверки можно запланировать финансовые расходы на покупку нового SSD-диска, стоимость которого может не позволить быстро найти такую сумму, если проблема возникла неожиданно.
Кроме того, проверка накопителя не занимает много времени и даже не требует покупки дорогого программного обеспечения. Утилиты можно скачать в сети бесплатно или приобрести за сумму, не превышающую стоимость стандартной антивирусной программы. Тогда как восстановление утраченной информации с SSD, в отличие от жёстких дисков, невозможно.
Лучшие программы для теста скорости жесткого диска
Теперь посмотрим, как проверить скорость чтения и записи жесткого диска с помощью специальных программ. Считается, что такие утилиты используют наиболее оптимальные алгоритмы, поэтому получаемые результаты максимально приближены к реальным.
CrystalDiskMark
Бесплатная программа для проведения тестов скорости SSD, HDD-дисков, флешек и других портативных носителей. Запустите утилиту и нажмите кнопку «All» или «Seg Q32T1». Значения в выпадающих списках можно не менять, так как там по умолчанию установлены оптимальные параметры. Необходимо лишь убедиться, что в третьем списке выбран нужный вам диск. Для SSD-диска тест займет примерно одну-две минуты, для HDD времени потребуется немного больше
В первую очередь обращаем внимание на результаты «Seg Q32T1», именно они показывают скорость последовательного чтения (read) и записи (write) в Мб/с
AS SSD Benсhmark
Выполнить тест скорости SSD накопителя позволяет бесплатная утилита AS SSD Benсhmark. Программа поддерживает выполнение тестов с использованием различных типов нагрузки и видов контента – видео, ISO-образов, дистрибутивов игр и т.д. Также инструмент имеет функционал для создания скриншотов и экспорта результатов тестирования в отчет XML. А еще AS SSD Benсhmark выгодно отличается от аналогичных утилит более широким набором настроек.
Давайте разберемся, как узнать скорость жесткого диска компьютера с помощью данного приложения. Тут все просто – запустите программу (она не требует установки) и нажмите кнопку «Start». Данные скорости последовательного чтения/записи будут выведены в графе «Seq». Традиционно результаты тестирования выдаются в Мб/с, но есть возможность просмотреть их и в IOPS (IO за секунды). Да, использовать утилиту можно не только для определения скорости SSD, с обычными магнитными HDD-дисками она работает столь же успешно.
HD Tune Pro
Наконец, проверить скорость работы жесткого диска можно в HD Tune Pro – профессиональной утилите для всестороннего тестирования накопителей различных типов. Возможности этой программы включают поиск ошибок, получение данных SMART, надежное удаление файлов и многое другое.
Чтобы замерить скорость диска в HD Tune Pro, переключитесь на вкладку «Benсhmark» и нажмите кнопку «Start». Утилита замерит минимальную и максимальную скорость чтения и выведет данные на панели справа. На этой же панели затем активируйте чекбокс «Write» и точно так же замерьте скорость записи.
Резюме
Как видите, проверить скорость жесткого диска не так уж и сложно. Нужно, однако, отдавать себе отчет, что скорость чтения/записи в разных участках диска может быть неравномерна, поэтому за окончательный результат желательно принимать среднее значение. Это прежде всего касается старых дисков с наличием так называемых бэд-блоков – участков с поврежденными или нестабильными секторами, скорость чтения/записи в которых может снижаться весьма существенно.
Как сделать тест скорости диска у хостера?
Я для этого использую утилиту dd. Она есть в любом linux
Но обращаться с ней следует осторожно, иначе есть риск испортить вообще весь сервер, все данные на нем. Поскольку эта утилита пишет сырые данные в любое устройство или файл, которое ей укажешь
Итак, для теста записи следует взять поток нулей из специального устройства /dev/zero и направить его в файл, на тестеруемом диске. Любой произвольный файл. Например в папку временных файлов /tmp/test.img
Вот так:
dd if=/dev/zero of=/tmp/test.img bs=1M count=1024 oflag=dsync
Такая команда создаст файл в 1 Гб размером и выведет скорость записи.
Сразу же можно проверить и скорость чтения, только здесь опция if должна указывать на созданный файл, а of куда нибудь в пустоту. В линуксах есть такое устройство /dev/null , в него и направим:
dd if=/tmp/test.img of=/dev/null bs=1M count=1024
Но перед этим, нужно сбросить дисковый кэш, иначе файл будет считан за секунду, а вам выведется скорость чтения в Gb/s. Это делается такой командой:
sysctl vm.drop_caches=3
После чего проводим тест чтения второй командой.
Ну и по окончанию нужно удалить тестовый файл, дабы не занимал место:
rm -f /tmp/test.img
Это все сработает только на выделенном сервере или VPS. Причем, не на всяком VPS. Поскольку они различаются еще и по технологии виртуализации. Многие хостеры дают не полноценную виртуализацию (KVM, XEN) а контейнеры (openVZ). Здесь нет доступа к параметрам ядра, а значит не получится сбросить кэш. Придется читать и писать в разные файлы, либо перед тестом чтения подождать несколько часов, пока дисковый кэш перезапишется другими данными. Также довольно сложно проверить скорость на виртуальном (shared) хостинге, поскольку вы не имеете там root доступа. Но утилита dd обычно доступна любому системному пользователю, поэтому можно проверить и на нём, имея доступ по SSH.
Особенности использования дисков SSD
Диски SSD представляют собой твердотельные энергонезависимые накопители, принцип действия которых напоминает работу флеш-памяти – SD и microSD карт, USB-флешек и других носителей информации. Такие устройства не имеют движущихся частей, а для передачи данных используют микросхему DDR DRAM.
Параллельная запись информации одновременно на несколько элементов памяти и отсутствие необходимости в перемещении считывающих информацию головок (характерных для HDD) позволяют увеличить скорость процесса в несколько раз. И, если средняя скорость чтения современного жёсткого диска составляет около 60 МБ/с, даже средний SSD-диск способен выдать показатели в 4–5 раз выше. При записи данных превышение может оказаться меньшим, однако процесс происходит всё равно намного быстрее.

Рис. 1. Сравнение показателей скорости чтения и записи диска SSD и HDD.
Особое значение скорость загрузки имеет для тех компьютеров, на которых установлено несколько ресурсоёмких приложений. В этом случае только загрузка системы Windows происходит в течение 15–20 с для твердотельного накопителя и от 30 до 60 с для жёсткого диска. Такое же улучшение скорости происходит и в процессе запуска программ, и записи данных.
К другим преимуществам от использования SSD-дисков стоит отнести:
- стойкость к ударам и падениям. Параметр, важный для ноутбуков, жёсткие диски в которых часто выходят из строя именно из-за механических повреждений;
- компактность – многие диски ненамного превышают по размеру аккумулятор мобильного телефона, другие имеют габариты планки памяти;
- расширенный температурный диапазон работы диска;
- минимальное энергопотребление и отсутствие шума при работе.
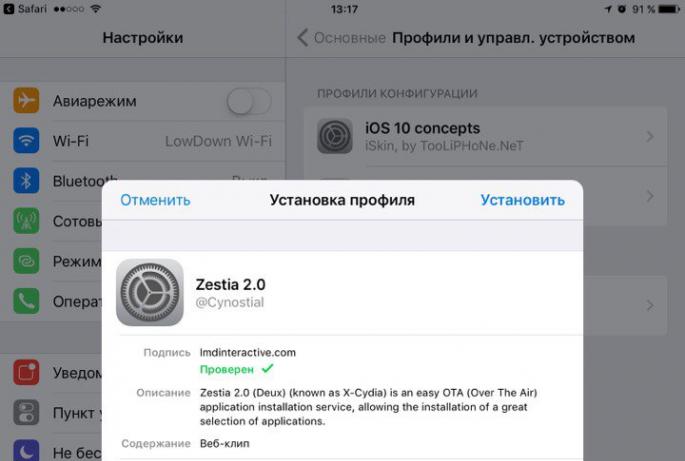
Рис. 2. Сравнение размеров HDD, стандартного SSD и накопителя формата mSATA.
Вместе с тем, работа SSD связана и с определёнными недостатками. К ним относят сравнительно высокую стоимость накопителя, хотя при увеличении ёмкости соотношение цены к объёму становится меньшей. Второй важный минус – ограниченный ресурс SSD-дисков, из-за чего их рекомендуется периодически проверять.
Инструкция 1: как просмотреть весь HTML код сайта в браузере
Открываем необходимую веб-страницу вашего сайта. Кликаем правой кнопкой мыши по необходимому элементу, появится контекстное выпадающее меню браузера с доступными командами:
Рисунок 1. Просмотр всего HTML кода веб-страницы в браузере Chrome
Важно:
Команды в выпадающем меню могут отличаться, например, для активных элементов (ссылки, картинки, видео) и неактивных (текст, фон, дивы):
Рисунок 2. Выпадающее меню браузера Chrome
Поэтому если вы не нашли необходимой команды, просто нажмите правую кнопку мыши в другом месте или воспользуйтесь горячими клавишами браузера.
Вернемся к рисунку 1, на нем показана необходимая команда для просмотра всего HTML кода исходной веб-страницы, она называется «Просмотр кода страницы
«. Кликаем по команде, откроется новая вкладка с полным кодом исходной веб-страницы, большой плюс ко всему — просмотр доступен с подсветкой синтаксиса:
Рисунок 3. Фрагмент кода данного сайта
Данный инструмент очень полезен для нахождения и правки искомых элементов.
Альтернативные способы просмотра всего HTML кода веб-страницы
Для более быстрого доступа, можно использовать другие способы вызова данного инструмента
- На рисунке 1 мы также видим, что данная команда доступна по сочетанию клавиш + ;
- Вставить в адресную строку браузера view-source:сайт вместо моего домена вставляем свой адрес;
Оба способа универсальны и должны работать во всех браузерах.
Кому-то поначалу покажется, что это совсем не нужный инструмент, но просмотр всего HTML кода сайта отлично подходит для поиска в коде необходимых элементов, это могут быть ссылки, теги, мета-теги, атрибуты и другие элементы.
Сочетанием горячих клавиш + открываем окно поиска, в браузере Chrome оно появляется верху справа:
Рисунок 3. Поиск по коду сайту
После того, как вы ведете запрос в поисковую форму экран переместится к первому найденному элементу, с помощью стрелок можно перемещаться между ними и выбрать необходимый:
Рисунок 4. Поиск по HTML коду сайта
Японское традиционное деревенское жилище
Традиционно в Японии минка – это жилище крестьян и ремесленников. То есть, это жилище не очень богатой части японского общества. А когда нет денег, то из чего строить своё жильё? Понятно, что из подручных материалов, которые можно было добыть поблизости.
Климат Японии, находящейся на островах, довольно мягкий. Влияние муссонов делает его тёплым и влажным. Исключение составляет лишь остров Хоккайдо, самый северный из четырёх крупнейших островов японского архипелага. На нём зимой выпадает снег и иногда лежит довольно продолжительное время.
В центральной и южной Японии температура даже зимой очень редко бывает ниже нуля. А снег, если и выпадает, то тут же тает. Летом же температура достигает 28 – 30 градусов по Цельсию. В сочетании с высокой влажностью бывает довольно душно.
И ещё один значимый фактор повлиял на жилище японцев. Японские острова находятся в очень активной тектонической зоне. Океаническая плита подползает под материковую как раз в зоне японского архипелага. Поэтому здесь часты землетрясения и разрушения.
Вот в таких условиях и появился минка. Он отвечал всем перечисленным требованиям основного жителя Японии – крестьянина и ремесленника. Зимой не очень холодно — не нужно сильно обогревать. Летом душно – нужно часто проветривать.
Материалов на строительство необходимо минимум и не очень дорогие, местного происхождения. В случае разрушения землетрясением, дом можно легко восстановить. В конце концов и появился дом минка. Как и традиционные жилища других народов, он соответствовал условиям окружающей природы.
SSDReady
SSDReady — утилита для проверки SSD-накопителей. С помощью приложения пользователи могут определить приблизительное время жизни устройства и посмотреть общее количество операций, выполненных носителем информации.
Программа работает на всех актуальных версиях Windows (32 и 64 бит), но интерфейс англоязычный. Утилита условно-бесплатная, поная версия стоит 12 евро, но есть бесплатная версия с ограничениями.
После запуска программы откроется главное окно. Чтобы начать проверку SSD-накопителя, необходимо нажать кнопку «Start».
Ниже панели инструментов отобразится результат анализа носителя информации: общее число записи и чтения информации, число файлов, время мониторинга. СТрока «Approx ssd life» отображает приблизительное время работы SSD-диска.
Преимущества:
- возможность пользоваться утилитой бесплатно;
- простой и удобный интерфейс;
- приблизительный расчет времени службы носителя информации.
Недостатки:
- нет поддержки технологии SMART;
- отсутствует русский язык интерфейса.