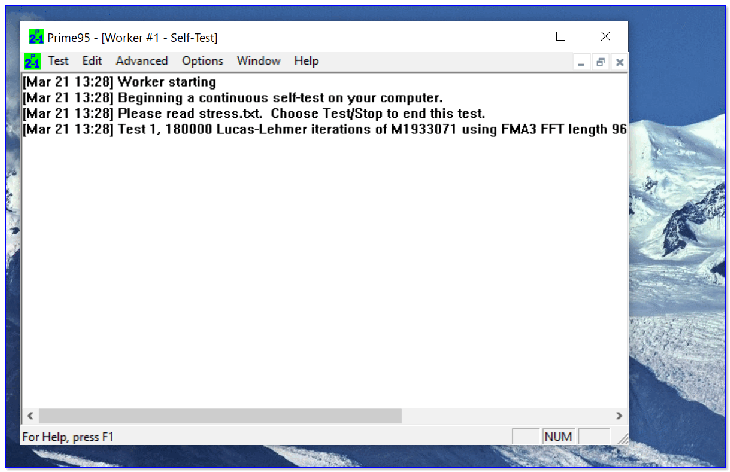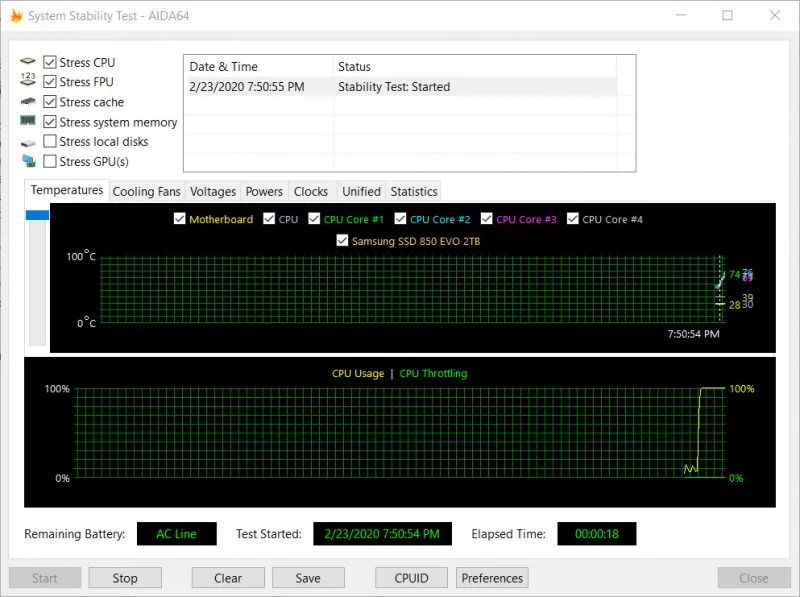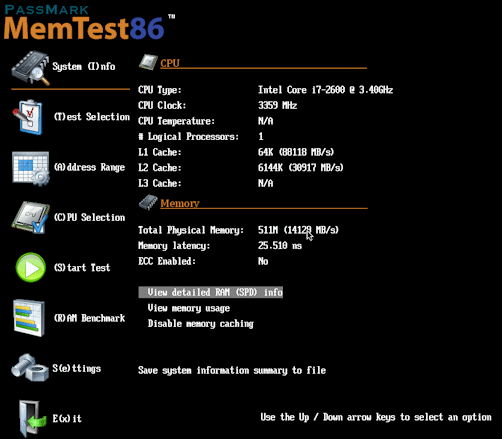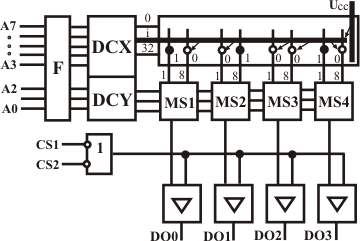Твердотельное настоящее: тест накопителей ssd
Содержание:
- Можно ли перенести историю Viber на другой телефон?
- ⇡#Случайные операции чтения
- MiniTool Partition Wizard
- Как создать фокальную точку на фотографии
- Подключение SSD-накопителя
- Обновление от 30.12.2018
- Обзор программы HD Tune
- Фирменные утилиты производителей SSD
- Как пользоваться CrystalDiskInfo?
- Включение TRIM
- Программы для оптимизации SSD-диска
- Как пользоваться программой SSD Fresh?
- ⇡#Последовательные операции чтения и записи
- Командами какого меню можно воспользоваться для установки эффектов смены слайдов?
- Утилиты и программы для проверки дисков
- Заключение. Crucial BX500 — тестирование SSD на выносливость показало высокую выносливость
- Заключение
Можно ли перенести историю Viber на другой телефон?
⇡#Случайные операции чтения
 |
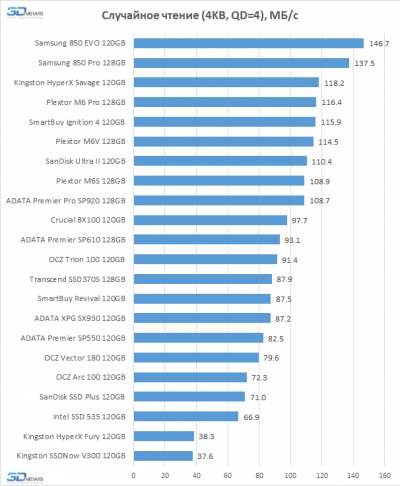 |
При случайном чтении без очереди запросов, которое является самым распространённым видом операций в типичных персональных компьютерах, верхнюю часть диаграммы оккупировали накопители Samsung и Plextor. Следует признать, что эти производители, делающие серьёзный упор на высокопроизводительные контроллеры и оптимизацию прошивок, добились желаемого успеха.
Появление же очереди запросов приводит к тому, что Samsung 850 Pro и Samsung 850 EVO, основанные на проприетарных платформах, отрываются от преследователей ещё сильнее. Следующая же за ними группа преследователей характерна использованием различных контроллеров Marvell, качественно работающих с конвейеризованными командами. Также во втором эшелоне можно видеть и пару SSD на базе Phison PS3110-S10 и MLC-памяти.
MiniTool Partition Wizard
Программа MiniTool Partition Wizard разработана для управления дисками и их разделами: в ней можно корректировать размер, перемещать по диску, объединять и разделять, форматировать, изменять файловую систему и так далее. Приложение требует для работы Windows версии от XP и выше. Список поддерживаемых файловых систем включает FAT (популярные 16 и 32 разновидности и даже FAT12), ее модификацию exFAT и NTFS. Также возможна работа с разделами, отформатированными в Ext2/3/4.
По типу носителя поддерживается корректная обработка HDD/SSD накопителей, внешних дисков и USB-флешек, карт памяти. MiniTool Partition Wizard также распознает динамические диски и аппаратный RAID.
В бесплатной версии программы недоступен ряд функций, которые имеются в полном варианте. К примеру, изменить размер кластера или перевести NTFS раздел в FAT получится только в платных модификациях. Однако все базовые операции, включая создание, удаление, изменение размера или форматирование раздела, доступны пользователям без оплаты. Также в бесплатном варианте имеются встроенные утилиты для проверки производительности диска или анализа занятого пространства.
- Плюсы: простой интерфейс, полная поддержка базовых операций.
- Минусы: англоязычный интерфейс, продвинутые функции только в платной версии.
Как создать фокальную точку на фотографии
Подключение SSD-накопителя
Прежде чем переносить операционную систему на SSD-диск, его для начала необходимо вставить в системный блок и подключить к материнской плате и блоку питания. И это самый сложный этап во всём процессе. Ведь если сам перенос ОС осуществляется автоматически при помощи программ, с которыми разобраться достаточно просто, то вот подключение твердотельного накопителя придётся производить вручную, ковыряясь в «железе» компьютера. Но если вы уже имели опыт подключения HDD-диска , то данный процесс не вызовет у вас никаких трудностей.
Чтобы облегчить вам эту непростую задачу, мы опишем для вас процесс подключения SSD-диска в виде пошаговой инструкции. Следуйте описанным далее шагам:
Выключите компьютер, затем обязательно отключите системный блок от электричества в целях вашей же безопасности. После этого отключите остальные устройства от системного блока (монитор, мышь, клавиатуру, USB-устройства и т.д.).
Снимите с системного блока боковую крышку. Она закреплена двумя (иногда больше) креплениями в виде винтов. Подберите нужную отвёртку и открутите эти винты. Откручиваются винты в левую сторону (против часовой стрелки), а закручиваются – в правую (по часовой стрелке).
После того, как вы снимете боковую крышку, вас поразит разнообразие различных плат, проводов и микросхем. Среди этих компонентов вам нужно будет найти отсек для жёстких дисков. Его расположение варьируется в зависимости от модели компьютера – иногда этот отсек расположен в самом низу системного блока, а иногда по центру сбоку. Однако внешне его очень легко отличить от остальных составных частей компьютера
Чтобы облегчить вам эту задачу, мы покажем вам фото этого отсека, которое поможет вам сориентироваться.
Обратите внимание на ваш твердотельный накопитель. Он должен идти в комплекте со специальной монтажной пластиной (более популярное название – салазки), к которой его можно закрепить (если он не был закреплён изначально после покупки)
Сам по себе SSD-диск имеет меньший объём, чем HDD, поэтому без переходника его в отсек не закрепишь. Для таких случаев и предусмотрены салазки соответствующей формы, которая заточена под разъёмы в отсеке для HDD. Вам нужно вставить закреплённый к салазкам HDD-диск в один из разъёмов отсека. Крепится диск к монтажной пластине с помощью винтов, которые тоже идут в комплекте.
Теперь, когда вы закрепили ваш диск, осталось его подключить. Для подключения внешних устройств существует специальный интерфейс SATA, разъёмы которого есть на SSD-диске и материнской плате. На твердотельном накопителе присутствуют два разъёма – один из них длинный, а второй примерно в три раза короче. Длинный разъём предназначен для подключения к блоку питания, а короткий – к материнской плате. Для подключения вам потребуется два SATA-переходника (для «материнки» и блока питания). Если их не было в комплекте, то вы можете приобрести их в любом магазине компьютерной техники. Стоят они очень дёшево.
Когда вы убедились в наличии SATA-переходников, подключите c их помощью ваш SSD-накопитель к нужным компонентам компьютера. Начнём с материнской платы. При подключении вы столкнётесь с одной сложностью. Дело в том, что SATA-разъёмы бывают разных версий. Вам нужно подключить SSD к SATA 3.0, чтобы ваш диск функционировал с максимальной производительностью. Сложность же состоит в том, что SATA 3.0 легко перепутать с SATA 2.0. Чаще всего третья версия имеет отличительный красный цвет, но не всегда. Если у вас именно такой случай, то вам придётся прочитать инструкцию к вашему компьютеру, в частности строение материнской платы (или вбить в любой поисковик её модель). В инструкции будет изображена схема строения вашей «материнки», в том числе и расположение SATA-кабелей с указанием их версий.
Теперь возьмите второй переходник (который с широким разъёмом) и подключите его в любой разъём. Эти разъёмы расположены на концах множества проводов, исходящих от блока питания. В какой именно вы подключите устройство, значения не имеет.
После подключения привинтите боковую крышку обратно к системному блоку.
Итак, вы подключили SSD-накопитель. Теперь вам необходимо убедиться, что вы всё сделали правильно. Для этого проделайте следующие шаги:
-
Зайдите в «Диспетчер устройств». Есть масса способов открыть это меню, но самый быстрый из них осуществляется с помощью специальной команды «Выполнить». Откройте эту команду одновременным нажатием клавиш «Win+R», затем введите «devmgmt.msc» и нажмите «Ок».
-
Откройте вкладку «Дисковые устройства». Если в этом перечне отображается ваш SSD-накопитель, то вы всё сделали правильно. Если же нет, то повторите заново процедуру из предыдущей инструкции. Возможно, вы подключили SATA-штекер не в тот разъём.
Обновление от 30.12.2018
Обзор программы HD Tune
Завершает этот обзор утилита HD Tune. Возможности данной программы тестированием скорости чтения\записи не ограничиваются. Помимо прочего она ещё позволяет проконтролировать здоровье жёсткого диска, его технические параметры и даже просканировать поверхность диска на наличие ошибок.
Если же акцентировать внимание на возможностях тестирования скорости, то здесь можно отметить следующее:
- возможность отдельно задать тестирование записи или чтения
- удобный визуальный график скорости записи\чтения в процессе тестирования
- возможность увидеть пиковую скорость и время доступа
Программа работает в среде Windows и представляет удобные инструменты для контроля и тестирования подключенных носителей.
Фирменные утилиты производителей SSD
Одни из самых полезных и безвредных для вашего накопителя программ — фирменные утилиты от конкретных производителей SSD. Их функции во многом схожи и, как правило, включают в себя:
- Обновление прошивки SSD
- Просмотр сведений о состоянии диска, как в понятном простом виде (хорошее, среднее или плохое, количество записанных данных), так и со значениями атрибутов SMART.
- Оптимизация системы для работы с SSD накопителем в рамках рекомендаций производителя. Тут может быть полезным: Настройка SSD для Windows 10.
- Дополнительные функции, специфичные для конкретного накопителя и производителя: ускорение за счет использования кэша в RAM, полная очистка диска, проверка статуса TRIM и подобные.
Обычно такие утилиты легко найти на официальном сайте производителя диска, но перечислю утилиты для самых распространенных марок:
- ADATA SSD Toolbox
- Crucial Storage Executive
- Intel SSD Toolbox
- Kingston SSD Manager
- OCZ SSD Utility (для OCZ и Toshiba)
- Optimum SSD Tool (Goodram)
- Samsung Magician
- SanDisk SSD Dashboard
- WD SSD Dashboard
Все они достаточно просты в использовании, полностью бесплатны и на русском языке. Настоятельно рекомендую скачивать только с официальных сайтов, а не со сторонних источников.
Как пользоваться CrystalDiskInfo?
Основная функция программы CrystalDiskInfo — чтение S.M.A.R.T. атрибутов жесткого диска с последующей оценкой его технического состояния путем сравнения полученных данных с эталонными значениями. Другими словами, CrystalDiskInfo позволяет определить физический износ винчестера, что поможет пользователю принять решение о том, продолжить ли использование имеющегося жесткого диска или приобрести новое оборудование для предотвращения потери хранящихся данных.
У разных моделей винчестеров могут быть разные атрибуты S.M.A.R.T., и CrystalDiskInfo способен считывать большинство из них. Наибольшую ценность имеет следующая информация:
- Число включений и общее время работы. Эти данные не отображают реальное состояние жесткого диска, однако помогают определить его примерный срок эксплуатации.
- Переназначенные сектора. Значение отображает количество физически поврежденных секторов, восстановление которых невозможно (они переназначаются контроллером винчестера «живыми» секторами).
- Повторные попытки раскрутки. Этот атрибут показывает количество ошибок при попытке контроллера раскрутить диск. Чем выше значение, тем чаще раскрутка заканчивалась неудачей, что может говорить об износе основного электромотора или чипов управления.
- Аппаратное ECC-восстановление. Данный атрибут указывает на количество критических ошибок, имевших место в работе винчестера и требовавших запуск процедуры восстановления. Высокие значения указывают на общий износ оборудования.
- Нестабильные и неисправимые сектора. Это два разных S.M.A.R.T. атрибута, указывающих на наличие плохо читаемых и полностью неработоспособных секторов, соответственно.
- Ошибки CRC, записи и адресации данных. Все эти три атрибута указывают на количество ошибок манипуляции с записываемыми/считываемыми данными. Высокие значение атрибутов указывают на плохое физическое состояние поверхности дисков и/или считывающей головки.
Конечно, лишь по одним перечисленным (и не перечисленным) S.M.A.R.T. атрибутам нельзя точно определить оставшийся срок службы жесткого диска, но дать оценку его текущему техническому состоянию — вполне возможно.
Включение TRIM
Механизм TRIM производит оптимизацию SSD-накопителя, очищая ячейки памяти от ненужных данных при удалении их с диска. Использование TRIM обеспечивает равномерный износ ячеек диска и увеличивает скорость его работы. Чтобы проверить, активна ли в вашей системе TRIM, выполните в запущенной от имени администратора командной строке команду fsutil behavior query DisableDeleteNotify.
Если значение возвращённого параметра DisableDeleteNotify будет 0, значит всё в порядке и функция трим включена, если 1 — значит отключена и её следует включить командой fsutil behavior set DisableDeleteNotify 0.
Применима эта настройка SSD только к Windows 7/10, тогда как Vista и XP её не поддерживают. Варианта два: либо установите более новую систему, либо ищите SSD-диск с аппаратным TRIM. Учтите также, что некоторые старые модели твердотельных накопителей вовсе не поддерживают TRIM, правда, вероятность, что они ещё реализуются в магазинах цифровой техники очень мала.
Программы для оптимизации SSD-диска
Практически все, что было показано на примерах выше, можно сделать с помощью специальных утилит. Как настроить SSD под Windows 7/10 с использованием сторонних программ? Очень просто. Большинство из них имеет интуитивно понятный интерфейс, представленный набором опций, которые можно включить или отключить. Оптимизаторов SSD много, но мы остановимся только на самых популярных.
SSD Mini Tweaker
Самая удобная портативная программка для оптимизации твердотельных накопителей. Утилитой поддерживается работа с функциями дефрагментации, гибернации и защиты системы, Trim, Superfetch и Prefetcher, управление файлом подкачки и Layout.ini, индексированием, кэшем файловой системы и некоторыми другими настройками.
Интерфейс SSD Mini Tweaker представлен окошком со списком доступных для управления функций. После применения новых настроек может потребоваться перезагрузка ПК.
Tweak-SSD
Условно-бесплатная утилита для оптимизации и настройки производительности SSD диска. Русского языка в Tweak-SSD нет, но зато есть удобный пошаговый мастер, предлагающий оптимальные настройки. Возможности этой программы включают отключение индексации файлов, помощника совместимости программ, гибернации, файла подкачки, дефрагментации, записи времени последнего доступа к файлу, работу с TRIM, увеличение кэша файловой системы, снятие лимита NTFS на использование памяти, а также вынос ядра в памяти вместо выгрузки части модулей на диск.
SSD Fresh Plus
Ещё один оптимизатор SSD. В отличие от аналогов, поддерживает работу с данными S.M.A.R.T. С помощью Abelssoft SSD Fresh Plus можно отключить дефрагментацию, использование сокращённых имен для папок и файлов, временные метки, журнал Windows, службы предварительной выборки.
В общей сложности утилита поддерживает девять разных настроек, оптимизирующих работу SSD. Дополнительные возможности программы включают просмотр подробной информации о диске. Распространяется в платной и бесплатной редакциях.
Как пользоваться программой SSD Fresh?
После запуска утилиты SSD Fresh откроется главное окно. Первый доступный раздел — «Обзор». Здесь отображается подробная информация о диске (модель жесткого диска, буква, объем — общий и доступный, количество разделов и тип файловой системы (FAT32 или NTFS).
Ниже находится визуальное отображение использования дискового пространства (выбранного локального диска) — сколько используется и свободно (в гигабайтах и процентах). Большой круг показывает общий процент занятости диска. В левой части интерфейса главного окна можно изменить локальный диск и посмотреть подробную информацию о другом разделе. Также здесь отображается информация о текущем уровне оптимизации.
В случае, если показатель состояния диска находится на отметке «Плохо», значит нужно запустить процесс оптимизации. Доступно два режима работы:
- Автоматический. В этом случае пользователю не нужно выполнять дополнительные настройки, чтобы начать процесс оптимизации диска. Утилита самостоятельно выполнит все необходимые действия.
- Ручной. Этот тип оптимизации подходит для более опытных пользователей. После выбора этой функции, откроется следующий раздел утилиты, который называется «Оптимизация».
В разделе «Оптимизация» пользователи могут самостоятельно указать нужные параметры для настройки SSD-накопителя:
- Индексирование. Это поможет системе быстрее найти ошибки на диске, путем создания отдельного индексного файла.
- Оптимизация диска. Функция, которая позволяет оптимизировать работу SSD-накопителя. Действие выполняется через TRIM, которая используется для дефрагментации дисков (начиная с Windows 8).
- Отметка. При включении этой функции, в Windows не будет храниться время доступа для каждого файла. Это увеличит срок службы диска.
Остальные параметры можно оставить без каких-либо изменений. Также в разделе «Оптимизация» можно создать резервную копию текущих параметров SSD-накопителя. Для этого следует нажать кнопку «Создать резервную копию». В том случае, если во время оптимизации диска или позже произойдет сбой, пользователи всегда смогут восстановить предыдущую версию параметров.
Еще одна доступная функция в первом разделе «Обзор» — просмотр «S.M.A.R.T. данных диска». Здесь отображаются различные параметры диска, а также их значения.
Последний доступный раздел в программе SSD Fresh — «Живой-Анализ». Здесь пользователи могут запустить процесс анализа активных процессов, которые больше всего нагружают SSD-накопитель.
Для выполнения данного действия необходимо нажать зеленую кнопку «Start». Результаты будут отображаться в окне «Процессы с наибольшей активность», которое расположено в нижней части интерфейса утилиты. Справа отображается история последних анализов системы.
⇡#Последовательные операции чтения и записи
 |

|
При последовательном чтении производительность большинства накопителей упирается в пропускную способность SATA-интерфейса. Однако это справедливо не для всех моделей. Предельную скорость неспособны выдать SSD на основе контроллера Phison S10 и TLC-памяти, а также накопители со старинным контроллером SF-2281.
При последовательной же записи разброс результатов гораздо серьёзнее. В лидерах находятся Samsung 850 Pro на MLC V-NAND и накопители OCZ с фирменным контроллером Barefoot 3, которые используют динамическое SLC-кеширование. Кроме того, относительно неплохими результатами могут похвастать и другие накопители, массив флеш-памяти которых набран 64-гигабитными устройствами MLC NAND.
Командами какого меню можно воспользоваться для установки эффектов смены слайдов?
Утилиты и программы для проверки дисков
Victoria (Виктория)
Одна из самых лучших утилит для проверки состояния диска (новая Victoria 5 обзавелась доп. функциями). Позволяет буквально за 5-10 мин. оценить показания SMART диска и провести тест на поиск бэд-блоков (проверяются случайные сектора диска).
Тестирование быстрое (Quick) — Victoria 5
Что очень полезно для начинающих: Victoria делает самостоятельно выводы о состояние диска (например, GOOD — в переводе с англ. означает, что с диском всё хорошо).
Кроме этого, новая 5-я версия полностью на русском и пользоваться ей стало значительно проще. Утилита полностью совместима с ОС Windows 7/8/10.
CrystalDiskInfo
CrystalDiskInfo — техсостояние хорошее
Очень простая и в то же время удобная утилита для быстрой проверки:
- температуры диска;
- показаний SMART (причем, CrystalDiskInfo сразу делает вывод о диске в графе «Техсостояние»);
- определения режима передачи (SATA II / SATA III);
- просмотра возможностей, прошивки, серийного номера, общего времени работы диска.
Все вышеперечисленные данные будут сразу же предоставлены в первом окне, после запуска утилиты. CrystalDiskInfo рекомендую обязательно иметь под-рукой…
CrystalDiskMark
CrystalDiskMark — скриншот теста скорости диска
Еще одна крайне полезная утилита от этого же производителя. CrystalDiskMark используется для тестирования скорости чтения/записи (чаще всего для SSD накопителей).
В установке утилита не нуждается, для запуска теста — нужно нажать кнопку «ALL». Далее дождаться окончания проверки и посмотреть (в первую очередь) на:
- строку «SEQ» — это последовательная скорость чтения/записи (*т.е. та скорость, которую вы увидите при копировании большого файла с одного диска на другой);
- строку «4KiB» — это случайная скорость чтения/записи блоков размером в 4 КБ (более, чем половина операций при работе в Windows приходятся на такие файлы. Поэтому, быстродействие системы зависит от этого показателя диска).
Hard Disk Sentinel
Скриншот окна Hard Disk Sentinel
Многофункциональная программа для тестирования и диагностики дисков. Позволяет в авто-режиме оценить «здоровье» диска и узнать примерно сколько он еще проработает (см. скриншот выше).
Кстати, для постоянного мониторинга за состоянием диска — рекомендуется утилиту добавить в автозагрузку Windows. Это позволит вам вовремя получить уведомление от Hard Disk Sentinel если с диском начнут происходить какие-то изменения не в лучшую сторону…
Помимо авто-проверки диска, есть еще несколько полезных вкладок: температура, SMART, информация, производительность.
SSD Life / HDD Life
Здоровье диска — отличное! / Утилита SSD Life
Эти утилиты как нельзя лучше подходят для начинающих пользователей. Исходя из показаний SMART они могут автоматически оценить состояние диска и указать вам степень его изношенности, сделать прогноз по сроку эксплуатации (см. скрин выше).
Для начала работы: необходимо загрузить и запустить утилиту. Буквально через несколько секунд вы увидите информацию о диске. Кстати, желательно утилиту добавить в автозагрузку, чтобы она постоянно мониторила состояние дисков. Как только с дисками будет что-то не так — она вовремя вас известит об этом!
HD Tune
HD Tune — главное окно программы
HD Tune — универсальная программа для работы с USB-флешками, SD-картами, HDD дисками, SSD-накопителями. Помимо обычной информации о диске, с ее помощью можно провести ряд тестов, позволяющих оценить накопитель всесторонне. Вообще, рассчитана на более опытного пользователя…
HD Tune позволяет:
- просмотреть показания SMART;
- провести тест быстродействия и производительности (например, можно оценить не проседает ли скорость чтения во время постоянной нагрузки);
- вести мониторинг температуры;
- выполнить тест на наличие ошибок, бэд-блоков;
- провести удаление файлов, так, чтобы их нельзя было в последствии удалить;
- получить всестороннюю информацию о накопителе: серийный номер, прошивку, объем, буфер обмена и пр.
На сим пока всё. Дополнения приветствуются…
Удачи!
Заключение. Crucial BX500 — тестирование SSD на выносливость показало высокую выносливость
Что имеем в итоге? В моем экземпляре память NAND выдержала почти 1.5 ПБ записи, так и не воспользовавшись резервными ячейками. Причина поломки оказалась в другом, скорее всего — в отказе контроллера.
Обновление от 26.01.2019. С оказией сделал в мастерской диагностику этого SSD с целью выяснить, на кого грешить, на контроллер или, скажем, систему питания. Все же контроллер. Питание подается, и он даже тепленький (не горячий) во включенном состоянии, но вот признаков жизни не подает.
Все это позволяет предположить, что износ NAND становится не самым «узким» местом SSD накопителей в плане надежности и долговечности. Ячейки TLC, некогда принимаемые с настороженностью, на данный момент имеют весьма солидный ресурс.
Мой конкретный пример показывает, что беды можно дождаться совсем с другой стороны — от контроллера, например. Или от прошивки.
Что касается Crucial BX500, в тесте на 3DNews он уже накатал более 1.6 ПБ, и наверняка проживет еще, вполне возможно, что сумеет показать и 2 ПБ. В любом случае, превышение гарантированного ресурса в 20 раз говорит о том, что эти, озвучиваемые в спецификациях цифры, занижены, и занижены очень сильно.
Видимо, поэтому у более свежей модели SSD Micron 1300 той же емкости параметр TBW составляет уже 180 ТБ. Crucial BX500 же остается весьма крепким бюджетником, далеко не самым скоростным, но весьма надежным.
P.S. Параллельно у меня запущен второй ресурсный тест накопителя A-Data SU635, в котором главный интерес представляет используемая NAND память с четырехбитовыми ячейками QLC.
P.S.2 Я решил провести еще один эксперимент и имеющийся у меня накопитель Crucial P1, в которым используется NAND QLC наполовину заполнил файлами, посчитал их CRC-суммы (MD5), и отключил его от питания минимум на пол-года, т. е. как минимум до начала сентября.
Посмотрим, насколько новая четырехбитовая память способна надежно хранить записанную информацию.
Заключение
На этом, пожалуй, всё. Есть также и другие рекомендации по оптимизации SSD, но они по большей части либо сомнительны, либо вредны. В частности, не рекомендуется отключать кэширование записей для SSD-диска и USN-журнал файловой системы NTFS. Не следует также переносить с SSD программы и временные папки Temp, кэш браузеров и прочее, ведь какой тогда смысл в покупке SSD-диска? Нам нужно ускорение работы программ, перенеся же их на HDD, вы только замедлите работу системы.
И напоследок вот вам добрый совет. Не заморачивайтесь особенно с оптимизацией SSD. Чтобы выработать ресурс даже бюджетного твердотельного диска 128 Гб, вам потребуется как минимум десяток лет, если только вы не станете записывать и удалять ежедневно терабайты данных. А за это время безнадёжно устареет не только модель диска, но и сам компьютер.