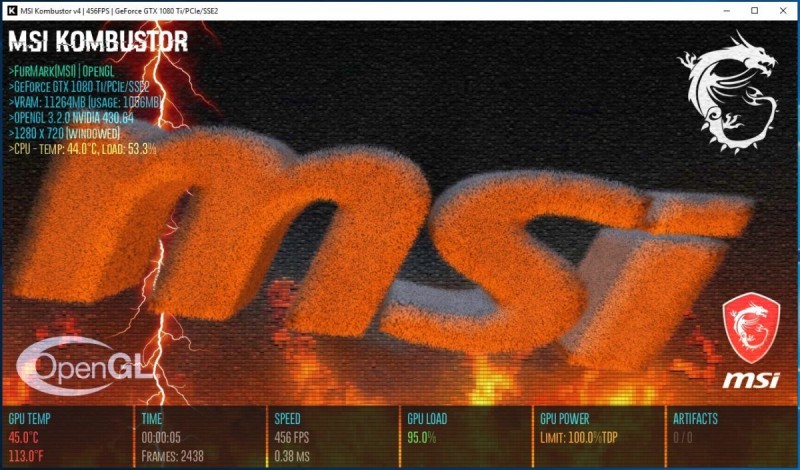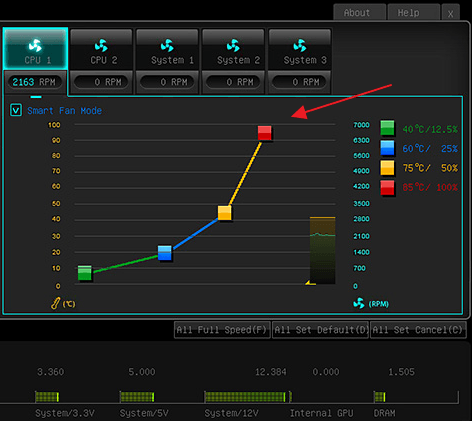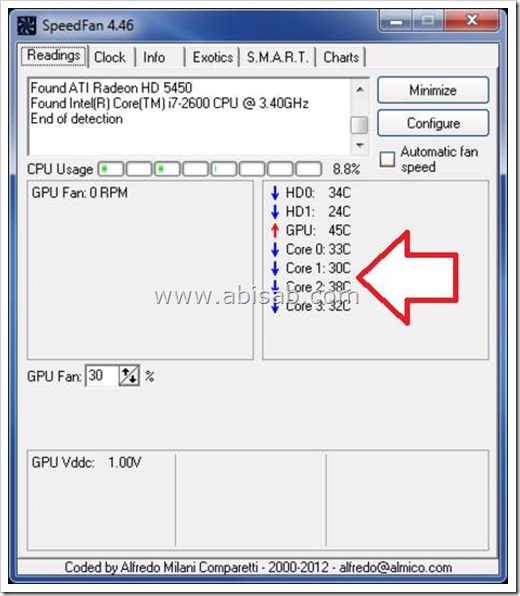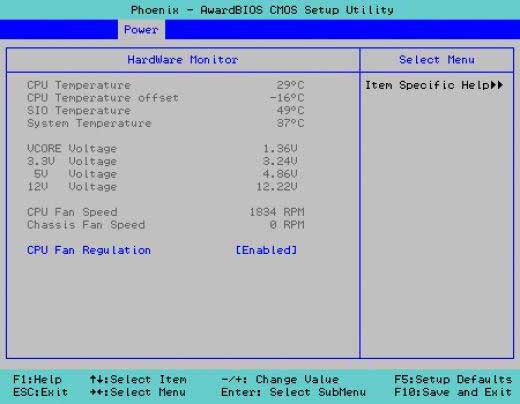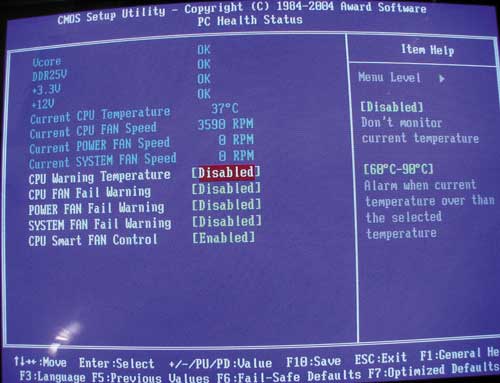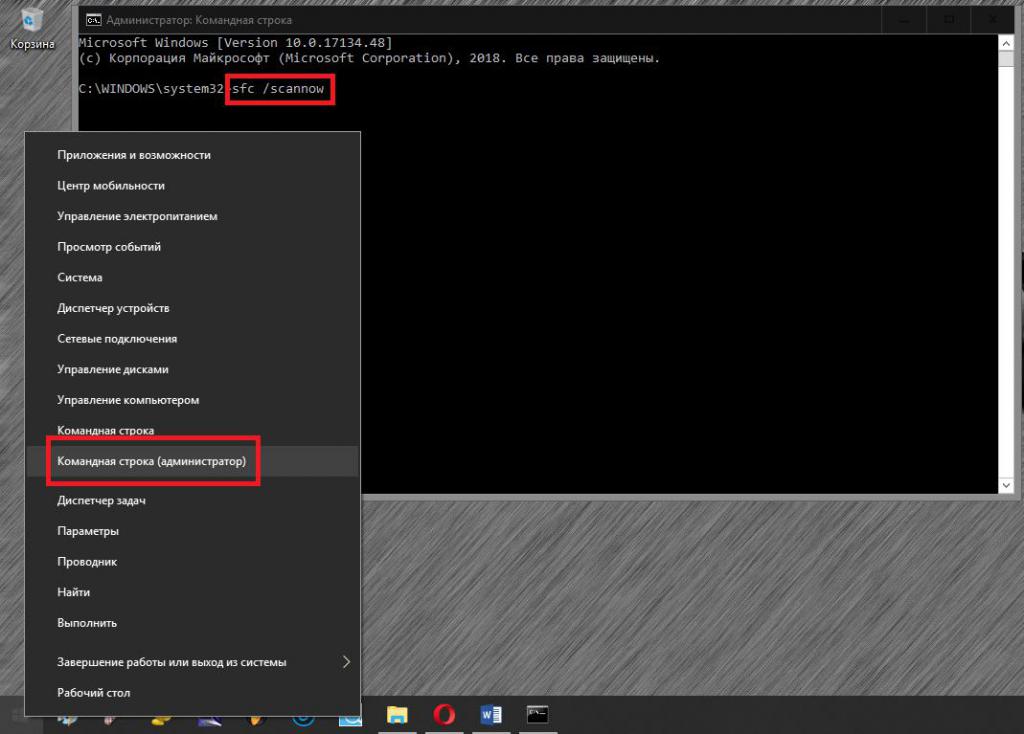Speedfan для windows
Содержание:
- Почему кулеры шумят
- Изменение режима работы лопастей в BIOS
- Похожие публикации
- Как увеличить скорость кулера процессора или уменьшить ее через BIOS
- Читают сейчас
- SpeedFan не видит вентиляторы
- Настройка
- Вентиляторы и скорость
- Каталогизатор фильмов
- Как управлять скоростью кулера с утилитой SpeedFan
- Могу за 250 рублей повысить уникальность вашего текста
- Настройка SpeedFan. Увеличение и уменьшение скорости кулера
- Другие приложения для изменения скорости вращения лопастей лэптопа
- Как снизить или повысить скорость вентилятора в компьютере SpeedFan
- Управление кулером через BIOS
- Что учитывать перед покупкой контроллера вентиляторов
- Послесловие
Почему кулеры шумят
Если не брать в расчет особые безвентиляторные модификации, то каждый компьютер имеет в своем составе два и более кулера. Как упоминалось ранее, это может быть кулер на процессоре, на графическом ускорителе, в блоке питания, а также вентиляторы, устанавливаемые на боковых и задних стенках корпуса системного блока. И каждым из перечисленных вентиляторов создается отдельный шум, а вместе это превращается иногда в довольно неприятный гул. Некоторые пользователи ПК просто свыклись с этим шумом в своем системном блоке и не обращают на него внимания, считая, что подобный гул в порядке вещей и исправить ничего нельзя. Но есть хорошая новость! В 98% случаев шум от работы вентиляторов в компьютере можно уменьшить как минимум на 10%, а как максимум – на все 90%.
Как вы уже догадались, уровень шума в исправном вентиляторе зависит в основном от частоты его вращения. С уменьшением частоты вращения уменьшается и шум кулера. К нашему счастью существуют замечательные программы, с помощью которых можно легко управлять кулерами, изменяя частоту их вращения. Конечно, уменьшить шум вентилятора можно и его заменой на более дорогой и малошумный аналог. Однако, не всегда подобная замена даст ожидаемый эффект, пропорциональный затраченным средствам. Поэтому мы рассмотрим менее радикальный способ уменьшения шума, которым является программа для регулировки скорости кулера. Естественно, что уменьшение количества оборотов вентилятора имеет свой предел, не угрожающий перегреву компьютера. И если регулировку произвести неправильно, то могут возникнуть проблемы. Мы постараемся объяснить все как можно подробнее, дабы у вас при изменении своих настроек не возникло абсолютно никаких проблем.
Для полноты картины стоит упомянуть, что кроме программного изменения частоты вращения кулера, есть еще несколько способов, при помощи которых можно уменьшить число оборотов вентилятора: система управления оборотами кулера, которая зашита в BIOS; использование специального устройства – реобас; искусственное занижение напряжения питания кулера.
Если в вашем компьютере управление работает хорошо из BIOS, то дальше вам можно эту статью не читать. Но, как показывает практика, очень часто BIOS осуществляет регулирование оборотов кулера лишь поверхностно. Занижение происходит с большим запасом прочности, что, к сожалению не всегда оправдано и не ведет к уменьшению шума от вентилятора.
Теперь попытаемся дать определение реобаса. Что это такое и для чего он служит? Чаще всего реобас является устройством, которое монтируется в отсек компьютера размером 5.25” или 3.5”. Служит он для ручной регулировки частоты вращения кулеров в системном блоке.

Иногда встречаются модели реобаса, выполненные под PCI-слот или даже сделаны в виде обычного переходника на провод питания кулера. Обладает подобный девайс одной или сразу несколькими регуляторами на передней панели, с помощью которых и осуществляется регулировка частоты вращения вентилятора
Выбирая реобас, в первую очередь необходимо обратить внимание на наличие достаточного количества каналов регулировки. Простыми словами, нужно покупать реобас, который сможет отрегулировать скорость всех имеющихся в системе вентиляторов
Также, при выборе реобаса имеет смысл обратить на длину проводов, что бы ее было достаточно для подключения всех кулеров. Дополнительно нужно уточнить возможность подключения реобаса к FAN-разъему на системной плате, что необходимо для отображения изменения частоты оборотов вентиляторов в операционной системе. Эта опция может конечно и не понадобится, если выбранный реобас имеет LCD-дисплей, на котором и будет отображаться температура с датчиков и частота вращения кулеров. Но любой реобас стоит денег, а далеко не все обладают свободной суммой денег, которую можно потратить на подобную вещицу, далеко не первой необходимости. Поэтому, для экономии ваших средств, рассмотрим программу, которая служит для уменьшения количества оборотов кулеров – SpeedFan.
Изменение режима работы лопастей в BIOS
Некоторые производители сделали возможным управление кулером ноутбука прямо из BIOS. Для этого не требуется установка специальных приложений, все необходимое в системе уже имеется:
- Войдите в BIOS ноутбука, для чего обычно в самом начале загрузки требуется нажать Del.
- Найдите раздел POWER, а в нем строчку HW Monitor Configuration. Здесь есть опция, при помощи которой осуществляется настройка вентилятора на ноутбуке. Следует искать строчку со словом «Fun» — точное название команды в разных моделях устройств может различаться.
- Здесь можно выбрать один из режимов работы кулера, например, «Turbo», который будет управлять им в режиме агрессивного охлаждения, что может быть полезным, например, при разгоне системы.
После того как настройка была изменена, необходимо сохранить новые параметры работы системы и перезагрузить устройство.
Если BIOS не позволяет осуществлять управление кулерами ноутбука, то эта же задача может быть успешно решена при использовании простых и часто бесплатных сторонних приложений. Регулировку скорости с их помощью можно осуществлять в любых пределах вплоть до полной остановки вентилятора. Более того, работать утилиты могут сразу со всеми кулерами ноутбука, установленными в системе.
Похожие публикации
24 комментария SpeedFan — утилита, которая, детально опишет, состояние вашего ПК или ноутбука. В частности приложение, может дать вам информацию в режиме реального времени. Статистическая информация выдаётся по всем жизненно важным для компьютера параметрам: режим работы блока питания, температуре процессора и видеокарты, скорости вращения кулера, загруженности оперативной памяти и многие другие данные).Кроме всех вышеперечисленных параметров, программа СпидФан обнаружит, есть ли в вашей системе ошибки, которые при возможности попытается исправить (например увеличит скорость кулера для понижения температуры процессора). Ну, а главная особенность утилиты SpeedFan, как Вы уже догадались, является возможность как уменьшить, так и увеличить скорость кулера на ноутбуке или ПК, что несомненно порадует тех пользователей, которые считают, что их вентиляторы не очень хорошо охлаждают систему – в таком случае лучше повысить скорость их вращения. При запуске программы, первое, что откроется – это вкладыш «показатели». В нем будет собрана и отображена вся базовая информация о вашей системе
В арсенале программы Спидфан имеется алгоритм предупреждений, который сигнализирует в случае если оборудование работает вне диапазона нормальной температуры процессора, – зафиксирован перегрев или наоборот замечено резкое охлаждение.Такие события помечаются на экране монитора особым ярлычком, в виде огонька, что должно обратить внимание пользователя, если оборудование функционирует в нестандартных температурных условиях.Но относиться с опаской к таким оповещениям не стоит, так как оборудованию свойственно нагреваться, а программа СпидФан подчеркнет произошедшие изменения даже при отклонении от нормы в один градус.В таких случаях загляните в паспорт своего устройства и найдите, какая температура для процессора считается нормальной, чтобы быть в полном спокойствии и не волноваться при изменении нормальной температуры процессора. Если же Вы желаете проанализировать состояние жёсткого диска, то для этой цели в СпидФане имеется функция диагностики по технологии «S.M.A.R.T»
Данный вид теста имеет 2 режима работы — это расширенный и короткий. По завершению процесса диагностики винчестера, появиться соответствующая графа с ошибками (если они найдутся), которые выводятся в виде значков: зеленый, оранжевый и значок «STOP» с белым кирпичикам. Что обозначает каждый ярлычок понятно на интуитивном уровне – первый это все хорошо, второй – работает на пределе и третий ярлычок свидетельствует о наличии неисправностей.Программу SpeedFan (СпидФан) можно скачать на русском языке бесплатно, единственное, что придётся сделать – это переключить язык с английского она русский, в случае если по умолчанию будет установлен английский.Основное предназначение бесплатной программы SpeedFan заключается в том, что утилита осуществляет детальный мониторинг за охлаждением системы, а применяется эта программа в тех случаях, когда имеются серьёзные подозрения касательно перегрева микросхем. В любом случае, если она выявит проблемы по перегреву, то попытается увеличить скорость кулера на ноутбуке или ПК.
| СКРИНШОТ: | ТЕХНИЧЕСКАЯ ИНФОРМАЦИЯ: | ||||||||||||||||
| В | В | ||||||||||||||||
|
| Оценка: |
| Автор материала: Антон Петров
Компьютерный эксперт. Специализируется на разработке и тестировании программного обеспечения. Размещает обзоры программ на сайте с 2015 года. |
Aida64 Extreme Edition русская версия EVEREST Ultimate Edition (Эверест) HWMonitor Furmark (Фурмарк) AIDA32 MemTest Отзывы по SpeedFan 4.52 (Спидфан):
Длительная нагрузка для компьютера грозит перегревом вентилятора. Особо остро проблема ощущается в жаркое время года. Перегревшийся кулер замедляет работу компьютера, а иногда это чревато постоянными самостоятельными отключениями. Работаете вы или играете, в любом случае это доставляет дискомфорт, и возникают переживания за свой ПК.
К счастью, есть несколько способов для управления вентиляторами. Первоначальные настройки позволяют работать системе охлаждения на половину своих возможностей. Чтобы решить проблему перегрева, нужно изменить настройки системы охлаждения.
Как увеличить скорость кулера процессора или уменьшить ее через BIOS
Если вы не хотите ставить себе на компьютер специальный софт или он по каким-то причинам работает некорректно, ничего страшного – в самом устройстве, а именно, в его BIOS, заложены все необходимые функции для управления скоростью вентилятора процессора.Нужно только проделать цепочку нехитрых манипуляций:
Перезагрузить компьютер и в процессе перезапуска зажать клавишу входа в БИОС (по стандарту это Del, но некоторые производители могут использовать другие варианты).
Отыскать раздел “PC Health” или аналогичный по назначению и найти там функцию “CPU Fan Control”.
Выбрать один из вариантов настройки:
Enabled (система будет автоматически снижать или повышать скорость вращения кулера процессора, стараясь удержать температуру и уровень шума в пределах нормы)
Disabled (ручное управление, пользователь сам задает выраженное в процентах от максимальной скорости вентилятора значение).
Сохранить изменения и перезагрузиться. Новые установки должны будут сработать.
Читают сейчас
SpeedFan не видит вентиляторы
Speedfan – программа, благодаря которой пользователь может вручную установить скорость вращения кулеров. Он в любой момент может увеличить интенсивность их вращения или уменьшить. Но, тем не менее, зачастую Speedfan после установки не видит вентиляторы или не изменяет их скорость. С этой проблемой сталкивается большинство пользователей. Поэтому стоит разобраться в ней прямо сейчас.
Проблема
Самая распространённая проблема при работе с утилитой – Speedfan не видит вентиляторы либо отображает ложные сведения о них.
Чтобы пользователь смог управлять системой охлаждения, необходимо подключить непосредственно кулер к материнской плате через разъём 4 pin. При использовании разъёмов других габаритов у юзера ничего не получится.
В целом программа Спидфан предназначена для персональных компьютеров. Вентиляторы ноутбуков и нетбуков они не видят. Поэтому решить проблему с охлаждением на данных устройствах можно только с помощью специальных подставок либо использовать альтернативные утилиты (например, NoteBookFanControl).
Настройка БИОС
В том случае, если Speedfan не видит вентилятор, следует проверить разъём кулера, кабель которого должен быть подключён в разъём. Для проверки следует открыть корпус.
Обратитевнимание! При перезагрузке персонального компьютера рекомендуется зайти в BIOS и настроить так, чтобы он не блокировал работу программы. Здесь следует найти параметр CPU Fan Control и выключить его
После будет запущен авторегулятор, из-за чего проблема должна быть решена.
Для этого необходимо:
- зайти в BIOS, нажав во время загрузки компьютера на клавишу «F12»;
- зайти в категорию «Power»;
зайти в раздел «Hardware Monitor»;
найти параметр «Q-Fan Control» и отключить его.
После этого БИОС не будет блокировать регулировку оборотов.
Настройка автоматической регулировки интенсивности
Для того чтобы программа автоматически изменяла скорость вращения вентиляторов в зависимости от температуры, следует установить программу следующим образом:
убедиться, что параметр «Автоскорость вентиляторов» расположен в главном окне утилиты;
зайти в меню «Конфигурация». Затем перейти во вкладку «Температуры» и выставить произвольные значения «Желаемое» и «Тревога»;
зайти во вкладку «Скорости». Здесь необходимо выставить значения «Минимум» и «Максимум», а также добавить галку напротив параметра «Автоизменение».
Настройка Speedfan
Тем не менее, необходимо настроить и саму программу Спидфан:
зайти в меню «Конфигурация»;
узнать, какой чип регулирует скорость вращения вентилятора;
зайти в раздел «Дополнительно» и во всплывшем окне выбрать необходимый чип;
- поменять значение свойства «PWM 1 mode». Здесь рекомендуется поставить «Auto Set», после чего регулировка скорости вращения кулера будет осуществляться автоматически. Необходимо поставить одно из значений: «Software controlled» либо «Manual SET Pwm»;
- проверить, функционирует ли регулировка (окно № 1).
Настройка
Программа для управления скоростью кулера позволяет изменить большинство названий своего главного окна, чтобы пользователь не путался в дальнейшем.
Щелкните по кнопке «Конфигурация».
Перейдите на закладку «Температуры».
Найдите те названия, которые относятся к активным кулерам.
Кликните по строке для того, чтобы выделить ее. Через несколько секунд щелкните по ней еще раз
В поле появится курсор, теперь можно самостоятельно задать в программе абсолютно любое имя для датчика.
Теперь обратите внимание на нижнюю часть окна настроек. В нем задается желаемая температура устройства и температура тревоги
Последняя указывает на то, насколько должен нагреться компонент перед включением максимальных оборотов вентилятора. Естественно, что для разных устройств эти значения также должны быть разными. Чтобы узнать о том, какие подойдут наилучшим образом, следует посетить сайт производителя «железа».
После этого нажмите на значок «+», это развернет ветку, задающее соответствие между компонентом ПК и регулятором кулера. Достаточно установить галочку напротив нужного.
Снимите все флажки рядом с теми устройствами, которые не требуется мониторить в основном окне SpeedFan.
Вентиляторы и скорость
- Откройте закладку «Скорости». Выделите ту строку, которая отвечает за необходимый вентилятор. По желанию можно изменить имя строк и здесь.
- Настройте два значения «минимум» и «максимум». В обоих случаях задается скорость в процентах от наибольшей. Медленнее и быстрее этих уровней кулер будет крутиться, только если температура, снятая с сенсора, превысит значение «Тревога», установленное ранее.
- Помимо этого установите галочку напротив строки «Автоизменение».
После завершения настроек нажмите на «ОК». Перед вами снова будет расположено основное окно программы. В нем отметьте флажком пункт «Автоскорость». Неопытный пользователь вряд ли сможет выставить оптимальную конфигурацию с первого раза, поэтому придется поэкспериментировать. При первом признаке перегрева лучшим выходом будет отключение приложения.
Каталогизатор фильмов
Как управлять скоростью кулера с утилитой SpeedFan
Программа может управлять скоростью всех вентиляторов, подсоединённых напрямую в материнской плате. Эту операцию нужно проделать в случае перегрева «железа» на ПК. Как правильно настроить неопытному пользователю компьютера читайте инструкцию ниже.
Установка на компьютер программы SpeedFan 4.52
- Если вы скачали программу с интернета, нажмите на установочный файл. В запущенном окне, предлагающим ознакомиться с лицензией, жмите «I Agree».
Это действие завершит установки приложения, а на рабочем столе образуется ярлык в виде значка вентилятора.
Как русифицировать программу SpeedFan
- После запуска программы в главном меню нажмите на пункт «Configure».
Меню изменится с английского на русский интерфейс.
Настройка кулеров
В главном меню программы, если греется аппаратура, увеличьте стрелками вверх процент оборотов кулера.
- за нагрев процессора отвечает CPU. Увеличивайте процент до 100% на данном пункте;
- GPU- видеокарта. Подымайте скорость вращения вентиляторов на этом параметре, если она сильно нагревается;
- Sys — отвечает за настройку дополнительного кулера на «материнке»;
- изменив процентные показания на пунктах Pwm1 и остальных, заработают вентиляторы охлаждения системы и появится шум от и быстрых оборотов.
Выполните действия на понижение процентов, в случае громкой работы вентиляторов, на 10-20%. После чего послушайте насколько изменится шум.
Могу за 250 рублей повысить уникальность вашего текста
Настройка SpeedFan. Увеличение и уменьшение скорости кулера
Для начала перейдите на страницу загрузки и скачайте последнюю версию программы. Теперь, когда программа установлена она может загружаться около минуты (иногда гораздо быстрее). Первый запуск программа считывает информацию о железе и кулерах, которые установлены. Вот каким образом настроено у меня:
- отключены все подсказки
- программа запускается вместе с Windows
- запуск программы в трее
- при «закрытии программы» она сворачивается в трей
В программе куча настроек и так как интерфейс на русском языке, подстроить под себя ее просто. Изначально программа устанавливается на английском, что бы установить русский язык нажмите на кнопку конфигурации:
В открывшемся окне найдите вкладку «Options» и в ней выберите нужный вам язык и нажмите Ok:

Теперь программа работает на русском языке. Отключение подсказок совершается в момент их показа. Они мешают больше, чем помогают. Поэтому в очередной раз, когда увидите подсказку, поставьте галочку напротив «Не показывать больше».
Для того, что бы программа загружалась вместе с
Windows
, откройте пуск и выберите папку автозагрузка. В эту папку нужно скопировать ярлык на SpeedFan. Это самый простой вариант.
Если вы хотите, чтобы программа загружалась невидимо (в трее), то перейдите снова на вкладку настроек и поставьте галочку напротив «запуск свернуто».
В этой же вкладке отметьте галочку «сворачивать при закрытии» и когда вы нажмете на крестик в Windows, программа не закроется, а свернется в трей. Считаю это очень удобно, так как каждый раз открывать и закрывать программу неудобно.
Сами кулера определяются в главном окне программы. Вот эти окошечки с процентами и есть регуляторы скорости вращения. У меня в системе три кулера, поэтому отображается именно три. Меняя мощность в процентах, скорость будет уменьшаться или увеличиваться. Соответственно 0% вентиляторы останавливаются, 100% вентиляторы крутятся на полную мощность.
Почти у каждого человека в наше время есть компьютер. И многим иногда надоедает назойливый шум кулеров. Шум мешает работать и иногда становится причиной ухудшения эмоционального состояния человека. И с этим нужно бороться. Но вопрос состоит – “как?”. На этот вопрос я вам с радостью отвечу.
Другие приложения для изменения скорости вращения лопастей лэптопа
Способ, описывающий, как настроить вентилятор на ноутбуке с помощью SpeedFan, может по разным причинам не подойти для некоторых пользователей в силу разных причин. В этом случае можно воспользоваться другими утилитами:
- AMD OverDrive, основное предназначение которой — разгон систем, где управление производится процессорами AMD. Здесь одной из опций является контроль кулера на ноутбуке.
- Riva Tuner для работы с чипами Intel, принцип работы которой также интуитивно понятен.
Главное, о чем не стоит забывать, осуществляя самостоятельное управление вентилятором ноутбука — контроль температуры. Для этого можно использовать дополнительные утилиты, например, CPU-Z и им подобные. Помните, что понизив обороты, вы рискуете перегревом процессора. Напротив, повышение скорости увеличивает шумность системы охлаждения и энергопотребление, в результате чего время работы устройства без подзарядки несколько уменьшится.
Не секрет, что высокопроизводительные микропроцессорные устройства греются при работе: чем больше нагрузка – тем сильнее. Для многих элементов современного компьютера установки на «чип» обычного радиатора уже недостаточно – требуется активный отвод тепла. Проще всего это реализовать с помощью вентилятора (кулера): уже никого не удивляют системные блоки с суммарным числом кулеров в 8-10 шт. Иногда на материнской плате не хватает разъемов для подключения дополнительных вентиляторов, и подключение производится через разветвитель питания или реобас.
Одиночный кулер шумит несильно и электроэнергии потребляет мало. Но если в корпусе их с десяток, шум становится уже некомфортным, да и потребление электроэнергии возрастает до вполне заметных значений.
Чаще всего необходимость изменения скорости вращения вентиляторов связана как раз с избыточной шумностью системного блока. Если эффективность охлаждения системного блока достаточно высока и перегрева каких-либо элементов компьютера не возникает даже при самых высоких нагрузках, можно попробовать снизить скорость вращения некоторых вентиляторов.
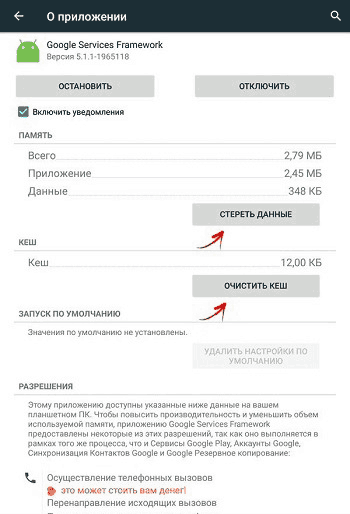
Но этот способ – не единственный. Большинство современных материнских плат способно регулировать скорость вращения подключенных вентиляторов. Во многих случаях даже не понадобится установки какого-либо программного обеспечения – необходимая функция встроена в BIOS.
Для регулировки скорости вращения в первую очередь следует убедиться, что эта функция включена: параметр Q-Fan Control (или Fan Speed Control) должен иметь значение Enabled. При этом становятся доступны параметры тонкой настройки вентилятора – в некоторых BIOS их много, в других меньше. Чаще всего самым простым способом снижения шума (или, наоборот, улучшения охлаждения) является смена профиля (Q-Fan Profile). Для снижения шума следует установить его в Silent, для увеличения охлаждения – в Performance или Turbo.
После сохранения настроек и перезапуска системы следует убедиться, что настроенный кулер крутится и что не происходит перегрева системы, в обратном случае следует вернуть старые настройки BIOS.
Если же ни speed fan, ни другие аналогичные программы «не увидели» вентиляторов, или если вентиляторы вообще подключены не к материнской плате – тогда для настройки их скорости вращения потребуется реобас.

Как снизить или повысить скорость вентилятора в компьютере SpeedFan
Установка предельно проста и я на ней останавливаться не буду, а посему перейду сразу к использованию.
При первом запуске может вылезти такое вот окошко:
Смело жмем галочку «Do not show again» и тыркаем в кнопочку «Close».
Перед собой мы далее увидим такое вот окно программы:
Давайте разберемся, что тут к чему, как в более новой версии программы SpeedFan (она на скриншоте выше), так и более старой (на скриншоте ниже). Они немного отличаются подписями значений, но принцип работы схож:
Поле «Cpu Usage» и индикаторы рядом показывают текущую загрузку процессора и его ядер. Кнопки «Minimize» и «Configure» позволяют свернуть программу, либо открыть её настройки.
Галочка «Automatic fan speed» включает автоматическую регулировку вращения. Пользоваться можно, но смысла, как такового, в общем-то нет, иначе зачем Вы вообще ставили эту программу, если Вас всё устраивало как есть?
ВАЖНО! Список показателей не обязательно относится к тому или иному кулеру, как он подписан в программе! Т.е, если это CPU или Fan1, — не значит, что это скорость именно процессорного кулера, т.к всё зависит от того в какое гнездо вентилятор подключен сборщиком (или Вами) непосредственно на мат плате и насколько корректно программа считывает данные о об этом разъёме! В идеале определять скорость, изменяя значение и глядя в открытый корпус. Дальше идет набор текущих показателей скоростей вращения тех или иных вентиляторов (слева) и температур комплектующих (справа)
Дальше идет набор текущих показателей скоростей вращения тех или иных вентиляторов (слева) и температур комплектующих (справа).
Управление кулером через BIOS
Рассмотрим инструкцию, которая поможет управлять частотой вращения винтов кулера в компьютере через BIOS:
- Первым делом выключаем компьютер. Нажимаем кнопку запуска и во время загрузочного лого зажимаем клавишу “DEL” – входим в меню BIOS;
- Теперь нужно найти раздел, который и отвечает за управление кулерами (это зависит от системной платы, но на большинстве это “Advanced Chipset”). Проверяем, активна ли опция “Always Fan”. Она должна быть во включенном состоянии (“Enabled”);
- Выбираем нужные нам скорости работы для каждого вентилятора (рекомендуется 50-70% – оптимальная настройка, которая может убрать лишние шумы), далее нажимаем клавишу “Esc”;
- Сейчас нужно сохранить настройки. Для этого находим кнопку с названием “Save & Exit Setup” и нажимаем “Ok”;
- Перезагружаемся в систему, как обычно.
Что учитывать перед покупкой контроллера вентиляторов
Перед покупкой нового контроллера вентилятора или концентратора вентиляторов необходимо рассмотреть несколько вещей. Некоторые контроллеры вентиляторов имеют разные характеристики, количество каналов и, разумеется, программное обеспечение.
Эстетика контроллера вентиляторов
Большую часть времени контроллер вентилятора может быть скрытым. Иногда эти контроллеры вентиляторов проектируются так, чтобы они могли находиться внутри вашей системы и не выглядеть так, будто на вашем корпусе птицы свили гнездо.
Поддержка Pin
Различные контроллеры вентиляторов поддерживают разные типы контактов вентилятора; обычно это будет трёх- или четырёхконтактный.
3-контактные модели являются более сложными, чем старые 2-контактные модели, с двумя контактами для отрицательного и положительного тока и третьим контактом для контроля оборотов.
4-контактный вывод выполняет всё вышеперечисленное, но с добавлением дополнительного четвертого контакта, который предназначен для широтно-импульсной модуляции (ШИМ), работающей как переключатель, который постоянно включается и выключается, регулируя количество энергии на вентилятор.
Каналы
Количество каналов может варьироваться от контроллера к контроллеру
Важно убедиться, что вы получаете контроллер с нужным количеством каналов. Noctua в этом списке поддерживает только до трёх каналов, поэтому всегда следите за этим показателем!
Управление
Если какое-либо из этих устройств имеет элементы управления, они часто очень просты с ограниченными возможностями настройки. Программное обеспечение, такое как iCUE для Corsair Commander, превосходно и даёт вам реальную гибкость с конфигурациями. Другие варианты управления включают сенсорные экраны, такие как контроллер Thermaltake.
Послесловие
Как-то так. Про всякие глубокие настройки и другие вкладки, в рамках этой статьи, я рассказывать не буду, благо они не особенно нужны. Остальные вкладки отвечают за разгон, информацию и другие полезные данные (об этом позже).
В рамках следующей статьи из этого цикла я рассказал подробно как отрегулировать скорость , ибо оные имеют свой собственный BIOS
и вентилятор, запитанные не от мат.платы или БП, а от самой карточки, а посему контролировать их через SpeedFan
или мат.плату не получится.
Как и всегда, если есть какие-то вопросы, мысли, дополнения, комментарии и всё такое прочее, то добро пожаловать в комментарии к этой записи.
Большинство современных ноутбуков, за исключением некоторых ультрабуков с процессорами Atom, Celeron, Pentium или Core m, способными охлаждаться пассивно, имеют внутри кулер, а то и не один. Само наличие кулера понятно — и процессор, и видеокарта требуют активного отвода тепла. Но вот многие производители не настраивают зависимость оборотов кулера от температуры компонентов в ноутбуке, что приводит к тому, что ноутбук начинает шуметь даже при несильной нагрузке. С учетом того, что ноутбучные кулеры шумят громко и неприятно (проблему кстати так и назвали — fan noise), а температуры крайне далеки от критичных — есть желание кулер затормозить, дабы сидеть в тишине. Разумеется, за это придется платить увеличенным нагревом, но обычно игра стоит свеч.
Заранее предупрежу — универсального программного метода для всех ноутбуков нет. Однако есть теоретический, работающий на всех моделях — с него и начем. Сама таблица температура-обороты обычно или зашита в EFI, или в EC-регистре. Поэтому в теории можно снять дамп биоса, найти эту таблицу, поменять значения и прошить биос снова. Однако проблем масса — далеко не всегда можно снять биос, а сняв — расшифровать. И даже отредактирововав его, зачастую пользователи сталкиваются с тем, что флешер (программа, которая прошивает биос) отказывается «шить» модифицированный биос.
Менее универсальный способ, но все же поддерживающий достаточно много ноутбуков — это использование бесплатной программы Notebook Fan Control. Нужно просто скачать ее, запустить, выбрать свой ноутбук из списка и или применить рекомендуемые значения температур и оборотов, или же выставить собственные:
Список всех поддерживаемых ноутбуков можно посмотреть , однако даже если вашей модели нет — все равно скачайте ее и попробуйте конфигурационный файл от других моделей: зачастую производители используют схожие кулеры.
Если все же ни один конфиг не подходит — обороты кулера некоторых ноутбуков (это почти все модели Dell и HP, а так же и некоторые другие) можно задать в программе . Для этого запустите ее в режиме Sensors и нажмите на значок кулера внизу:
Если же и в этой программе обороты отрегулировать не получается, то увы — можно написать в поддержку проиводителя ноутбука и попросить его изменить таблицу температур, но обычно производители на такой шаг не идут. Так же можно написать создателям программ выше — они также могут помочь (особенно если вы скинете им дамп биоса).
Проблема сильного шума вентилятора при работе ноутбука иногда не связана с перегревом и наблюдается даже на новых устройствах. Избавиться от неприятного звука кулера можно не только радикальным путем замены элемента охлаждающей системы, но и программно, используя простые бесплатные утилиты. Ими же можно и повысить обороты, если вы чувствуете, что мобильный компьютер перегревается. Далее расскажем, как управлять вентилятором на ноутбуке при помощи встроенных средств устройства и специализированных программ.