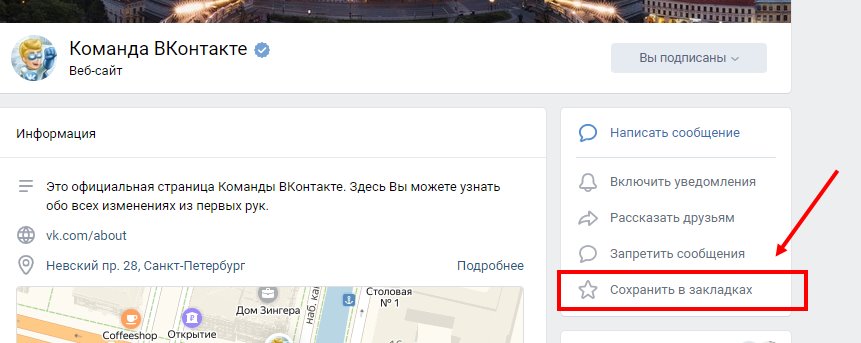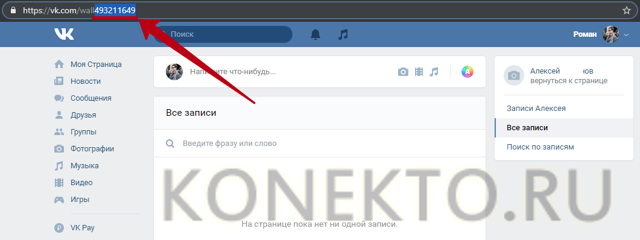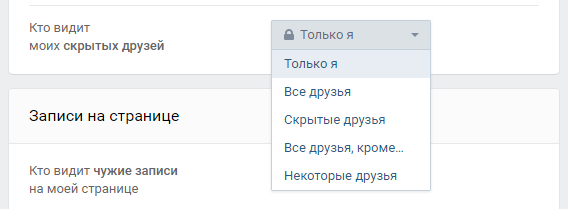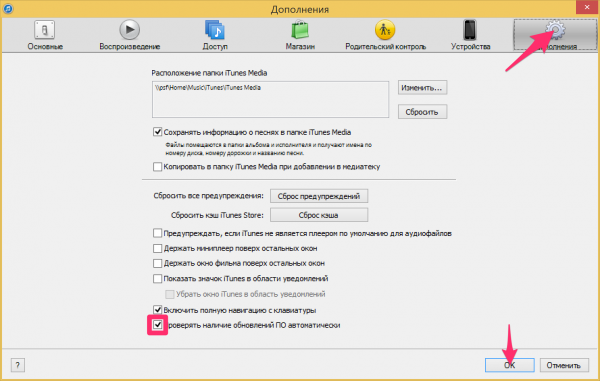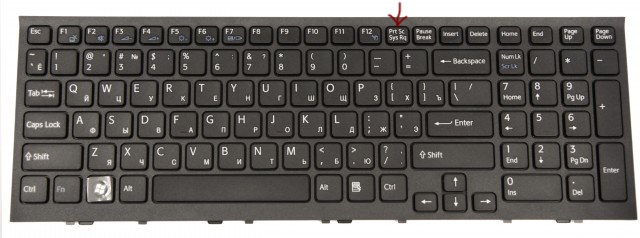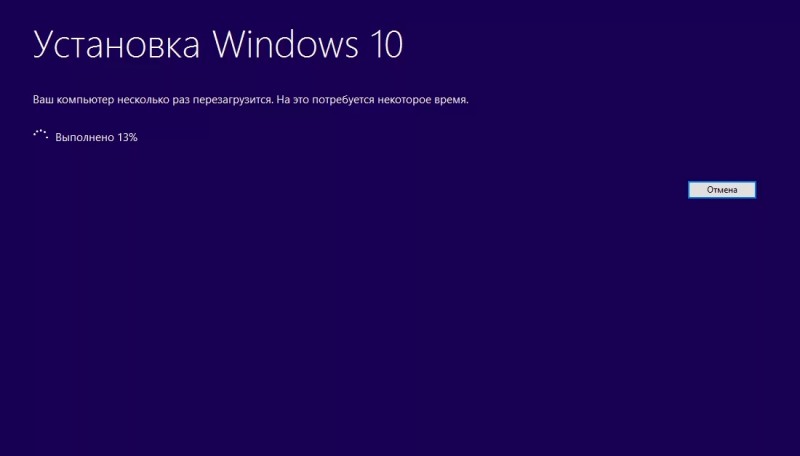Как скрыть видеозаписи на своей странице вконтакте: простые способы
Содержание:
- Установка и настройка виртуальной машины Hyper-V поколения 2 в Windows 10
- Просмотр видео без регистрации
- Метод 1. TeamViewer
- Как скрыть видео в мобильном приложении VK
- №4 Программа «Music & Video Center»
- Как добавлять запись с мобильного?
- Как скрыть видео в мобильном приложении VK
- Загрузка видео через онлайн-сервисы
- №2 Браузер «Mozilla Firefox»
- Программы для скачивания видео с ВК
- Давайте попробуем добавить ролик к новому материалу
- Скачивание
- Подробная инструкция по созданию ролика в конструкторе видео в ВК
- Загрузка ролика с ВК без программ через специальные сайты
- Избавляемся от битых ссылок совсем навсегда. Полезные скрипты!
- Счетчик просмотров
Установка и настройка виртуальной машины Hyper-V поколения 2 в Windows 10
Просмотр видео без регистрации
Видео В Контакте без регистрации просмотреть нельзя. Точнее, нельзя это сделать на самом сайте. Но можно посмотреть ролики, взятые из этой социальной сети на другом сайте.
-
Просто вводим в поисковик название видео.
-
В полученных результатах находим видеозаписи, заходим в них.
-
Находим под видео адрес vk.com и нажимаем на изображение.
-
Нажимаем на треугольник в середине экрана «Play».
Итак, как вы поняли, видео ВКонтакте без регистрации непосредственно на сайте посмотреть нельзя. Конечно, жаль, что нет такой возможности. Но вы всегда можете зарегистрироваться, чтобы стать полноправным участником этой социальной сети, и тогда вы сможете смотреть любые видеоролики.
Video VKontakte – это увлекательно, весело и познавательно.
Метод 1. TeamViewer
Шаг 2. Прокрутите страницу вниз и нажмите «Загрузить» — эта кнопка расположена в верхней части страницы. После начнётся загрузка установочного файла.
Нажимаем «Загрузить TeamViewer»
Шаг 3. Запустите установочный файл TeamViewer. В Windows он называется «TeamViewer_Setup», в MacOS это будет «TeamViewer.dmg».
Запускаем установочный файл «TeamViewer_Setup» двойным щелчком левой кнопки мыши
Шаг 4. Установите TeamViewer. Для этого:
-
в Windows поставьте флажок на установку удалённого доступа к этому компьютеру, поставьте флажок к пользовательскому соглашению и нажмите «Принять-завершить»;
- в Mac запустите установочный пакет, нажмите «ОК», откройте меню «Apple». Откройте «Системные настройки», «Безопасность и конфиденциальность», нажмите на кнопку «Открыть в любом случае» и затем «Открыть» при появлении запроса. Следуйте инструкциям на экране.
Шаг 5. Узнайте ID вашего компьютера. В левой части окна TeamViewer будет раздел с указанием пользовательского ID под заголовком «Разрешить удаленное управление». Этот ID вам понадобится для доступа к главному компьютеру.
Находим свой ID
Шаг 6. Измените пароль. Для этого:
- наведите указатель мыши на текущий пароль;
-
кликните по стрелочке слева;
-
в выпавшем меню выберите пункт Задать личный пароль»;
-
придумайте пароль и введите его в поля «Пароль» и «Подтверждение пароля»;
-
нажмите «ОК.
Шаг 7. Загрузите, установите и откройте TeamViewer на своем втором компьютере. Это должен быть компьютер, который вы будете использовать для доступа к главному компьютеру.
Шаг 8. Введите ID первого компьютера в поле «ID партнера». Это поле находится в правой части окна TeamViewer.
Введите ID первого компьютера в поле «ID партнера»
Шаг 9. Убедитесь, что «Удалённое управление» установлено. Если нет, кликните по кружку слева от этой опции в меню. Нажмите «Подключиться к партнеру». Эта опция находится в нижней части окна.
Нажимаем «Подключиться к партнеру»
Шаг 10. Введите пароль, который вы установили в разделе «Разрешить удаленное управление».
Вводим пароль и нажимаем «Вход в систему»
Шаг 11. Войдите в систему. Посмотрите на экран подключенного компьютера. Через некоторое время вы увидите, что экран первого компьютера появится в окне TeamViewer на экране второго компьютера.
Экран подключенного компьютера
Как скрыть видео в мобильном приложении VK
В телефоне также можно спрятать видеофайлы от посетителей. Принцип тот же, что на компьютере, – меняется только интерфейс социальной сети.
С помощью настроек приватности
Для этого нужно зайти в меню, нажав на значок в виде 3 полосок внизу экрана. Затем идем в нужный нам раздел.
Рядом с каждой записью есть 3 точки, под которыми прячется выпадающее меню. Нажимаем на них. Если в списке действий есть слово «Редактировать», эту видеозапись можно скрыть.
Нажимаем на него и выбираем вариант видимости, который нас устраивает. Кликаем на «птичку» вверху, чтобы сохранить изменения. Проделываем это со всеми роликами, которые хотим спрятать.
Закрытый альбом
В разделе с видеоматериалами есть вкладка «Альбомы». Заходим туда и нажимаем на плюсик в углу экрана.
Задаем особенности видимости новой папке. Теперь перемещаем в нее материалы, которые мы не смогли настроить.
Для этого снова жмем на 3 точки и выбираем «Добавить в альбом».
Повторяем это действие столько раз, сколько нужно. Можно ограничить видимость всех материалов или только тех, что вы принципиально не хотите показывать чужим людям.
№4 Программа «Music & Video Center»
Программа «Music & Video Center»
Ещё одна программа, которая очень недолго продержалась в Google Play. Руководители социальной сети пожаловались на неё, так как приложение позволяло скачивать любые видеоролики и музыкальные треки. Фактически это тоже аналог браузера, позволяющего перемещаться по мобильной версии сайта «Вконтакте». В любой момент вы можете перейти в «Мои аудиозаписи» или другие разделы, связанные с музыкой. Таким же образом реализована и работа с видео.
Скачивать видеоролики или музыкальные треки очень просто. Нажмите на заголовок видео. Кликните по кнопке «Загрузить».
Скачанные музыкальные треки следует искать в папке «Music». Переместить их на карту памяти можно посредством любого файлового менеджера. Прослушивание же возможно в музыкальном проигрывателе — хоть в предустановленном, хоть в стороннем.
Что касается видеороликов, то они скачиваются в папку «Downloads». Для их перемещения в более подходящую папку нужно использовать файловый менеджер. В противном случае не исключено, что видеопроигрыватель новые ролики попросту не обнаружит.
Как добавлять запись с мобильного?
Если вас интересует, как добавить видео в ВК через мобильный телефон, познакомьтесь с инструкцией ниже. Кстати, принцип действий здесь точно такой же, как и для десктопной версии сайта. Вот только расположение кнопок и разделов отличаются.
- Зайдите в приложение;
- Щелкните по трем полоскам в нижней части экрана справа;
- Выберите раздел «Видео»;
- Кликните по плюсику в правом верхнем уголке;
- Развернется список действий:
- Записать ролик — при помощи камеры мобильного;
- Выбрать существующий с карты памяти;
- Ссылка с другого сайта;
- Создать альбом.Выберите нужную команду и действуйте интуитивно — поверьте, вы не запутаетесь.
Чтобы залить ролик на стену:
- Зайдите в раздел «Новости»;
- Щелкните по полю «Что у вас нового»;
- Найдите значок «Видео» (возможно он будет скрыт под тремя точками подменю);
- Выберите файл из своего каталога, чтобы поместить его на стену. Кстати, предварительно ролик нужно отправить к себе в соответствующий раздел.
Как скрыть видео в мобильном приложении VK
В телефоне также можно спрятать видеофайлы от посетителей. Принцип тот же, что на компьютере, – меняется только интерфейс социальной сети.
С помощью настроек приватности
Для этого нужно зайти в меню, нажав на значок в виде 3 полосок внизу экрана. Затем идем в нужный нам раздел.
Рядом с каждой записью есть 3 точки, под которыми прячется выпадающее меню. Нажимаем на них. Если в списке действий есть слово «Редактировать», эту видеозапись можно скрыть.
Нажимаем на него и выбираем вариант видимости, который нас устраивает. Кликаем на «птичку» вверху, чтобы сохранить изменения. Проделываем это со всеми роликами, которые хотим спрятать.
Закрытый альбом
В разделе с видеоматериалами есть вкладка «Альбомы». Заходим туда и нажимаем на плюсик в углу экрана.
Задаем особенности видимости новой папке. Теперь перемещаем в нее материалы, которые мы не смогли настроить.
Для этого снова жмем на 3 точки и выбираем «Добавить в альбом».
Повторяем это действие столько раз, сколько нужно. Можно ограничить видимость всех материалов или только тех, что вы принципиально не хотите показывать чужим людям.
Загрузка видео через онлайн-сервисы
Уже давно в сети появились сайты, позволяющие скачивать что-то с видеохостингов и социальных сетей, ограничивающих эту возможность по-умолчанию. Если вы выбираете подобный метод, то вам ничего не приходится устанавливать на компьютер. Просто переходим на определенную страницу, вставляем скопированную строку в ссылку и ждем результата. Специальный скрипт получит видео из источника, и позволит вам его разместить у себя в загрузках. Кроме того, на некоторых сайтах есть возможность выбора разрешения и конечного видеоформата.
GetVideo.org
Ключевым преимуществом сервиса GetVideo является все-таки лаконичность и простота интерфейса. Интересно и то, что существует как онлайн-версия, так и полноценное клиентское приложение. Вы можете отыскать подходящий раздел буквально за несколько секунд. Не придется разбираться в сложном интерфейсе, Для того чтобы скачать видео из Вконтакте, вам нужно сделать всего пару щелчков мышью. Сервис работает со всеми популярными социальными сетями и видеохостингами (вроде Вимео или Инстаграм). Еще здесь есть возможность выборочной загрузки аудиодорожек с видео.
Работает это интересным образом. Программа автоматически отделяет звук от видео, и запаковывает ее в mp3 формат. И уже готовой мелодией вы можете воспользоваться у себя на компьютере. Удобно для тех, кто так и не освоил Шазам, а какую-то неизвестную песню из видео заполучить в чистом виде очень хочется. Удобство ресурса еще и в том, что вы можете самостоятельно выбрать разрешение готового видеоролика (вплоть до 4К).
Особенности
Сервис GetVideo позволяет проверить конечный размер файла до того, как он будет скачан. В сервисе GetVideo есть ряд ключевых преимуществ:
Теперь о том, как пользоваться сервисом:
- Для начала перейдите на страницу источника видео и обязательно скопируйте ссылку из адресной строки. Сервис GetVideo поддерживает большинство популярных (в РУнете) хостингов.
- После этого вставляем ссылку в поле.
- Нажимаем кнопку «Скачать».
- Выбираем директорию сохранения файла (на этом этапе выбирается разрешение).
- Всё, загрузка началась. Если у вас какие-то проблемы с интернетом, то процесс загрузки можно приостановить.
SaveFrom.net
» target=»_blank» rel=»nofollow noopener noreferrer»>Перейти на Savefrom.net
Есть как онлайн-версия (ru.savefrom.net.), так и оффлайн-приложение. Если вам нужно быстро скачать видео с ВК бесплатно, то переходим на сайт и вставляем ссылку. Готово.
У SaveFrom есть ряд преимуществ:
- Не нужно ничего платить (сайт бесплатный).
- Есть подсказки на главной странице.
- Поддержка большого количества хостингов и социальных сетей.
- Мультиформатность.
Есть же тут и ряд недостатков. Их всего два. Первый заключается в том, что собственное клиентское приложение они рекламируют очень агрессивно. Вторая загвоздка в том, что не всегда доступно максимальное разрешение видеозаписи (даже при наличии такового в источнике).
Чтобы скачать ролик с ВК, нужно:
- Открыть официальную страницу.
- Скопировать ссылку в поле на сайте.
- Дождаться загрузки видеоролика в интерфейс.
- Нажать на «Скачать без установки».
- Готово. Выбираете подходящий видеоформат и нажимаете кнопку скачать еще раз. В правой части кнопки будет отображаться выбранное для загрузки разрешение.
SaveVK
- Для начала нужно перейти на страницу с источником, и скопировать прямую ссылку оттуда.
- После этого переходим на сайт и вставляем ссылку в главное поле. Страница предельно простая, всего 1 поле и одна кнопка, здесь вы точно не запутаетесь.
- После вставки ссылки в поле нужно нажать на клавишу «Получить Видеофайл». Здесь вам предложат выбрать формат и разрешение. Если вы хотите видео хорошего качества, то правильнее будет скачать видео с ВК бесплатно в расширении 720 или 1080p. Это соответствует HD и Full HD соответственно.
Обычно через пару секунд начинается загрузка в браузере. Сохраненное видео вы можете найти в соответствующей папке, просто кликните на раздел с загрузками и найдите видео там.
VK Загрузчик
Еще один сервис для того, чтобы скачать видео с ВК онлайн. Простой интерфейс, приятное глазу оформление и высокая скорость загрузки, можно использовать как на планшете, так и на персональном компьютере. Принцип работы загрузчика предельно прост:
- Вставляем ссылку в поле.
- Выбираем нужный формат.
- Скачиваем файл.
Сервис работает как с обычным MP4 так и префиксом HD.
№2 Браузер «Mozilla Firefox»
Mozilla Firefox
Следующий способ – это браузер «Mozilla Firefox», который позволяет скачивать на мобильное устройство видео.
Для загрузки видео с помощью программы «Mozilla Firefox» следуйте инструкции (предполагается, что приложение уже установлено на мобильник):
- Вначале требуется открыть браузер.
- Далее нажимаем по значку настройки.
- Нажмите по надписи «Дополнения», как показано на скрине ниже.
Bкладка «Дополнения»
Кликаем по надписи «Добавить в Firefox»
Добавить в Firefox
- Далее в поисковой строке требуется прописать «SaveFrom.net».
- Открываем заранее скаченное приложение «Вконтакте».
- Выберите видео, которое необходимо загрузить.
- В процессе просмотра видеоролика выйдет контекстное меню. Требуется нажать сохранить видео.
Программы для скачивания видео с ВК
Программы часто бывают даже удобнее сервисов. Они позволяют указать общие настройки качества для скачивания, а не выбирать их по отдельности. В некоторых реализован механизм одновременной загрузки нескольких видеороликов. Наконец, локально установленные программы не страдают от наплыва пользователей на сервис.
3.1. Vksaver
Плюсы:
- заточена именно под работу с ВК;
- запускается автоматически при старте системы, выводит свой значок в системном трее;
- добавляет удобный функционал для загрузки видео.
Минусы:
- предлагает сменить домашнюю страницу браузера, поставить Яндекс Браузер и панель Яндекса, а также менеджер браузеров от Яндекса;
- на текущий момент не поддерживает работу по защищенному соединению https.
На время установки рекомендуется закрыть браузеры, поскольку программе нужно настроить интеграцию с ними. Также система может потребовать подтверждение установки, с которым нужно согласиться. Если не хотите менять настройки (см. минусы), то будьте внимательны и снимите все галочки в установщике.
После установки VKSaver (по крайней мере, сейчас) честно предупреждает, что дополнительно потребуется изменить настройки Вконтакте и отключить постоянное использование защищенного соединения.
В интерфейсе ВК эта настройка с уже снятой галочкой выглядит так.
Настоятельно не рекомендуется заниматься этим без четкого понимания, что вы делаете и зачем это вам нужно. Если не хотите рисковать, лучше воспользуйтесь другой программой для скачивания.
В работе программа проста:
- Перейдите на то видео, которое нужно скачать.
- Найдите голубую иконку, подписанную S. Это и есть кнопка, которую добавляет VKSaver. Нажмите на нее.
- Откроется страница информации о загрузке. Можно настроить желаемое качество. Затем нажмите «Скачать», укажите место для сохранения и дождитесь завершения.
3.2. VKMusic
Плюсы:
- простое управление;
- выбор качества;
- гибкие настройки;
- удобный поиск;
- можно загружать списком;
- можно качать музыку, видео и даже фотографии.
Минусов кроме традиционного прицепа с Яндекс-штуками не обнаружено. Убедитесь, что вы сняли галочки при установке.
Программа спокойно работает по HTTPS, скачивает быстро и безупречно – что еще нужно? На мой взгляд, лучшее средство на текущий момент.
При запуске отображает окошко со ссылками на обучающие материалы. Очень удобно для новичков, да и опытный пользователь может узнать какие-то детали. Если поставить галочку, то при следующем включении окошко уже не покажется.
Вот как работать с программой:
1. Перейдите на страницу видео, которое хотите скачать, и скопируйте ссылку на него из адресной строки. Теперь в главном окне VKMusic нажмите на кнопку «Добавить». Откроется список, в который можно внести адреса видео. Вставьте скопированный адрес в него.
Лайфхак: смело копируйте и вставляйте несколько адресов подряд. Программа поддерживает скачивание сразу многих файлов, так что проблем с этим не будет.
3. На следующем шаге потребуется указать качество, в котором вы хотите сохранить файл. Можно нажать «Выбрать лучшее», чтобы не думать над выбором. Правда, чем выше качество, тем дольше будет идти скачивание.
4. Программа спросит, куда нужно положить результаты скачивания. Укажите желаемую папку и нажмите кнопку «Принять».
5. Дождитесь окончания загрузки. Все, можно наслаждаться просмотром видео без захода на сайт.
Добавлю пару слов о фишках программы. Во-первых, это шикарное меню. Если открыть пункт Вконтакте, можно увидеть выбор из популярных мест. Очень удобно.
Во-вторых, возможность настроить различные параметры, от папок для файлов до выбора форматов и горячих клавиш (на случай если понадобится скачать сотню-другую видео). Там же можно сменить авторизацию, если ролики находятся в личных файлах у разных пользователей ВК.
Подытожу: в категории как скачать видео с Вконтакте на компьютер программа VKMusic – лучшее, что сейчас есть на просторах интернета.
Давайте попробуем добавить ролик к новому материалу
Вы всегда можете прикреплять к своим материалам мультимедиа контент — фотографии, видео, опросы и т.д. Давайте разберемся, как работает форма редактирования, на примере создания записи на стене. Мы добавим в нее ролик и опубликуем.
Этот механизм можно использовать при публикации комментариев с видео, ответов, записей и т.д.
Сначала делаем с компьютера.
Открываем свою страницу, и переходим к стене. Здесь в форме создания нового поста, нажмите на значок «Видеозапись».
Кнопка для добавления видео к посту
У нас откроется окно, где нужно выбрать вариант добавления видео.
Итак, третий вариант мы рассмотрим чуть ниже. В нашем примере давайте нажмем на кнопку «Загрузить видео».
Кнопка «Загрузить видео»
После этого открывается менеджер файлов нашего компьютера. Здесь находим и открываем нужный ролик. После этого, он автоматически добавляется в форму, без возможности редактирования.
Осталось только разместить его. Нажимаем «Опубликовать».
Повторим на телефоне
Перейдите в приложение, и щелкните в блок «Что у Вас нового?».
Вы перейдете к форме создания записи. Здесь разверните дополнительное меню, и там выберите пункт «Видео». Откроется список файлов на карте памяти вашего устройства. Отметьте нужный файл, и нажмите на кнопку «Добавить».
Теперь публикуйте запись с видео, нажатием на значок «Галочка».
Скачивание
-
Вы также можете скачать видео из Контакта. Но для этого вам потребуется установить дополнительный плагин. Например, для браузера Google Chrome, плагин можно скачать здесь: http://www.videoget.ru/software/video/vkontakte. С его помощью можно сохранять себе на компьютер любое понравившееся видео или музыкальную композицию. Когда плагин будет скачан, на каждом видео появится надпись «Скачать», на которую можно будет нажимать, после чего начнется скачивание.
-
Чтобы сохранить файл, нажимаем на нужную ссылку, удерживая кнопку Alt либо Ctrl.
Как видите, смотреть видеозаписи ВКонтакте совсем не сложно.
Видео центр ВКонтакте ежедневно собирает миллионы пользователей. Все они желают насладиться фильмами, клипами, различными записями.
Подробная инструкция по созданию ролика в конструкторе видео в ВК
Шаг 1. Чтобы сделать ролик в конструкторе видео, заходим в рекламный кабинет ВКонтакте, находим новую вкладку «Конструктор видео» и кликаем на неё (функция пока недоступна в партнёрских рекламных кабинетах).
Шаг 2. На открывшейся странице, в центр экрана кликаем на строку «Создать первый видеоролик».
Шаг 3. Соотношение сторон. На вновь открывшейся странице, нам нужно определиться с тем, какого формата будет наше видео. Возможны три варианта:
- квадратное (1080х1080 пикселей) — универсальный вариант для показа на смартфонах и десктопе;
- прямоугольное (1280х720 пикселей) — лучше подойдёт для просмотра на десктопе;
- вертикальное (720х1280 рх) — мобильный вариант, который завоёвывает всё большую популярность.
Остановимся на обычном горизонтальном формате и выберем «Прямоугольник».
Шаг 4. Длительность слайда. Минимальная продолжительность нахождения одного слайда на экране 2 секунды, максимальная — 20. Можно добавить не более 10 слайдов.
Чтобы видео смотрелось более динамично, мы оставили 2 секунды на один слайд.
Шаг 5. Переход. Здесь настраиваем то, какой эффект будет применяться при смене слайдов на экране. Можно выбрать:
- без анимации;
- прозрачность;
- вспышка.
Чтобы видео не было слишком монотонным и при этом не слишком броским, мы остановимся на эффекте «Прозрачность».
Шаг 6. Музыка. На данный момент можно выбрать музыкальное сопровождение для видео из 20 стандартных аудиодорожек, любезно предоставленными социальной сетью ВКонтакте.
Советов по конкретной аудиозаписи давать не будем, выберите, что вам нравится или что больше подходит к содержанию видео. При нажатии на кнопку Play рядом с названием композиции можно полностью прослушать её.
Если вам ничего не нравится или ничего из предложенных вариантов не подходит, можете выбрать «Не использовать музыку» (всё равно большинство пользователей смотрят видео без звука).
Шаг 7. Слайды. Чтобы добавить слайд, нажимаем на плюсик в центре квадрата, обведённого пунктиром.
Появится плашка, где есть два уровня редактирования: содержание слайда (1) и то как он будет показываться (2).
Автоматические настройки — здесь можно поменять длительность слайда и эффект при переходе.
Шаг 8. Редактируем слайд. При нажатии на кнопку «Редактировать» на плашке слайда, появится всплывающая окно, где можно настроить вид слайда. Быстро пробежимся по всем пунктам:
- Заполнение слайда — цвет или изображение (можно загрузить с компьютера или из библиотеки);
- Текст слайда — ваш посыл длиною не более 50 символов;
- Шрифт — здесь можно выбрать шрифт, его начертания, размер, а также выравнивание текста;
- Цвет текста — каким цветом будет шрифт;
- Цвет фона под текстом;
- Выравнивание блока с текстом на слайде — можно настроить с помощью сетки или перенести элемент вручную зажав мышкой.
В завершении нажимаем «Сохранить». Вот что у нас получилось.
По такому же принципе создавайте следующие слайды. Любой слайд, также можно удалить, если навести на него мышкой и нажать на появившийся крестик в правом верхнем углу.
Шаг 9. Сохраняем свои труды. Когда вы завершите работу над видео, вы можете сохранить его, как видео и как макет. В чём различия? Видео — это готовый продукт для конечного использования, макет — это шаблон, по которому можно делать следующие видео, меняя в нём только содержание.
При сохранение видео, созданного в конструкторе, нужно придумать ему название и указать к какому сообществу оно относится (появится в разделе видеозаписи).
Шаг 10. Запуск видео рекламы. После этого видео будет видео будет некоторое время в обработке и получит соответствующий, статус, который затем сменится на «Создать объявлений».
Нажимаем на эту кнопку и переходим к настройке таргетированной рекламы ВКонтакте.
Загрузка ролика с ВК без программ через специальные сайты
Процедура работы с данными видео состоит в следующем:
- Запустите понравившееся вам видео в ВКонтакте;
-
С адресной строки скопируйте данное видео, наведя на неё курсор, нажав правую клавишу мыши, и выбрав «Копировать»;
-
Откройте новую вкладку в браузере, и запустите один из перечисленных выше ресурсов (например, savefrom.net);
-
Скопируйте в специальное поле данного ресурса нашу ссылку. Ресурс отобразит варианты скачивания видео;
- Нажмите на «Скачать» для загрузки файла на ПК.
Скачать видео с сайта ВК
К сожалению, не всегда функционал таких ресурсов позволяет загрузить на ПК понравившееся видео Вконтакте. Потому рекомендуем воспользоваться изложенным чуть выше способом кода страницы, доказавшим свою эффективность у многих пользователей.
Избавляемся от битых ссылок совсем навсегда. Полезные скрипты!
Счетчик просмотров
Не забывайте, что vk.com – это коммерческий сайт, то есть чей-то многомилионный бизнес. А любой бизнесмен всегда считает статистику и показатели своего дела. Вот и ВК не исключение. В этой социальной сети просчитывается почти каждое действие пользователя. Случай с просмотрами видеозаписей не исключение. Под каждым видео вы можете найти суммарное количество просмотров вашего видеоролика.
Если вы сохранили чужое понравившееся видео к себе, то под ним будет находиться два числа: просмотры оригинала и общие. Первое значение указывает на то, сколько человек посмотрело видеозапись у вас на странице. Второе число показывает общее количество пользователей ВКонтакте, которые увидели этот ролик.