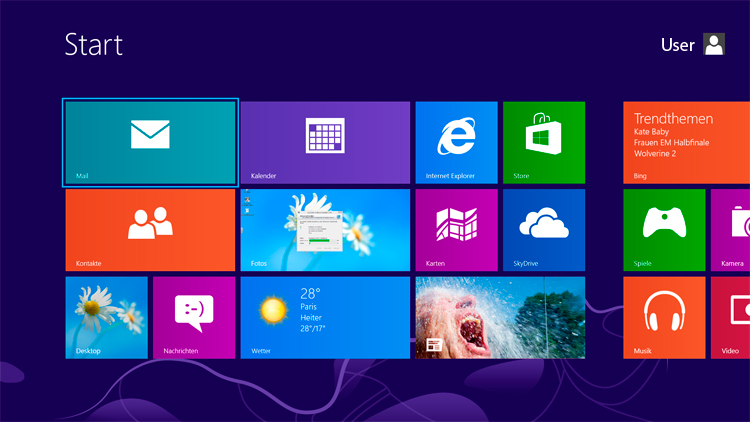Как подключить ssd диск к ноутбуку
Содержание:
- Результаты поиска
- Операционная система
- Полезные советы
- Жесткие диски и оперативная память
- Почему стоит заменить жесткий диск на SSD?
- Как проверить установленную комплектующую
- Замена HDD на SSD в ноутбуке Acer
- 5 — Кино и музыка
- Почему так происходит
- Установка в ноутбук
- Python SciPy
- Приступаем к замене винчестера
- Установка SSD в ноутбук — варианты и подводные камни
- Понятие Директа и его настроек
- Как поменять HDD на SSD в ноутбуке
- Что необходимо для установки?
- Символы наиболее популярных криптовалют
- Как понять, что накопитель выходит из строя?
- Результаты поиска
- Ноутбук
- Общие впечатления
- HDD
- Как установить SSD накопитель в ноутбук?
- Замена жесткого диска ПК
- Механические способы
- Как заменить жёсткий диск или дисковод на ноутбуке
- Тесты с технологией PlexTurbo 3.0
Результаты поиска

Входим в неё и видим, что определены оба наших накопителя: обычный HDD Seagate подключенный через переходник SlimDVD и твердотельный накопитель SSD Kingston, любой из них мы можем сделать приоритетным для загрузки ноутбука и на любой можем установить операционную систему. Обычно на SSD устанавливают операционную систему, а обычный HDD используют для хранения файлов.

Устанавливаем на SSD Kingston операционную систему Windows 7 и запускаем тест накопителя в программе CrystalDiskMark.
Результат
Тест последовательной записи/чтения информации блоками 1024-512Kб на SSD происходит быстрее чем на HDD в два раза, а блоками 4Кб в 20-30 раз.
В реальных условиях работы жёсткого диска запись/чтение маленьких блоков будет происходить намного чаще, чем больших, поэтому твердотельный накопитель будет работать побыстрее обычного HDD.
HDD

SSD

Вывод:
Друзья, я никого не призываю срочно менять жёсткий диск ноутбука на твердотельный накопитель и статья дана Вам в первую очередь для ознакомления.
Операционная система
На ноутбуке с момента его покупки всегда стоял Linux, преимущественно Ubuntu, но некоторое время назад я накатил на него Windows 10 (потому что можно было бесплатно обновиться). Так она здесь и осталась. Но я не об том говорю.
После замены жесткого диска на SSD, я не стал клонировать старую ОС, а просто установил Windows 10 с чистого образа. Это я к тому, что на данном моменте можно придраться к нечистоте эксперимента. Тем не менее в защиту хочу сказать, что как на старом HDD, так и новом SSD степень «захламленности» систем примерно одинакова. В общем, думаю достаточно налил в текст воды, нужно переходить к сути. Приступим к тестам.
Полезные советы
Если на момент замены жесткого диска не закончился срок гарантийного обслуживания, то я рекомендую воспользоваться ремонтом по гарантии
Выполняя замену самостоятельно, вы нарушаете условия гарантийного обслуживания, поэтому его после вашего ремонта не будет.
Обязательно обращайте внимание на защелки, расположенные на корпусе ноутбука. Часто они малозаметны, а неаккуратное движение может повредить их
Результатом будет ненадежное крепление крышки на корпусе.
После замены накопителя вам потребуется операционная система. Обязательно прочитайте пару статей о плюсах каждой и подберите наиболее подходящую вам. От этого будет зависеть работа всего ноутбука, поэтому уделите время изучению этого вопроса.
Если вы заменяете HHD на SSD, то купите переходник с SATA на USB. Так вы сможете скопировать данные прямо с HHD на SSD.
Воспользуйтесь специальной программой для тестирования скорости нового накопителя. Так вы сможете проверить его работоспособность и полезность.
Старый HHD, если он в рабочем состоянии, можно использовать в качестве резервного накопителя, то есть некой «флешки».
Вот и все! Какой диск ставить и когда заменять — ваш выбор.
Я лишь надеюсь, что вы ответственно относитесь к своей технике. Запомните, она любит заботу и всегда отвечает тем же! Удачи!
Жесткие диски и оперативная память
Если же проблема состоит в компьютерном «железе», вполне может быть, что для начала стоит произвести проверку диска, загрузившись со съемного носителя с использованием командной строки, в которой прописывается команда chkdsk /x/f/r, а заодно использовать и проверку основных системных компонентов (sfc /scannow).
Если же возможно произвести безопасный старт, для проверки прекрасно подойдут утилиты Victoria (для винчестера) и Memtest+ (для оперативной памяти). В некоторых случаях, если жесткий диск начал, что называется, «сыпаться», как утверждается, неоценимую помощь может оказать программа перемагничивания Насколько данное приложение действенно, утверждать трудно, но, судя по отзывам, некоторые винчестеры таким способом восстановить иногда удается.
Почему стоит заменить жесткий диск на SSD?
Ну хорошо, но почему стоит заменить жесткий диск HDD на SSD? Замена hdd на ssd на компьютере сводится к принципу работы SSD, магнитные диски здесь заменены накопителями полупроводниками, которые обеспечивают гораздо более высокую эффективность и значительно меньшее время доступа к данным. В результате вы можете рассчитывать на больший комфорт работы с компьютером, а также более быструю загрузку ОС и приложений (и в том числе игр).
SSD кстати предлагают меньшее потребление электроэнергии и устойчивы к ударам, а дополнительным преимуществом является нередко меньший размер и вес. Эти особенности дают определенное преимущество в мобильных устройствах, где помимо эффективности важна именно мобильность, и как следствие максимальное время работы на встроенной батарее. Исходя из этого грубо говоря вы уже знаете ответ на вопрос: что лучше hdd или ssd для ноутбука?
Как проверить установленную комплектующую
После установки твердотельного накопителя требуется выполнить проверку его работоспособности. Для этого переходим в раздел БИОС ноутбука — здесь будет отображаться новый винчестер, если всё установлено верно.
@reedr.ru
В BIOS также следует посетить раздел под названием «Advanced» и проверить активность опции «SATA Operation». Если возле неё отображается значение «AHCI», значит, всё функционирует правильно, но при наличии другой надписи, нужно сменить текущую на неё.
@reedr.ru
Если пользователи желают увеличить производительность своего ноутбука, то рекомендуется выполнить самостоятельную замену старого винчестера HDD на новый твердотельный накопитель SSD. К тому же проделать перестановку дисков довольно легко, следуя инструкциям, описанным выше.
Поднятие производительности переносного PC очень полезно, ведь это пригодится при выполнении повседневных задач. Например, сёрфинга по сети или при работе с файлами. А если лэптоп оборудован устройством для чтения дисков, старый жёсткий диск можно установить на место сидирома.
Замена HDD на SSD в ноутбуке Acer
В этом разделе рассмотрим варианты апгрейда жёсткого диска на SSD-накопитель в ноутбуках производства Acer. Для наглядности в пример будет приведена модель, у которой батарея встроена, и требуется практически полный разбор.
Первым делом все так же копируем важные данные. Здесь объем информации имелся небольшой, поэтому перенос был сделан на USB-флешку. Выключаем ноутбук и приступаем к замене.
1. Необходимо снять заднюю крышку корпуса. Для этого убираем все винты с задней стороны.
2. Снимаем заднюю часть, аккуратно поддевая её по периметру. Если с какой-то из сторон крышка не поддаётся, остановитесь и проверьте, все ли винты убраны.
3. Отключите батарею, для этого выньте кабель из разъема, аккуратно потянув на себя. Не оборвите штеккер, иначе придется полностью менять АКБ.
4. В данной модели жёсткий диск не закреплён в салазках, а просто вставлен в разъем на плату между корпусными креплениями. Для того чтобы произвести замену HDD на SSD в ноутбуке, достаточно вынуть старый диск, потянув от разъёма. Затем на его место поставить накопитель.
5. Подключите обратно аккумулятор. Проследите, чтобы разъем встал ровно и не был повреждён.
6. Верните на место крышку корпуса и закрутите все винты. Проследите, чтобы задняя часть не зажала провода.
7. Включите ноутбук, проверьте работоспособность твердотельного накопителя любым способом. В случае если компьютер не реагирует на кнопку питания, придётся его разобрать снова, чтобы проверить батарею.
Таким способом осуществляется замена HDD в ноутбуке на SSD у некоторых моделей производителя Acer. На эту инструкцию можно опираться, если придётся обновлять другие компьютеры со встроенной АКБ.
5 — Кино и музыка
Эти ресурсы помогут не только улучшить сами языковые знания, но и найти новые темы для разговоров с друзьями.
Почему так происходит
Если вы плюс/минус знакомы с компьютерной техникой, скорее всего знаете, что все данные на компьютере в выключенном состоянии хранятся на жестком диске или SSD, в зависимости от того, что у вас установлено. Частично об этом рассказано в материале Что такое оперативная память, здесь я лишь кратко повторю.
Так вот, когда вы запускаете компьютер или первый раз запускаете программу, она загружается из жесткого диска в ОЗУ, кешируется и оттуда с вами и взаимодействует в дальнейшем. Кроме того, вместе с основным приложением загружаются необходимые для ее работы сервисы службы и процессы. Именно потому, что из-за особенностей конструкции и иного способа хранения, скорость чтения с твердотельного накопителя намного выше, чем у вашего старого жесткого диска, компьютер (ноутбук) намного быстрее извлекает необходимые для его работы данные. Как результат – машина работает намного быстрее.
В случае же повторного запуска ранее закрытого приложения, операционной системе не приходится полностью заново доставать его данные с жесткого диска потому, что далеко не все процессы и службы связанные с этим ПО выгружаются из ОЗУ при его закрытии. Многое хранится в кеше либо же продолжает работать. Поэтому в видео повторный запуск LibreOffice и с HDD и с SSD происходит почти одинаково.
Установка в ноутбук
Конструкции ноутбуков многообразны. У некоторых моделей для достижения результата достаточно открутить пару винтов на крышке небольшого отсека, у других приходится снимать заднюю крышку целиком, а иногда и клавиатуру. Однако последовательность установки и подключения, описанная в предлагаемых инструкциях, общая у всех лэптопов.
SSD вместо HDD
Будет описана замена HDD на SDD с интерфейсом SATA. Проводится обычно при неисправности жесткого диска или как одна из мер для увеличения скорости работы.
Замена жесткого диска с интерфейсом IDE рассматриваться не будет, ввиду того, что она требует индивидуального подхода для каждой модели.
Процедура подключения SSD диска к ноутбуку следующая:
- извлекается батарея;
- снимается крышка отсека HDD;
- извлекается жесткий диск;
- снимается кожух;
- твердотельный диск вставляется в кожух;
- диск подключается к разъемам и устанавливается на место;
- ставится крышку, завинчиваются винты;
Установка M.2 SSD
Еще один способ увеличить объем внутренней памяти и ускорить работу системы – установить твердотельный SSD М.2 накопитель. Он являясь дальнейшим развитием технологии ССД, накопитель М.2 отличается меньшими размеры и более низким электропотреблением.
Однако следует учитывать отсутствие необходимого разъема для его установки на материнских платах, выпущенных ранее 2013 года. Диски М.2 производятся нескольких размеров. Перед покупкой необходимо выяснить нужный размер, изучив техническую спецификацию лэптопа, либо предварительно разобрав его.
Следует придерживаться следующего алгоритма:
- откручиваются винты задней крышки;
- снимается задняя крышка;
- SSD M.2 извлекается из упаковки;
- определяется место на материнской плате для установки;
- деталь устанавливаем в разъемы;
- диск прижимается к материнской плате и фиксируется винтом;
- сборка ноутбука производится в обратной последовательности.
Установка SSD вместо DVD привода с помощью адаптера
В случае необходимости замены дисковода ноутбука на жесткий диск используя адаптер, нужно действовать по следующей схеме:
- откручиваются винты креплений задней крышки;
- задняя крышка снимается;
- перед извлечением дисковода выкручивается крепежный винт;
- привод извлекается;
- откручивается планка с отверстием для крепежного винта;
- планка устанавливается на адаптер;
- SSD вставляется в адаптер;
- закрепляется винтами из комплекта адаптера;
- адаптер вставляется в ноутбук вместо дисковода;
- закрепляется;
- устанавливается задняя крышка.
Часто при такой замене твердотельный накопитель устанавливается на место HDD, а тот в свою очередь устанавливается с использованием адаптера вместо DVD привода. Делается это в случае, если, например, интерфейс HDD более скоростной (SATA3), чем в дисководе (SATA2), что обеспечивает твердотельному диску еще большую скорость работы.
Python SciPy
Приступаем к замене винчестера
Ниже мы рассмотрим пример по замене жесткого диска на SSD в ноутбуке Asus. Если ваш лэптоп от другого производителя, ничего страшного, принцип у большинства моделей всегда один.
Начинаем работу:
- Открутите нижнюю часть корпуса (или небольшою панельку) с помощью отвертки. В некоторых моделях ноутбуков, приходится разбирать весь корпус.
- Открутите болтики, которые держат хард и аккуратно извлеките его, потянув за «язычок»;
- HDD-накопитель находится в своеобразном лотке, к которому крепится 4 болтами, откручиваем их;
- В лоток вставьте SSD-накопитель и прикрутите болтики обратно;
- Вставьте лоток обратно в разъем устройства;
- Устанавливаем корпус или детали корпуса обратно, и закручиваем болтики.
Установка SSD в ноутбук — варианты и подводные камни
Теперь стоит рассказать о некоторых нюансах. Сейчас уже точно не скажу, но года с 2005 практически все ноутбуки имели интерфейс SATA для подключения жесткого диска — их проще всего заменить на SSD (просто открыть и поменять их). Жесткие диски для ноутбуков (форм фактор 2,5) имели две стандартные толщины (9,5 и 7 мм), поэтому старайтесь выбирать 7мм SSD накопитель (я другие не встречал, но на всякий случай) — ведь 7мм точно влезет взамен 9мм… а наоборот ничего не выйдет!
В настоящее время набирает популярность разъем M.2 (в том числе и на классических компьютерах) — они могут так же работать по протоколу SATA или NVME. Визуально они могут практически не отличаться — поэтому стоит ознакомиться с документацией к вашему ноутбуку, чтобы выяснить какой тип SSD поддерживает (а бывает что в один разъем можно воткнуть как NVME так и SATA накопитель… само собой не одновременно)
Итак… подведем итоги! Выяснили что SSD бывают нескольких форм-факторов:
- SATA 2.5 SSD
- M.2 SSD (SATA или NVME)
Берем нужный SSD и готовимся к замене!
Установка SSD в ноутбук вместо старого HDD
Что понадобится? Светлая голова, сам SSD и отвертка (обычно маленькая крестовая)… и будет не лишним приготовить внешний HDD для копирования данных
Прежде чем приступить к разбору ноутбука я настоятельно рекомендую заглянуть на Youtube и поискать вашу модельку ноутбука, чтобы глянуть каким образом придется добираться до установленного HDD. У некоторых ноутбуков это выполняется элементарно, а в отдельных моделях возможно придется перебрать половину устройства чтобы добраться до накопителя.
Просто выполняем замену HDD на купленный SSD и можем заново установить систему (или перенести уже существующую на новый накопитель… но я рекомендую сделать чистую установку!)
Что делать со старым HDD
Если вы забыли когда пользовались DVD приводом, то для вас оптимальным вариантом будет установить старый HDD в отсек для привода оптических дисков. Стоимость этой штуки (называется optibay) около 200 рублей на Aliexpress (если вы не знаете как там заказывать — прочтите заметку про онлайн магазин Aliexpress)… однако тут есть некоторые нюансы как и с HDD. В ноутбуках используются стандартные приводы и slim (тонкие) — следовательно и optibay должен быть определенного размера… существуют толщиной 9,5 и 12,7 мм — не ошибитесь при покупке!
Почему именно HDD в optibay а не SSD? — логичный вопрос! Первое что приходит в голову — производительность… то ради чего мы берем SSD может быть все нивелировано низкой пропускной способностью накопителя в таком переходничке. Ну и далеко не каждый ноутбук сможет корректно запуститься с SSD в отсеке для DVD.
Испортит ли это внешний вид ноутбука? — на внешнем виде устройства это абсолютно никак не скажется! Все приводы в ноутбуках стандартные, поэтому внешняя панелька снимается со старого DVD и переносится на Optibay — у вас даже кнопочка открытия дисковода останется… только толку от нее не будет уже!
Ну и на последок — из вашего старого HDD можно сделать внешний жесткий диск и использовать как огромную флешку. Встречаются еще люди кому необходим DVD привод и занимать его ни в коем случае нельзя. Стоит такая приблуда около 500 рублей и не требует никаких особых навыков — вставил и оно работает!
Как видите старый HDD всегда найдете куда пристроить — никаких проблем с этим нет…
Что делать с операционной системой?
В идеале конечно переставить чистую ОС с нуля — благо занимает это совсем немного времени. Однако существуют утилиты для миграции на SSD без потери данных — но эта тема достаточно обширная и тянет на целую серию заметок, поэтому не вижу смысла ее тут озвучивать.
Если есть место для M.2
Если ваш ноутбук оборудован разъемом m.2 то вы везунчик — просто покупаете накопитель нужного объема и типоразмера (обычно 2280 — где первые две цифры это ширина, а вторые две длина). Ну и последующая переустановка системы или клонирование с вашего старого HDD. Несомненный плюс в том, что старый HDD так и останется в ноутбуке и никаких дополнительных устройств докупать не надо (да и DVD дисковод не придется изымать из системы).
Понятие Директа и его настроек
Изначально Instagram был создан, как визуальная социальная сеть. В ней пользователи делились друг с другом снимками из своей жизни, окружающей обстановкой. Но этот сервис не создавался, как мессенджер, и не был предназначен для переписок. Такой раздел, как Direct, появился чуть позже. Он подразумевает раздел с диалогами и запросами на переписки от других пользователей соцсети, как людей из подписок, так и любых незнакомых.
Так как Instagram сейчас активно используется для раскрутки продвижения профилей, является одним из главных и популярных методов заработка, в нём появилось и большое количество различной рекламы, спама. А эту информацию не хотят получать многие пользователи. Но некоторые из них не знают, что они могут не закрыть свой Директ от такого навязчивого общения, а отгородиться от этого.
Директ – это вариация мессенджера, который предустановлен в сервисе Instagram. Он есть в личном профиле каждого пользователя. Через этот раздел можно обмениваться не только текстовой информацией, но и передавать контент в личной переписке с конкретным пользователем или даже группой лиц. Удалить Директ из Instagram невозможно. Но если знать, как закрыть сообщения в Инстаграмме, то можно существенно ограничить или сузить круг лиц, участвующих в личных переписках. Какие задачи выполняются через Direct:
- отправка личных текстовых смс;
- создание групповых чатов;
- пересылка фотографий и видеороликов;
- запись и отправка голосовых смс;
- связь по видеочату.
Как поменять HDD на SSD в ноутбуке
Пошагово процедура будет рассмотрена на примере ноутбука ASUS K50C, поскольку в нем требуется снять всю заднюю панель корпуса, чтобы добраться до накопителя. В других моделях может потребоваться открутить только часть задней крышки.
Инструкция:
- Ноутбук следует отключить от всех проводов. Далее снять крышку аккумуляторного отсека и отсоединить сам аккумулятор, чтобы полностью обесточить устройство.
Первый болт, удерживающий заднюю часть корпуса, находится в аккумуляторном отсеке. Остальные четыре расположены на верхней боковой грани, в месте, где крепится монитор.
Снимается задняя часть корпуса путем сдвига вверх.
Жесткий диск в данном случае расположен в нижнем правом углу, над ним находится DVD-привод. Следует открутить 4 болта, удерживающих «карман» HDD.
Потянуть за край ленты и вытащить накопитель из корпуса ноутбука.
Открутить боковые винты для освобождения жесткого диска.
Форм-фактор SSD – 2,5 дюйма, поэтому он без проблем поместится в тот же «карман».
Закрепить SSD четырьмя болтами и установить «карман» обратно в корпус ноутбука.
Провести сборку оставшихся частей в обратной последовательности.
Что необходимо для установки?
Для начала следует ознакомиться с характеристиками вашего ноутбука чтобы понять, какие комплектующие нужно приобрести. Как показывает практика, в большинство современных моделей с CD приводом можно легко поставить дополнительный жесткий диск. Поэтому проблем возникнуть не должно.
Перед началом следует убедиться, что вы обзавелись всем необходимым для полноценной работы.
Вам потребуется:
- SSD накопитель с форм фактором 2.5”.
- Инструменты для того чтобы разобрать ноутбук. Так как головки всех винтов одинаковые, зачастую требуется маленькая крестовая отвертка.
- Пластмассовый медиатор, обычная банковская карта или любой другой подобный предмет для вскрытия корпуса. Главное чтобы он был без острых углов, чтобы не повредить шлейфа.
- Карман (переходник, салазки) для замены привода на 2.5”.
Отдельное внимание нужно обратить на последний пункт, поэтому давайте разберем его более подробно
Символы наиболее популярных криптовалют
Основные статьи: Криптовалюта и Cryptocurrency (англ.)
| Валюта | Символ | Код | Год появления | Автор | Активность | Сайт | Рыночная капитализация (Март 2015) | Хеш | Примечание |
|---|---|---|---|---|---|---|---|---|---|
| Bitcoin |
₿ |
BTC, XBT | 2009 | Satoshi Nakamoto | Да | ~3.7 миллиардов USD | SHA-256 | Первая и самая популярная криптовалюта, proof-of-work | |
| Litecoin | Ł | LTC | 2011 | Coblee | Да | ~68 миллионов USD | Scrypt | proof-of-work | |
| Namecoin | ℕ | NMC | 2011 | Vinced | Да | ~5 миллиона USD | SHA-256 | proof-of-work. Создана для использования в качестве децентрализованное DNS для затруднения интернет-цензуры. | |
| Ripple | XRP | 2011 | Ripple Labs Inc. | Да | ~342 миллиона USD | N/A | Платёжная система, биржа цифровых активов и криптовалюта валюта. Исходный код не основан на коде Bitcoin. | ||
| Peercoin | PPC | 2012 | Sunny King | Да | ~8 миллиона USD | SHA-256 | гибридный механизм proof-of-work/proof-of-stake, не имеет верхнего предела на общий объём эмиссии. | ||
| Quark | QRK | 2013 | Max Guevara | Да | ~400 тысяч USD | (blake, Bmw, Grøstl, JH, Keccak, Skein) | Подтверждение транзакций происходит за 30 секунд. Гибридный механизм proof-of-work/proof-of-stake[]. | ||
| NXT | 2013 | BCNext | Да | ~12 миллиона USD | SHA-256 | proof-of-stake. Создана для использования в качестве платёжного инструмента на децентрализированной платформе Nxt. |
Как понять, что накопитель выходит из строя?
Любая техника рано или поздно выходит из строя. От этого не уйти
HDD (жесткий диск) тоже подвержен разрушению временем, поэтому важно вовремя понять момент его выхода из строя
Следующие признаки работы ноутбука, помогут определить поломку жесткого диска:
- Щелчки, сопровождающие работу ноутбука;
- Частые уведомления о том, что диску требуется форматирование;
- Также бывают уведомления о том, что диск не отформатирован;
- Непроизвольные перезагрузки ноутбука;
- Уведомления о том, что какое-то устройство не найдено;
Конечно же, каждый случай индивидуален, но именно эти признаки встречаются с максимальной частотой. Если замечаете за своим ноутбуком подобное, то лучше приступайте к замене.
В противном случае жесткий диск может неожиданно выйти из строя, забрав на тот свет все ваши данные.
Результаты поиска
Входим в неё и видим, что определены оба наших накопителя: обычный HDD Seagate подключенный через переходник SlimDVD и твердотельный накопитель SSD Kingston, любой из них мы можем сделать приоритетным для загрузки ноутбука и на любой можем установить операционную систему. Обычно на SSD устанавливают операционную систему, а обычный HDD используют для хранения файлов.
Устанавливаем на SSD Kingston операционную систему Windows 7 и запускаем тест накопителя в программе CrystalDiskMark.
Результат
Тест последовательной записи/чтения информации блоками 1024-512Kб на SSD происходит быстрее чем на HDD в два раза, а блоками 4Кб в 20-30 раз.
В реальных условиях работы жёсткого диска запись/чтение маленьких блоков будет происходить намного чаще, чем больших, поэтому твердотельный накопитель будет работать побыстрее обычного HDD.
HDD
SSD
Вывод:
Друзья, я никого не призываю срочно менять жёсткий диск ноутбука на твердотельный накопитель и статья дана Вам в первую очередь для ознакомления.
Ноутбук
Итак, первый герой сегодняшнего эксперимента – ноутбук Acer eMachines E528 со следующими характеристиками:
- Процессор: Celeron(R) Dual-Core CPU T3500 @ 2.10ГГц.
- ОЗУ: DDR3 3Гб
- Видеоадаптер: Intel GMA 4500M
- Экран: 15,6 (1366*768)
- Жесткий диск: Hitachi 250Гб 5400 Об/мин SATA 2.0.
Машинка хоть и слабая, но как печатная машинка еще может поработать, самый большой ее недостаток, как уже сказал – долгая загрузка.
Пару лет назад с целью увеличить производительность, на ноутбуке было увеличено ОЗУ с 2 до 3Гб, что ровным счетом не изменило ничего. И вот с неделю назад мой взгляд снова пал на eMachines, но в этот раз было решено поменять его HDD на SSD. Кстати, если вы желаете больше узнать об устройствах хранения данных, можете о них почитать у нас на сайте здесь и здесь.
Общие впечатления
Цифры цифрами, но важны не именно они, а то как все эти цифры вместе влияют на работу ПК или ноутбука и как они влияют на ощущения от работы за ПК или ноутбуком. А ощущения следующие.
После того как вы замените на своем старом (или нет) компьютере или ноутбуке HDD на SSD, он станет намного быстрее и плавнее работать. Если у вас Windows 10, будет быстро открываться меню «Пуск». Более плавными станут анимации. Загрузка системы и программ ускориться в несколько раз.
Установка программ станет в разы быстрее, как во время скачивания, так и во время их непосредственной установки. Вкупе все это создает впечатление, как будто ваш компьютер стал на пару лет моложе. Становится намного проще и приятнее на нем работать.
HDD
Как установить SSD накопитель в ноутбук?
Все очень просто. Давайте приступим.
Нам понадобиться: сам ноутбук (без него никуда :)), SSD накопитель и отвертка (или что-то другое, чем можно аккуратно открутить винтики).
Если это все у нас есть, то уже можно приступать. Но не спешите откручивать крышку ноутбука. Нужно разобрать одну очень важную деталь.
Если у Вас на ноутбук уже нет гарантии, или она Вам не нужна, то можете смело пропускать несколько абзацев текста и раскручивать ноутбук. Но если Вас интересует этот вопрос, то нужно сначала выяснить, не потеряете ли Вы гарантию на свой ноутбук, если самостоятельно установите SSD накопитель.
Потеря гарантии при самостоятельной замене накопителя
Здесь есть несколько нюансов. И все зависит от производителя ноутбук и скорее всего даже от модели. Просто есть модели, в которых, для замены накопителя нужно полностью откручивать всю нижнюю часть ноутбука. А в других (очень часто) нужно открутить лишь одну часть на нижней крышке и Вы сразу получите доступ к жесткому диску и сможете сменить его на SSD.
Вот к примеру на моем Asus K56CM не нужно снимать всю нижнюю панель, только часть. Дальше на фото Вы это увидите. Но суть даже не в этом.
Если Вы станете искать информацию о потере гарантии в интернете, то там скорее всего Вы увидите только разные мнения, которые запутают Вас еще больше.
Самый лучший и проверенный способ, то просто позвонить в поддержку фирмы-производителя Вашего ноутбука. Если не знаете где взять номер, то наберите просто в Гугле примерно такой запрос “Asus Украина контакты”. Посмотрите телефон поддержки и позвоните.
Я общался с представителем компании Asus и спрашивал у него по поводу гарантии. Он мне ответил, что замена накопителя не влечет за собой потерю гарантии на весь ноутбук. Просто они не надают гарантию на новый накопитель (да и на старый уже я думаю тоже, хотя, могу ошибаться).
Если у Вас другой ноутбук, даже фирмы Asus, то лучше все же позвонить и уточнить конкретно по модели.
Продолжаем установку
Откручиваем винтики на крыше, под которой прячется жесткий диск и открываем ее.

Видим установленный жесткий диск, который нам нужно извлечь. Откручиваем винтики.

Когда открутите винтики, то поднимите немного левую сторону (если смотреть по фото выше) пластины с жестким диском и легонько потяните ее влево. Жесткий диск отсоединиться от контактов и окажется у Вас в руках.
Дальше нам нужно отсоединить жесткий диск от крепления, в котором он установлен. Для этого, просто открутите боковые винтики и вытяните жесткий диск.

Получилось? Отлично! Теперь, в эту пластину, точно так же, как был установлен жесткий диск, устанавливаем SSD накопитель и прикручиваем его винтиками.

Берем наш твердотельный накопитель, который уже зафиксированный в креплении и устанавливаем его в ноутбук. Устанавливаем таким же способом, как извлекали HDD.
Сначала под небольшим углом установите SSD одной стороной в контакты и двигайте его пока он полностью не соединиться и не ляжет на нужное место. Зафиксируйте его винтиками.

Закрываем крышку ноутбука и прикручиваем ее.

Все готово! SSD накопитель установлен и готов к работе. Можно пробовать включать ноутбук.
Если все нормально запуститься, то можно начинать установку Windows. Там есть несколько особенностей. Я об этом писал в отдельной статье .
А если через некоторое время Вам будет интересно узнать здоровья своего твердотельного накопителя, то почитайте статью Как оценить здоровье SSD накопителя? Оценка моего OCZ Vertex 4 спустя 3 месяца работы.
Искренне надеюсь, что моя инструкция корму-то пригодиться. Если возникнут вопросы, или у Вас есть чем поделиться, то Вы можете оставить комментарий.
Всего хорошего!
Замена жесткого диска ПК
В этом случае в корпусе столько места, что можно без проблем поставить любой SSD. Даже если нет карманов, SSD может «висеть» в корпусе на проводах – это не представляет для него никакой угрозы.
Выключите компьютер, откройте корпус и проверьте, есть ли свободное место для диска.
Если корпус имеет отсек для жесткого диска на 2,5”, установите SSD в этом месте.
Если корпус имеет только отсек 3,5”, вы можете использовать специальное крепление (его можно купить вместе с некоторыми дисками или докупить отдельно). Затем установите жесткий диск в отсек 3,5”.
Подключите SSD к одному из разъемов SATA на материнской плате
Обратите внимание, чтобы это был SATA 3 (6 Гб/сек) – старые порты имеют в два раза меньшую пропускную способность. В случае сомнений проверьте описание портов в руководстве к материнской плате.
Включите компьютер, после чего выполните клонирование системы, например, как описано выше или установите систему с нуля
Для того, чтобы система загружалась с SSD, перейдите к BIOS и установите этот диск первым в списке устройств для запуска.
Отключите дефрагментацию!
Дефрагментация твердотельного накопителя увеличивает износ ячеек памяти, поэтому Windows 7 (и выше) после установки SSD автоматически её отключает. Однако, при клонировании может случиться так, что дефрагментация будет включена. Чтобы изменить это, откройте Проводник Windows, а в нём список дисков. Нажмите правой кнопкой мыши на любой диск, в контекстном меню выберите Свойства. Перейдите на вкладку Сервис и нажмите кнопку Выполнить дефрагментацию. В следующем окне нажмите кнопку Настроить расписание. Вы можете полностью отключить дефрагментацию, для снимите флажок с опции Выполнять в соответствии с графиком.
Механические способы
Как заменить жёсткий диск или дисковод на ноутбуке
Те, кому когда-либо доводилось заменять жёсткий диск в системном блоке настольного ПК, согласятся, что процедура это довольно простая. Открыл крышку, подключил два кабеля, поставил диск на полочку — красота! А вот замена диска на ноутбуке многим кажется делом куда более сложным. Но на самом деле сложностей там не больше, чем на обычном ПК.
Какой диск нужен
Диск, устанавливаемый на ноутбук, значительно отличается от накопителя для настольного ПК. Все HDD можно разделить на два типа — 2,5» и 3,5». Последние — полногабаритные — нас не интересуют. В ноутбуки устанавливают HDD 2,5» и SSD.
Разница в габаритах между 2,5» и 3,5» очевидна
Выбирая между SSD и HDD, ориентируйтесь в первую очередь на свой бюджет. SSD значительно превосходят HDD по скорости записи и чтения. Однако они в разы дороже — диск на 1 Тб обойдётся вам минимум в 6 000 рублей. С другой стороны, SSD быстрее изнашиваются — у них ограниченный ресурс перезаписи. Они лучше всего подходят для длительного хранения и чтения данных.
Не менее важная характеристика — разъём для подключения. Он определяется материнской платой вашего ноутбука. Есть два варианта — Molex и SATA. Molex — это старые четырёхконтактные кабели для подключения твердотельных накопителей. Они практически не используются в современных ноутбуках, но могут встречаться в старых моделях.
Molex — старая технология, сейчас уже почти не применяется
SATA — более современные пятнадцатиконтактные кабели. Их разъёмы по форме похожи на букву L. Они встречаются в подавляющем большинстве современных ноутбуков.
На кончиках SATA-кабелей разъём в форме буквы L
Жёсткий диск, который вы купите для замены, с 99% вероятностью будет иметь разъём SATA. Поэтому, если ваша материнская плата поддерживает только Molex, вам придётся дополнительно купить переходник с одного кабеля на другой. Переходник стоит недорого — около 100–200 рублей в любом магазине техники. Чтобы узнать, поддерживает ли ваша материнка SATA, откройте крышку ноутбука и посмотрите на подключение жёсткого диска. Второй вариант — проверьте на сайте производителя или уточните у него на горячей линии.
Заменяем диск
Теперь приступим непосредственно к замене. Она будет одинаковой для HDD и SDD:
- Получите доступ к старому диску. Большинство современных ноутбуков предусматривают отдельную крышку для накопителей. Этот случай — самый простой. Достаточно открутить 4 (или даже 2) винта, удерживающих крышку от диска, и снять её. Если же отдельного отсека нет, то необходимо добраться до материнской платы. Обычно для этого требуется полностью снять нижнюю крышку ноутбука. Такая конструкция часто встречается у девайсов от Acer, Packard Bell, Toshiba и HP.
- Как правило, жёсткие диски в ноутбуках устанавливаются в специальный слот, а не подключаются кабелем. Найдите старый жёсткий диск в конструкции и потяните его вдоль корпуса, чтобы вынуть его из разъёмов, а затем поднимите вверх. Сразу тянуть вверх не стоит — вы можете повредить контакты в разъёмах.Нередко у ноутбуков стоят пломбы на жёстком диске. Это нужно, чтобы обеспечивать гарантийные обязательства перед покупателем. Если вы уверены в своих силах, то спокойно снимайте диск вместе с пломбой.
- Старый диск с большой вероятностью будет «упакован» в металлический корпус, держащийся на маленьких винтах. Открутите его и вытащите старый накопитель из корпуса.
- Вложите в корпус новый диск и прикрутите его.
- Вставьте на старое место новый жёсткий диск. При необходимости воспользуйтесь переходником.
- Закройте крышку и закрутите все винты.
Видео: как заменить жёсткий диск на ноутбуке
Замена жёсткого диска — одна из простейших операций по замене деталей на ноутбуке. Она не вызовет затруднений даже у новичка.
Тесты с технологией PlexTurbo 3.0
Дополнительным преимуществом дисков Plextor M6V является технология PlexTurbo, которая позволяет еще более ускорить носитель. Это решение основывается на специальных алгоритмах, которые используют оперативную память для кэширования часто используемых данных, благодаря тому что диск минимизирует циклы записи ячеек и увеличивает его срок службы, компьютер может быстрее выполнять эти операции. И стоит иметь в виду что PlexTurbo не влияет на объем носителя.
Последняя версия пакета может обслуживать несколько дисков. Кроме того, производитель представил возможность настройки скорости очистки и емкости кэш памяти, пользователь может назначить до 16 ГБ памяти, при этом носители информации серии M6V поддерживают до 1 ГБ. Не забыли и об защите от потери данных в случае отключения питания.
Активация технологии PlexTurbo 3 не сократила время загрузки системы, можно сказать что загружался он также быстро(время измеряется с момента нажатия кнопки включения компьютера до появления рабочего стола). Аналогичным образом выглядит ситуация в последней части серии DiRT — активация функции PlexTurbo 3 практически не принесла никакого роста производительности. Поэтому не следует ожидать ускорения в абсолютно каждом случае.