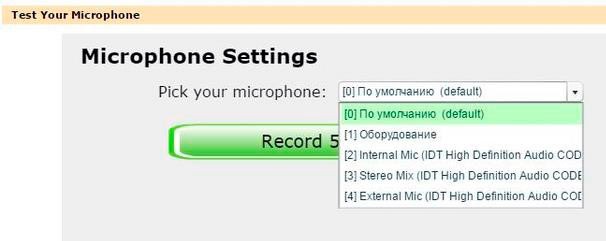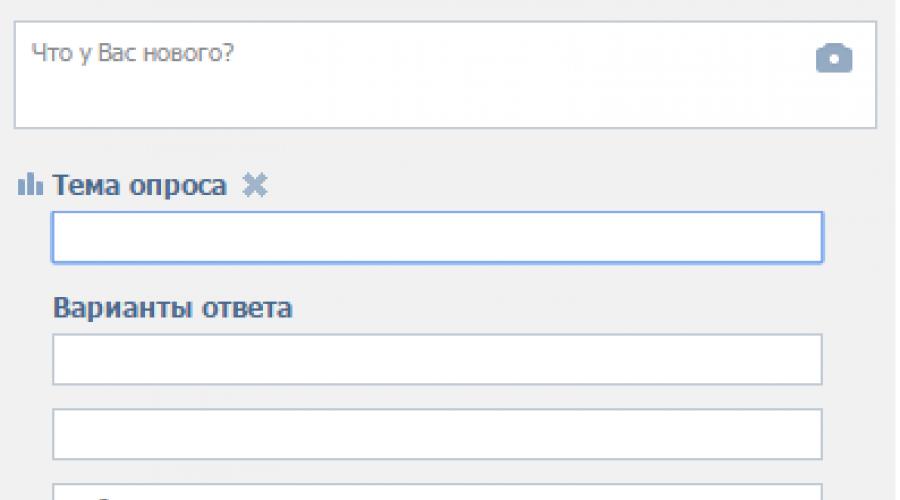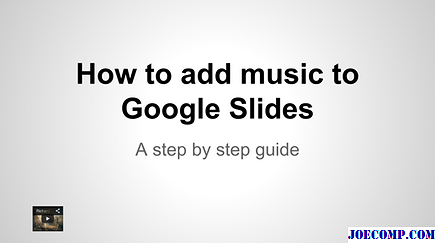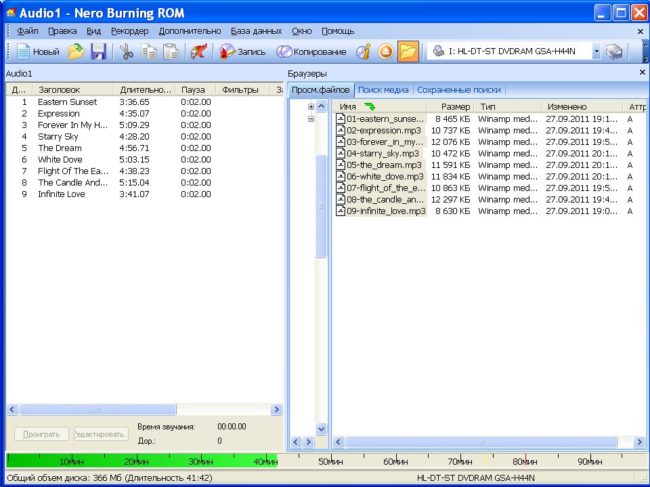Создание музыки онлайн
Содержание:
UV SoundRecorder
UV SoundRecorder – это простая программа, созданная для записи одного или нескольких аудио потоков с цифровых, а также аналоговых источников звука, которые могут синхронизироваться с ПК.
UV SoundRecorder
Функциональные возможности:
- запись видео с экрана, сопровождаемого звуком;
- отображение в ролике дополнительных действий;
- редактирование записанного видео с возможностью внесения примечаний;
- встроенный мультиязычный проигрыватель;
- запись окна или отдельно выбранного фрагмента;
- запись игр, нажатий клавиш;
- добавление надписей и выносок в видео;
- запись интерактивных видеоуроков;
- защита записанного видео.
Плюсы:
- высокое быстродействие;
- компактные размеры;
- многофункциональность для записи видео.
Минусы:
- уступает по набору функций профессиональным звукоредактором;
- для программы редко поступают обновления.
UV Screen Camera
UV Screen Camera – программа, которая может делать видеоролики из действий, происходящих на экране монитора. Она отлично подойдет для создания учебных материалов, лекций и другого видеоконтента для пользователей.
UV Screen Camera
Функциональные возможности:
- создание защищенного видео с экрана со звуком;
- запись конкретного приложения или выбранной области экрана;
- функция редактирования звука в записанном файле;
- возможность записи игр и нажатий клавиш;
- рисование на экране;
- добавление отдельных фрагментов к роликам;
- экспорт в многочисленные форматы;
- подсвечивание курсора;
- включение функциональных клавиш.
Плюсы данной программы:
- компактный объем;
- высокая скорость работы;
- большой набор функций для редактирования видеозаписи.
Минусы:
- ограниченное количество кадров в секунду в пробной версии программы;
- самые распространенные форматы для экспорта доступны только в платной версии.
TingleSoft Desktop Recorder
TingleSoft Desktop Recorder – утилита для записи звука с микрофона, а также записи активности вашего рабочего стола в режиме реального времени.
TingleSoft Desktop Recorder
Функциональные возможности:
- запись настольных действий, звука с микрофона;
- объединение записанных роликов в один файл;
- воспроизведение видео в установленных в системе проигрывателях;
- выбор области экрана для записи;
- функция выбора выходного формата.
Плюсы:
- конвертация видео в удобные форматы;
- запись действий на экране в режиме реального времени;
- неплохое качество выходного файла.
Минусы:
в пробной версии можно записать ролик длительностью не более двух минут.
Бесплатные программы для записи звука с экрана помогут вам создавать и вносить свои поправки в полезные обучающие материалы, презентации, яркие видеоролики.
Возможные причины неполадок и способы их устранения
Если ни один из тестов не выдал положительного результата, то проблема может быть в следующем:
- Микрофон сломан. По статистике очень редкий случай, но проверить работоспособность на другом компьютере все-же стоит
- Устройство отключено в системе. Нужно открыть диспетчер устройств, и проверить статус микрофона
- Проблемы с кабелем. Провод может быть сломан или перебит
- Микрофон задействован в другом приложении. Перезагрузите компьютер и, не открывая никакие программы и сторонние сайты, сразу проведите онлайн-тест
- Устройство физически не подключено. Проверьте полностью ли воткнут штекер в гнездо
- Браузер запрещает доступ к микрофону. Разрешите использование, когда всплывет соответствующее диалоговое окно.
Специализированный софт
Существует довольно много программ для записи голоса с микрофона, но рассказать стоит только о лучших. В отличие от онлайн-сервисов и штатных средств операционной системы, они имеют широкий функционал. Кроме этого, функция микшера может быть не реализована в драйверах к звуковой плате и в такой ситуации без специального софта не обойтись.
Утилита Audacity
Сначала программа может показаться простой, но уже после нескольких минут работы с ней становится понятно, что перед пользователем оказался мощный инструмент. С его помощью можно не только записать звук, но и редактировать цифровое аудио. Audacity позволяет записывать звук с микшера, канала Line In, а также внешнего либо встроенного микрофона.
Хотя перевод интерфейса выполнен на приличном уровне, названия устройств в приложении отображаются некорректно. Однако серьезных проблем это вызвать не должно, ведь можно сделать пробные записи с каждого входа. Затем их следует проверить и выбрать лучшее. Когда все будет настроено, остается нажать кнопку старта записи. Для сохранения дорожки следует зайти в меню «Файл», а затем «Экспортировать» и выбрать нужный тип файла.
Audio Master
Эта программа для записи звука с компьютера создана российскими разработчиками и представляет собой полноценный редактор аудиофайлов. После установки приложения и его запуска, необходимо выбрать записывающее устройство. Кликнув по кнопке «Старт», запись начнет с задержкой в 3 секунды. Созданный файл можно редактировать с помощью нескольких инструментов:
- Инвертирование — устраняет с записи шумы.
- Эквалайзер — необходим для тонкой настройки частот звука.
- Изменение голоса — в программе есть довольно большое количество предустановленных эффектов, а также пользователь может изменять скорость, тембр и настройки эха.
Готовую аудиодорожку можно сохранить в одном из семи самых популярных форматов.
Free Audio Recorder
Однако благодаря этому она занимает на винчестере меньше места и вполне подойдет для решения простых задач. Для записи необходимо выполнить несколько действий:
- В главном меню выбирается опция Output, в которой указывается место для сохранения файла, нажатием на кнопку с тремя точками.
- Во вкладке File следует зайти в пункт Devices и выбрать источник звука. Если микрофон был подключен к ПК после запуска приложения, то его необходимо перезапустить.
- Для управления процессом записи используется три кнопки, обозначение которых интуитивно понятно.
Готовый файл будет находиться в указанной директории. Если его необходимо обработать, то придется использовать дополнительный софт
Эти три программы пользуются заслуженной популярностью у пользователей и если необходимо записать звук, на них стоит обратить внимание
Originally posted 2018-05-26 19:18:11.
РАБОТА СО ЗВУКОМ В AUDACITY
Итак, мы с вами установили софт для на ваш компьютер и теперь самое время сделать то, для чего мы совершали все предварительные действия. А именно – записать любимую песню в своем исполнении.
Как я уже говорил ранее, для этого вам понадобится, как минимум, гарнитура с микрофоном и наушниками. Или отдельное устройство для записи и воспроизведения голоса, например звуковые колонки, микшер и конденсаторный микрофон. Надеюсь, что какие-либо девайсы у вас имеются, и вы знаете, как их подключить к своему компу.
Хочу уточнить, что я буду показывать пример с использованием более старой версии Audacity 2.1.2, потому, что я к ней просто привык. В новой – чуть шире функциональность и немного другое оформление. Хотя интерфейсы продуктов и различаются, но не настолько, чтобы не понять основы.
Открываем Audacity и видим в верхней части окна линейку с меню и инструментами, в рабочей зоне пустое пространство серого цвета и снизу экрана элементы управления. Я надеюсь, что у вас уже есть минусовка той песни, которую вы собираетесь исполнять?
Минусовка или минус – это музыкальное сопровождение песни без вокальной партии.
То есть минус – это только музыка. А вокальную партию надлежит исполнять вам или мне или тому, кто пожелает узнать, как записать песню под минусовку на компьютер дома, и проверить на практике все то, о чем мы сегодня с вами говорим.
Переходим в окно программы Audacity и видим в ней две дорожки аудио-треков. Это и есть наше музыкальное сопровождение, под которое мы будем петь. Если сейчас нажать на зеленую кнопочку в виде треугольника в меню, то в колонках или наушниках должен проигрываться аккомпанемент.
Сначала можно потренироваться просто попеть под минус, а можно и сразу приступить к созданию записи в домашних условиях. Если вы используете гарнитуру, то это хорошо, так как колонки лучше не использовать во время работы, а слушать мелодию через наушники, чтобы не создавать лишнего фона. Или подключить устройства записи и воспроизведения звука отдельно.
Помещение тоже создает значительный фон. Исключите, по возможности, все звуковые помехи из помещения – часы, телефоны – закройте окна и двери. И скажите соседям, чтоб не шумели! Гы-гы-гы!!! Шутка…так они и послушают!
В давние времена, когда со студиями была напряженка, наш сметливый народ делал запись вокала дома в шкафах для одежды. А что? Звукоизоляция там приличная. Я, скажу честно, не пробовал, но знаю людей, которые это проверяли…Ладно, идем дальше.
Прежде чем приступить к увековечению своей песни, нужно в настройках выставить значения параметров. На рисунке выше приведены выбранные мной звуковые параметры записи и воспроизведения. Вы можете поэкспериментировать с ними и вашей звуковой картой. Напомню, что мы рассматриваем один из самых простых вариантов записи песни. Репетировать можно, слушая оригинал.
Выставляем уровень чувствительности микрофона по предварительной записи с последующим прослушиванием. Переводим курсор программы в начало и жмем на кнопочку «Запись». Внимательно слушаем музыку и вступаем в том же месте, как в оригинале. Слова, конечно, лучше знать наизусть, но можно подсматривать текст в бумажной или электронной версиях.
Как только запись будет сделана, ее можно будет сохранить для дальнейшего прослушивания. Нажимаем «Файл-экспорт аудио». Из ниспадающего меню выбираем тип файла MP3, WAV, WMA и другие. Кстати, для того, что экспортировать записанный трек в MP3, необходимо установить свободное приложение Lame для кодирования аудио в формат MP3.
После того, как мы с вами сделали запись звука своей любимой песни в домашних условиях, можно сохранить проект в Audacity для дальнейшей работы, нажав «Файл – Сохранить проект как». Или сохранить его при закрытии окна программы.
Vocalremover
Vocalremover — специальный диктофон, который создан для работы с аудио. Проверить микрофон с его помощью несложно:
Шаг 1. Перейдите на сайт и нажмите красный круг, находящийся в центре экрана.
Шаг 2. При необходимости, выберите устройство для записи.
Шаг 3. Можно “Услышать себя” во время записи. Для этого воспользуйтесь одноимённым пунктом слева.
Шаг 4. Чтобы закончить запись, нажмите красный квадрат.
Шаг 5. Программа предлагает прослушать полученный результат, а также добавить эффекты — изменить тембр голоса. Можно изменить и формат аудио.
Шаг 6. Если требуется сохранить звук на компьютер, нажмите кнопку «Сохранить», обведённую синим цветом.
Сам сайт многофункционален и, помимо диктофона, позволяет записать онлайн песню под музыку, конвертировать аудио в разные форматы, редактировать мелодию и вырезать вокал. Он пригодится тем, кто имеет дело с музыкой или голосовыми записями.
Аудио Мастер
Российская программа для записи звука с компьютера позволяет не только фиксировать речь, но и редактировать дорожку. Это скорее полноценный редактор, чем специальная утилита для записи звука. Тем не менее в качестве домашней студии показывает себя на достойном уровне.
Сначала понадобится скачать программу для записи звука на русском языке, затем установить ее. После установки программы создание записи будет происходить в три простых этапа.
Этап I: Запись
В окне выделен пункт «Записать звук с микрофона». Он откроет окно записи. В нем понадобится выбрать записывающее устройство (выпадающий список после пункта «Выберите записывающее устройство»).
Если подключен только один микрофон, то он будет записывающим устройством по умолчанию.
Затем понадобится большая кнопка в середине окна (Начать новую запись). Запись начинается с трехсекундной задержкой, поэтому имеется время на подготовку. В процессе ее можно ставить на паузу, а если что-то не получается, то и вовсе отменять и начинать заново.
«Галочка» в нижней части окна позволяет записывать дорожку непосредственно в обрабатываемый файл.
Этап II: Настройка
Записанный файл можно отредактировать. Для этого служат специальные инструменты:
«Инвертирование» позволяет избавиться от посторонних шумов на записи. Для этого в панели действий нужно выбрать пункт «Инвертирование» и нажать «Применить».
«Эквалайзер» позволяет тонко настроить частоты записи. По нажатии на соответствующую кнопку на панели действий откроется несколько предустановок. Название каждой означает эффект, который она создает.
Более тонкая настройка производится при помощи «ползунков».
«Изменение голоса» способно сделать голос записывающего неузнаваемым. Наряду с готовыми эффектами, имеется возможность изменения скорости, тембра и настроек эха.
Оценить масштабы коррекции голоса поможет кнопка «Прослушать», а для сохранения изменений понадобится нажать «Применить».
Если запись получилась нормальной и без всяких эффектов, то можно не беспокоиться по поводу их добавления. Теперь она доступна в редакторе в качестве обычной дорожки. Кроме того, звуковая дорожка может быть вырезана из домашнего (или любого другого) видео.
Этап III: Сохранение
После окончания редактирования готовую дорожку можно сохранить в один из семи форматов (WAV, MP3, MP2, WMA, AAC, AC3, OGG, FLAC). Чтобы сохранить запись, нужно нажать меню файл в верхней строке и выбрать пункт «Сохранить как» и назначить формат.
Отзывы
Функционал и возможности
Программка установлена, давайте теперь рассмотрим ее поближе. Рабочее окно выглядит вот так:
По умолчанию отображается весь список радиостанций. Для того, что бы начать воспроизведение, достаточно просто два раза нажать на выбранную станцию, или выделить ее и нажать кнопку Play. Для остановки воспроизведения, нажмите кнопку Стоп. Для добавления радиостанции в избранное, просто нажмите на нее правой кнопкой мыши и нажмите “Добавить в избранное”.
И еще, ели Вы заметили, то напротив каждой станции указан битрейт. И если он подчеркнут, то это значит, что есть возможность выбрать в каком битрейте воспроизводить радиостанцию.
Для того, что бы отсортировать онлайн радиостанции по странам, жанрам и битрейту, воспользуйтесь кнопками снизу программы. Так же можно использовать поиск по станциям.
Давайте теперь пройдемся по верхним вкладкам.
Все станции – это понятно, там все станции :). На вкладке Мои станции можно добавлять свои радиостанции и они будут отображаться в этом списке. В Избранное можно найти все станции, которые Вы туда добавили. История – сохраняются станции, которые Вы уже прослушивали. Ну и на вкладке MP3 можно найти музыку, которую Вы записывали.
Записываем музыку в формат mp3 с помощью Radiocent
Если Вы слушаете онлайн радио, и Вам понравилась песня, то Вы можете ее записать в mp3 формат. Просто нажмите на красную кнопку Запись.
И даже, если Вы запустите запись посередине песни, то она все равно будет записана с самого начала и это круто. Если нажать на стрелочку возле красной кнопки, то Вы сможете выбрать вариант записи.
Для того, что бы закрыть программу, открыть папку с записанной музыкой, обновить программу, обновить базу станций, или открыть настройки, просто нажмите правой кнопкой мыши на значок программы на панели уведомлений и выберите нужный пункт.
Кстати в настройках можно изменить папку для сохранения музыки, установить программу на автозагрузку, сменить язык и т. д.
Послесловие
Интересная программка, которая мне очень понравилась и Вам я думаю тоже. Продуманный интерфейс, очень много станций, возможность сортировки, запись музыки – все это очень удобно, да еще и бесплатно.
Кстати, на официальном сайте Radiocent http://www.radiocent.ru есть возможность послушать радиостанции онлайн, или предложить свою станцию. Сделайте доброе дело :). Всего хорошего друзья и жду Ваших комментариев!
Shazam
Неоспоримый лидер среди приложений по поиску песен – это Shazam. Алгоритмы поисковика мелодий позволяют по короткому десятисекундному отрывку:
- Найти песню;
- Узнать её название и имя исполнителя;
- Увидеть видео-клип, если он есть;
- А также сразу получить ссылку на скачивании песни.
Установить на своё устройства Shazam могут пользователи с устройствами под управлениями Android, iOs и Mac OS.
Тапом по логотипу Shazam начнется поиск
Shazam является одни из самых развитых проектов для поиска музыки по отрывку. Поэтому за всё время существования он стал не просто поисковиком, а преобразился в целую социальную сеть. Теперь здесь можно завести друзей, делиться с ними своими музыкальными предпочтения, проставлять оценки композициям и наблюдать за новинками в разных жанрах.
Как и большинство мобильных приложений Shazam абсолютно бесплатен, и проект получает монетизацию лишь от показа пользователям рекламы. Но если вы хотите пользоваться сервисом без рекламы, то придётся приобрести недорогую подписку.
Midomi — поможет узнать музыку
Для того, чтобы найти аудио по отрывку онлайн, вы можете воспользоваться популярным сервисом Midomi, который научен распознавать не только музыкальное звучание с какого-нибудь магнитофона, но и ваше собственное пение. Пойте или насвистывайте в микрофон мотивы любимой мелодии, а сервис в свою очередь выполнит сравнение вашей композиции с базой, включающей более 2 миллионов треков.
Для того, чтобы воспользоваться возможностями ресурса перейдите на него (ссылка), нажмите на большую кнопку с надписью «Click or sing or hum», и пропойте любимый отрезок понравившейся композиции. Программа поищет совпадения и выдаст вам результат.
Сервис Midomi
На «Мидоми» вы можете создать свой профиль и присоединиться к сообществу со сходными к вашим музыкальными вкусами и интересами, петь любимые песни и делиться ими с друзьями, обсуждать их и так далее.
Ещё несколько полезных сервисов! Как найти песню по звуку.
Программы для создания музыки
Программы для создания мелодии предоставляют пользователям гораздо больший функционал, но для установки требуют от процессора определенных технических характеристик. Если вам необходимы программы для обрезки музыки прочтите прошлую статью.
SunVox
Сделаем аудио с SunVox
Приложение SunVox считается одним из самых популярных среди пользователей, создающих музыку (http://www.warmplace.ru/soft/sunvox/). Состоит из двух частей – собственно секвенсора для создания треков и синтезатора. Кроме этого, утилита поддерживает разные форматы и дает пользователям возможность создать оригинальные композиции с разнообразными эффектами. SunVox может работать с клавишным синтезатором.
Cubase — создание и микширование музыки
Студия, в которой содержится все необходимое для создания качественного музыкального трека. Она подходит для профессионального использования и популярна среди музыкантов, звукорежиссеров, аранжировщиков. Возможности программы практически безграничны: она поддерживает огромное количество плагинов, разрешает выбор и редактирование нот, производит запись в онлайн-режиме голоса музыканта или инструментов, подсоединенных к ПК.
FL Studio секвенсер в написании песен
Несмотря на то, что студия FLStudio предназначена для начинающих создателей треков и имеет простой интерфейс, ее функции достаточно широки (http://www.image-line.com/downloads/flstudiodownload.html).
Программа записи FL Studio
Большое количество фильтров и спецэффектов открывает пользователям множество возможностей для творчества. Кроме этого, каналы программы содержат звуки, имитирующие различные музыкальные инструменты.
MadTracker сведение аудио и MIDI-формата
Считается спасением для самых требовательных пользователей. Почти не влияя на производительность компьютера, программа позволяет быстро создать любой музыкальный трек онлайн. Новичкам утилита предоставляет шаблоны, а продвинутым музыкантам – микшер, дающий быстрый доступ к эффектами плагинам,встроенным в программу. Пользователи отмечают, что с микшером музыкальный трек создается намного быстрее.
NanoStudio
Несмотря на то, что программа проста в использовании, она обладает мощным функционалом и разнообразным инструментарием. Хотя меню и написано на английском языке, визуальные подсказки делают работу понятной и удобной. Утилита имеет в своем распоряжении секвенсор, микшер и редактор звука с музыкальных инструментов или микрофона, подключенных к ПК.
Попробуйте самостоятельно скачать программу и поработать в ней, и при некоторых навыках вы поймете, что самостоятельное онлайн создание музыкальных треков – это легкое и интересное занятие!
Создание озвучки: запись и обработка
Итак, перейдем от советов – к практике! Разберемся, как программа для записи озвучки АудиоМАСТЕР поможет создать качественное аудио сопровождение для видео с использованием песен или звуковых файлов из интернета. Плюс редактора в том, что в нем можно не только записать голос и добавить музыку, но и с помощью микрофона самим с нуля создавать уникальные звукоподражательные эффекты.
В программе АудиоМАСТЕР есть специальный режим работы для записи озвучки на микрофон
Запись голоса с помощью микрофона
Для начала работы нужно открыть программу. Нажмите «Записать звук с микрофона». Укажите источник звука. После обратного отсчета можно говорить. В любой момент вы можете приостановить запись или сбросить результат и начать по-новой. Закончив, сохраните озвучку и приступайте к работе с аудиодорожкой.
Укажите источник аудиозаписи и начните работу
Удаление лишнего и улучшение качества
Прослушайте аудио. Если необходимо убрать лишние фрагменты, выделите их на дорожке и нажмите в верхнем меню на инструмент «Вырезать».
Вырежьте из аудиозаписи всё ненужное
Настройте плавное вступление и окончание трека с помощью эффектов в левой части экрана, которые носят название «Возрастание» и «Затухание громкости».
Настройте возрастание и затухание громкости
Если нужно сделать речь более разборчивой или убрать шумы на аудиозаписи, выберите инструмент «Эквалайзер». С помощью микшера улучшите качество записи.
Эквалайзер поможет улучшить качество звука
Применение и создание эффектов
В программе есть возможность применить пресеты к голосу и изменить его. Можно сделать голос «Робота», «Монстра», «Мутанта», «Буратино», «Пришельца». Это добавит разнообразия и оригинальности вашей озвучке. Для этого нужно в левом меню нажать «Изменить голос» и выбрать понравившийся пресет для создания смешного голоса. Эффект можно применить ко всей дорожке или только ее части.
При желании измените свой голос в озвучке с помощью встроенных аудиоэффектов
Для ускорения или замедления аудио, выберите функцию «Изменить темп». Установите нужное значение или подвигайте ползунок для достижения нужного результата.
При необходимости используйте регулировку скорости аудиопотока
К записи можно добавить эхо. В программе есть пресеты «Горы», «Зал», «Собор», «Колодец», «Лес» и «Комната». У вас будет возможность настроить количество откликов, задержку и громкость эхо.
Программа позволяет наложить на аудиодорожку эффект эха
Для добавления тематических фоновых звуков, в левом меню выберите пункт «Создать атмосферу». Программа предлагает звуки кафе, парка, ярмарки, трамвая, метро, прибоя и другие.
Разнообразьте аудиопоток, добавив реалистичные эффекты
Монтаж аудио
АудиоМАСТЕР позволяет склеить несколько аудиозаписей в одну. Например, для использования в озвучке фоновой музыки. Для этого выберите в верхнем меню пункт «Монтаж» – «Смешать файлы». Укажите аудиофайлы на компьютере и нажмите «Применить».
Наложите одну аудиозапись на другую
Сохранение готовой озвучки
Полученный файл сохраните в любом необходимом формате аудио (MP3, WAV, MP2, WMA и др.), для каждого есть возможность настроить качество. Звуковую дорожку затем можно наложить на видеоряд в любом редакторе.
Выберите подходящий формат и сохраните результат
Теперь вы знаете, что запись звука для видео — это не сложно, главное подойти к вопросу ответственно и не упустить важных моментов. Не бойтесь экспериментировать и творить!