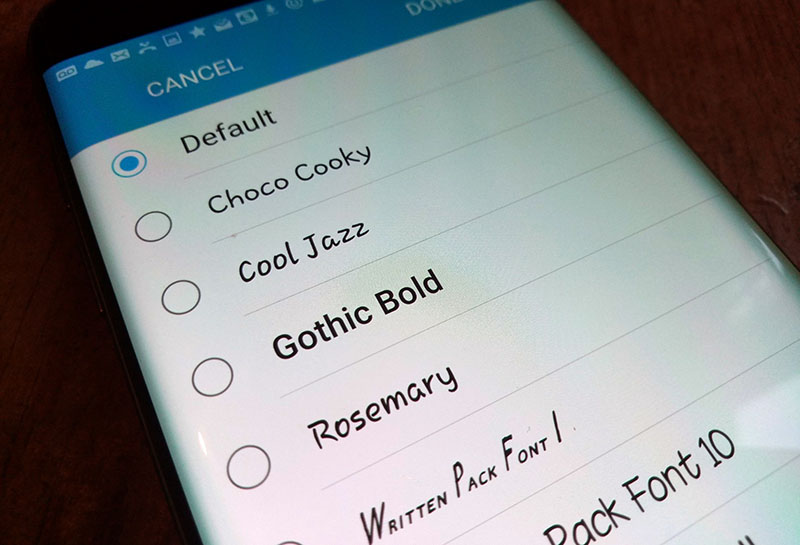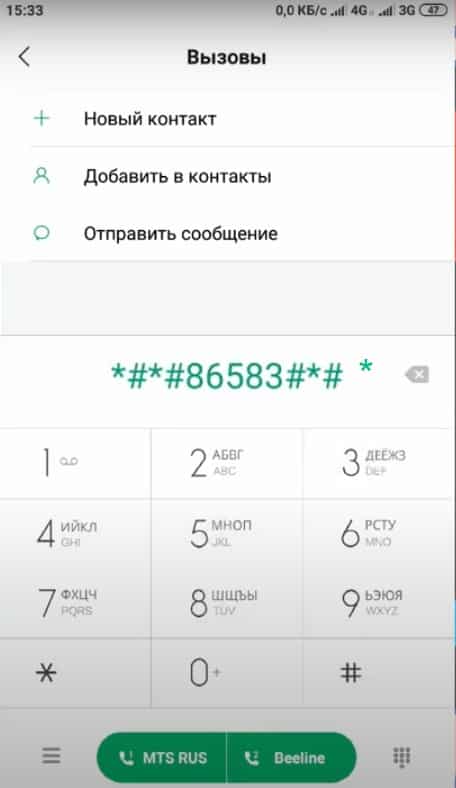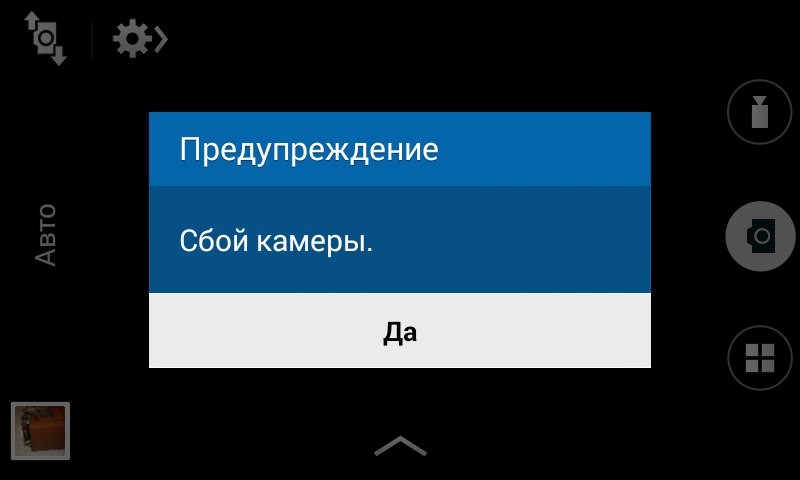Значки на экране хонор/хуавей: vowifi, volte, спидометр, камеры, nfc, наушников и другие
Содержание:
- Как сделать содержание (оглавление ) в Ворде любой версии
- Как подключить телефон к компьютеру через Wi-Fi
- Зачем нужна технология NFC
- Профессия SMM-менеджер: кто это и чем занимается
- Включение и отключение Windows 7 Defender
- Обозначения скорости Интернета на экране смартфона
- А можно ли поменять вид иконок, значков или кнопок на экране телефона, не меняя основную тему интерфейса?
- Что такое значок уведомлений в мобильных телефонах Samsung?
- Использование стороннего ПО на устройствах TP-Link
- Как изменить размер иконок на Андроид с помощью лаунчера
- Что такое web.archive.org ?
- Дефекты экрана на моих телефонах Xiaomi
- Как транслировать телефон на ПК, если разбит экран
- Значение иконок
- Cast
- Способ 1: изменяем масштаб
- Для чего нужны значки на экране смартфона?
- Как вернуть на экран телефона значок
- Ремонт модуля: замена стекла или тачскрина в сборке
- SecondScreen – зеркальное отображение экрана для Android
Как сделать содержание (оглавление ) в Ворде любой версии
Как подключить телефон к компьютеру через Wi-Fi
Уверен, что многие знаю, что телефон можно подключить к компьютеру через Wi-Fi. Но подключить телефон к компьютере через Wi-Fi без специального приложения не получиться. Сначала их нужно установить смартфон и на компьютер.
Рассмотрим самые лучшие приложения для синхронизации.
ES Проводник
ES Проводник
Сначала давайте подготовим смартфон для синхронизации, следуя этим шагам:
Важно! Смартфон и компьютер должны находиться в одно Wi-Fi сети. После того как вы включили удаленный доступ на смартфоне, можно переходить к работе с файлами
После того как вы включили удаленный доступ на смартфоне, можно переходить к работе с файлами.
- Откройте любой интернет-браузер компьютера. Я предпочитаю Хром.
- Введите адрес в браузере, которые появились на экране телефона при включении удаленного доступа и нажмите Enter.
- В браузерном появиться файловая система смартфона.
Теперь вы можете перемещать, удалять, переименовывать, копировать файлы и папки. Из минусов этого способа — отсутствие полного доступа к файлам. Если вам нужно, что-то большее, то придется подключать смартфон по USB.
AirDroid
Если вы хотите полноценно подключить смартфон к компьютеру, то нужно воспользоваться другим приложением — AirDroid. Приложения работает как предыдущие, скачиваем из Play Маркета, а доступ к файлам через браузер. Давайте разберем пошагово:
Плюсы этого приложение — это возможность полноценно управлять своим смартфоном, можно редактировать звонки, контакты и сообщения, работать с файлами. С помощью компьютера можно будет также звонить и отправлять СМС. Еще один замы большой ПЛЮС -возможность подключатся и управлять камерой смартфона. Особенно это полезно блогерам.
Проблемы при подключении телефона по Wi-Fi
Какие бываю проблемы при подключению телефона к компьютеру по Wi-Fi. Обычно устройства находящиеся в одной сети не могут соединиться друг с другом из за запрета на сопряжение. Это когда Wi-Fi роутер используется исключительно для доступа в Интернет, а локальной сети нет или она не настроена. Решается эта проблема следующим способом, на примере роутеров Huawei и TP-Link.
- Huawei: зайдите в настройки роутера и перейдите в раздел «Шифрование Wi-Fi», там выберите пункт «Включить изоляцию точки доступа».
- TP-Link: перейдите в расширенные настройки Wi-Fi, и выберите пункт «Активировать AP Isolation».
Если у вас точка доступа от другой фирмы, то ищите в настройках аналогичные пункты, но лучше посмотреть инструкцию от него.
Заключение
Дорогие друзья! Теперь вы знаете все способы, проблемы и их решения, подключения телефона к компьютеру по USB или Wi-Fi. Конечно, проще всего подключаться по вай-фай, что собственно я делаю.
Зачем нужна технология NFC
На первый взгляд, польза NFC неочевидна, поскольку беспроводной обмен данными возможен только на крайне небольшой дистанции. Эта технология распространяется по всему миру и внедряется во многие сферы жизнедеятельности человека.
Прежде всего, с помощью NFC можно осуществлять бесконтактную оплату всевозможных товаров и услуг. Для этого необходимо, чтобы платежный терминал был оборудован модулем NFC, а покупатель, соответственно, должен иметь платежное средство с таким чипом. Первоначально технологию опробовали на банковских картах, а затем модули стали встраивать в смартфоны. Если ваше устройство поддерживает NFC, то вы можете привязать к нему свою карту и расплачиваться за покупки в одно касание.
Также NFC используют для передачи файлов с одного устройства на другое, или соединения двух устройств. К примеру, телефона и беспроводных наушников, однако эти функции встречаются реже, поскольку их заменяет Bluetooth или Wi-Fi.
Стоит отметить, что все смартфоны с чипом HFC выводят уведомление о его работе, просто для обозначения используется полная аббревиатура, а не одинокая буква N.
Профессия SMM-менеджер: кто это и чем занимается
Какие задачи потребуется решать в SMM:
- разработка бренда и фирменного стиля для сообщества компании
- работа с новостями: сбор материалов, обработка изображений, создание текстов
- работа с комментариями в группе, чистка спама
- организация конкурсов
- работа с рассылками
- общение с клиентами
- работа с обратной связью от подписчиков
- поиск подрядчиков или самостоятельное ведение таргетированной рекламы
- постановка задач дизайнерам, копирайтерам
Деятельность SMM-специалистов настолько разнообразна, что их можно назвать «универсальными солдатами». Они занимаются вопросами создания, разработки, продвижения, управления потоками информации между бизнесом и подписчиками внутри сообщества.
SMM — молодая профессия, которая набирает популярность и очень востребована. Работодатели всё чаще испытывают потребность получить в штат такого специалиста.
Какими качествами должны обладать SMM-щики?
Это очень ценные специалисты, поэтому и обладать они должны важными личными качествами: ответственностью, инициативностью, умением принимать правильные решения и ориентироваться в конкретной ситуации каждую минуту, навыками коммуникации.
Необходимо умение подстраиваться под целевую аудиторию на основных платформах: Instagram (молодые люди, до 30 лет, творческий и обслуживающий бизнес), Facebook (сеть для солидных бизнесменов, аудитория, в основном, 25−35 лет), Вконтакте (75% пользователей — молодёжь, до 25 лет), работать на их «волне»; обязательна обратная связь.
Важно такое качество, как уравновешенность, чтобы всегда достойно выходить из неприятных ситуаций. А они бывают, ведь по ту сторону общения тоже живые люди с их эмоциями, претензиями, обидами.
Необходимо быть стрессоустойчивым, чтобы не теряться, а разрешать различные форс-мажорные ситуации
И не забывать, что относиться к людям надо так, как вы бы хотели, чтобы относились к вам. Помните это утверждение?
Всегда надо быть готовым к критике начальства и вырабатывать в себе адекватное восприятие, иначе не будет движения вперёд. Ведь все могут ошибаться и без критики трудно увидеть и исправить допущенные ошибки.
И не забудьте о чувстве юмора! Оно никогда не помешает, а часто и поможет выйти из безвыходной ситуации.
Включение и отключение Windows 7 Defender
Защитник Виндовс не является полноценной антивирусной программой, поэтому сравнение его возможностей с такими мастодонтами разработки ПО для защиты компьютера как Avast, Kaspersky и прочими, некорректно. Этот компонент ОС позволяет обеспечить простейшую защиту от вирусов, но рассчитывать на блокировку и обнаружение какого-нибудь майнера или более серьёзной угрозы безопасности компьютера не приходится. Также Defender может вступать в конфликт с другим антивирусным ПО, из-за чего этот служебный компонент приходится выключать.
Допустим, вас устраивает работа данного антивирусника, но вот из-за какой-то недавно установленной программы или как результат настройки компьютера другим человеком, он оказался отключен. Не беда! Как и было сказано ранее, инструкция по возобновлению работы Защитника будет указана в этой статье.
Обозначения скорости Интернета на экране смартфона
Прошли те времена, когда сотовые телефоны были нужны в основном для голосовых вызовов. Теперь они стали умнее, миллионы людей используют выход в сеть через смартфоны. В разных странах качество мобильного интернета различаются в зависимости от прогресса телекоммуникационной отрасли.
В смартфоне тип сигнала отображается с помощью букв алфавита:
- G;
- E;
- 2G;
- 3G;
- 4G;
- H.
Эти символы видны рядом с индикатором уровня сигнала и обозначают разные скорости.
G
Буква G обозначает GPRS. Это указывает на самую медленную передачу интернет-данных в телефоне. Когда вы видите G рядом с индикатором уровня сигнала, это означает, что сетевое соединение работает на самой низкой скорости, предоставленной оператором. GPRS считается видом второго поколения 2G. Она самая медленная и старая среди всех. Ее в основном достаточно для отправки текстовых сообщений с помощью приложений. Передача информации в GPRS составляет от 56 до 114 кбит/с.
E
Буква E обозначает EDGE, второе название – Enhanced GPRS. Эта технология находится между 2G и 3G, иногда ее называют 2.5G. EDGE быстрее, чем GPRS, но ее недостаточно для работы в сети. Загрузка сайтов занимает много времени, когда отображается буква E. Обычно EDGE обеспечивает для передачи данных на 400 кбит/с, но в идеальных условиях может быть достигнуто до 1 Мбит/с.
3G
3G означает третье поколение мобильных телефонных технологий. Она использует универсальную систему связи, основанную на стандартах GSM. Обычно имеет скорость передачи 384 кбит/с. Но в зависимости от того, как это реализовано в различных сетях, она может доходить до 42 Мбит/с.
4G
Если видите 4G на экране, это означает, что вы используете самое быстрое интернет-соединение, доступное в мире в настоящее время. Технология также называется LTE (Long Term Evolution). Это соединение работает так же хорошо, как Wi Fi. Минимальная скорость составляет 100 Мбит/с, далее ограничения могут зависеть от мощности телекоммуникационных систем оператора.
H
H означает HSPA, это расширенная форма технологии 3G, что обеспечивает более высокую скорость передачи данных. Она обеспечивает до 14 Мбит/с для нисходящей линии связи и 5,76 Мбит/с для восходящей. Высокоскоростной пакетный доступ по HSDPA — это еще одна улучшенная версия технологии, что поддерживает загрузку до 99,3 Мбит/с. Когда видите букву H рядом, можно передавать музыку и видео. Но если вы хотите скачать фильм, это займет много времени!
H +
Это улучшенная версия HSPA. Относительно быстрая передача данных сделает загрузку или потоковое видео намного более плавными. В настоящее время в большинстве стран мира HSPA + — это самая высокая скорость, которую можно получить через мобильный Интернет.
Смартфон давно стал средством выхода в Интернет, большинство приложений требуют наличия высокоскоростного соединения. Технологии постоянно развиваются, операторы предоставляют новые возможности коммуникаций, направленные на увеличение скорости для комфортного использования мобильного Интернета.
А можно ли поменять вид иконок, значков или кнопок на экране телефона, не меняя основную тему интерфейса?
Теперь это можно сделать с помощью Настроек телефона из раздела «Обои и темы». Более того, находясь в этом разделе, вы можете скачать и установить любые понравившиеся Вам значки (иконки).
Далее мы опишем порядок скачивания новых значков из интернета, порядок их установки и отмены, с возвратом к ранее установленным, на примере редакционного смартфона Samsung Galaxy A50 под ОС Android 9 Pie.
Основные этапы работы по смене значков на экране смартфона Самсунг:
1 этап: .
2 этап: .
Инструкция по установке значков на экране смартфона Samsung
1. С Экрана приложений запускаем Настройки телефона.
Скрин №1 – нажать на кнопку Настройки.
2. Находясь на главной странице Настроек, входим в раздел «Обои и темы» для поиска и скачивания новых иконок из интернета.
Скрин №2 – войти в раздел «Обои и темы».
3. Теперь мы попали на главную страницу раздела «Обои и темы» — приложения «Galaxy Themes». Для поиска новых видов значков нужно нажать на кнопку «Значки» внизу экрана.
Скрин №3 – надавить на кнопку «Значки».
4. В разделе «Значки» вы можете подобрать новые виды значков из библиотеки, которая состоит из нескольких подразделов. Мы решили подобрать новый вид иконок из подраздела «Популярные бесплатные значки». Для этого нужно опуститься в самый низ раздела, пролистав страницы свайпом вверх.
А далее, чтобы перейти к просмотру всех новых значков, нужно нажать на кнопку «Все» в строчке подраздела «Популярные бесплатные значки».
Скрин №4 – вид раздела «Значки». Пролистать свайпом страницу вниз. Скрин №5 – нажать на кнопку «Все».
5. Просмотрев предлагаемые к скачиванию значки, мы выбрали вариант «PlanetOrbitUX». Для просмотра и загрузки этого варианта иконок нужно нажать на картинку «PlanetOrbitUX».
После просмотра информации по этому варианту кнопок и ещё раз оценив внешний вид самих кнопок, мы решили их установить. Для старта процедуры установки их на смартфон нужно нажать на кнопку «Загрузить» внизу экрана.
Скрин №6 – нажать на картинку значков «PlanetOrbitUX». Скрин №7 – нажать на кнопку «Загрузить».
После скачивания файлов нужно коснуться кнопки «Применить» внизу экрана.
Далее в открывшемся окошке «Применить значок?» ещё раз нажать на кнопку «Применить».
Скрин №8 – коснуться кнопки «Применить». Скрин №9 – в окошке «Применить значок?» нажать на кнопку «Применить».
6. Теперь мы установили новый вид значков «PlanetOrbitUX» на экран смартфона. Нужно отметить, что большинство значков системных приложений ОС Android 9 Pie свой вид не поменяли – они остались прежними, как на Главном экране, так и на Экране приложений.
Скрин №10 – вид Главного экрана. Скрин №11 – вид Экрана приложений.
Как говорит народная мудрость: «Пока не примеришь костюмчик – не поймёшь, подходит ли он тебе». Оценив внешний вид установленных значков, мы пришли к выводу, что лучше оставить «классический» вариант, или поискать какой-либо другой оригинальный. То есть возникла необходимость восстановления ранее установленных иконок.
Что такое значок уведомлений в мобильных телефонах Samsung?
Значок уведомлений не что иное, как маленькая иконка, которая может показать непрочитанные уведомления в приложении. Вы увидите цифру на соответствующем значке приложения, которая будет указывать количество уведомлений. Например, если у вас есть SMS-приложение, и вы не прочитали 3 сообщения, вы увидите цифру 3 на иконке приложения в меню.
Это действительно интересная особенность. Люди могут использовать эту функцию, чтобы сразу определить, есть ли у них какие-либо уведомления, даже не открывая приложение.
Тем не менее, когда у вас есть невидимые уведомления во всех приложениях, вы увидите значок уведомлений на иконках всех приложений. Некоторые пользователи считают, что это хорошо, другие считают это неудобным.
Некоторые пользователи Samsung, считающие неудобным такой способ отображения уведомлений хотели бы отключить его на своем мобильном телефоне. Для этого существует простое решение.
Использование стороннего ПО на устройствах TP-Link
Как изменить размер иконок на Андроид с помощью лаунчера
Многие пользователь не знают, но следующий способ по изменению размера иконок – использование лаунчера. Лаунчер – это новая «одежда» для телефона. Устанавливая подобные утилиты, пользователь автоматически приобретает будто новое устройство, потому что появляется новый экран с интересными иконами.
Например, один из самых известных лаунчеров – это Google Now Launcher. Скачать эту утилиту пользователь может в любом официальном магазине. Его преимущество заключается в том, что обладатель устройства не только может полностью адаптировать систему под себя, но и также интегрировать другие интересные сервисы от компании.
В опциях лаунчера доступно огромное количество разнообразных параметров. Как только человек захочет изменить иконки, ему достаточно открыть приложение лаунчера, а после выбрать необходимый размер, при этом программа будет показывать, как изменяется в целом восприятие изображений.
Существуют и другие лаунчеры, которые также пользуются популярностью. Пользователю необходимо забить в официальном магазине для Андроид название «Лаунчер» и установить тот, который ему больше понравится.
Что такое web.archive.org ?
Дефекты экрана на моих телефонах Xiaomi
Лично я за последние 7 месяцев наблюдал дефекты экрана на 2х различных абсолютно новых телефонах от Xiaomi.
На первом телефоне Xiaomi Pocophone f1 с IPS матрицей спустя полгода использования появились желтые пятна (разводы) по правому краю дисплея, подробнее смотрите на видео:
PS: Дисплей Xiaomi Pocophone f1 мне заменили по гарантии.
На втором телефоне Xiaomi mi9t pro с AMOLED матрицей, спустя 5 месяцев использования сначала появились фиолетовые точки на дисплее, спустя час вертикальная полоса, затем вторая и третья, после чего экран потух и я сдал телефон в ремонт.
Хронология событий выглядела следующим образом:
Сначала внизу экрана телефона начали появляться темно-фиолетовы пятна. Я подумал, что у меня просто испачкался экран, но это оказалось вовсе не так.
Количество темно-фиолетовых точек росло стремительно, буквально каждый час их количество удваивалось, они образовывали пятна и расползались по всему экрану. Уже через 2 часа после появления первых точек на экране появилась яркая полоса пронзающая экран сверху до низу.
Выглядело все примерно так: Еще через 30 минут, появилась вторая такая же полоса, а затем третья, после чего экран потух и больше не подавал признаков жизни, но при этом телефон работал, работал и его тачпад, я мог вслепую снять трубку при входящих звонках и у меня звонили ранее заведенные будильники.
У меня была надежда, что телефон отлежится и заработает на следующий день, но она не оправдалась.
На следующий день дисплей не заработал, но я заметил в нижней части дисплея, там где начали появляться темно-фиолетовые точки едва заметные разводы, под стеклом. Они были очень слабо заметны, но их можно было увидеть если внимательно приглядется.
В результате нескольких часов гугления и прочтения сотен страниц профильных форумов, я понял, что в моём телефоне потекла амолед матрица и единственным способом заставить дисплей заработать является его замена, причем это распространенная проблема у многих телефонов с амолед дисплеями.
Кстати, появление фиолетовых точек на дисплее мне удалось запечатлеть на видео:
Кстати, замена амолед матрицы на mi 9t pro стоит в районе 10 тысяч рублей – это 150$ треть стоимости телефона, что в разы дороже, чем стоила бы замена IPS матрицы у моего предыдущего телефона Xiaomi Pocophone f1.
Как транслировать телефон на ПК, если разбит экран
В случае если тачпад или экране вашего гаджета неисправен, вам подойдет способ подключения через браузер Google Chrome. В этом случае от телефона не требуется никаких дополнительных действий и все процессы можно выполнять через компьютер, даже передавать файлы и создавать копию устройства.
- В браузере запустите расширение Chrome Vysor.
- Подключите кабелем телефон.
- В утилите запустите «Поиск гаджетов».
- Подтвердите действие и работайте с вашим телефоном через ПК.
Некоторые приложения дают доступ к устройству и не предполагают выполнения никаких действий на его экране. К таким программам относится, например, Apowersoft Phone Manager.
Для подсоединения нужно подключить телефон к компьютеру шнуром, запустить программу и управлять содержимым телефона.
На рынке утилит на сегодняшний день представлено большое количество подобных программ. Каждый пользователь выбирает для себя то, что отвечает его требованиям более всего. Единственное общее требование – желательно скачивать лицензионную программу с проверенного источника, чтобы избежать нежелательных последствий.
Значение иконок
Для каждого уведомления отображается иконка приложения в дополнение к иконкам для различных системных статусов. С каждой версией Android появляются новые изменения для каждой из них. Начиная с Lollipop, Material Design от Google оказал влияние на эти иконки.
Различные небольшие изменения дизайна могут, к сожалению, создать путаницу. Иногда появляется иконка, значение которой не всегда сразу понятно, что уменьшает ее ценность. Google также признал это и предоставил список всех иконок Material Design. Здесь вы можете четко увидеть, какой значок что означает.
Несколько слов о надстройках Android
Как вы хорошо знаете, некоторые производители добавляют собственное надстроечное ПО поверх Android. У Huawei есть EMUI, у Oppo – ColorOS, а у OnePlus – OxygenOS. Хотя эти надстройки принципиально не изменяют внешний вид и функциональность иконок состояния и уведомлений, часто можно найти параметры, которые являются эксклюзивными для используемого вами программного обеспечения. Вы можете увидеть пример того, что мы имеем в виду на изображении ниже, которое показывает EMUI 8.0 Huawei.
Cast
Способ 1: изменяем масштаб
Операционная система Android является довольно гибкой платформой, поэтому при желании любой пользователь или разработчик может вносить незначительные изменения. В настройках мы можем выбрать нужную яркость экрана, поменять обои рабочего стола, добавить необходимые виджеты и даже изменить размер шрифта. Как раз для уменьшения значков будем использовать одну из особенностей системы, а именно возможность изменения масштаба. Для реализации задуманного потребуется открыть настройки, а затем следовать рекомендациям из инструкции:
- Переходим в раздел «Расширенные настройки».
- Открываем вкладку «Специальные возможности».
- Нажимаем по пункту «Масштаб изображения на экране» и выбираем подходящее значение.
Изменяем масштаб
Главным недостатком данного способа является то, что помимо самих иконок приложений изменяется размер всех объектов на экране. То есть станет меньше текст, виджеты и другая информация. Также такой метод нельзя назвать универсальным, так как он работает только на телефонах с Андроид 6 и выше.
Для чего нужны значки на экране смартфона?
Значки на экране смартфона на андроид предназначены для информирования пользователей о событиях в каких-либо приложениях или самой операционной системе. Эти два типа уведомлений являются наиболее распространенными:
- Сообщение от других пользователей (мессенджеры, смс, почта).
- Своевременные и информативные напоминания о задачах и изменениях в системе (обновления, загрузка, скриншот, состояние памяти и т.д.).
«Анатомия» уведомлений в любом гаджете на базе операционной системы Андроид выглядит следующим образом:
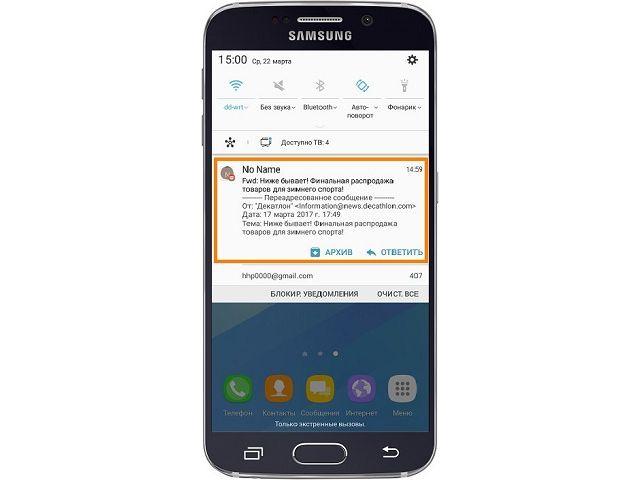
- Область заголовка.
- Область содержимого.
- Область действия.
Как можно заметить уведомления? В зависимости от модели устройства есть несколько вариантов, с помощью чего телефон проинформирует вас об ожидающем сообщении:
- Отображение значка строки состояния.
- Уведомление появляется на экране блокировки.
- Воспроизведение звука или вибрации.
- Появление сообщения на текущий экран в верхней его части (в момент пользования устройством).
Мигает светодиод гаджета или датчик «индикатор событий» (может гореть разными цветами, которые легко настроить).
Обратите внимание
Значки в статусе и панели уведомлений изменяются с каждым крупным обновлением Android, иногда меняя внешний вид или полностью исчезая.
Как вернуть на экран телефона значок
Если иконка пропала с экрана, её необходимо возвратить. Если ссылка стала неверной, то этого будет недостаточно. Перед установкой ярлыка на рабочий стол необходимо убрать повреждённую иконку. Для этого нужно сделать долгое нажатие на неё. В результате на дисплее появится сообщение об удалении
При этом нужно принять во внимание, что иногда долгий тап может вести не к удалении иконки, а к деинсталляции приложения. Прежде, чем использовать такой способ, нужно быть уверенным в том, что в результате будет удалён неисправный ярлык
Что делать, если пропадут иконки с рабочего стола на Андроиде, рассказано в видео:
Найти иконку в общем меню
Самый простой способ перенести иконку на главную страницу — это восстановить её с помощью общего меню. Для этого необходимо зайти в настройках в раздел, где есть ярлыки всех установленных приложений. Далее необходимо сделать долгое нажатие, а затем перенести иконку в главное меню.
На гаджетах, где имеется Андроид 10, процедура может быть выполнена следующим образом:
- Нужно на пустом экране нажать и держать в течение нескольких секунд.
- После этого делается скользящее движение пальцем вверх.
- После этого открывается раздел, где имеются иконки всех имеющихся на гаджете приложений.
Найти значок в папках
Часто происходит так, что ярлык случайным образом попадает в одну из используемых в главном меню папок. Обычно каталоги используются с учётом тематического принципа. Группировка иконок позволяет освободить место в главном меню. Иногда дополнительно могут использоваться вложенные папки.
Для того чтобы разыскать потерянную иконку, необходимо сделать тап на каждой из используемых папок и внимательно проверить, нет ли среди иконок необходимой. При необходимости требуется осмотреть все доступные здесь папки, в том числе вложенные.
Использование папок на рабочем столе.
Перенести приложение во внутреннюю память
Хотя перенос из внутренней памяти обычно полезен для пользователя, тем не менее не все программы позволяют это сделать без проблем. Одной из них может быть пропадание ярлыка. В этом случае можно попробовать исправить ситуацию, делая обратное действие. Для этого необходимо предпринять следующие действия:
- Нужно зайти в настройки смартфона.
- Выбирают раздел, относящийся к приложениям.
- Ищем программу, иконку которой не получилось найти на прежнем месте. Здесь указано, где расположено приложение.
- Надо зайти в «Хранилище», затем выбрать опцию «Изменить».
- Далее появится меню из двух строк, в котором можно выбрать из вариантов «Память устройства» и «Карта памяти». Необходимо выбрать первый вариант.
Если всё было сделано правильно, можно ожидать, что ярлык появится на прежнем месте. Это действие не гарантирует решения проблемы, а является одним из вариантов который может помочь.
В видео рассказано о восстановлении значков:
Перезагрузить смартфон
Независимо от причины пропадания ярлыка. Восстановить его на своём месте можно при помощи перезагрузки. Чтобы это сделать, необходимо сделать долгое нажатие на кнопку питанию. После этого произойдёт полное отключение телефона. После этого нужно немного подождать и сделать такое нажатие ещё раз. При этом запустится операционная система Андроид и, возможно, иконки вновь появятся на прежнем месте.
Ремонт модуля: замена стекла или тачскрина в сборке
Сложнее всего восстановить модульный экран. В таких экранах клей покрывает всю площадь модуля, и отклеить защитное стекло (такая конструкция обычно у производителей Apple и Samsung) или тачскрин (Xiaomi, Lenovo) очень сложно. Сами по себе сенсоры и стекла не дорогие, их себестоимость может быть в районе 500 рублей при цене оригинального модуля в 5000 рублей. У модулей топовых моделей Samsung цена на оригинальный Amoled может достигать и 23500 рублей.
Во время ремонта модуля любая ошибка может привести к полной потери работоспособности дисплея.
Смартфон разбирается так же, как и при замене модуля, однако теперь это делать придется предельно аккуратно, чтобы не повредить рабочий дисплей. Он также отклеивается от рамки устройства.
Существует три метода расклейки модуля:
Вручную с помощью изопропанола и горячего воздуха. Самый долгий способ, однако наиболее щадящий. Разбитое стекло периодически нагревается и тонким пластиковым медиатором с нанесенным изопропиловым спиртом осколки стекла снимаются с клея
Важно при таком способе не давить на дисплей, и избегать резких движений. Любая мелкая царапина может привести в полной потере работоспособности восстанавливаемого модуля.
С помощью струны и сепаратора
Модуль закрепляется на сепараторе и разогревается до 100 °C. Струной поддевается пространство между стеклом (или тачскрином) и дисплеем. И затем плавными движениями с небольшим натягом на себя струной срезается разогретый клей. Это быстрый, но очень опасный метод. Можно срезать часть дисплея, отрезать поляризатор, защитные пленки дисплея и т.п.
Заморозка экрана. С помощью фризеров экран замораживается, и клей начинает терять свои свойства. Медиатором осколки снимаются с дисплея. Дорогой и специфичный способ. Можно повредить шлейф и микросхемы.
После удаления разбитого стекла нужно убрать старый клей с модуля. В продаже имеются специальные чистящие средства. А также подойдет изопропиловый спирт.
Теперь осталось приклеить стекло или сенсор на модуль. Конечно, перед этим экран нужно проверить на работоспособность, подключив его к смартфону.
Если не заполнить пространство между стеклом и модулем, то могут поменяться цвета, появятся блики, снизится прочность и появится высокий риск отклеивания стекла.
Основные методы заполнения пространства между стеклом и дисплеем это OCA пленка и LOCA клей.
LOCA клей высыхает при воздействии ультрафиолета. Он наносится на экран, затем прислоняется стекло, и прижимается с помощью небольших зажимов. Далее вся эта конструкция помещается в ультрафиолетовую лампу на десять минут. Клей застывает и модуль готов к работе. С таким методом есть некоторые проблемы. Например, могут возникнуть пузыри во время склейки, которые нужно будет убирать пинцетом или переклеивать все.
OCA пленка наносится на модуль. И для этого нужен вакуумный сепаратор. Без него не получится удалить пузырьки воздуха.
Далее, после всех процедур отремонтированный модуль заклеивается точно также, как и новая деталь.
Самостоятельный ремонт дисплейного модуля в домашних условиях — это очень непростая задача. Она требует много опыта, усилий, терпения и оборудования. Но это не значит, что это невозможно сделать.
SecondScreen – зеркальное отображение экрана для Android
Это приложение разработано для продвинутых пользователей, которые часто используют функцию зеркалирования экрана на другие устройства.
С его помощью можно изменять разрешение и плотность картинки на вашем устройстве, чтобы оно наиболее успешно соответствовало разрешению большого экрана телевизора или монитора.
SecondScreen также включает в себя поддержку развертки в новых версиях Android и возможность блокировки поворота экрана.
В приложении можно создавать несколько профилей с разными названиями и настраивать под разные виды мониторов.
Для создания профиля под определенный монитор нужно нажать кнопку с плюсом и подтвердить.
Далее, перейдя в настройки профиля, вы можете менять:
- разрешение (resolution)
- плотность (density)
- края (overscan settings)
- ориентацию экрана (screen orientation)
и другие параметры.
Приложение SecondScreen более корректно будет работать на рутированных устройствах, но можно использовать и без рут.
Для геймеров изменение разрешения экрана и плотности даст большую производительность в играх на более слабых устройствах.
Используя любое из этих приложений, вы можете быстро передавать качественную картинку на телевизор или другой монитор.